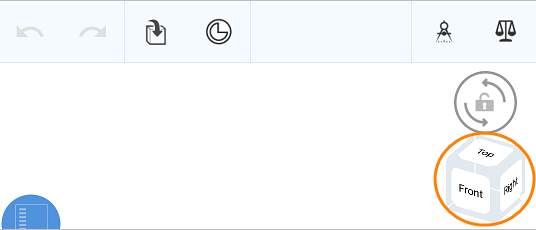アセンブリ
![]()
![]()
![]()
Onshape の [アセンブリ] タブでは、アセンブリのパーツおよびサブアセンブリインスタンスの階層構造を定義します。また、自由度とリレーションを定義する場所でもあります。1 つのドキュメントには複数の [アセンブリ] タブを持つことができます。1 つのアセンブリは、別のアセンブリをサブアセンブリとしてインスタンス化することも、パーツを直接インスタンス化することもできます。アクセス許可を持つ (およびバージョニングされている) 同じドキュメントまたは他のドキュメントからパーツをインスタンス化することができます。
追加のアセンブリを作成するには、ウィンドウの下部にあるプラス記号メニュー ![]() (下図、青い矢印の下) を使用し、[アセンブリを作成]を選択します。
(下図、青い矢印の下) を使用し、[アセンブリを作成]を選択します。

Onshape ドキュメントには、必要な数のタブを含めることができます。![]() を使用してさらに作成します。プロパティへのアクセスやタブの名前の変更など、その他の操作を行うには、タブを右クリックします。
を使用してさらに作成します。プロパティへのアクセスやタブの名前の変更など、その他の操作を行うには、タブを右クリックします。
Onshape でアセンブリに合致を追加する方法を見てみましょう。この空の [アセンブリ] タブに切り替えて、Part Studio からすべてを挿入します。すべてのパーツは完全に自由に動かせ、自由度もすべて備えています。まず、パーツの 1 つを固定して自由度をすべて取り除き、他のすべてのパーツを基準に結合させます。これを行うには、グラフィック領域またはフィーチャリストでパーツを右クリックし、[固定する] を選択します。フィーチャーリストでは、固定されているパーツの横にこのアイコンが表示されます。
Onshape では、固定、回転、スライダ、平面、円筒、ピンスロット、球、平行など、結果として意図した動作に基づいて合致関係が定義されます。このパーツを基準に沿ってスライドさせるには、スライダ合致を選択します。Onshape では、合致コネクタの入力を求められます。これらは合致を追加する際の中心となります。ポインタを任意の面の上に置くと、小さな点が表示されます。これらは合致コネクタを設定する面上の位置です。これらの点のいずれかにカーソルを合わせると、小さなトライアドが表示されます。合致コネクタは、面とエッジ上の位置だけでなく、独自の X、Y、Z 軸を持つ座標系としても機能します。軸の向きは、特に特定のタイプの合致関係では重要です。このパーツをトライアドの青い Z 軸に沿ってスライドさせるには、青軸をパーツの端に垂直に合わせ、クリックして所定の位置にスナップします。
2 つ目の合致コネクタでも、もう一方のパーツの面をロールオーバーさせると、同じ原理が適用されます。トライアドの向きに注意してください。クリックすると、パーツは所定の位置にカチッとはまります。正しい結果を得るために調整する必要がある場合に備えて、主軸と副軸を反転させるアイコンがあることに注意してください。合致コネクタを使用してこの 1 つの合致を追加すると、わずか数ステップでいくつかの自由度を削除できます。
これでスライダ合致がフィーチャーリストに追加されました。ダブルクリックして開き、合致を調整します。たとえば、ドロップダウンを使用して、この合致を他の合致タイプに変更したり、いずれかの合致コネクタを再定義したりします。
スピンドルをシャフトの内側に固定するには、ファスナー合致をクリックします。この合致タイプでは、任意の 2 つの合致コネクタ間の自由度がすべてなくなるため、互いに結合されます。これらの合致コネクタでは、シャフトの内側の面とスピンドルの面上の点を選択します。片方のパーツを回転させると、両方のパーツが回転します。
次に、ネジをスライディングジョーに合致します。回転合致または円筒合致を使用してください。回転合致は円筒合致より自由度が高くなります。[円筒合致] をクリックしてジョーの円筒面を転がします。その軸に沿って既定の合致コネクタ位置が 3 つあります。円筒の後部にある点を選択し、シャフトについても同じ手順を繰り返します。パーツが所定の位置にはめ込まれると、以前に追加した合致が解決されないことに気づく場合があります。このような場合は、[解決] ボタンをクリックします。最後に、チェックマークをクリックして合致ダイアログを閉じます。
この時点で、スピンドルは合致コネクタを中心に自由に回転し、軸に沿って自由に動くことができます。これが円筒合致の仕組みです。円筒合致をダブルクリックしてダイアログを開き、回転に変更します。これで、スピンドルを動かすと、ジョーの合致点から離れることなくスピンドルを回転させることができます。
合致コネクタツールを使用すると、合致を作成しなくても、合致点の位置と方向を事前に正確に定義できます。Part Studio 内のパーツに合致コネクタを追加して、それらのパーツをアセンブリに挿入するときに使用できるようにすることもできます。
![]()
[アセンブリ] タブがアクティブな場合、[アセンブリ] ツールバーはアクティブになります。
ツールバーに表示される合致のタイプ (ファスナー合致、スライダ合致など) を総称して合致と呼びます。
アセンブリでは、[S] キーを使用して [アセンブリ] ショートカットツールバーにアクセスします。
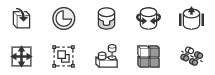
Onshape アカウントの [環境設定] ページでツールバーをカスタマイズします。
Onshape のツールバーは、Part Studio、アセンブリ、Feature Studio でカスタマイズできます。次は Part Studio での例を示します。
- ツールバーの任意の場所にカーソルを置いて右クリックし、[ツールバーのカスタマイズ...] を選択します。
![ツールバーでのホバリング、右クリック、[ツールバーをカスタマイズ] の選択例](Resources/Images/concepts/customizeTB-2.png)
これにより、ツールバーの編集機能が有効になります。
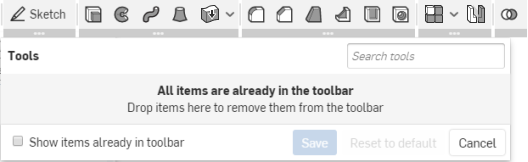
- ツールはツールバー内のツールセットで強調表示されます。これらのツールセットは、ツールバーの新しい場所にドラッグアンドドロップできます。

- アイコンのドラッグを開始したときに表示される [新規ツールセット] ボックスにツールアイコンをドラッグして、新しいツールセットを作成します。

- 個々のツールをツールバーからツールボックスにドラッグアンドドロップして、ツールバーから削除します (いつでもドラッグアンドドロップしてツールバーに戻せます)。ドラッグ操作中に次のように表示されます。
-
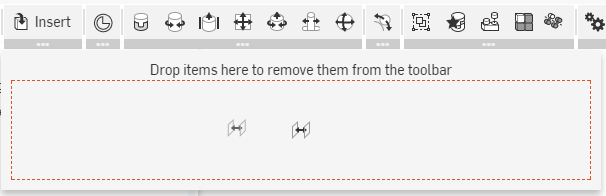
ドラッグの完了後:
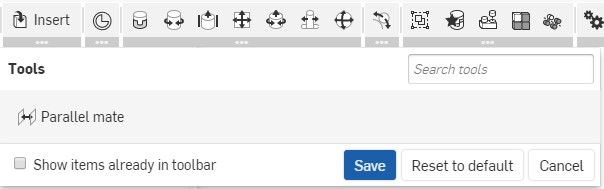
- [保存] をクリックして変更を保存するか、[キャンセル] をクリックして保存せずに閉じるか、または [既定値にリセット] をクリックしてそのタイプのツールバー (Part Studio、アセンブリ、または Feature Studio) のすべての変更を元に戻し、ツールバーを元の順序とコンテンツに戻します。
ツールがグループの一部である場合は、グループ全体を移動する必要があります。グループ全体を削除したら、必要に応じてツールを個別に選択してツールバーに戻すことができます。グループ全体を刷新するには、[既定にリセット] を選択すると、ツールバー全体がリセットされます。
検索ツール
ショートカット: Alt/Opt + C
![]()
Onshape では、アセンブリツールバー、フィーチャーツールバー、およびスケッチツールバーにあるツールを検索できます。これらの特別なトピックの詳細は、ドキュメントツールバーとドキュメントメニュー、フィーチャーツール、およびスケッチツールを参照してください。
- パーツとアセンブリを挿入します。
- 合致コネクタを作成します。
- 合致を作成します。
- 必要に応じてリレーションを作成します。
アセンブリで使用できるツールと機能は次のとおりです。
- パーツとアセンブリの挿入ダイアログ - アセンブリに含めるパーツとサブアセンブリを選択するためのダイアログ
- トライアドマニピュレータ - グラフィック領域内でのパーツやアセンブリの移動、およびパーツ間の移動用
- 合致 - パーツ間の動きを定義する場合
- 合致コネクタ - パーツ同士の接続場所を定義する場合
- スナップモード - パーツをドラッグアンドドロップして、その場で合致コネクタと合致を作成します。
- グループ - パーツ間の空間関係を定義する場合
- アセンブリフィーチャーリスト - アセンブリ内のパーツインスタンスと合致フィーチャーのリスト
- アセンブリのコンテキストメニュー - アクションのリストから選択します。
- アセンブリ測定ツール - パーツのエッジと面に関する測定情報を取得します。
[アセンブリ] タブを右クリックして、[アセンブリ] タブのコンテキストメニューにアクセスします。

- [削除]-アクティブであってもタブを削除します。最後に残ったタブは削除できません。
- [新しいブラウザタブで開く]-この [アセンブリ] を新しいブラウザタブで開きます。
- 名前を変更する... - このアセンブリの名前を変更します。
- プロパティ... - アセンブリに関する情報を提供するダイアログにアクセスします。[プロパティ] ダイアログで、アセンブリ全体のメタデータを指定できます。グレー表示 (非アクティブ) のプロパティは、アカウント管理の会社のプロパティによって定義され、入力されます。詳細は、Company の管理 > プロパティを参照してください。
- [複製]-この [アセンブリ] タブをコピーし、この同じドキュメントにコピーを挿入します。元の [アセンブリ] または他の [アセンブリ] へのすべての参照が維持されます。
- クリップボードにコピー- この アセンブリタブのコピーをクリップボードに作成します。その後、別のドキュメントの
 メニューと、タブを貼り付けコマンドを使用して、そのドキュメントにアセンブリタブを追加することができます。アセンブリタブを別のドキュメントにコピー/貼り付けすると、作成元の Part Studio とそのアセンブリも、他のドキュメントに貼り付けられます。元のドキュメントへの参照は保持されません。
メニューと、タブを貼り付けコマンドを使用して、そのドキュメントにアセンブリタブを追加することができます。アセンブリタブを別のドキュメントにコピー/貼り付けすると、作成元の Part Studio とそのアセンブリも、他のドキュメントに貼り付けられます。元のドキュメントへの参照は保持されません。 - x... の図面を作成 - アセンブリ全体の図面を自動的に作成します (ソリッドボディ/パーツのみ)。これにより、ドキュメント内に新しい [図面] タブが作成されます。
- ドキュメントサムネイルの選択- このアセンブリ画像をドキュメントページ上のドキュメントのサムネイルとして使用します。
- ドキュメントに移動... - アセンブリを新しいドキュメントに移動して、この操作中にドキュメントを作成します。元のドキュメントのタブにパーツまたはアセンブリが使用されている場合、2 つのドキュメント間にリンクが作成されます。[アセンブリ] タブのみが新しいドキュメントに移動することに注意してください。タブのないドキュメントになる場合、このアクションは禁止されます。
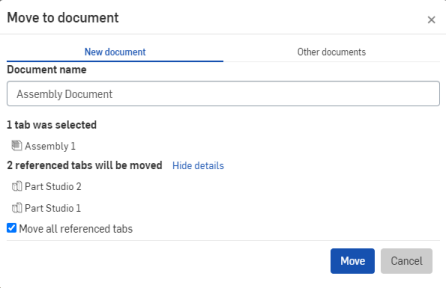
- エクスポート- 別の Onshape タブのどこにダウンロードするかまたは保存するかのオプションが表示され、アセンブリ内のパーツをさまざまな形式でエクスポートできます。
- リリース - リリースパッケージを作成する機能を使用できるユーザーの場合、このコマンドはリリース候補ダイアログを開きます。
- すべてのコンフィギュレーションをリリース - リリースパッケージを作成できるユーザーの場合、このコマンドを実行すると、リリースパッケージにすべてのコンフィギュレーションがプリロードされたリリース候補ダイアログが開きます (最大 100 個のコンフィギュレーションがサポートされています)。このオプションは、リスト入力が 1 つだけのコンフィギュレーションのみで使用できます。List 入力が複数ある場合や、Checkbox または Configuration 変数入力が使用されている場合、コマンドオプションは使用できません。ダイアログが開いたら (コンテキストメニューの [リリース] コマンドをクリックした後)、いつでもリリースパッケージにコンフィギュレーションを追加できます。
- タスクの作成 - 別のユーザー (または現在のユーザー) に割り当てることができ、アセンブリを参照でき、期日を設定できるタスクを作成します。タスクで指定したユーザーには、そのタスクが通知されます。タスクは、Onshape Part Studio、アセンブリ、図面のいずれのタブからでも作成できます。また、タブマネージャからタブマネージャリスト内のタブのコンテキストメニューから作成することもできます。
アセンブリリストの個々のインスタンスおよびサブアセンブリのコンテキストメニューにアクセスして、それらを新しいサブアセンブリに再配置したり、新しいサブアセンブリに移動したりします。サブアセンブリをコピーおよび移動する場合、すべての合致が維持されることに注意してください。
(移動またはコピーの) アクションによって、リンクされた (外部) ドキュメントが変更された場合、アクションは失敗します。リンクされた (外部) ドキュメントは不変バージョンであり、変更できません。
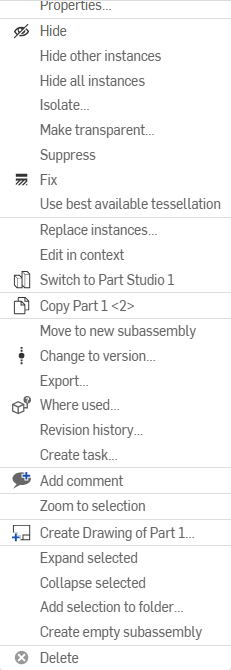
アセンブリ内のパーツインスタンスをアセンブリ内にまだ含まれていない別のパーツインスタンスに置き換えるには、[インスタンスの置換] オプションを使用します。
アセンブリインスタンスリストで選択したサブアセンブリを簡単に展開または折りたたむには、サブアセンブリを右クリックして、[展開] および [折りたたみ] オプションのドロップダウンにある [選択項目を展開] または [選択項目を折りたたむ] オプションを使用します。
アセンブリインスタンスリストのすべてのサブアセンブリを簡単に展開または折りたたむには、アセンブリを右クリックして、[展開] および [折りたたみ] オプションのドロップダウンにある [すべて展開] または [すべて折りたたむ] オプションを使用します。これらのオプションは、インスタンスリストでサブアセンブリを選択していない場合にのみ表示されます。
- 移動するパーツやパターンを右クリックし、[新しいサブアセンブリに移動] を選択します。
![パーツとパターンを右クリックして [新しいサブアセンブリに移動] を選択する](Resources/Images/assembly/move-to-sub-rmb-02.png)
- パーツやパターン依存関係もすべて新しいサブアセンブリに移動されます。[新しいサブアセンブリに移動] ダイアログで、この移動によって影響を受ける依存関係を確認し、[移動] をクリックします。
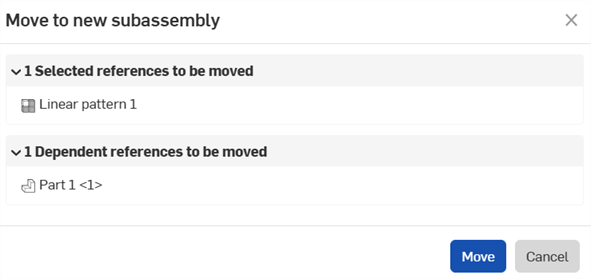
新しいアセンブリがリストに表示され、選択したパーツやパターンを含む新しい [アセンブリ] タブが作成されます。
新しい合致フィーチャーエンティティも作成され、リスト内の新しいアセンブリ内に直接配置されます。パーツ/パターンに合致が含まれていない場合、この新しい合致フィーチャーは空になります。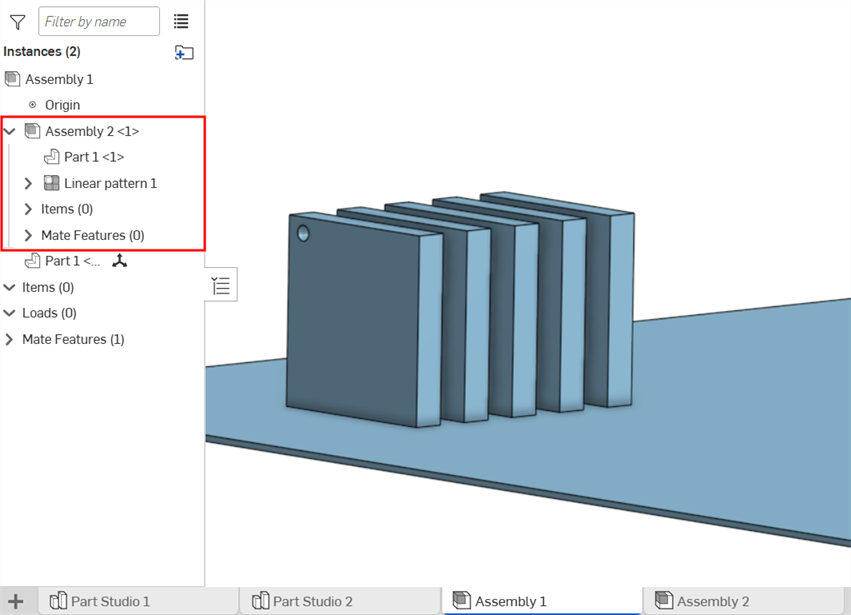
リスト内でサブアセンブリに移動したパターンと関連パーツ。

パターンと関連パーツが新しい [アセンブリ] タブに表示されます。
- アセンブリリストを右クリックし、[新しいサブアセンブリを作成する] を選択します。
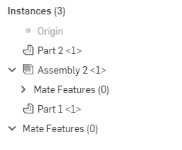
- パーツや合致フィーチャーは表示されずに、新しいアセンブリがリストに表示されます。新しいアセンブリには、自動的にアセンブリ X <x> という名前が付けられます。X はドキュメント内で次に連続するアセンブリ番号で、<x> は、現在の [アセンブリ] タブ内にあるそのアセンブリのインスタンスです。
新しい (空の) [アセンブリ] タブが作成されます。必要に応じて、タブのコンテキストメニューを使用してアセンブリの名前を変更します。
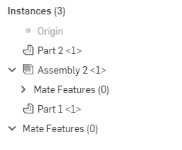
エンティティをドラッグアンドドロップして、サブアセンブリを (他のサブアセンブリ内または外に) 再設定したり、リスト内のエンティティの順序を変更したりすることもできます。
サブアセンブリ (または複数のサブアセンブリ) を解体すると、すべてのサブアセンブリインスタンスとその合致接続がサブアセンブリから親アセンブリに移動します。サブアセンブリタブは削除されませんが、今は空になっています。これはアセンブリ構造をトップレベルから下にすばやく再編成するのに便利です。
サブアセンブリにフォルダが含まれている場合、サブアセンブリを分解することはできません。
分解中のサブアセンブリを参照するドキュメントバージョンは不変です。ただし、参照先ドキュメントのワークスペースのサブアセンブリタブは空です。
サブアセンブリを誤って削除した場合は、履歴の以前の時点から復元できます。マージを参照してください。
サブアセンブリを分解するには、親アセンブリタブを開いている必要があります。サブアセンブリを右クリックして、[サブアセンブリを分解] を選択します (下の最初の図を参照)。下の例では、サブアセンブリ 1 がアセンブリ <1> にマージされて戻されます (下の 2 番目の図を参照)。
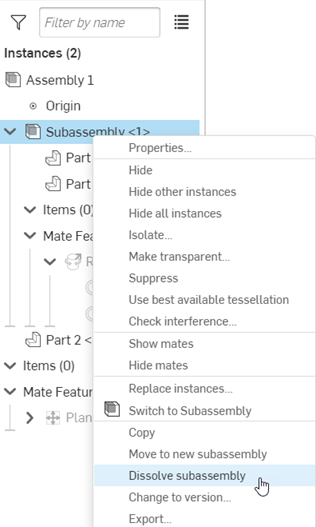
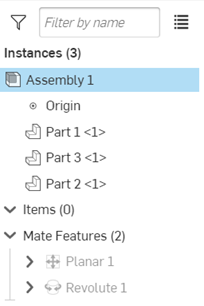
現在のサブアセンブリを最上位のアセンブリの現在の位置にロックするか、サブアセンブリの名前付き位置 (存在する場合) をフォローします。有効にすると、サブアセンブリの合致位置が固定され、サブアセンブリの合致解決と再生時間を短縮することで、最上位のアセンブリのパフォーマンスが向上します。
サブアセンブリの名前の付いた位置をロックまたは追跡することは、主に次の目的で使用されます。
-
アセンブリのパフォーマンスの向上
-
最上位アセンブリの可動サブアセンブリが誤って動かないようにする
-
最上位アセンブリのコンテキストでさまざまなサブアセンブリの名前の付いた位置を試してみる
サブアセンブリの位置をロックまたはフォローするには:
-
[アセンブリ] タブの [アセンブリインスタンス] リストでサブアセンブリインスタンスを右クリックし、[位置のロック/フォロー] を選択して次の操作を行います。
![アセンブリのコンテキストメニューの [位置のロック/フォロー] オプション](Resources/Images/assembly/lock-follow-position-to-02.png)
-
サブメニューで、次の 2 つのオプションのいずれかを選択します。
-
現在の位置をロック - サブアセンブリを最上位アセンブリの現在の位置にロックします。合致位置は、最上位アセンブリの現在の位置に固定されます。
-
名前の付いた位置 (名前付き位置が 1 つまたは複数存在する場合) - サブアセンブリは、サブアセンブリタブの名前付き位置で定義されている位置をフォローします。このオプションを有効にし、サブアセンブリの名前付き位置に合致位置が移動すると、その動きがフォローされ、最上位アセンブリに反映されます。これにより、サブアセンブリは強制的に再生され、サブアセンブリは最上位アセンブリの新しい位置にロックされます。
-
-
ロック/フォローオプションを有効にすると、サブアセンブリの右側にロックアイコン (
 ) が表示され (左下)、現在の位置または名前付き位置の左側にある [位置をロック/フォロー] サブメニューオプションにチェックマークが付きます (右下)。
) が表示され (左下)、現在の位置または名前付き位置の左側にある [位置をロック/フォロー] サブメニューオプションにチェックマークが付きます (右下)。![[位置のロック/フォロー] が有効](Resources/Images/assembly/lock-follow-position-to-04.png)
-
サブアセンブリ位置のロック/フォローを解除するには、ロックアイコンを右クリックします。アイコンがロック解除アイコン (
 ) に変わります。
) に変わります。
インスタンスリストのサブアセンブリにカーソルを合わせると、ロック解除アイコンが表示されます。このアイコンを右クリックすると、サブアセンブリを現在の位置にすばやくロックできます。ロックすると、マウスをサブアセンブリの上に合わせなくてもアイコンは表示されたままになります。
新規作成されたドキュメントには、既定で空の Part Studio とアセンブリが含まれています。Onshape アセンブリは、アセンブリのパーツおよびサブアセンブリインスタンスの階層構造を定義する場所です。また、それらがどのように動けるかを定義する場所でもあります。1 つのドキュメントには複数の [アセンブリ] タブを使用できます。1 つのアセンブリでは、別のアセンブリをサブアセンブリとしてインスタンス化したり、パーツを直接インスタンス化したりできます。

共同作業者と通信するには、右上のコメントアイコンをタップします。
小さい画面で、ドキュメント情報パネルにアクセスし、そこから コメント を選択します。
- [その他] アイコンをタップします。

- コメント を選択します。
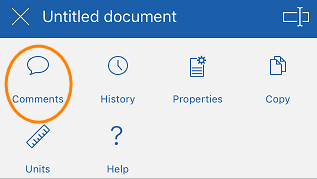
詳細は、コメントを参照してください。
- パーツをタップして移動し、グラフィック領域を 2 本指でタップしてコンテキストメニューにアクセスします。
- [新しいサブアセンブリに移動] を選択します。
- 新しいアセンブリがリストに表示され、新しい [アセンブリ] タブがドキュメントに表示されます。パーツはリスト内の新しいアセンブリ内に配置され、アセンブリの名前は自動的にアセンブリ X <x> となります。X はドキュメント内の次に連続するアセンブリ番号で、<x> は現在の [アセンブリ] タブにあるアセンブリのインスタンスです。
新しい [アセンブリ] タブが作成されます。必要に応じて、タブのコンテキストメニューを使用してアセンブリの名前を変更します。
新しい合致フィーチャーエンティティも作成され、リスト内の新しいアセンブリ内に直接配置されます。パーツに合致がない場合、この新しい合致フィーチャーは空です。
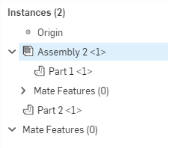
- アセンブリリストをタップし、3 点メニュー (パーツ名の右側) をタップしてコンテキストメニューにアクセスします。
- [新しいサブアセンブリを作成] を選択します。
- パーツや合致フィーチャーは表示されずに、新しいアセンブリがリストに表示されます。新しいアセンブリには、自動的にアセンブリ X <x> という名前が付けられます。X はドキュメント内で次に連続するアセンブリ番号で、<x> は、現在の [アセンブリ] タブ内にあるそのアセンブリのインスタンスです。
新しい (空の) [アセンブリ] タブが作成されます。必要に応じて、タブのコンテキストメニューを使用してアセンブリの名前を変更します。
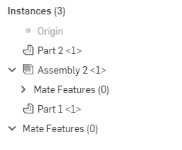

ドキュメント情報パネルにアクセスすると、ナビゲーションバーには収まらないツール (上記) や、下記に示すその他のツールにもアクセスできます。
ドキュメント情報パネルにアクセスするには、右上隅にある詳細アイコンをタップします。
ドキュメント情報パネルが開きます。ここから、次の項目から選択します。
- プロパティ - ドキュメントのプロパティを表示します。
- コピー - 現在作業中のワークスペースのコピーを作成します。
- 単位 - ドキュメントの既定の測定単位 (長さ、角度、質量の単位など) を表示および設定します。
- ドキュメント名 - 右上隅の編集アイコンをタップしてドキュメント名を編集します。
- ドキュメントの説明 - [説明を追加] をタップして、ドキュメントの説明を追加または編集します。
- 共有 - 共有アイコンをタップして、個人、チーム、Company、または Onshape のサポートとドキュメントを共有します。また、ドキュメントを [プライベート] または [パブリック] に設定することもできます。

ドキュメントを開くと、最後に開いたタブがアクティブになります。
アップフェイシング シェブロン (上向き矢印) をタップして、[作成] タブメニューを開きます。

- タブをタップしてアクティブにします。タブを切り替えると、開いているすべてのフィーチャーがコミットされます。
- 左または右にスワイプして、リストを水平方向にスクロールします。
- アセンブリまたは Part Studio によってタブをフィルターします。
- Part Studio またはアセンブリを名前で検索します。
- Part Studio またはアセンブリを作成、名前変更、複製、および削除します。ドキュメントに含めることができる Part Studio またはアセンブリの数に制限はありません。
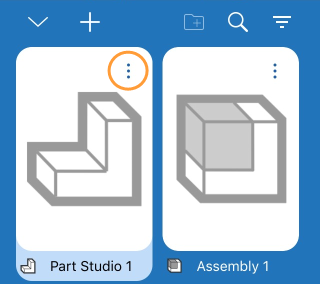
[複製]: Part Studioのコピーがドキュメント内に追加されます。
ドキュメント内の唯一のタブである場合は、Part Studio またはアセンブリを削除することはできません。
ドキュメントには、少なくとも 1 つのPart Studio またはアセンブリ (少なくとも 1 つのタブ) が必要です。
新規作成されたドキュメントには、既定で空の Part Studio とアセンブリが含まれています。Onshape アセンブリは、アセンブリのパーツおよびサブアセンブリインスタンスの階層構造を定義する場所です。また、彼らがどのように動けるかを定義する場所でもあります。1 つのドキュメントには複数の [アセンブリ] タブを使用できます。1 つのアセンブリでは、別のアセンブリをサブアセンブリとしてインスタンス化したり、パーツを直接インスタンス化したりできます。

共同作業しているユーザーを確認するには、右上にある共同作業者アイコンをタップします。
詳細は、共同作業を参照してください。
共同作業者アイコンは、リアルタイムで他のユーザーと共同作業している場合にのみ使用できます。

ドキュメント情報パネルにアクセスすると、ナビゲーションバーには収まらないツール (上記) や、下記に示すその他のツールにもアクセスできます。
ドキュメント情報パネルにアクセスするには、右上隅にある詳細アイコンをタップします。
ドキュメント情報パネルが開きます。ここから、次の項目から選択します。
- プロパティ - ドキュメントのプロパティを表示します。
- コピー - 現在作業中のワークスペースのコピーを作成します。
- 単位 - ドキュメントの既定の測定単位 (長さ、角度、質量の単位など) を表示および設定します。
- ドキュメント名 - 右上隅にある鉛筆アイコンをタップしてドキュメント名を編集します。
- ドキュメントの説明 - 鉛筆アイコンをタップして、ドキュメントの説明を追加または編集します。
- 共有 - 共有アイコンをタップして、個人、チーム、Company、または Onshape のサポートとドキュメントを共有します。また、ドキュメントを [プライベート] または [パブリック] に設定することもできます。
![]()
- アセンブリリストのハンドルをタップして、アセンブリリストを開きます。
- アセンブリリストのサイズを調整するには、水平または垂直にタッチしてドラッグします。
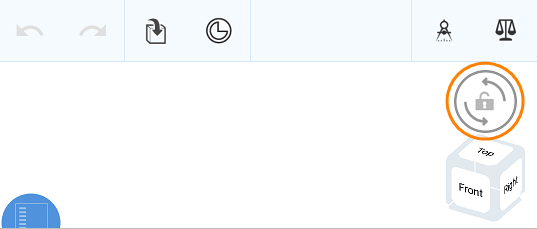
3D 回転ロックボタンをタップして、グラフィック領域の回転フィーチャーをロックします。これは、エンティティをドラッグするときに特に便利です。

ドキュメントを開くと、最後に開いたタブがアクティブになります。
アップフェイシング シェブロン (上向き矢印) をタップして、[作成] タブメニューを開きます。
![[作成] タブメニューの例](Resources/Images/m-UI/PartStudioTabMenuAndroid1.png)
- タブをタップしてアクティブにします。タブを切り替えると、開いているすべてのフィーチャーがコミットされます。
- 左または右にスワイプして、リストを水平方向にスクロールします。
- アセンブリまたは Part Studio によってタブをフィルターします。
- Part Studio またはアセンブリを名前で検索します。
- Part Studio またはアセンブリを作成、名前変更、複製、および削除します。ドキュメントに含めることができる Part Studio またはアセンブリの数に制限はありません。
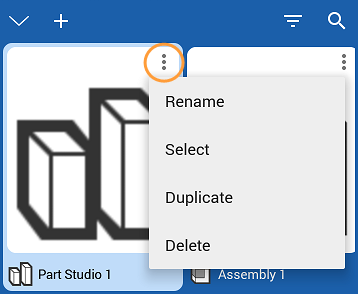
[複製]: Part Studioのコピーがドキュメント内に追加されます。
ドキュメント内の唯一のタブである場合は、Part Studio またはアセンブリを削除することはできません。
ドキュメントには、少なくとも 1 つのPart Studio またはアセンブリ (少なくとも 1 つのタブ) が必要です。
アセンブリに関するラーニングセンターのその他のリソースについては、セルフペースコース > アセンブリ (Onshape アカウントが必要) を参照してください。技術説明の記事: 高性能アセンブリの定義 (Onshape アカウントが必要) も参照してください。