 合致コネクタ
合致コネクタ
![]()
![]()
![]()
合致コネクタは、エンティティ上またはサーフェス間に配置されたローカル座標系エンティティで、合致内で使用され、インスタンスを互いを基準として方向を設定するために使用されます。合致コネクタを使用して平面を作成することもできます。
ショートカット: Ctrl+M
ショートカット: k (合致コネクタの表示 / 非表示)
合致コネクタは、Part Studio ではスケッチ、パーツ、曲線、またはサーフェス上またはそれらの間、アセンブリではエンティティ上またはそれらの間に配置されたローカル座標系エンティティです。合致コネクタは合致内で使用され、スケッチ、パーツ、曲線、またはサーフェスインスタンスを互いを基準として方向を設定するために使用されます。
2 つのパーツまたはサーフェスインスタンスは、合致を作成することによってアセンブリ内に配置されます。2 つのインスタンスは、一方のインスタンスに定義された合致コネクタを、もう一方のインスタンスに定義された合致コネクタに位置合わせすることによって配置されます。
合致コネクタの Z 軸は、軸の選択が必要なフィーチャーに使用できます。
合致コネクタは、明示的にも、暗黙的にも定義できます。
- 明示的な合致コネクタ:
- アセンブリまたは Part Studio のツールバーにある合致コネクタツールを使用して定義する
- フィーチャーリストの最上位にリストされます。
- 合致の作成時に、フィーチャーリストから選択できます
- 暗黙的な合致コネクタ:
- Part Studio での合致、アセンブリ、およびいくつかのフィーチャーの作成時に定義します
- アセンブリのフィーチャーリストのサブレベル、それが使用されている合致の下に表示されます。
- 合致の作成中にはフィーチャーリストから選択できません。
- 他のフィーチャーの編集中に作成可能
合致コネクタが複数の合致で使用されている場合、そのコネクタはフィーチャーリストに 1 回だけ表示され、そのコネクタを使用する最初の合致 (暗黙的な場合)、または独自の元のトップレベルフィーチャーとして表示されます。
合致コネクタの表示 / 非表示を切り替えるには、ショートカットキーの k キーを使用します。
合致についてさらに詳しくは、合致を参照してください。合致と合致コネクタについては、以下の動画をご覧ください。
Onshape でアセンブリに合致を追加する方法を見てみましょう。この空の [アセンブリ] タブに切り替えて、Part Studio からすべてを挿入します。すべてのパーツは完全に自由に動かせ、自由度もすべて備えています。まず、パーツの 1 つを固定して自由度をすべて取り除き、他のすべてのパーツを基準に結合させます。これを行うには、グラフィック領域またはフィーチャリストでパーツを右クリックし、[固定する] を選択します。フィーチャーリストでは、固定されているパーツの横にこのアイコンが表示されます。
Onshape では、固定、回転、スライダ、平面、円筒、ピンスロット、球、平行など、結果として意図した動作に基づいて合致関係が定義されます。このパーツを基準に沿ってスライドさせるには、スライダ合致を選択します。Onshape では、合致コネクタの入力を求められます。これらは合致を追加する際の中心となります。ポインタを任意の面の上に置くと、小さな点が表示されます。これらは合致コネクタを設定する面上の位置です。これらの点のいずれかにカーソルを合わせると、小さなトライアドが表示されます。合致コネクタは、面とエッジ上の位置だけでなく、独自の X、Y、Z 軸を持つ座標系としても機能します。軸の向きは、特に特定のタイプの合致関係では重要です。このパーツをトライアドの青い Z 軸に沿ってスライドさせるには、青軸をパーツの端に垂直に合わせ、クリックして所定の位置にスナップします。
2 つ目の合致コネクタでも、もう一方のパーツの面をロールオーバーさせると、同じ原理が適用されます。トライアドの向きに注意してください。クリックすると、パーツは所定の位置にカチッとはまります。正しい結果を得るために調整する必要がある場合に備えて、主軸と二次軸を反転させるアイコンがあることに注意してください。合致コネクタを使用してこの 1 つの合致を追加すると、わずか数ステップでいくつかの自由度を削除できます。
これでスライダ合致がフィーチャーリストに追加されました。ダブルクリックして開き、合致を調整します。たとえば、ドロップダウンを使用して、この合致を他の合致タイプに変更したり、いずれかの合致コネクタを再定義したりします。
スピンドルをシャフトの内側に固定するには、ファスナー合致をクリックします。この合致タイプでは、任意の 2 つの合致コネクタ間の自由度がすべてなくなるため、互いに結合されます。これらの合致コネクタでは、シャフトの内側の面とスピンドルの面上の点を選択します。片方のパーツを回転させると、両方のパーツが回転します。
次に、ネジをスライディングジョーに合致します。回転合致または円筒合致を使用してください。回転合致は円筒合致より自由度が高くなります。[円筒合致] をクリックしてジョーの円筒面を転がします。その軸に沿って既定の合致コネクタ位置が 3 つあります。円筒の後部にある点を選択し、シャフトについても同じ手順を繰り返します。パーツが所定の位置にはめ込まれると、以前に追加した合致が解決されないことに気づく場合があります。このような場合は、[解決] ボタンをクリックします。最後に、チェックマークをクリックして合致ダイアログを閉じます。
この時点で、スピンドルは合致コネクタを中心に自由に回転し、軸に沿って自由に動くことができます。これが円筒合致の仕組みです。円筒合致をダブルクリックしてダイアログを開き、回転に変更します。これで、スピンドルを動かすと、ジョーの合致点から離れることなくスピンドルを回転させることができます。
合致コネクタツールを使用すると、合致を作成しなくても、合致点の位置と方向を事前に正確に定義できます。Part Studio 内のパーツに合致コネクタを追加して、それらのパーツをアセンブリに挿入するときに使用できるようにすることもできます。
-
 をクリックします。
をクリックします。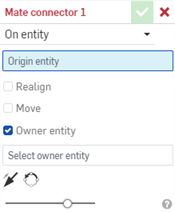
- パーツ (エンティティ) 上またはスケッチ / パーツ間に合致コネクタを作成するかを選択します。
- エンティティ上 - パーツまたはスケッチに合致コネクタを作成します。

- エンティティ間 - パーツまたはスケッチ上の 2 つのエンティティの中間に合致コネクタを作成します。
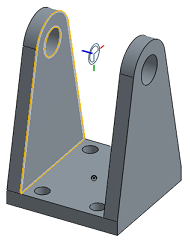
- エンティティ上 - パーツまたはスケッチに合致コネクタを作成します。
- 合致コネクタのパーツまたはスケッチ上の点を選択します。
- 任意の面にロールオーバーして、候補の合致コネクタをアクティブにし、点を選択します。
- または、面上の任意の場所をクリックすると、合致コネクタが自動的に重心点に配置されます。
また、エンティティとして原点を選択したり、グラフィック領域またはインスタンスリストで原点を選択することもできます。
- 必要に応じて、オプションを指定します (以下のオプション例を参照)。
-
 をクリックします。
をクリックします。
[合致コネクタ] ダイアログが開いた状態で、カーソルをパーツ上に移動すると、既定の推測点が「ウェイク」され、カーソルに最も近い推測点が合致コネクタとして強調表示されます。スケッチまたはパーツの上にマウスを合わせると、異なる既定の推測点が表示されます。
選択するものが表示されたときに合致の推測をロックするには、Shift キーを押したままマウスを操作します。
パーツまたはスケッチの面およびエッジには、それぞれ次のような規定の推測点があります。
- 重心で
- 中点で
- コーナー上
- 円錐面の仮想交点では、次の操作に従ってください
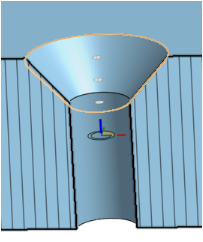
円錐面の上部、中央、下部、仮想交点 (延長すると円錐面の側面が接します) の推測点
- 平面上の面に含まれる任意の領域の重心にあります (たとえば、穴やスロット)。
重心で既定の合致コネクタが強調表示される前に (左を参照)、重心点アイコン (右を参照) が表示される場合があります。
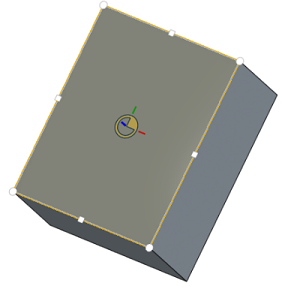
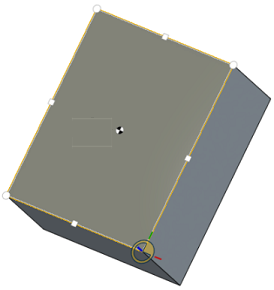
円筒状の面の場合、円筒状の面と部分的な円筒状の面の軸に推測点が表示されます。
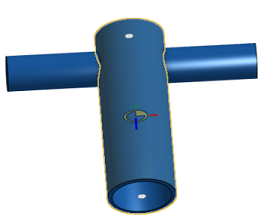
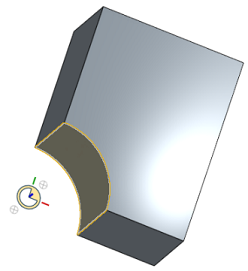
部分的な円筒状のエッジを持つ平面上の面を選択します。合致コネクタの推測点に軸の重心が含まれます。
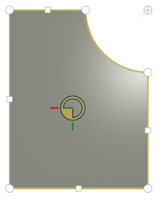
部分的な円筒状の面のエッジにカーソルを合わせると、既定の合致コネクタが軸の重心に表示されます。
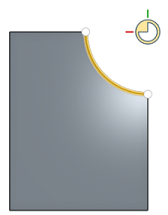
曲線の端点または制御点を選択すると、合致コネクタはグローバル Z 軸 (青色で表示) に位置合わせされます。
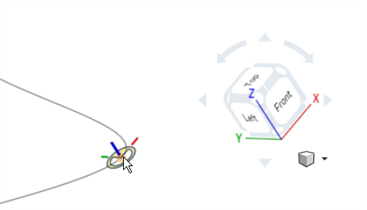
曲線自体を選択した場合、合致コネクタは、最も近い暗黙的な端点、制御点、または中点で曲線の接線に位置合わせされます。
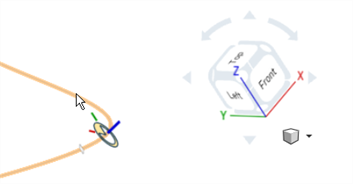
カーソルを移動しながら他の合致コネクタをスリープ解除しないようにして特定の推測点または既定の合致コネクタをゼロインするには、Shift キーを使用して他の合致コネクタが表示されないようにします。
[再配置] をオンにして、主軸 (および必要に応じて) 二次軸に沿って合致コネクタの方向を変更します。
これらのオプションは、既定の合致コネクタの方向を再調整し、合致したパーツを目的の方向に再配置する場合に便利です。合致を変更する代わりに、合致コネクタを変更して目的の結果が得られます。
-
主軸エンティティ - Z 軸の方向を制御します。主軸として使用するエンティティをグラフィック領域で選択します。
-
二次軸エンティティ - XY 軸の方向を制御します。二次軸として使用するエンティティをグラフィック領域で選択します。

合致コネクタの二次軸の再配置の例:
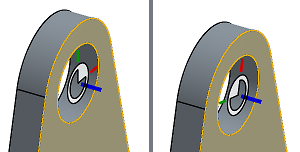
合致コネクタを指定した方向に指定した距離だけ移動します。フィールドは次の順序で表示されます。
- X 軸移動
- Y 軸移動
- Z 軸移動
また、[回転] フィールドを使用して、指定した角度の回転を指定することもできます。
アセンブリの数値フィールドでは、式と三角関数も使用できます。
合致コネクタの主軸を反転させる
主軸を 180 度反転します。

合致コネクタの二次軸の向きを変更する
X/Y 座標を使用して、主軸を一度に四半円分移動します。
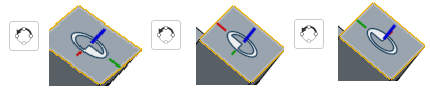
エッジまたは面を選択するときに使用できる候補の合致コネクタの推測点は次のとおりです。
-
平面上の面 - すべての頂点、円弧の中点、エッジの中点、および面の重心で面に平行

-
円筒状の面 - 中央および端点で面の軸に垂直
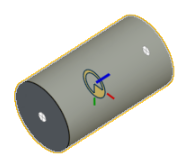
-
線形エッジまたはスケッチ線 - 中央および端点で線に垂直
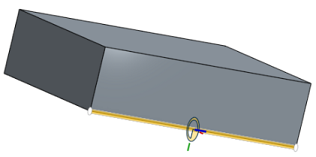
-
円形エッジまたはスケッチ円 - 中央および端点で線に垂直
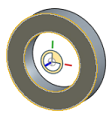
-
曲線の端点と制御点 - グローバル Z 軸に位置合わせ:
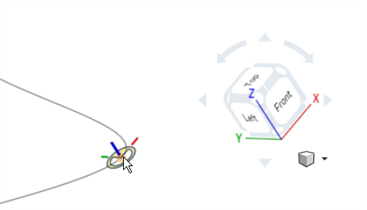
-
曲線 - 最も近い端点、制御点、または中点で曲線に正接します。
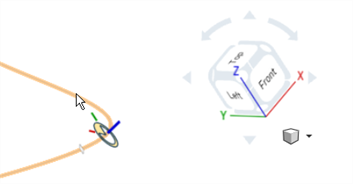
-
頂点 - 所定の面に垂直
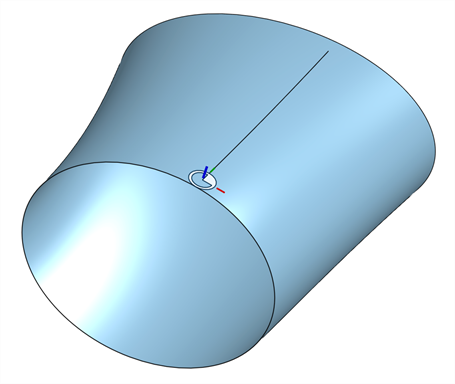
作成した合致コネクタは、Part Studio とアセンブリの両方で非表示または表示することができます。
- フィーチャーリストのコンテキストメニューを使用します ([非表示]、[他の合致コネクタを非表示 / 表示]、[すべての合致コネクタを表示])。
- [他の合致コネクタを非表示にする] を選択すると、選択した合致コネクタ以外のすべての合致コネクタが非表示になります。
- フィーチャーリストで
 アイコンを使用して、特定の合致コネクタを非表示にします。
アイコンを使用して、特定の合致コネクタを非表示にします。 - Part Studioまたはアセンブリでの合致コネクタの非表示/表示は、Part Studio またはアセンブリ専用です。Part Studio で非表示の合致コネクタは、アセンブリに挿入すると表示されます。Part Studio で合致コネクタを表示し、アセンブリ内で非表示にしておくこともできます。逆の場合も同様です。
- 動作が予想と異なる場合は、合致コネクタの主軸や二次軸を反転してみてください。
- ポインタを移動して選択する場合、Shift キーを使用すると合致コネクタが表示されたままになります。これは、候補の合致コネクタの推測点がエッジ上またはエッジの近くにある場合に便利です。
- すべての合致コネクタがフィーチャーリストに表示されます。コネクタの非表示 / 表示の切り替え、編集と調整、変更、向きの変更ができます。
- コンテキストで操作する場合に、Part Studio で合致コネクタを選択して表示 / 非表示にすることもできます。
- 合致コネクタは、アセンブリと Part Studio の両方で作成できます。Part Studio で合致コネクタを作成すると、次の 3 つの利点があります。
- 合致コネクタを定義するときに、Part Studio のフィーチャーリストから原点を選択できます。
- Part Studio でスケッチエンティティを参照できます。これにより、アセンブリで利用可能な位置よりも多くの位置に合致コネクタを定義できます。
- Part Studio で定義されている合致コネクタは、当該のパーツがインスタンス化されているすべてのアセンブリにおいて、そのパーツのインスタンスで再利用できます。
- Part Studio で合致コネクタを作成する場合、合致コネクタダイアログに [所有者エンティティ] という追加のオプションがあります。
アセンブリの合致コネクタダイアログ
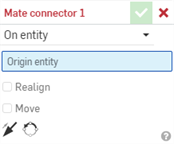
Part Studio の合致コネクタダイアログ
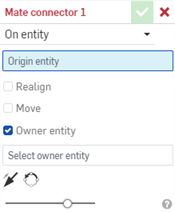
複数のパーツがある Part Studio では、どのパーツが合致コネクタを所有しているかが不明瞭になる場合があります。所有者エンティティフィールドを使用して、合致コネクタを所有するスケッチ、パーツ、または曲線を指定するか、所有者エンティティフィールドを空白のままにして所有者なしの合致コネクタを作成します
。 - 合致コネクタが Part Studio でパターン化されたパーツである場合、Part Studio を挿入するとすべてアセンブリに追加されます。Part Studio をアセンブリに挿入しても合致コネクタが表示されない場合は、そのパーツが合致コネクタ所有者エンティティとしてリストされていることを確認してください。
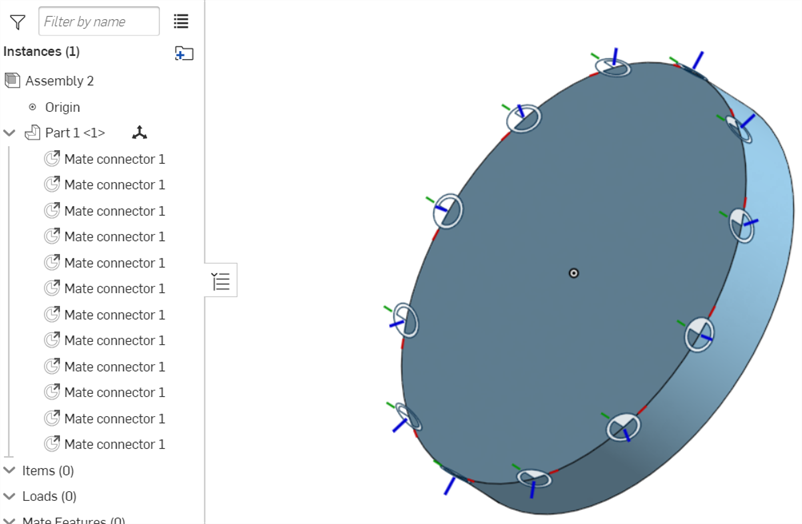
合致コネクタは、スケッチ、パーツ、曲線、およびサーフェス上またはサーフェス間に配置されたローカル座標系エンティティで、合致内で使用され、スケッチ、パーツ、曲線、およびサーフェスインスタンスを互いを基準として方向を設定するために使用されます。合致コネクタを使用して平面を作成することもできます。
- [合致コネクタツール] をタップします。

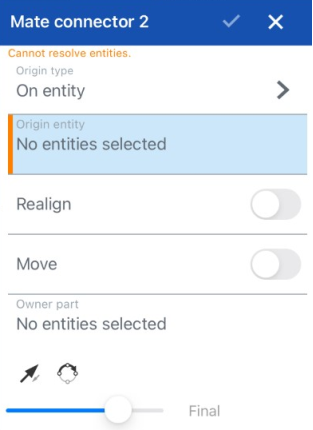
- 次の原点タイプを選択します。
- エンティティ上 - パーツまたはスケッチに合致コネクタを作成します。
- エンティティ間 - スケッチ、パーツ、曲線、またはサーフェス上の 2 つのエンティティの中間に合致コネクタを作成します。
- 原点エンティティを選択します。
- 必要に応じて、再整列に切り替えます。
再整列する場合は、主軸エンティティと第 2 軸エンティティを選択します。
- 必要に応じて、移動を切り替えます。
移動する場合は、X、Y、Z の値を指定します。
また、回転軸を選択し、回転角度を指定します。
- 所有者エンティティを選択します。
- チェックマークをタップします。
他のフィーチャを編集しながら Part Studio で合致コネクタを作成することもできます。詳細は、該当するフィーチャツールのトピックを参照してください。
スケッチ、パーツ、曲線、およびサーフェスの面およびエッジには、それぞれ次のような規定の推測点があります。
- 重心で
- 中点で
- コーナー上
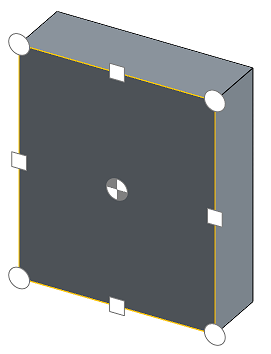
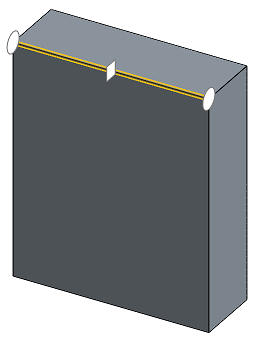
円筒状の面の場合、円筒状の面と部分的な円筒状の面の軸に推測点が表示されます。
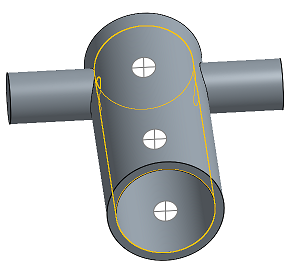
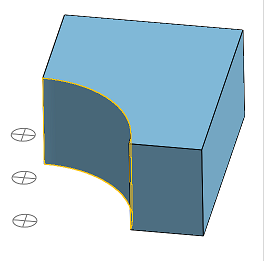
部分的な円筒状のエッジを持つ平面上の面を選択するか、カーソルを合わせると、合致コネクタの推測点に軸の重心が含まれます。

部分的な円筒状の面のエッジを選択するか、カーソルを合わせると、既定の合致コネクタの推測点が表示されます。
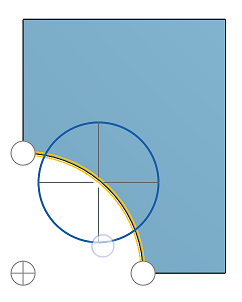
エンティティ上
原点エンティティを選択し、合致コネクタを配置する合致コネクタの推測点を選択します。
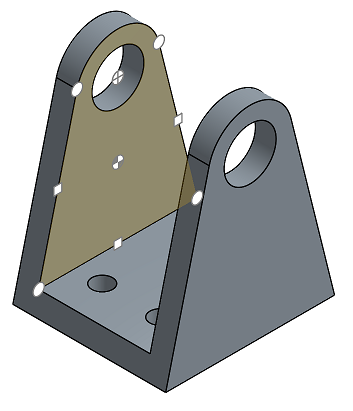
エンティティ間
原点エンティティと、合致コネクタを配置する位置に沿った合致コネクタの推測点を選択します。別のエンティティを選択すると、選択した 2 つのエンティティの間に、合致コネクタの推測点に沿った合致コネクタが配置されます。
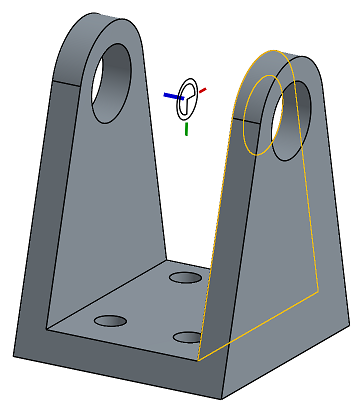
[再配置] をオンにして、主軸 (および必要に応じて) 二次軸に沿った合致コネクタの方向を変更します。
合致コネクタを再位置合わせする主軸と二次軸を選択します。
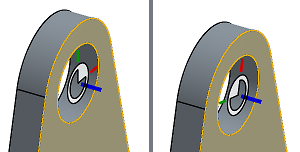
合致コネクタを指定した方向に指定した距離まで移動します。フィールドは次の順序で表示されます。
- X 軸移動
- Y 軸移動
- Z 軸移動
回転軸を使用し、度数を指定して合致コネクタを回転させることもできます。
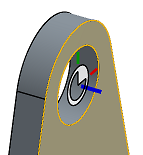
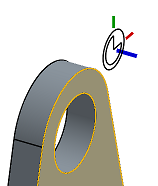
作成した合致コネクタは、Part Studio とアセンブリの両方で非表示または表示することができます。
- フィーチャーリストのコンテキストメニューを使用します ([非表示]、[他の合致コネクタを非表示 / 表示]、[すべての合致コネクタを表示])。
- [他の合致コネクタを非表示にする] を選択すると、選択した合致コネクタ以外のすべての合致コネクタが非表示になります。
- フィーチャーリストの「非表示/表示」アイコン (目のアイコン) を使用して、特定の合致コネクタを非表示にします。
- Part Studioまたはアセンブリでの合致コネクタの非表示/表示は、Part Studio またはアセンブリ専用です。Part Studio で非表示の合致コネクタは、アセンブリに挿入すると表示されます。Part Studio で合致コネクタを表示し、アセンブリ内で非表示にしておくこともできます。逆の場合も同様です。
合致コネクタは、スケッチ、パーツ、曲線、およびサーフェス上またはサーフェス間に配置されたローカル座標系エンティティで、合致内で使用され、スケッチ、パーツ、曲線、およびサーフェスインスタンスを互いを基準として方向を設定するために使用されます。合致コネクタを使用して平面を作成することもできます。
- [合致コネクタツール] をタップします。

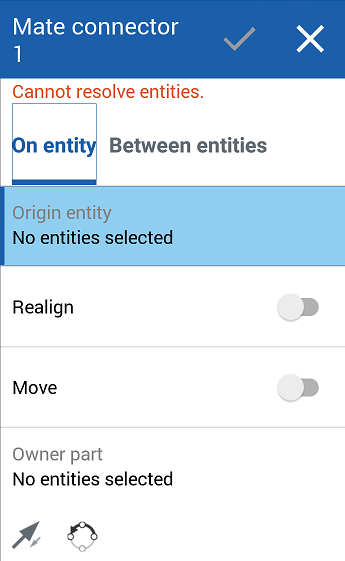
- 次の原点タイプを選択します。
- エンティティ上 - スケッチ、パーツ、曲線、またはサーフェスに合致コネクタを作成します。
- エンティティ間 - スケッチ、パーツ、曲線、またはサーフェス上の 2 つのエンティティの中間に合致コネクタを作成します。
- 原点エンティティを選択します。
- 必要に応じて、再整列に切り替えます。
再整列する場合は、主軸エンティティと第 2 軸エンティティを選択します。
- 必要に応じて、移動を切り替えます。
移動する場合は、X、Y、Z の値を指定します。
また、回転軸を選択し、回転角度を指定します。
- 所有者エンティティを選択します。
- チェックマークをタップします。
スケッチまたはパーツの 面およびエッジ には、それぞれ次のような規定の推測点があります。
- 重心で
- 中点で
- コーナー上
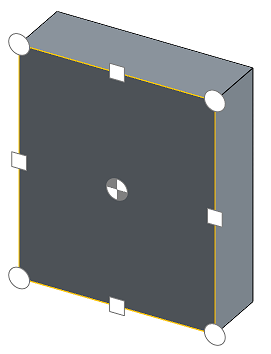
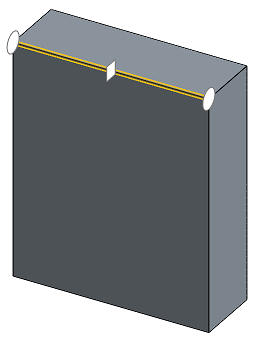
円筒状の面の場合、円筒状の面と部分的な円筒状の面の軸に推測点が表示されます。
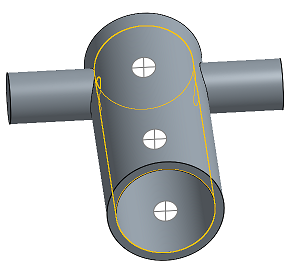
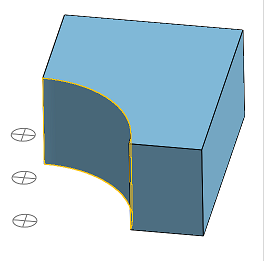
部分的な円筒状のエッジを持つ平面上の面を選択するか、カーソルを合わせると、合致コネクタの推測点に軸の重心が含まれます。

部分的な円筒状の面のエッジを選択するか、カーソルを合わせると、既定の合致コネクタの推測点が表示されます。
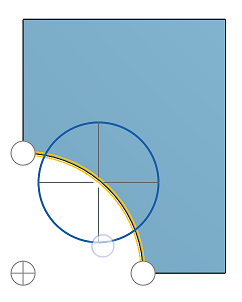
エンティティ上
原点エンティティを選択し、合致コネクタを配置する合致コネクタの推測点を選択します。
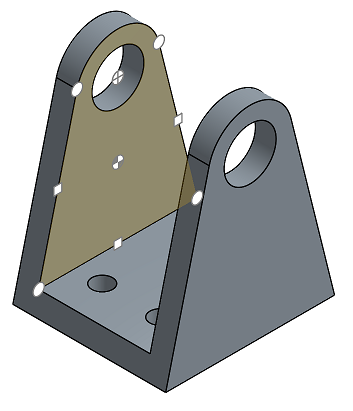
エンティティ間
原点エンティティと、合致コネクタを配置する位置に沿った合致コネクタの推測点を選択します。別のエンティティを選択すると、選択した 2 つのエンティティの間に、合致コネクタの推測点に沿った合致コネクタが配置されます。
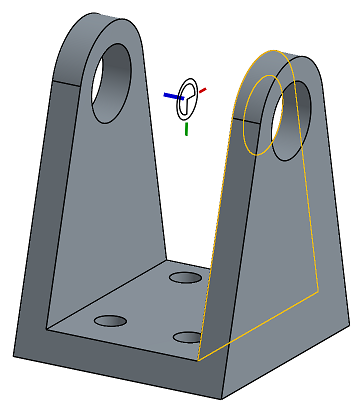
[再配置] をオンにして、主軸 (および必要に応じて) 二次軸に沿った合致コネクタの方向を変更します。
合致コネクタを再位置合わせする主軸と二次軸を選択します。
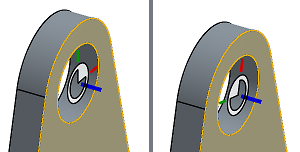
合致コネクタを指定した方向に指定した距離まで移動します。フィールドは次の順序で表示されます。
- X 軸移動
- Y 軸移動
- Z 軸移動
回転軸を使用し、度数を指定して合致コネクタを回転させることもできます。
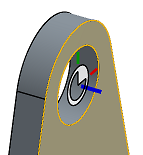
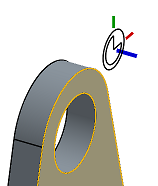
作成した合致コネクタは、Part Studio とアセンブリの両方で非表示または表示することができます。
- フィーチャーリストのコンテキストメニューを使用します ([非表示]、[他の合致コネクタを非表示 / 表示]、[すべての合致コネクタを表示])。
- [他の合致コネクタを非表示にする] を選択すると、選択した合致コネクタ以外のすべての合致コネクタが非表示になります。
- フィーチャーリストの「非表示/表示」アイコン (目のアイコン) を使用して、特定の合致コネクタを非表示にします。
- Part Studioまたはアセンブリでの合致コネクタの非表示/表示は、Part Studio またはアセンブリ専用です。Part Studio で非表示の合致コネクタは、アセンブリに挿入すると表示されます。Part Studio で合致コネクタを表示し、アセンブリ内で非表示にしておくこともできます。逆の場合も同様です。
ラーニングセンターのその他のリソースについては、こちらの技術説明: 合致コネクタの使い方をすべて紹介 (Onshape アカウントが必要です)をご覧ください。