表示、選択、ショートカット
完了予定時間は 6 分です
Onshape には、グラフィック領域でモデルを表示するための明確な方法があり、ユーザーインターフェイス全体で便利な選択方法とスキームがあります。Onshape には、最大限の効率を得るために使用できるキーボードとインターフェイスのショートカットもあります。このレッスンでは、インターフェイスを簡単に使用できるように、これらの戦略とスキームを紹介します。
ドキュメントを開く
以前のレッスンのパーツの作成で「プライマー」という名前のドキュメントを作成しました。Onshape アカウントにサインインした後で、ドキュメントページに移動します。
- Enterprise ユーザーの場合は、ページ上部の [ドキュメント] をクリックします。
- 左側の Company 名フィルターをクリックします。
- Primer という名前のドキュメントのタイトルをクリックします。
- ドキュメントが開き、最後にアクティブになったタブが表示されます (Part Studio 1 が選択されていない場合は、ここで選択します)。
ヒント
- ドキュメントを開くには、下線付きのタイトルをクリックします。
- 行の別の場所をクリックして、別のアクションのドキュメントを選択します。
ビューの操作
この Part Studio には、パーツの作成で作成したスケッチが含まれています。
環境設定でプリファレンスを設定する際、3D パーツやアセンブリ、2D 図面を表示するときのマウスの動きのベースとして、使い慣れた CAD システムを選択したかもしれません。これらの方法に加えて、Onshape ではグラフィック領域の右上に [キューブを表示]、[カメラとレンダリングのオプション] メニューも用意されています。[キューブを表示] オプションと [カメラとレンダリングのオプション] オプションを使用すると、モデル空間をそれぞれ簡単に、あるいは自動的に回転できます。
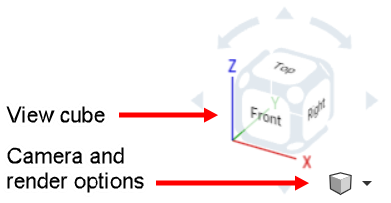
- 矢印をクリックして、ビューを 45 度ずつ回転させます。
- 立方体の角にある白い円のいずれかをクリックして、トリメトリックビューに戻ります。
- 立方体のいずれかの側面をクリックして、その平面に垂直なグラフィック領域 (上、下、正面、背面、右、左) を表示します。
- 大きなビューキューブの下にある小さな立方体 (カメラとレンダリングのオプション) には、追加の表示オプションのメニューがあります。小さな下矢印をクリックしてメニューを開きます。
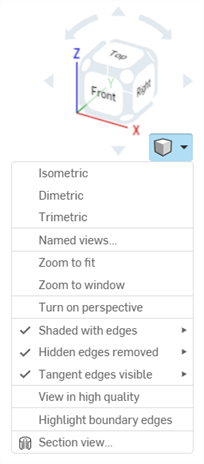
モバイルデバイスで Onshape を使用する場合、Onshape はモバイル OS 固有のジェスチャを使用します。
エンティティの選択
Onshape は、選択を示すために色を使用します。たとえば、エッジ、面、スケッチエンティティなど、グラフィック領域で選択したエンティティは黄色で強調表示されます。フィーチャーリストとパーツリストの名前は青で強調表示されます。
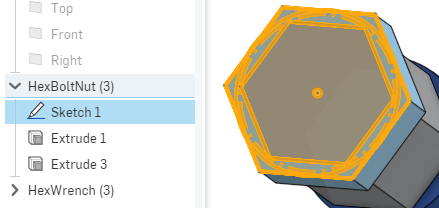
選択したスケッチがグラフィック領域で黄色で強調表示され、フィーチャーリストでスケッチの名前が青色で強調表示されます。フォルダ (存在する場合) は灰色で強調表示されます。
クリックするだけでエンティティを選択します。OnShape の選択は加算され、カーソル位置には最大 5 つのエンティティが選択されます。5 つ以上のエンティティを選択すると、5 の隣に小さい + 記号が表示されます。
選択を取り消すには、エンティティをもう一度クリックします。複数のエンティティの選択をすべてクリアするには、空の領域をクリックするか、スペースバーを押すか、右クリックして [選択解除] を選択します。
ヒント
- Onshape での選択は加算されます。クリックして選択し、もう一度クリックして選択を取り消します。
- 空白をクリックするか、スペースバーを押すと、一度に複数の選択を取り消しすことができます。
元に戻す、やり直す、復元
開いているすべてのダイアログには、閉じたり無視したりするための 2 つのオプションがあります。
-
 - 実行したアクションを保持し、ダイアログを閉じます。
- 実行したアクションを保持し、ダイアログを閉じます。 -
 - 実行したすべてのアクションをキャンセルし、ダイアログを閉じます。
- 実行したすべてのアクションをキャンセルし、ダイアログを閉じます。
誤ってキャンセルした場合の回復
誤ってダイアログをキャンセルした場合、必ずしも作業を再作成する必要はありません。
変更を行った後にスケッチダイアログの ![]() をクリックすると、Onshape は次のメッセージを表示します。
をクリックすると、Onshape は次のメッセージを表示します。

![]() をクリックしたときの動作を元に戻すには、メッセージバブルの [復元] リンク (10 秒間使用可能) をクリックします。スケッチは、
をクリックしたときの動作を元に戻すには、メッセージバブルの [復元] リンク (10 秒間使用可能) をクリックします。スケッチは、![]() をクリックする前の最後の編集セッションで行った変更に復元されます。
をクリックする前の最後の編集セッションで行った変更に復元されます。
新しいスケッチを開始し、![]() をクリックした場合、[復元] をクリックすると、
をクリックした場合、[復元] をクリックすると、![]() をクリックする前のスケッチが復元されます。
をクリックする前のスケッチが復元されます。
意図しない操作を行った場合は、ツールバーにある [元に戻す] アイコン ![]() を使用して、最後の操作または一連の操作を 1 つずつ元に戻すことができます。[やり直す] アイコン
を使用して、最後の操作または一連の操作を 1 つずつ元に戻すことができます。[やり直す] アイコン ![]() (ツールバー内にもあります) を使用して、最後の一連の操作を 1 つずつやり直します。
(ツールバー内にもあります) を使用して、最後の一連の操作を 1 つずつやり直します。
いずれかのアイコンを右クリックしてアクションのリストを表示し、どのアクションを元に戻す/やり直すかを選択することもできます。
このリストには、各ユーザーが現在のセッションで実行したアクションのみが含まれます。別のユーザーまたは前のセッションで実行したアクションを元に戻す必要がある場合は、[バージョンと履歴] パネルを使用します。ドキュメント管理の説明を参照してください。
カスタマイズしたショートカットツールボックス
環境設定でプリファレンスを設定すると、スケッチ、フィーチャー、アセンブリ、図面用のカスタマイズされたショートカットツールボックスを設定できました。「S」キーを押すと、個人用のショートカットツールボックスにアクセスできます。
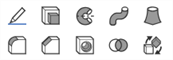
[S] キーを押すと、その時点でアクティブなタブとツールバーに適したツールボックスが開きます。たとえば、Part Studio でスケッチを開いた状態で、[S] キーを押すと、[スケッチ] ショートカットツールボックスが開きます。スケッチが開いていない場合は、[S] を押すと、[フィーチャー] ショートカットツールボックスが開きます。
このツールボックスをカスタマイズしなかった場合、ツールボックスは既定の Onshape で開きます。
ツールボックスからツールを選択すると、ボックスが閉じます。ツールボックスの外側の任意の場所をクリックすると、ボックスも閉じます。
また、Part Studio、アセンブリ、Feature Studio のいずれの場合でも、ウィンドウ上部のタブツールバーをカスタマイズできます。ツールバーの任意の場所を右クリックして、[ツールバーのカスタマイズ] を選択します。詳細は、ツールバーとドキュメントメニューを参照してください。
