パーツの作成
完成予定時間は 15 分です
このセクションでは、スケッチから始めて OnShape ドキュメントでパーツの作成を開始する方法について説明します。
Onshape の基本コンテナは、他の CAD システムのファイルとは異なります。Onshape では、ドキュメントと呼ばれる構造を使用し、ドキュメントにはあらゆる種類のCAD データと画像、ファイル、PDFなどのサポートするマテリアルを保持できます。
Onshape でパーツの作成を開始するには、最初にドキュメントを作成します (ドキュメントの作成の詳細は、スケッチの作成のトピックを参照してください)。
スケッチからパーツを作成
パーツ (ソリッドボディ) は、スケッチ領域から作成されます (閉じた領域はシェードで示されます)。サーフェスは、閉じた領域の一部であっても、スケッチ線から作成できます。
- ツールバーで [押し出し] ツール
 を選択します。
を選択します。ダイアログが開きます。
- 両方の長方形で囲まれた (シェードされた) 領域を選択します。
- ダイアログの残りのフィールドについては、既定を承認します。
- チェックマークをクリックしてアクションを受け入れ、ダイアログを閉じます。
左側のパーツリストにパーツが一覧表示されていることに注目してください (パーツ 1 および パーツ 2)。
スケッチからパーツを作成すると、そのスケッチは非表示になります。スケッチを他のツールでもう一度使用するには、フィーチャーリストのスケッチ名の上にカーソルを置き、表示アイコンをクリックします。
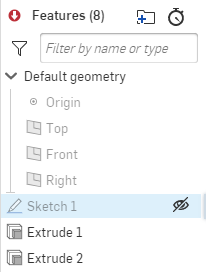
左側のリスト内のすべてのスケッチ、フィーチャー、パーツの名前を変更できます。フィーチャーリストまたはパーツリストで名前を右クリックすると、アイテムのコンテキストメニューが表示されます。
パーツ (ソリッドボディ) の作成
Onshape では、Part Studio の 2D スケッチにフィーチャを適用して 3D パーツを作成できます。すべてのフィーチャーツールは、フィーチャーツールバーにアイコンとして、またはアイコンにアタッチされたドロップダウン内に表示されます。スケッチツールバーには、[押し出し] と [回転] の 2 つのフィーチャーツールも使用でき、スケッチが開いているときに使用できます。ここでは、パーツの作成方法の両方について説明します (スケッチをアクティブにし、スケッチが受け入れられた後)。
作成されたすべてのスケッチとフィーチャーは、ウィンドウの左側にある フィーチャーリストにパラメトリックに格納されます。戻って、フィーチャーリストに表示されているフィーチャーまたはスケッチを編集できます (ダブルクリックしてダイアログを開くか、右クリックして [編集] を選択します)。
スケッチダイアログを開いた状態でパーツを作成
- グラフィック領域で既存のスケッチとスケッチダイアログがアクティブな状態で、[押し出し]
 をクリックします。
をクリックします。Onshape は、すべての領域 (グレーのシェードされた閉じた領域) を自動的に選択します。ネストされた領域がある場合、その領域は選択されません。Onshape は、意味のある領域を選択するのに最適です。
この時点で、追加の領域を選択したり、領域の選択を取り消したりできます。
- 必要に応じて、次のように既定で調整します。
- 末端の種類 - ブラインド (指定された距離の場合)、対称 (二方向で均一)、次まで (次に選択したエンティティにマテリアルを追加)、面まで (次に検出された面にマテリアルを追加)、パーツまで (次に検出されたパーツにマテリアルを追加)、頂点まで (次の頂点へマテリアルを追加)、または すべてを貫通 (発生したすべてのマテリアルを貫通してマテリアルを追加)
- 必要に応じて、矢印を使用して、マテリアルを追加する平面からの方向を変更します。
- マテリアルの深度を指定します。
- また、(任意のマテリアルに対して) 抜き勾配を作成したり、2 番目の終了位置 (第 2 方向の場合) を指定することもできます。これらのオプションについては、[押し出し] フィーチャーツール (新しいタブで開きます) で説明します。
- チェックマーク
 をクリックしてフィーチャーを受け入れます。
をクリックしてフィーチャーを受け入れます。
スケッチダイアログを閉じた状態でパーツを作成
- [スケッチ] ダイアログを受け入れて閉じた後、[押し出し]
 をクリックします。
をクリックします。このメソッドと上記の方法の唯一の違いは、Onshape ではリージョンが自動的に選択されないことです。
- パーツの作成元となる領域を選択します。ソリッドパーツの場合は、シェードされた領域を選択することを忘れないでください。
- 上記の手順と同様に、詳細を指定します。
- チェックマーク
 をクリックしてフィーチャーを受け入れます。
をクリックしてフィーチャーを受け入れます。
ショートカット
- [S] キーを使用して、(スケッチダイアログを閉じた状態で) ショートカットフィーチャーツールバーを表示します。
- [押し出し] ダイアログボックスを開くには、Shift キーを押しながら E キーを押します。
- クエスチョンマーク
 をクリックし、[キーボードショートカット] を選択して、Onshape 内のすべてのキーボードショートカットのリストにアクセスします。
をクリックし、[キーボードショートカット] を選択して、Onshape 内のすべてのキーボードショートカットのリストにアクセスします。
パーツの改良
パーツを作成したら、Onshape ツールを使用して、パーツを調整したり、フィレットを作成したり、面取り、抜き勾配、パーツをシェル化したりできます。使用可能なツールのリスト全体については、フィーチャーツールバーのアイコンの上にカーソルを置くと、各ツールの説明と簡単な手順が表示されます。
この例では、フィレットをパーツに適用する方法について順を追って説明します。
- フィーチャーツールのダイアログが承認されたら、フィレット
 をクリックします。
をクリックします。 - 丸めるパーツのエッジを選択します。選択したエッジはオレンジ色で強調表示されます。
- ダイアログのオプションを使用してフィーチャーを微調整します。
- 接線伝播 - フィレットの接線をすべての正接面に沿って適用するかどうかを指定します。
- 横断面スタイル - フィレットのスタイルは、円形、円錐曲線、または曲率です。これらの横断面をチェックして、それらの違いを確認します。
- フィレットの半径 - 必要なラウンドのサイズ。
- 可変フィレット - 異なるフィレットサイズを適用する特定の頂点を選択します。フィレット間のスムーズな移行が必要かどうかを指定します。
- チェックマーク
 をクリックしてフィーチャーを受け入れます。
をクリックしてフィーチャーを受け入れます。
ショートカット
- [P] キーを押して、平面を非表示にし、グラフィック領域に平面を表示します。
- [N] キーを押して、アクティブな平面を法線方向に設定します。
- Esc キーを押して、選択したツールのオン/オフを切り替えることができます。
- Enter キーを押してアクションを承認し、必要な情報を入力したらダイアログを閉じます。
- スケッチダイアログが開いた状態で [押し出し] ツールまたは [回転] ツールを選択すると、Onshape ではネストされた領域を含むすべての閉じた領域が自動的に選択されます。
- パーツの作成時にマテリアルを引き出すためのマニピュレータ矢印をドラッグします (下の例参照)。
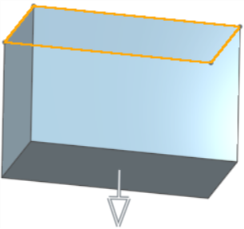
- ダイアログ (使用可能な場合) で方向矢印
 を使用して、アクションの方向を変更します (下記の [押し出し] ダイアログの例)。
を使用して、アクションの方向を変更します (下記の [押し出し] ダイアログの例)。
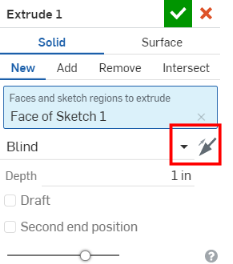
ラーニングセンターに関するその他のリソースについては、こちらの自習コース: Part Studio を使用したパーツ設計 (Onshapeアカウントが必要です)および パーツ設計の概要 (Onshape アカウントが必要です) をご覧ください。