スケッチを作成する
完了予定時間は 4 分です
このセクションでは、Onshape ドキュメントでスケッチの作成を開始する方法について説明します。
Onshape の基本コンテナは、他の CAD システムのファイルとは異なります。Onshape では、ドキュメントと呼ばれる構造を使用し、ドキュメントにはあらゆる種類のCAD データと画像、ファイル、PDF などのサポートマテリアルを保持できます。
OnShape でスケッチの作成を開始するには、最初にドキュメントを作成します。
サインイン
Enterprise URL または https://cad.onshape.com/signin に移動し、ユーザー資格情報を入力します。
ドキュメントを作成
Onshape ドキュメントには、必要な種類のタブを、必要な数だけ含めることができます。タブをさらに作成したり、削除したり、コピーしたりすることができます。タブを右クリックすると、そのコンテキストメニューが表示されます。
Onshape ドキュメントは、マルチデータコンテナとして考えてください。スケッチ、パーツの作成、パーツの組み立て、図面の作成を 1 つのドキュメントですべて実行できるだけでなく、画像、変換されていない CAD データ、PDF などのドキュメントに非 CAD データを保存することもできます。追跡したいファイルの種類については、ドキュメントにインポートする機能があります。
- アカウントにサインインしたときに表示される [ドキュメント] ページで、[作成] をクリックします。
- メニューから ドキュメント を選択します。
- [ドキュメント名] フィールドに名前を入力します (例: 「Primer」)。
- [OK] をクリックします。
ドキュメントが開き、Part Studio 1 とアセンブリ 1 の 2 つのタブが含まれています。タブは、複数のタイプのデータを 1 つの場所にまとめて格納できるようにする Onshape の手法です。ウィンドウの下部を見て、タブの名前を確認します。タブをクリックしてアクティブにします。各データ型は、特定のタブタイプに格納されます。
スケッチを作成
Onshape のパーツは通常、スケッチから始まります。Part Studio ツールバーの最初のツールは、スケッチ (元に戻す/やり直すアイコンの右側) です。
ソリッドを作成するには、閉じた領域を持つスケッチが必要です (サーフェスの作成ではなく、スケッチ線のみが必要です)。Onshape では、スケッチのすべての閉じた領域が自動的にシェードされます。閉じた領域とスケッチ線の例を次に示します。
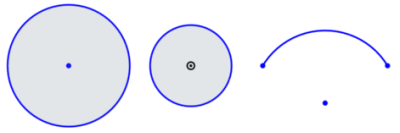
- [スケッチ] をクリックします。
- ダイアログが開きます。
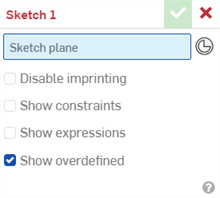
青で強調表示されたフィールドは、グラフィック領域での選択が必要であることを示します
- グラフィック領域または左側のフィーチャーリストから平面を選択します。
- [N] キーを押して、スケッチ平面を法線方向に設定します。
-
 をクリックして (または G キーを押します)、[長方形] ツールを選択します。
をクリックして (または G キーを押します)、[長方形] ツールを選択します。 - グラフィック領域をクリックして長方形を開始し、カーソルを移動して長方形を作図します。
- 長方形が適切なサイズと比率 (推定) になったら、クリックして長方形を設定します。
寸法 ボックスが長方形の高さと幅に沿って表示されます。
![[寸法] ボックス](../Resources/Images/primer/rectangle.png)
- 幅を「4」と入力し、Enter キーを押します。高さボックスはすぐにアクティブになります。高さを「3」と入力し、Enter キーを押します (スケッチダイアログが開いている場合、これらの寸法はいつでも編集または削除できます)。
- クリックして、別の長方形を開始します。クリックして、2 番目の長方形のサイズを設定します。
- 幅を「1.5」と入力し、Enter キーを押します。高さを「3.2」と入力し、Enter キーを押します。
- Esc キーを押して、長方形ツールをリリース (非アクティブ化) します。
- ダイアログでチェックマークをクリックしてアクションを確定し、ダイアログを閉じます (スケッチを作成および保存するため)。
既定の単位は以前に定義されているため、既定の単位とは異なる場合にのみ入力する必要があります。
誤って赤い x をクリックしてスケッチをキャンセルした場合、10 秒以内にウィンドウの上部にある青いメッセージの [復元] をクリックして、スケッチを復元します。
スケッチが左側の フィーチャーリスト (スケッチ 1) に表示されていることに注目してください。
ヒント
- Onshape ダイアログには、すべて同じ入力する生体構造 フィールド、選択、および実行するアクションをクリックして保存するためのチェックマークがあります (赤い [x] をクリックすると、アクションを保存せずにダイアログが閉じます)。
- Onshape ツールはすべて同じように動作します。ツールアイコンをクリックしてツールをアクティブ化し、もう一度クリックして非有効化します。トグルをオフにするまでツールは選択されたままです。ツールショートカットキーか Esc キーを押すか、またはツールバーのアイコンをクリックします。
- グラフィック領域でエンティティを選択すると、現在のアクションで選択可能なときに、マウスポインタを合わせたときにエンティティの輪郭が強調されるか強調表示されます。
- [ヘルプ] メニューを経由してキーボードショートカットマップにアクセスします。
- 最初の寸法を適用すると、スケッチ全体の尺度が適用されます。
ツールを選択
ツールバーのツールアイコンにカーソルを合わせると、情報が表示されます。カーソルを短時間合わせると、ツール名が表示されます。カーソルをしばらく合わせると、ツールの使用方法の簡単な説明が表示されます。
パーツはスケッチから作成され、設計目標によって、パーツの作成に使用するフィーチャーツールが決定されます。一般に、フィーチャーツールバーの最初のグループから開始します (スケッチダイアログが開いていないときは常に Part Studio に表示されます)。

これらのツールは、左から右の順に 押し出し、回転、スイープ、ロフト、厚み付けです。厚み付けの横にある下矢印では、追加ツールの [囲む] を表示します。
ツールをクリックして選択します。もう一度クリックして (または Esc キーを押します) 選択を取り消します。
スケッチからパーツを作成
左側のリスト内のすべてのスケッチ、フィーチャー、パーツの名前を変更できます。フィーチャーリストまたはパーツリストで名前を右クリックすると、アイテムのコンテキストメニューが表示されます。
パーツ (ソリッドボディ) は、スケッチ領域から作成されます (閉じた領域はシェードで示されます)。サーフェスは、閉じた領域の一部であっても、スケッチ線から作成できます。
- ツールバーで [押し出し] ツール
 を選択します。
を選択します。ダイアログが開きます。
- 両方の長方形で囲まれた (シェードされた) 領域を選択します。
- ダイアログの残りのフィールドについては、既定を承認します。
- チェックマークをクリックしてアクションを受け入れ、ダイアログを閉じます。
左側のパーツリストにパーツが一覧表示されていることに注目してください (パーツ 1 および パーツ 2)。
ショートカット
- [P] キーを押して、平面を非表示にし、グラフィック領域に平面を表示します。
- [N] キーを押して、アクティブな平面を法線方向に設定します。
- Esc キーを押して、選択したツールのオン/オフを切り替えることができます。
- Enter キーを押してアクションを承認し、必要な情報を入力したらダイアログを閉じます。
- スケッチダイアログが開いた状態で [押し出し] ツールまたは [回転] ツールを選択すると、Onshape ではネストされた領域を含むすべての閉じた領域が自動的に選択されます。
- パーツの作成時にマテリアルを引き出すためのマニピュレータ矢印をドラッグします (下の例参照)。
- ダイアログ (使用可能な場合) で方向矢印
 を使用して、アクションの方向を変更します (下記の [押し出し] ダイアログの例)。
を使用して、アクションの方向を変更します (下記の [押し出し] ダイアログの例)。
その他のリソース
ラーニングセンターに関するその他のリソースについては、こちらの自習コース: スケッチの概要 (Onshapeアカウントが必要です)および パーツ設計の概要 (Onshape アカウントが必要です) をご覧ください。