スケッチの基本
![]()
![]()
![]()
[スケッチツールバー] を使って、寸法と拘束のシステムで、平面上に描画された曲線のセットを作成します。
Onshape でスケッチを作成するには、次のスケッチツールのツールバーを使用します。
![]()
[スケッチ] ダイアログが開いている状態で、アクティブなスケッチで [S] キーを使用して [スケッチ] ショートカットツールバーにアクセスします。
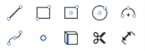
Onshape アカウントの [設定] ページからショートカットツールバーをカスタマイズします。
Part Studio、アセンブリ、または Feature Studio のツールバーをカスタマイズするには、ドキュメントツールバーおよびドキュメントメニューを参照してください。
OnShape ではスケッチは Part Studio で作成され、スケッチ線 (線セグメント、ポリゴン、長方形、スプラインなど) で構成されます。スケッチはモデルの基本であり、パラメーターを使用して格納され、フィーチャーリストに独自のエンティティとして表示されます。
スケッチエンティティを選択した後、コンテキストメニューを使用して、同時にアクティブなスケッチ内のジオメトリを厳密にトランスフォームできます。
スケッチをPart Studio 内でコピーすること、スケッチを別の Part Studio にコピーすること、およびスケッチを別の Part Studio で使用するために派生させることができます。
スケッチツールバーにアクセスしてスケッチを開始するには、フィーチャーツールバーの [スケッチを作成] アイコン をクリックします。

ウィンドウが小さい場合、スケッチツールが ![]() にサイズ変更されます。
にサイズ変更されます。
Onshape でのスケッチの作成について詳しくは、次の自習コース: スケッチ (Onshape アカウントが必要です) に従ってください。
フィーチャーツールを使用して、スケッチからソリッドボディとパーツを作成する方法について詳しくは、次の自習コースに従ってください。Part Studio を使用したパーツ設計 (Onshape アカウントが必要です)。
Part Studio で必要な数のスケッチを作成し、必要な数のパーツに [押し出し] することができます。
- Part Studio で、[スケッチ] をクリックしてスケッチダイアログを開きます。
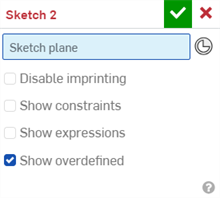
既存のパーツの面にスケッチする際 (左下に表示)、[インプリントを無効にする] チェックボックスを選択すると、既存のパーツの面を新しいスケッチに基づいて個別の領域に分割しないようにできます (右下に表示)。
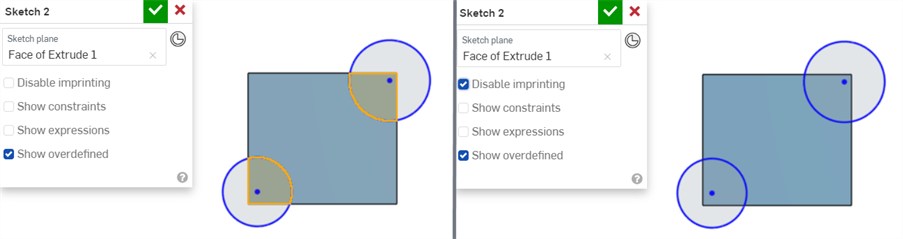
上記のスケッチは、長方形の面を使用して作成します。[インプリントを無効にする] チェックボックスをオフにすると、長方形のスケッチ線が (円の) 新しいスケッチの一部になります (上の押し出し長方形の断面であるシェーディング領域に注目してください)。
[インプリントを無効にする] チェックボックスをオンにすると、円全体が選択され、かつ 2 つの領域に分割されていない下図で示すように、長方形は新しいスケッチに含まれません。
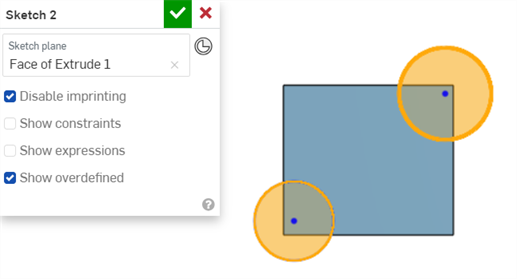
- スケッチする平面を選択します (一度に 1 つの平面上にスケッチできます)。
既存のスケッチまたはパーツがある場合は、パーツ面または合致コネクタ (暗黙的または明示的) をスケッチ平面として選択することもできます。
スケッチダイアログで
 アイコンをクリックして、スケッチまたはパーツにマウスカーソルを合わせたときに、暗黙的な合致コネクタを表示します。スケッチは、合致コネクタによって定義された座標系に従います。
アイコンをクリックして、スケッチまたはパーツにマウスカーソルを合わせたときに、暗黙的な合致コネクタを表示します。スケッチは、合致コネクタによって定義された座標系に従います。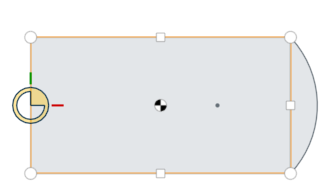
上記では、円と正方形と重心にマウスオーバーすると暗黙的な合致コネクタが表示されます
合致コネクタを選択したら、ダイアログフィールドの合致コネクタアイコン (下の青の外枠) をクリックして、合致コネクタを編集するためのダイアログを開きます。
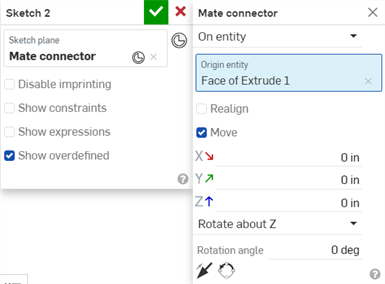
- スケッチツールバーから [スケッチツール] を選択します。
- グラフィック領域をクリックして、スケッチジオメトリを作成します。ツールによって必要なクリック数は異なります (各トピックで指定されています)。
スケッチ中に寸法を指定できるツールもあります。次に例を示します。
スケッチを描画すると、スケッチの寸法が表示されます。 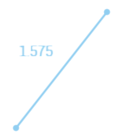
スケッチが描画されると、推奨寸法値がボックスに表示されます。値 (または式) を入力して、スケッチジオメトリの寸法を指定します。
または、スケッチを続行すると、ジオメトリは寸法なしのままになります。
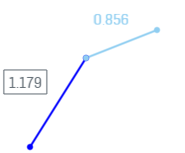
3 つの線セグメントのうちの 2 つに指定された寸法。 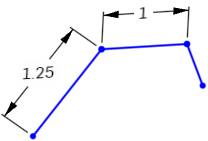
- Alt+ 矢印キーを使用して、複数の寸法ボックスを切り替えます (長方形など)。
- ディメンションには変数を使用することもできます。
- ジオメトリ (上図) のスケッチ中に寸法フィールドに変数を入力するには、変数名に「=#」を付けて =#d のように入力します。等号 (=) なしで「#」を入力すると、最初に 3D ビューが左ビューに変更されます。
- スケッチ後に寸法フィールドに変数を入力する場合、等号 (=) は必要ありません。変数名には「#」を付けて #d のように入力します。
- [寸法] ツールを使用して、後でスケッチの寸法を記入します。
- 自動推測を使用して、既存の (ただし別個の) スケッチまたはフィーチャーの同一平面上の頂点やエッジを含むスケッチ中に拘束を適用します。既存のスケッチまたはフィーチャーの上にカーソルを移動すると、同一平面上にある頂点とエッジが「ウェイク」(強調表示) され、それらを選択して推定拘束を作成できます。
たとえば、下の画像では、歯車は [トップ平面] のスケッチを使用して作成されています。後のスケッチで、トップ平面に円を作成するには、歯車の頂点にカーソルを置いて、歯車のエッジに円を拘束します。
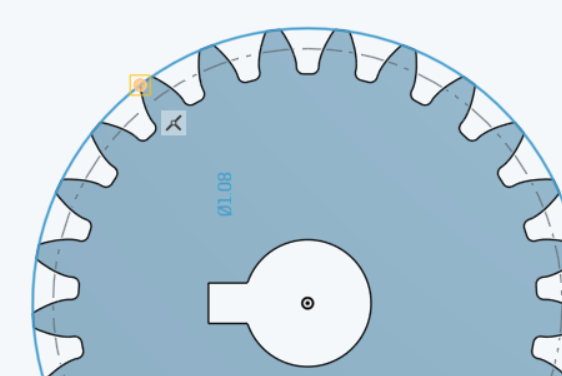
- 必要に応じて、手動拘束を追加します。
- スケッチを承認し、
 でダイアログを閉じます。
でダイアログを閉じます。
![]() を使用してスケッチをキャンセルすると、ダイアログが閉じ、ダイアログボックスが開いたときに実行されたスケッチアクションは記録されません。
を使用してスケッチをキャンセルすると、ダイアログが閉じ、ダイアログボックスが開いたときに実行されたスケッチアクションは記録されません。![]() のクリックアクションを元に戻すには、表示されるメッセージバブルの [復元] リンクをクリックします。
のクリックアクションを元に戻すには、表示されるメッセージバブルの [復元] リンクをクリックします。
スケッチジオメトリのトラブルシューティングも参照してください。
スケッチしているときに点や線を通過すると、推論が発生することがあります。
すべての拘束を表示するには、スケッチダイアログで [拘束を表示] をオンにしてください。
選択すると、完全に拘束されていないスケッチ点 (青または赤で表示) が、重複している完全に拘束されたスケッチ点 (黒で表示) よりも優先されます。
ラインスタイル
モデルをスケッチして作成すると、スケッチやモデルのエッジの線種が変更されたり、互いに異なったりすることに注意してください。Onshape での線のスタイルを理解するために以下をお読みください。
スケッチ線
| アクティブなスケッチ | 選択した線、アクティブなスケッチ | 非アクティブなスケッチ | 選択した線、非アクティブなスケッチ |
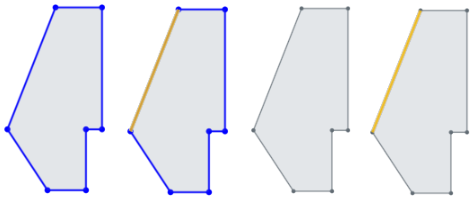
|
|||
作図線
| アクティブ | アクティブ、選択済み | 非アクティブ | 非アクティブ、選択済み |
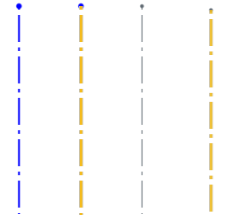
|
|||
モデルジオメトリによって遮られているスケッチ線
以下に示すパーツの中央にある 1 本の線は作図線です。

隠線
パーツエッジは暗い実線、スケッチ線は明るい実線、作図線は (パーツの中央を通る) 薄い破線です。

使用済みエッジ (投影エッジ)
パーツのエッジを別のスケッチに使用 (投影) します。以下では、円形エッジ (強調表示) が使用され、新しいスケッチでは直線になります。
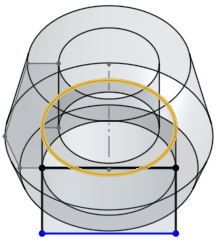
スケッチエンティティを同時に移動するには、コンテキストメニューから > [スケッチエンティティをトランスフォーム] コマンドを使用します (少なくとも 1 つのスケッチエンティティを選択した場合に利用可能)。
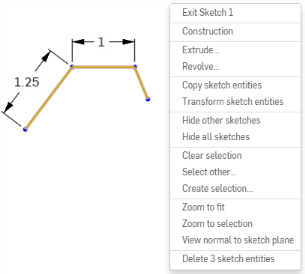
操作トライアドが表示されたら、ドラッグして選択したスケッチエンティティを操作します。
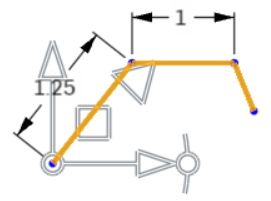
トライアドの中心はフリードラッグに使用され、トランスフォーム操作を変更せずにトライアドを再配置できます。フリードラッグはスケッチの推論にスナップし、通常のドラッグではスナップしません。
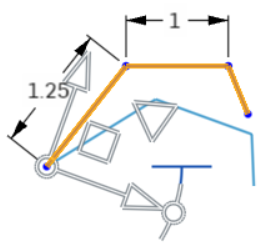
強調表示された (上) 角度インジケータをドラッグして、スケッチを回転させます。
結果、以下:
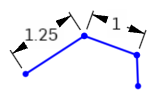
事前選択と事後選択がサポートされています。操作中にエンティティを追加および削除できます。
スケッチの外側をクリックするか、Enter を押して変換を確定し、操作を終了します。操作をキャンセルするには、Esc を押します。
回転がない場合、または 180 度の回転の場合、内部拘束は変更されません。
90 度または 270 度の回転の場合、水平拘束と垂直拘束が入れ替わります。
自由度を維持するために、作図ジオメトリが追加される場合があります。
有向寸法は削除され、作図ジオメトリと最小寸法に置き換えることができます。
トランスフォームは、画像、テキスト、DWG、および DXF でサポートされています。
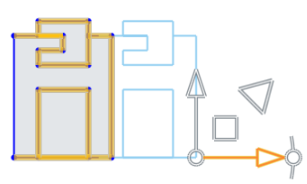
詳しくは、スケッチのトランスフォームを参照してください。
スケッチをコピーして開いたスケッチに貼り付ける、またはコンテキストメニューの [スケッチに貼り付ける] コマンドを使用して貼り付けるには、フィーチャーリストでスケッチを選択する必要があります。
- フィーチャーリストでスケッチを選択し、右クリックしてコンテキストメニューにアクセスし、[スケッチをコピーする] を選択します。
- スケッチを開き、右クリックしてコンテキストメニューから [スケッチに貼り付ける] を選択します。
- または、フィーチャーリストで、貼り付けるスケッチを右クリックし、[スケッチに貼り付ける] を選択します。
- Part Studio の フィーチャーリストでスケッチを選択し、右クリックして [スケッチをコピー] を選択します。
- Part Studio B をアクティブにします。
- 既存のスケッチを選択するか、右クリックして [スケッチエンティティを貼り付ける] を選択します。
- または、新しいスケッチを作成し、スケッチ平面を選択し、右クリックして [スケッチエンティティを貼り付ける] を選択します。
Part Studio にスケッチがあれば、別の Part Studio にスケッチを派生させることができます。派生したスケッチは、既存のスケッチや新しいスケッチの作成を行わなくても挿入できます。
- 2 番目のパートスタジオで、派生した
 をクリックします。
をクリックします。 - ダイアログで、派生するスケッチを選択します。複数のスケッチを選択できます。
-
 でダイアログを閉じます。
でダイアログを閉じます。
スケッチは、スケッチが作成された平面上に配置されます。元のスケッチを編集すると、変更は派生したスケッチに反映されます。
変数を含まない式をスケッチ寸法に使用すると、寸法値の左側に変数を含まない式アイコン (![]() ) が表示されます。変数を含む式をスケッチ寸法に使用すると、寸法値の左に変数を含む式アイコン (
) が表示されます。変数を含む式をスケッチ寸法に使用すると、寸法値の左に変数を含む式アイコン (![]() ) が表示されます。
) が表示されます。
スケッチに式を表示するには、次の手順を実行します。
-
スケッチダイアログの [式を表示] チェックボックスをオンにします。
![[式を表示] がオンになっているスケッチダイアログ](Resources/Images/sketch-tools/show-expressions-03.png)
-
数式は寸法の上に表示されます (右下の図を参照)。
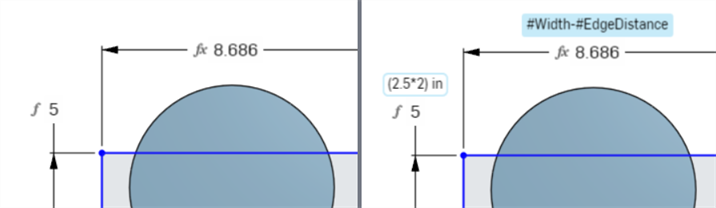
[式を表示] のチェックがオフ (左) とオン (右) の場合の式。
ヒント
-
式のテキストの表示長は 70 文字に制限されています。
-
スケッチダイアログで [式を表示] にチェックが入っていると、スケッチダイアログを閉じて再び開いたときにオフになります。
-
Part Studio の式で使用する変数の作成に関する詳細は、変数を参照してください。
コメント は、後で参照したり、他の共同作業者のために特定のスケッチに配置したりします。スケッチ上の他のユーザーのコメントに関するメール通知を受信することを指定することもできます。
- フィーチャーリストでスケッチを右クリックし、[コメントを追加] を選択します。
- コメントを入力します。必要に応じて、他のユーザーのコメントの電子メール通知の受信を指定します。
- [コメント] パネルを閉じます。
別のユーザーがドキュメントで共有しており、コメントメール通知を受け取ることを選択していると、そのメールアドレスに、コメントのテキストを含むメールが送信されます。
Shift+H キーコマンドを使用して、Part Studio のすべてのスケッチの表示/非表示を切り替えます。
Onshape でスケッチを作成する場合は、[新規スケッチ] ツールとスケッチツールを使用します。
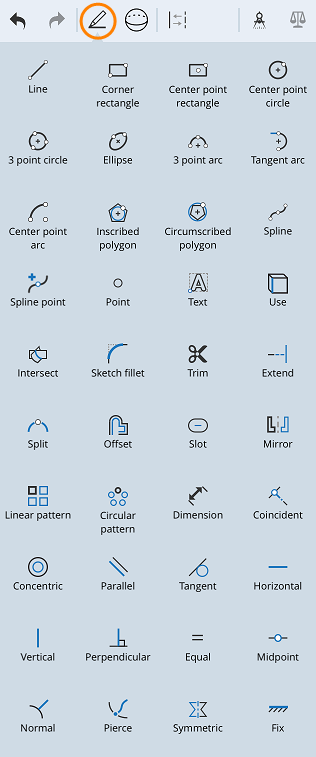
OnShape ではスケッチは Part Studio で作成され、スケッチ線 (線セグメント、ポリゴン、長方形、スプラインなど) で構成されます。スケッチはモデルの基本であり、パラメーターを使用して格納され、フィーチャーリストに独自のエンティティとして表示されます。
スケッチエンティティを選択した後、コンテキストメニューを使用して、同時にアクティブなスケッチ内のジオメトリを厳密にトランスフォームできます。
スケッチをPart Studio 内でコピーすること、スケッチを別の Part Studio にコピーすること、およびスケッチを別の Part Studio で使用するために派生させることができます。
スケッチツールにアクセスしてスケッチを開始するには、ツールバーの [新規スケッチ] ツールをタップします。
![]()
Part Studio で必要な数のスケッチを作成し、必要な数のパーツに [押し出し] することができます。
- Part Studio で [新規スケッチ] ツールをタップします。[スケッチ] ダイアログが開きます。
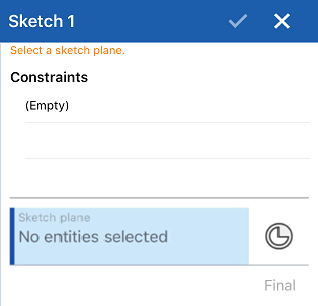
- スケッチする平面をタップして選択します (一度に 1 つの平面しか選択できません)。
スケッチ平面として、合致コネクタ (暗黙的または明示的) を選択することができます。スケッチは、合致コネクタによって定義された座標系に従います。
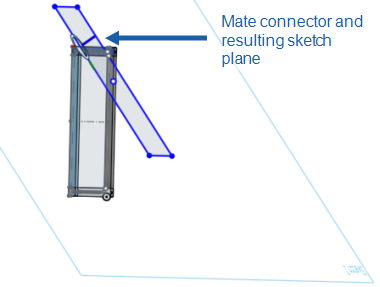
- スケッチツールバーから [スケッチツール] を選択します。
- グラフィック領域をタップして、スケッチ線を作成します。ツールによって、必要なタップ数は異なります (各トピックで指定されています)。
- [寸法] ツールを使用して、スケッチの寸法を記入します。
- スケッチ中に拘束を適用するには、自動推論法を使用します。
- 必要に応じて、手動拘束を追加します。
- チェックマークをタップしてスケッチを確定し、ダイアログを閉じます。
[x] をタップしてスケッチをキャンセルすると、ダイアログが閉じ、ダイアログボックスを開いて実行したスケッチのアクションは記録されません。
点や線分をスケッチして通過すると、推論を目覚めさせることがあります。拘束ツールを使用して、手動で拘束を追加することもできます。
ラインスタイル
モデルをスケッチして作成すると、スケッチやモデルのエッジの線種が変更されたり、互いに異なったりすることに注意してください。Onshape での線のスタイルを理解するために以下をお読みください。
スケッチ線
アクティブ:
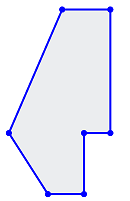
アクティブ、選択済み:

非アクティブ:
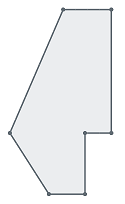
非アクティブ、選択済み:

作図線
アクティブ:

アクティブ、選択済み:

非アクティブ:

非アクティブ、選択済み:

モデルジオメトリによって遮られているスケッチ線
下のパーツの中央にある 1 本の線は作図線です。
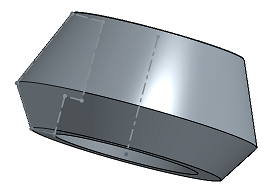
隠線
パーツエッジは暗い実線、スケッチ線は明るい実線、作図線は (パーツの中央を通る) 薄い破線です。
使用済みエッジ (投影エッジ)
パーツのエッジを別のスケッチに使用 (投影) します。以下では、円形のエッジ (強調表示) が使用され、新しいスケッチでは直線になります。
スケッチは、Part Studio 内または複数の部分にわたってコピーして貼り付けることができます。
スケッチをコピーするには
- フィーチャーリストでスケッチを選択し、コンテキストメニューを開き、[スケッチをコピーする] を選択します。
- フィーチャーリストでスケッチのオーバーフローメニューを選択し、[スケッチをコピーする] を選択します。
- スケッチの編集または作成中に、コンテキストメニューを開き、[スケッチをコピーする] を選択します。
スケッチをコピーしたら、別の Part Studio に移動して、そのスケッチを別の Part Studio のスケッチまたはフィーチャーに貼り付けることができます。
スケッチを貼り付けるには
- フィーチャーリストからスケッチを選択し、コンテキストメニューを開き、[スケッチに貼り付ける] を選択します。
- フィーチャーリストでスケッチのオーバーフローメニューを選択し、[スケッチに貼り付ける] を選択します。
- スケッチの編集または作成中に、コンテキストメニューを開き、[スケッチに貼り付ける] を選択します。
- フィーチャーの編集中に、平面または平面上の面を選択し、コンテキストメニューを開き、[スケッチに貼り付ける] を選択します。
スケッチを貼り付けたら、タッチアンドドラッグするかタップして、貼り付けたスケッチを配置します。
Part Studio にスケッチがあれば、別の Part Studio にスケッチを派生させることができます。派生したスケッチは、既存のスケッチがなくても、新しいスケッチの作成を行わなくても挿入できます。
- Part Studio で、派生ツールを選択します。

Part Studio とそのフィーチャーがリストに表示されます。リストが長い場合は、検索ボックスを使用して Part Studio またはフィーチャーを名前で検索します。
- タップして Part Studio を選択します。
- タップして、現在の Part Studio に派生するスケッチを選択します。
詳細は、派生を参照してください。
Onshape でスケッチを作成する場合は、[新しいスケッチ] ツールとスケッチツールを使用します。
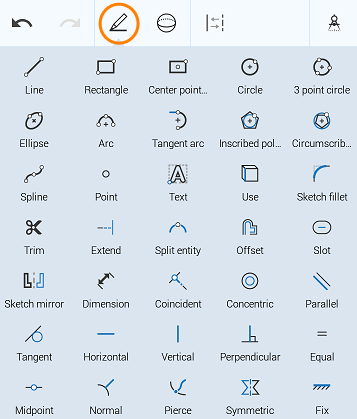
OnShape ではスケッチは Part Studio で作成され、スケッチ線 (線セグメント、ポリゴン、長方形、スプラインなど) で構成されます。スケッチはモデルの基本であり、パラメーターを使用して格納され、フィーチャーリストに独自のエンティティとして表示されます。
スケッチエンティティを選択した後、コンテキストメニューを使用して、同時にアクティブなスケッチ内のジオメトリを厳密にトランスフォームできます。
スケッチをPart Studio 内でコピーすること、スケッチを別の Part Studio にコピーすること、およびスケッチを別の Part Studio で使用するために派生させることができます。
スケッチツールにアクセスしてスケッチを開始するには、ツールバーの [新規スケッチ] ツールをタップします。
![]()
Part Studio で必要な数のスケッチを作成し、必要な数のパーツに [押し出し] することができます。
- Part Studio で [新規スケッチ] ツールをタップします。[スケッチ] ダイアログが開きます。
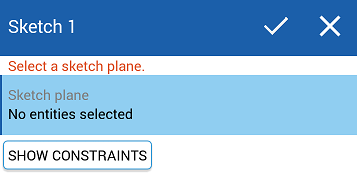
- スケッチする平面をタップして選択します (一度に 1 つの平面しか選択できません)。
スケッチ平面として、合致コネクタ (暗黙的または明示的) を選択することもできます。スケッチは、合致コネクタによって定義された座標系に従います。
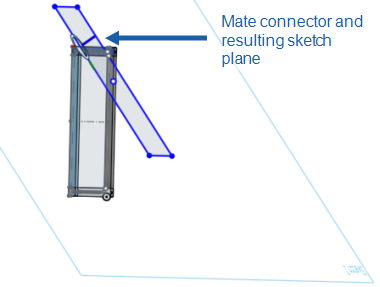
- スケッチツールバーから [スケッチツール] を選択します。
- グラフィック領域をタップして、スケッチ線を作成します。ツールによって、必要なタップ数は異なります (各トピックで指定されています)。
- [寸法] ツールを使用して、スケッチの寸法を記入します。
- スケッチ中に拘束を適用するには、自動推論法を使用します。
- 必要に応じて、手動拘束を追加します。
- チェックマークをタップしてスケッチを確定し、ダイアログを閉じます。
[x] をタップしてスケッチをキャンセルすると、ダイアログが閉じ、ダイアログボックスを開いて実行したスケッチのアクションは記録されません。
点や線分をスケッチして通過すると、推測をトリガーすることがあります。拘束ツールを使用して、手動で拘束を追加することもできます。すべての拘束を表示するには、スケッチダイアログの拘束を表示ボタンをタップします。
ラインスタイル
モデルをスケッチして作成すると、スケッチやモデルのエッジの線種が変更されたり、互いに異なったりすることに注意してください。Onshape での線のスタイルを理解するために以下をお読みください。
スケッチ線
アクティブ:
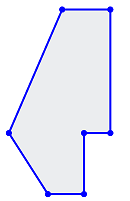
アクティブ、選択済み:

非アクティブ:
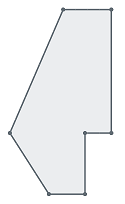
非アクティブ、選択済み:

作図線
アクティブ:

アクティブ、選択済み:

非アクティブ:

非アクティブ、選択済み:

モデルジオメトリによって遮られているスケッチ線
下のパーツの中央にある 1 本の線は作図線です。
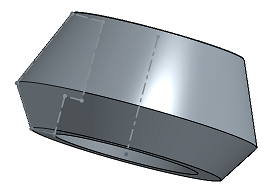
隠線
パーツエッジは暗い実線、スケッチ線は明るい実線、作図線は (パーツの中央を通る) 薄い破線です。
使用済みエッジ (投影エッジ)
パーツのエッジを別のスケッチに使用 (投影) します。以下では、円形エッジ (強調表示) が使用され、新しいスケッチでは直線になります。
スケッチは、Part Studio 内または複数の部分にわたってコピーして貼り付けることができます。
スケッチをコピーするには
- フィーチャーリストでスケッチを選択し、コンテキストメニューを開き、[スケッチをコピーする] を選択します。
- フィーチャーリストでスケッチのオーバーフローメニューを選択し、[スケッチをコピーする] を選択します。
- スケッチの編集または作成中に、コンテキストメニューを開き、[スケッチをコピーする] を選択します。
スケッチをコピーしたら、別の Part Studio に移動して、そのスケッチを別の Part Studio のスケッチまたはフィーチャーに貼り付けることができます。
スケッチを貼り付けるには
- フィーチャーリストからスケッチを選択し、コンテキストメニューを開き、[スケッチに貼り付ける] を選択します。
- フィーチャーリストでスケッチのオーバーフローメニューを選択し、[スケッチに貼り付ける] を選択します。
- スケッチの編集または作成中に、コンテキストメニューを開き、[スケッチに貼り付ける] を選択します。
- フィーチャーの編集中に、平面または平面上の面を選択し、コンテキストメニューを開き、[スケッチに貼り付ける] を選択します。
スケッチを貼り付けたら、タッチしてドラッグするか、タップして、貼り付けたスケッチを配置できます。
Part Studio にスケッチがあれば、別の Part Studio にスケッチを派生させることができます。派生したスケッチは、既存のスケッチがなくても、新しいスケッチの作成を行わなくても挿入できます。
- Part Studio で、派生ツールを選択します。

Part Studio とそのフィーチャーがリストに表示されます。リストが長い場合は、検索ボックスを使用して Part Studio またはフィーチャーを名前で検索します。
- タップして Part Studio を選択します。
- タップして、現在の Part Studio に派生するスケッチを選択します。
詳細は、派生を参照してください。