ワークスペースとバージョンでコメントする
![]()
![]()
![]()
共同作業するユーザー同士は、コメントを使ってワークスペースとバージョンで内でコミュニケーションが取れます。ドキュメントの所有者と、ドキュメントを直接共有する (「編集」または「コメント」アクセス許可を持つ) ユーザーは、コメントの作成、お互いのコメントの確認、他のユーザーへのコメントの割り当て、返信の入力、コメントのメール通知の受信を選択できます。
![]()
通常、ドキュメントまたはモデリングスペースにコメントを付けることができます。また、特定のエンティティに直接タグを付けることもできます。直接タグ付けできるエンティティは次のとおりです。
- フィーチャーリストのフィーチャー
- 合致コネクタ (暗黙的を含む)
- 合致
- サブアセンブリ内のエンティティ
[コメント] ダイアログには、設計スペースに注釈を付けたりマークアップして、それをコメントに含めることができるマークアップ機能もあります。詳細は、コメントにマークアップを含めるを参照してください。
インターフェイスの左側にあるドキュメントパネルのコメントアイコン  をクリックして、コメントパネルを開きます。
をクリックして、コメントパネルを開きます。
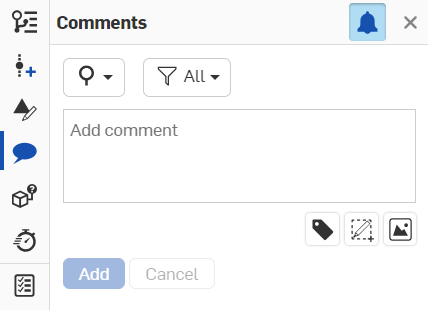
新しいコメントは、コメントアイコンに青い点で示されます。![]()
自分に割り当てられた新しいコメントは、コメントアイコンに付いた数字で示されます (番号は、割り当てられたコメントの数と一致します)。![]()
コメントには、次のことができるメカニズムがあります。
|
|
「ドキュメント全体」または「このワークスペースのみ」のいずれかでコメントを絞り込みます。 |
|
|
すべてのコメント、開いているすべてのタスク、現在のユーザーに割り当てられた開いているタスク、および完了したタスクの各条件に従ってコメントを絞り込みます。 |
|
|
エンティティにタグ付けします。まず最初にこのアイコンをクリックして、次に、グラフィック領域、フィーチャーリスト、パーツリスト (Part Studio 内) またはインスタンスリスト (アセンブリ内) のいずれかのエンティティをクリックします。 |
|
|
コメントに含まれる画像を添付ファイルとして挿入します。 |
|
|
コメント通知のオンとオフを切り替えます。通知をオンにすると、自分が言及されているコメントの電子メール通知を受信します。 |
|
|
マークアップツールを開始します。 |
パネルの右上隅にある ![]() をクリックして閉じます。
をクリックして閉じます。
特定のタブの表示中に、[ドキュメント] パネルで [コメント] を開き、[コメントを追加] をクリックしてコメントを入力します。メール通知を有効にしている共同作業者は、そのドキュメントへのリンクとともにコメントを通知するメールを受信します。リンクをクリックすると、共同作業者がドキュメントの最初のタブに移動します。
[追加] ボタンをクリックすると、コメントテキストとドキュメントへのリンクを含む電子メールがユーザーに送信されます。上記のユーザーがドキュメントに対するアクセス許可を持っていない場合は、通知され、共有するように求められます。
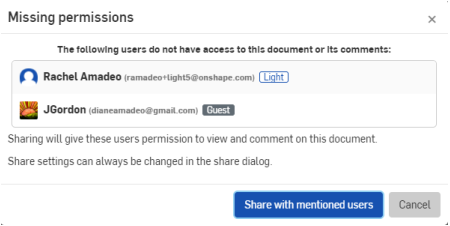
メンションされたユーザーがその時点でドキュメントを開いている場合は、コメントが自動的に開きます。
ドキュメントが共有されると、コメントとドキュメントへのリンクを含むメールがユーザーに送信されます。また、ドキュメントが共有されたことをユーザーに通知する追加のメールも送信されます。
コメントに URL を追加する
URLの位置は、コメントが保存されると、自動的に HTML リンクに変換されます。
このリンクが、このドキュメント内または別のドキュメント内の Onshape の場所をターゲットとしている場合は、新しいブラウザタブで開きます。リンクの前に Onshape ロゴが表示され、ドキュメント、バージョン、ワークスペース、タブを表示する読みやすいテキストに変換されます。
リンクが Onshape の外部にある場合は、新しいブラウザタブで開きます。リンクには、外部リンクアイコンが付き、ターゲットの場所が Onshape の外側にあることを示す警告メッセージが表示されます (以下を参照)。
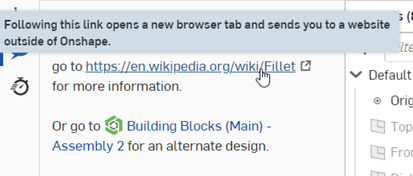
外部リンク (上) と内部の Onshape リンク (下)。
ユーザーは、外部リンクがセキュリティリスクをもたらす可能性があることに注意する必要があります。最初に検証したソースのリンクのみをクリックしてください。
フィーチャーリスト内のエンティティへのタグ付け (フィーチャーへのコメントの追加)
フィーチャーリスト (Part Studio および アセンブリ内) のエンティティにコメントを追加するには、リストでフィーチャーを選択し、コンテキストメニューにアクセスします。[コメントを追加] を選択します。
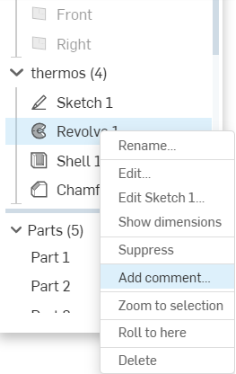
または、[ドキュメント] パネルで [コメント] ダイアログの [タグ] エンティティアイコンを使用できます。下図では、赤い矢印の右側に示されています。
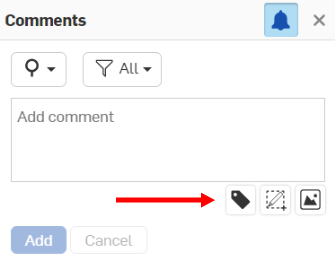
次に、パーツ、エッジ、面などのエンティティを選択します。
コメントへの返信でエンティティにタグを付けることもできます。
「@」記号を使用して、特定のユーザーがコメントに誘導する電子メールを受信するように指定します。[コメント] ダイアログ (上記) で追加をクリックすると、リスト (下記) またはグラフィック領域のエンティティの隣に [コメント] アイコン  が表示されます。
が表示されます。
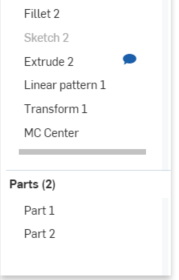
![]()
[コメント] パネルを閉じると、フィーチャーリストのコメントアイコンが消えます。アイコンは [コメント] パネルが開いている間のみ表示されます。
フィーチャーリストのフィーチャーには、グラフィック領域にコメントアイコンが表示されません。フィーチャーリストには、コメントアイコンが表示されます。
暗黙的な合致コネクタへのコメントの追加
暗黙的な合致コネクタにコメントを直接添付できます。
- カーソルを重ねて暗黙的な合致コネクタをアクティブにし、右クリックしてコンテキストメニューにアクセスします。
- [コメントを追加] を選択して、コメントフライアウトで新しいコメントを開きます。
[追加] をクリックすると、コメントパネルが開き、暗黙的な合致コネクタにコメントアイコンが表示されます:

[コメント] パネルを閉じると、グラフィック領域のコメントアイコンが消えます。アイコンは、[ドキュメント] パネルで [コメント] が開いている場合にのみ表示されます。
コメントを削除するには、[コメント] パネルの右上隅にある ![]() をクリックし、アクションを確認します。
をクリックし、アクションを確認します。
共同編集者アイコンが表示されていることに注目してください (ドキュメント内でアクティブになっているため)。このドキュメントを別のユーザーと共有した場合、そのユーザーには共同編集者アイコンが表示され、そのユーザーも表示されます。ユーザーがドキュメントを閉じると、アイコンは消えますが、コメントは残ります。
Documents that are shared with external enterprise connections show a banner in the Comments panel. See Connections for more details.

ドキュメントの所有者には、ドキュメントに対するコメント権限が自動的に与えられます。所有者が別のユーザーと直接ドキュメントを共有する場合、所有者はそのユーザーに「コメント」権限を与えたり取り消すことができます。編集を許可するすべての権限は、コメントも自動的に許可されます。コメント権がないのは表示可能な権限のみです。
ユーザーがドキュメントに対するコメント権限を持っている場合、次の場合に通知メールを受信するように自動的にオプトインされます。
- 新しいコメントが作成されました
- 参加したコメントスレッドへの返信が投稿される
Users who receive access to a document through a team share are not automatically opted-in for email notifications. You may, however, elect to receive email notifications by checking the box in the Comments panel.
Onshape では、[コメント] パネルを使用して、他のユーザーにタスクを割り当てることができます。ユーザーがコメントで他のユーザーをメンションすると、以下に示すように、メンションされたユーザーは、割り当ての前のコメントボックスとチェックボックスの下に表示されます。
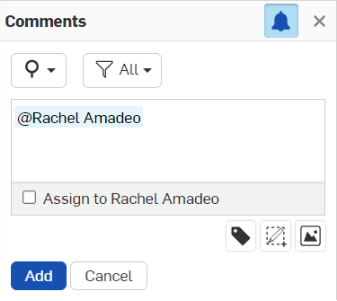
そのユーザーにタスクを割り当てるには、ダイアログの下部にある [割り当て先] の横にあるチェックボックスをクリックします。アクションボタンが [追加] から [割り当て] に変わります。
コメントに複数のユーザーメンションがある場合、最初のユーザーが割り当てられたセクションに表示され、右側のドロップダウン矢印を使用すると、別のメンションされたユーザーを選択できます。タスクを割り当てることができるのは、一度に 1 人のユーザーのみです。
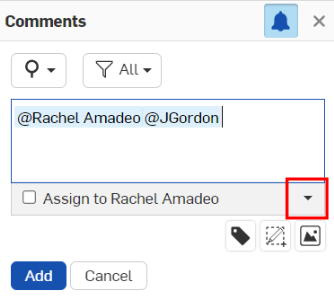
タスクが割り当てられると、タスクの上部に割り当てられたユーザーが示されます (下図参照)。割り当てられたユーザーは、タスクが割り当てられたことを示すメール通知とデスクトップ通知を受け取ります。
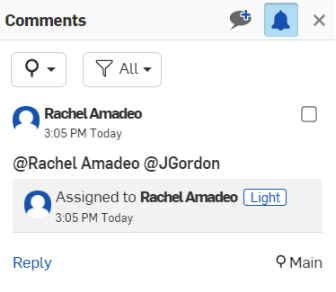
割り当てられたユーザーが割り当てられたタスクを完了すると、右上隅にあるチェックボックスをクリックすることでタスクを解決できます。
新しいコメントは、コメントアイコンに青い点で示されます。![]()
自分に割り当てられた新しいコメントは、コメントアイコンに付いた数字で示されます (番号は、割り当てられたコメントの数と一致します)。![]()
ユーザーに割り当てることができるのは新しいコメントだけです。
コメントを絞り込む
コメントパネルのコメントまたはタスクを絞り込むには、パネル ![]() にあるフィルターアイコンをクリックします。
にあるフィルターアイコンをクリックします。
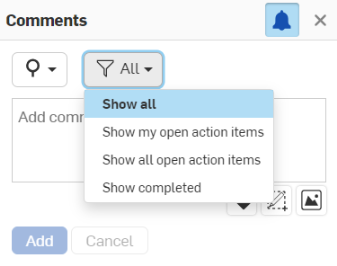
表示するオプションをクリックすると、[コメント] パネルリストはそれに応じて調整されます。
マークアップを使用してグラフィック領域に直接注釈を付けて注記を作成し、それをコメントに添付する画像として含める方法は以下のとおりです。
-
[コメント] パネルが開いたら、
 マークアップをクリックします。
マークアップをクリックします。 -
マークアップを PDF タブで開始すると、ブラウザベースのダイアログが開き、画面のどのパーツを Onshape と共有するか尋ねられます。[PDF] タブを選択します。
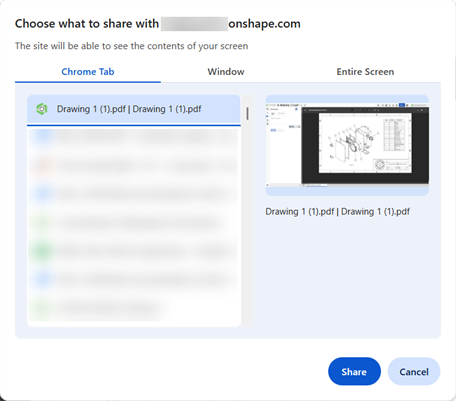
-
マークアップ領域の輪郭が青い破線で囲まれ、マークアップツールが表示されます。
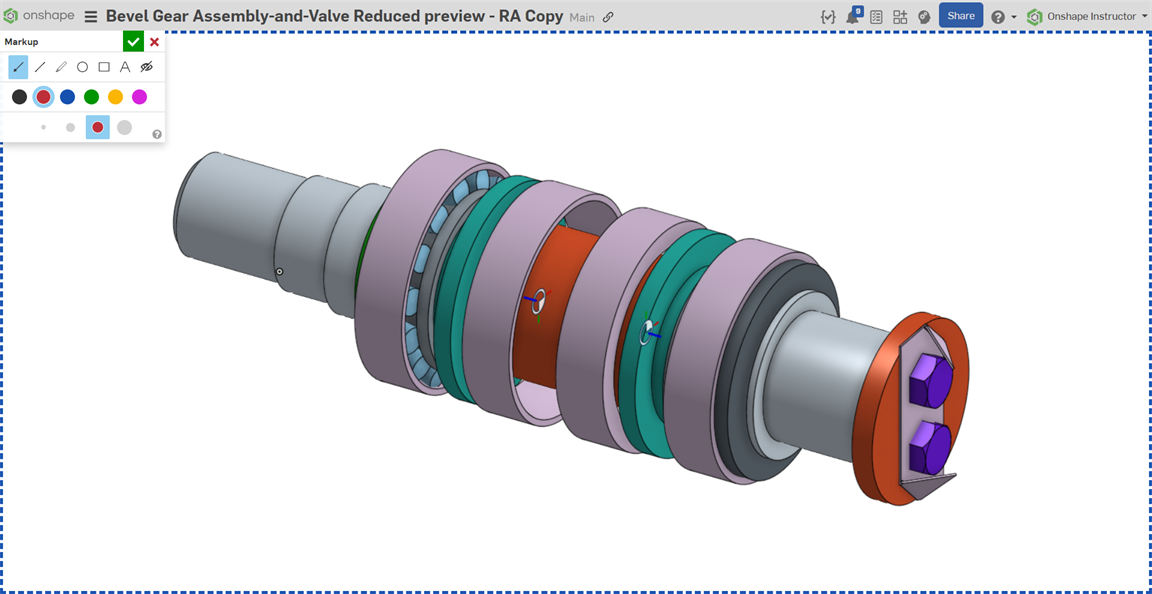
-
グラフィックスツールと同様にこのツールを使用して、矢印、線、フリーフォーム、円、正方形、テキストを描画します。グラフィックスの色とサイズを選択します。
-
ツールを選択すると、カーソルが十字記号に変わります。グラフィック領域をクリックしてドラッグし、選択した形状を描画するか、テキストボックスを描画します。
-
マークアップ内の操作を元に戻すには、Ctrl+Z キーを使用します。削除する項目を 1 つ選択することもできます。項目をクリックしてから Delete キーを押すか、[削除] ボタン
 をクリックします。
をクリックします。 -
クリックアンドドラッグで任意の方向にマークアップシンボルを作成できますが、Shift キーを押しながらドラッグして 45 度の角度でシンボルを作成することもできます。

へ センター 最初のクリック点の周りの楕円/円または正方形/長方形。Ctrl キーを押しながらドラッグします。
(楕円や長方形の代わりに) 円や正方形を作成するには、Shift キーを押しながらドラッグします。
Ctrl+Shift キーを押しながらドラッグすると、最初のクリック点を中心とする円または正方形が作成されます。
-
[テキスト] を選択した場合は、まずテキストボックスを描画し、次にボックスをクリックしてカーソルを設定してから、入力します。テキストボックスがアクティブな間は、色とサイズを変更できます。
-
-
マークアップを保存せずにキャンセルするには、[マークアップ] ダイアログで [X] をクリックします。
-
マークアップを保存するには、[マークアップ] ダイアログのチェックマークをクリックします。
マークアップを保存すると、現在アクティブなコメントの添付ファイルとしてアップロードされます。コメントを追加 ([追加] をクリック) すると、コメントにサムネイルとしてマークアップが表示されます。

マークアップアイコンはコメントへの返信にも使用できます。
-
コメント内のリンクをクリックして、コメントを作成したタブに直接移動します。
タブを開くと、必要に応じて、コメントが作成されたエンティティを反映してリンクが変更されます。
新しいリンクをクリックして、グラフィック領域でそのパーツを強調表示します。
- コメントは、特定のドキュメントとそのワークスペースの 1 つに関連付けられるため、コメントのセットは、どのワークスペースがアクティブかによって異なります。
- [コメント] アイコンをもう一度クリックして [コメント] パネルまたは [ドキュメント] パネルをを閉じるか、パネルの右上隅にある小さな x をクリックして閉じます。
- [コメントを追加] をクリックして、別のコメントを追加します。
- [x 件の返信] をクリックしてコメントへの返信を作成し、[返信] をクリックして保存します。
- コメントのボックスにマウスポインタを合わせ、編集アイコンと削除アイコン
 にアクセスします。
にアクセスします。 - ワークスペースに対する編集権限を持っていないユーザーは (バージョンでは既定)、[コメント] パネルへのアクセス権を持ちません。
- コメントはワークスペースの履歴には記録されません。
- アセンブリを新しいサブアセンブリに移動すると、コメントも添付されたまま移動します。
- ユーザーのアクションアイテムページには、自分に割り当てられたすべてのコメントと、タスクの割り当て先、コメントの作成元のドキュメントバージョン、コメントの作成日が表示されます。
共同作業しているユーザーは、ワークスペース内でコメント付きで相互に通信できます。ドキュメントの所有者と共同編集者 (編集権限またはコメント権限を持つ) は、コメントの作成、互いのコメントの表示、返信の残り、コメントの電子メール通知の受信を選択できます。
コメントには、各ユーザーのユーザー名でラベルが付けられます。
モバイル版では、以下の項目にコメントできます。
- ドキュメント
- 面とエッジ
- フィーチャーリストのフィーチャー
- 合致 (暗黙的な合致を含む)
- サブアセンブリ内のエンティティ
ブラウザでは、次の項目にコメントできます。
- フィーチャーリストのフィーチャー
- 合致コネクタ
- 合致 (暗黙的な合致を含む)
- サブアセンブリ内のエンティティ
- 図面 (現在は、図面上でのコラボレーションが許可されていません。一度に 1 人のユーザーだけが図面を表示できます)
インターフェイスの左側にあるドキュメントパネルのコメントアイコン  をクリックして、コメントパネルを開きます。
をクリックして、コメントパネルを開きます。
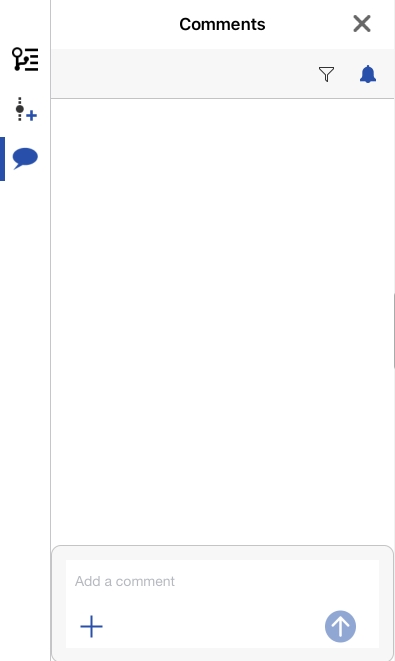
コメントには、次のことができるメカニズムがあります。
-
フィルターアイコンを使用して、すべてのコメント、現在のユーザーに割り当てられた開いているタスク、開いているすべてのタスク、および完了したタスクの各条件に従ってコメントを絞り込みます。

-
通知アイコン
 を使用してコメント通知のオンとオフを切り替えます。
を使用してコメント通知のオンとオフを切り替えます。
-
[コメント] テキストボックスのプラス記号アイコンをタップし、[エンティティにタグを付ける] をタップしてエンティティにタグを付けます。グラフィック領域でエンティティを選択し、現在のコメントにタグを追加します。
-
[コメント] テキストボックスのプラス記号アイコンをタップし、[フォトライブラリから追加] または [カメラから追加] をタップして画像を挿入します。
-
[コメント] テキストボックスのプラス記号アイコンをタップし、[マークアップを作成] をタップしてマークアップツールを起動します。
パネルの右上隅にある ![]() をクリックして閉じます。
をクリックして閉じます。
Onshape では、[コメント] パネルを使用して、他のユーザーにタスクを割り当てることができます。ユーザーがコメントで他のユーザーをメンションすると、以下に示すように、メンションされたユーザーは、以下のように [割り当て先] オプションとともにコメントボックス内に表示されます。
![iOS の [コメント] フライアウトと、タスクが割り当てられているユーザーのスクリーンショット](Resources/Images/m-comments/commentspanel-assign-ios.jpg)
そのユーザーにタスクを割り当てるには、[割り当て先] オプションをタップします。
コメントに複数のユーザーメンションがある場合は、[割り当て先] オプションの右側にあるドロップダウン矢印を使用して、割り当てるユーザーを選択します (下図は赤で囲まれています)。タスクは一度に 1 人のユーザーにのみ割り当てることができます。
![iOS 上の [コメント] フライアウトで複数のユーザーにタスクを割り当てる例](Resources/Images/m-comments/comments-flyout-multipleusers-IOS.png)
タスクが割り当てられると、タスクの上部に割り当てられたユーザーが示されます (下図参照)。割り当てられたユーザーは、タスクが割り当てられたことを示すメール通知とデスクトップ通知を受け取ります。
![iOS 上の [コメント] フライアウトで他のユーザーにタスクを割り当てる例](Resources/Images/m-comments/assigning-tasks-others-complete.png)
割り当てられたユーザーが割り当てられたタスクを完了すると、コメントの下にある [解決] オプションをタップしてタスクを解決できます。
コメントを絞り込む
コメントパネルのコメントまたはタスクを絞り込むには、パネル ![]() の右上隅にあるフィルターアイコンをクリックします。
の右上隅にあるフィルターアイコンをクリックします。
![iOS 上の [コメント] フライアウトに表示されるフィルターオプションの例](Resources/Images/m-comments/commentpanel-filter-ios.jpg)
表示するオプションをクリックすると、[コメント] パネルリストはそれに応じて調整されます。
特定のタブの表示中に、[コメント] パネルを開き、コメントを入力します。メール通知を有効にしている共同編集者は、そのドキュメントへのリンクとともにコメントを通知するメールを受信します。リンクをクリックすると、共同編集者がドキュメントの最初のタブに移動します。
@<ユーザー名> を使用して、特定のユーザーを検索してコメントを送信します。
コメントに画像を追加するには、コメントボックスの左側にあるプラス記号アイコンをタップし、[フォトライブラリから追加] または [カメラから追加] を選択します。
![iOS デバイス上の [コメント] フライアウトのスクリーンショット](Resources/Images/m-comments/insertimage-ios.png)
フィーチャーリスト内のエンティティへのタグ付け (フィーチャーへのコメントの追加)
フィーチャーリスト (Part Studio とアセンブリ) のエンティティにコメントを追加するには、リスト内のフィーチャーをタップし、グラフィック領域を 2 本指でタップしてコンテキストメニューにアクセスし、[コメントを追加] をタップします。
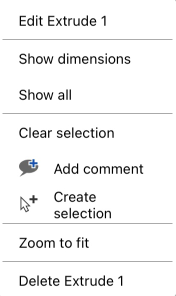
これにより、タグ付けされたエンティティが添付されたコメントパネルが開きます (下の画像ではパーツ 1)。
![モバイルにタグ付けされたエンティティが添付された [コメント] フライアウトのスクリーンショット](Resources/Images/m-comments/taggedentity.png)
コメントパネルを使用してエンティティにタグを付けることもできます。パネルを開いた状態で、左下のプラス記号アイコンをタップし、[エンティティにタグを付ける] をタップします。
![モバイル版の [コメント] フライアウトで開いたプラス記号メニューのスクリーンショット](Resources/Images/m-comments/tagentity2-ios.png)
グラフィック領域またはフィーチャーリストでタグ付けするエンティティを選択します。これにより、タグ付けされたエンティティが添付された状態で [コメント] パネルが再び開きます。
マークアップを使用してグラフィック領域に直接注釈を付けて注記を作成し、それをコメントに添付する画像として含める方法は以下のとおりです。
-
[コメント] パネルが開いたら、ダイアログの下部にあるプラス記号アイコンをタップし、[マークアップを作成] をタップします。
![モバイル版の [コメント] フライアウトで開いたプラス記号メニューのスクリーンショット](Resources/Images/m-comments/tagentity2-ios.png)
-
これにより、マークアップ領域が開き、領域の左上にマークアップツールのドロップダウンが表示されます。
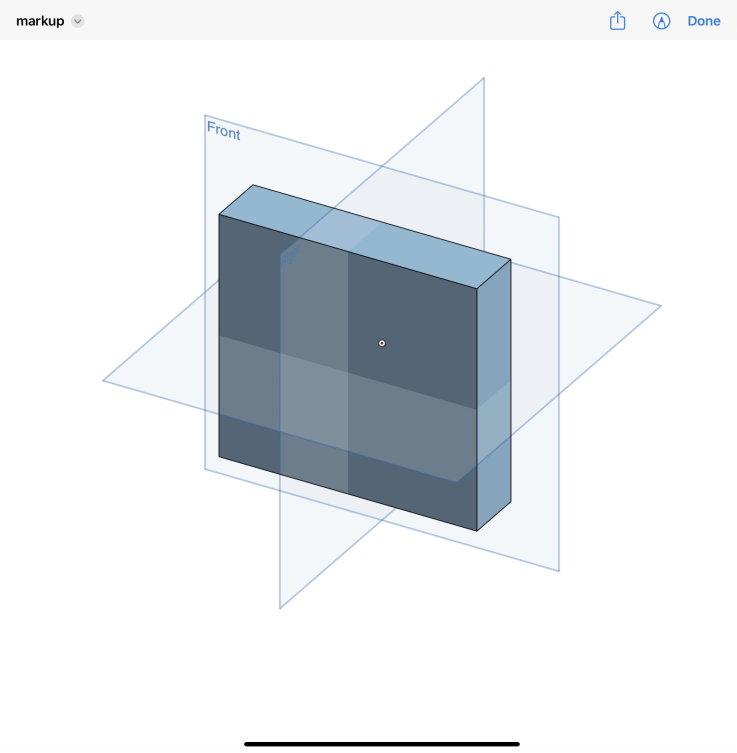
-
グラフィックスツールと同様にこのツールを使用して、矢印、線、フリーフォーム、円、正方形、テキストを描画します。グラフィックスの色とサイズを選択します。
-
[テキスト] を選択した場合は、まずテキストボックスを描画し、次にボックスをタップしてカーソルを設定してから、入力します。テキストボックスがアクティブな間は、色とサイズを変更できます。
-
マークアップを保存せずにキャンセルするには、[マークアップ] ダイアログで [X] をタップします。
-
マークアップを保存するには、[マークアップ] ダイアログのチェックマークをタップします。
マークアップを保存すると、現在アクティブなコメントの添付ファイルとしてアップロードされます。コメントを追加 ([追加] をクリック) すると、コメントにサムネイルとしてマークアップが表示されます。
Onshape は次の場合に通知を送信します。
- ドキュメントはあなたと共有されています
- あなたは特にコメントに記載されています
- 自分と共有されているドキュメント、または自分が所有しているドキュメントがコメントされています
通知をタップすると、ドキュメント内のコメントパネルが開きます。
デバイス設定で、Onshape から通知を送信する方法または送信するかどうかを指定できます。
- すべてのコメントには、共同編集者の名前と、コメントが送信された時刻のタイムスタンプが表示されます。
- コメントは、特定のドキュメントとそのワークスペースの 1 つに関連付けられるため、コメントのセットは、どのワークスペースがアクティブかによって異なります。
- ユーザーはドキュメントに対する編集権限またはコメント権限が必要です。アクセス許可がないと、コメントパネルにアクセスできません。
- コメントはワークスペースの履歴には記録されません。

共同作業しているユーザーは、コメントを使用することにより、ワークスペース内で、相互に情報交換することができます。(編集またはコメントへのアクセス許可を持つ) ドキュメントの所有者と共同作業者は、コメントの作成、相互のコメントの表示、返信の投稿、コメントのメール通知の受信の可否を選択できます。
コメントには、各ユーザーのユーザー名でラベルが付けられます。
モバイル版では、以下の項目にコメントできます。
- ドキュメント
ブラウザでは、次の項目にコメントできます。
- フィーチャーリストのフィーチャー
- 合致コネクタ
- 合致 (暗黙的な合致を含む)
- サブアセンブリ内のエンティティ
- 図面 (ただし、現在は図面上でのコラボレーションが許可されていません。ユーザーは一度に 1 つずつ図面を表示できます)
画面の右上にあるコメントアイコンをタップすると、コメントパネルが開きます。

特定のタブの表示中に、コメントパネルを開いてコメントを入力します。メール通知を有効にしている共同編集者には、そのドキュメントへのリンクが記載されたコメントを通知するメールが届きます。リンクをクリックすると、共同編集者はドキュメントの最初のタブに移動します。
@<ユーザー名> を使用して、特定のユーザーを検索してコメントを送信します。
コメントに画像を追加するには、コメントボックスの左側にあるプラス記号アイコンをタップし、[ライブラリから画像を追加] または [カメラから画像を追加] を選択します。
![Android デバイス上の [コメント] フライアウトのスクリーンショット](Resources/Images/m-comments/addimage-tocomment.png)
Onshape にデバイス上の写真、メディア、ファイルへのアクセスを許可し (まだアクセスしていない場合)、アップロードする画像を選択します。
フィーチャーリスト内のエンティティへのタグ付け (フィーチャーへのコメントの追加)
フィーチャーリスト (Part Studio とアセンブリ) のエンティティにコメントを追加するには、リスト内のフィーチャーをタップし、グラフィック領域を 2 本指でタップしてコンテキストメニューにアクセスし、[コメントを追加] をタップします。
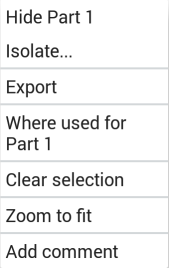
これにより、タグ付きエンティティが添付されたコメントパネルが開きます (下の画像では Extrude 1)。
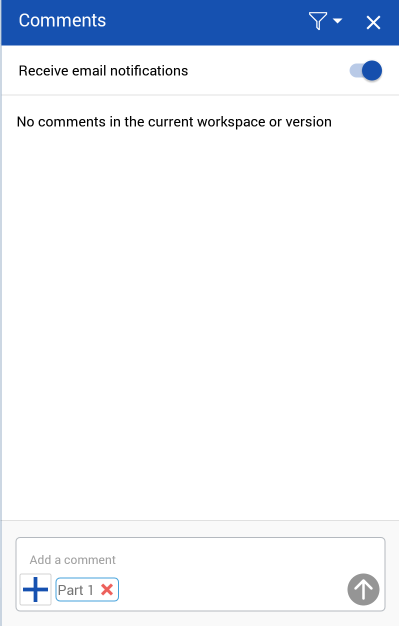
コメントパネルを使用してエンティティにタグを付けることもできます。パネルを開いた状態で、左下のプラス記号アイコンをタップし、[エンティティにタグを付ける] をタップします。
![]()
グラフィック領域またはフィーチャーリストでタグ付けするエンティティを選択します。これにより、タグ付けされたエンティティが添付された状態で [コメント] パネルが再び開きます。
フィーチャーリストのフィーチャーには、グラフィック領域にコメントアイコンが表示されません。フィーチャーリストには、コメントアイコンが表示されます。
マークアップを使用してグラフィック領域に直接注釈を付けて注記を作成し、それをコメントに添付する画像として含める方法は以下のとおりです。
-
[コメント] パネルが開いたら、ダイアログの下部にあるプラス記号アイコンをタップし、[マークアップを作成] をタップします。
![Android デバイスで [マークアップを作成] オプションが開いた状態の [コメント] ダイアログ](Resources/Images/m-comments/addimage-tocomment.png)
-
これにより、マークアップ領域とマークアップツールが開きます。
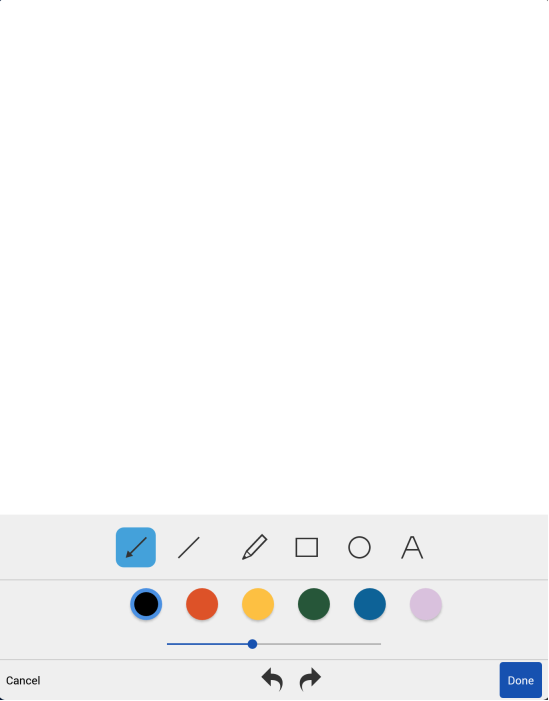
-
グラフィックスツールと同様にこのツールを使用して、矢印、線、フリーフォーム、円、正方形、テキストを描画します。グラフィックスの色とサイズを選択します。
-
[テキスト] を選択した場合は、まずテキストボックスを描画し、次にボックスをタップしてカーソルを設定してから、入力します。テキストボックスがアクティブな間は、色とサイズを変更できます。
-
アクションを取り消すには、ダイアログの下部にある左矢印をタップします。操作をやり直すには、右矢印をタップします。
-
マークアップを保存せずにキャンセルするには、[キャンセル] をタップします。
-
マークアップを保存するには、[完了] をタップします。
マークアップを保存すると、現在アクティブなコメントの添付ファイルとしてアップロードされます。コメントを追加 ([追加] をクリック) すると、コメントにサムネイルとしてマークアップが表示されます。
Onshape では、[コメント] パネルを使用して、他のユーザーにタスクを割り当てることができます。ユーザーがコメントで他のユーザーをメンションすると、以下に示すように、メンションされたユーザーは、割り当ての前のコメントボックスとチェックボックスの下に表示されます。
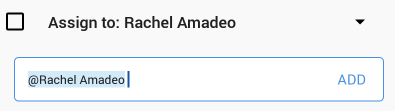
タスクが割り当てられると、タスクの上部に割り当てられたユーザーが示されます (下図参照)。割り当てられたユーザーは、タスクが割り当てられたことを示すメール通知とデスクトップ通知を受け取ります。

割り当てられたタスクを解決するには、コメントの下部にある解決オプションをクリックします。
Onshape は次の場合に通知を送信します。
- ドキュメントはあなたと共有されています
- あなたは特にコメントに記載されています
- 自分と共有されているドキュメント、または自分が所有しているドキュメントがコメントされています
通知をタップすると、ドキュメント内のコメントパネルが開きます。
ドキュメントページで、[設定] に移動し、Onshape からの通知を有効または無効にします。
- すべてのコメントには、共同編集者の名前と、コメントが送信された時刻のタイムスタンプが表示されます。
- コメントは、特定のドキュメントとそのワークスペースの 1 つに関連付けられるため、コメントのセットは、どのワークスペースがアクティブかによって異なります。
- ユーザーはドキュメントに対する編集権限またはコメント権限が必要です。アクセス許可がないと、コメントパネルにアクセスできません。
- コメントはワークスペースの履歴には記録されません。
- コメントアイコンをタップして、コメントパネルを開いたり閉じます。