 スケッチの変換
スケッチの変換
![]()
![]()
![]()
[トランスフォーム] は、スケッチの位置、方向、尺度を調整します。
この動画では、トランスフォームスケッチツールの使用方法を説明します。トランスフォームにより、スケッチの場所と向きを調整します。トランスフォームツールを選択する前に、まずすべてのエンティティを選択するか、先にトランスフォームツールを選択してからエンティティを選択できます。この場合、スケッチツールバーで [トランスフォーム] ツールを選択し、移動したり向きを変えるエンティティを選択します。移動するには、矢印を使用します。これにより、新しい場所に移動します。場所が決まったら、マウスの左ボタンをクリックし、エンティティの移動を確定します。エンティティを任意の向き (上下左右) に変えることもできます。
エンティティの向きの角度を変更するには、まずエンティティを選択します。次に、スケッチツールバーで [トランスフォーム] ツールを選択し、角度マニピュレータを使用して、回転角度を負または正の方向に調整します。正確な測定値を入力したい場合は、キーボードから数値を入力できます。Enter キーを押し、マウスの左ボタンを押して変更を確定します。
トランスフォームツールを使用して、2 つの閉じたエンティティシェイプを接続することもできます。まず、トランスフォームツールをクリックします。最初の閉じたシェイプのエンティティを選択します。マニピュレータボールの点を配置して、スケッチのスナップ点 (この場合は、正方形の右上のスナップ点) の方向を設定します。次に、平面を使用して、スケッチボール点を別のスケッチのスナップ点 (この場合は正方形の左下の点) にドラッグします。マウスボタンで左クリックして、変更を承認します。
トランスフォームツールを使用して、エンティティを上下にスケーリングすることもできます。そのためには、まずスケッチツールバーで [トランスフォーム] ツールを選択します。スケーリングするエンティティを選択し、スケールマニピュレータを使用してスケールを大きくするには上にドラッグし、スケールを小さくするには下にドラッグします。希望するスケールサイズになったら、マウスの左ボタンをクリックして変更を確定します。
手順
-
 をクリックします。
をクリックします。 - 移動するスケッチエンティティを選択します。
- マニピュレータを使用し、スケッチをドラッグして方向を指定します。
- スケッチを配置し、必要に応じて方向を指定したら、スペース内をクリックします。
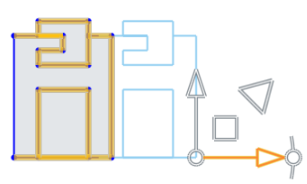
マニピュレータを使用して回転すると、角度フィールドがアクティブになります。角度を入力し、[Enter] を押し、スペース内をクリックして角度を設定します。
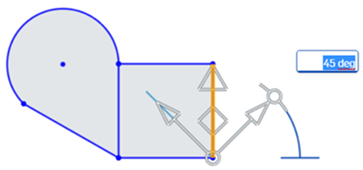
マニピュレータのボール点を配置して、スケッチのスナップ点の向きを設定します。
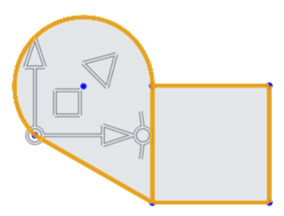
- スナップ点として使用するスケッチ上の点にボール点をドラッグします。
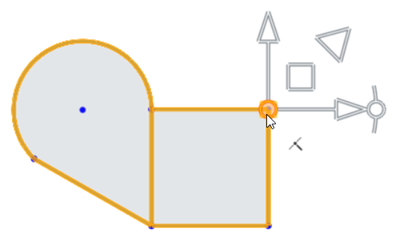
- 平面 を使用して、スケッチボール点を別のスケッチ上のスナップ点 (この場合は正方形の左下の点) にドラッグします。
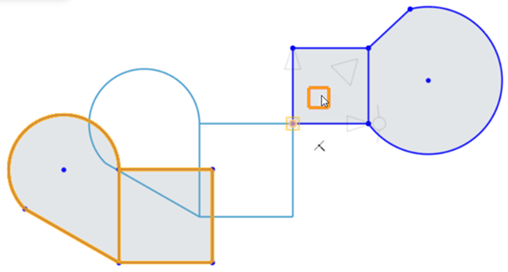
- スケッチの外をクリックして、変換を設定します。
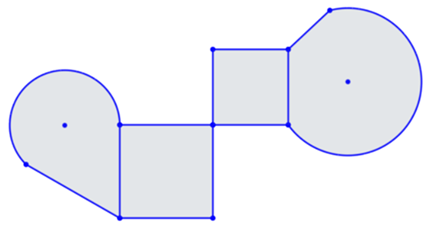
スケッチエンティティをスケールするには、スケール (三角形) マニピュレータをクリックして外側または内側にドラッグしてスケールアップまたはスケールダウンします。ドラッグするとスケールフィールドがアクティブになります。尺度を数値で入力して Enter キーを押し、空白部分をクリックして尺度を確定します。
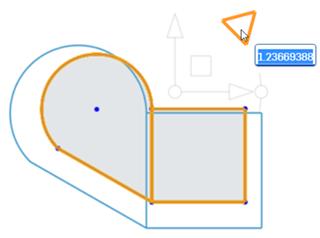
詳細は、 スケッチの変換を参照してください。
ヒント
- 事前選択と事後選択がサポートされています。操作中にエンティティを追加および削除できます。
- スケッチの外側をクリックするか、Enter を押して変換を確定し、操作を終了します。操作をキャンセルするには、Esc を押します。
- 回転がない場合、または 180 度の回転の場合、内部拘束は変更されません。
- 90 度または 270 度の回転の場合、水平拘束と垂直拘束が入れ替わります。
- 自由度を維持するために、作図ジオメトリが追加される場合があります。
- 有向寸法は削除され、作図ジオメトリと最小寸法に置き換えることができます。
- トランスフォームは、画像、テキスト、DWG、DXF でサポートされています。
[トランスフォーム] は、スケッチの位置と方向を調整します。
手順
- スケッチを編集用に開いたまま、移動するスケッチエンティティを選択します。
- フィーチャーツール領域で、
 をタップします。
をタップします。 - マニピュレータを使用し、スケッチをドラッグして方向を指定します。
- スケッチを配置し、必要に応じて方向を指定したら、スペース内をクリックします。
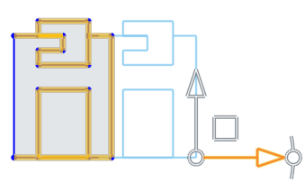
マニピュレータを使用して回転すると、角度フィールドがアクティブになります。数値フィールドをタップし、角度を入力してチェックマークをタップし、スペースをタップして角度を設定します。
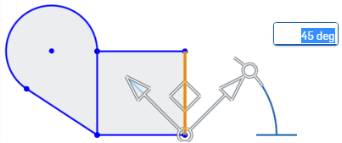
マニピュレータのボール点を配置して、スケッチのスナップ点の向きを設定します。
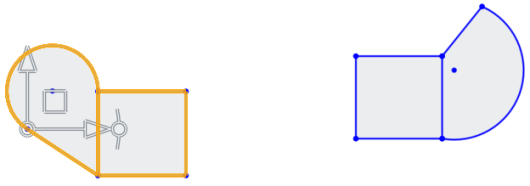
- スナップ点として使用するスケッチ上の点にボール点をドラッグします。
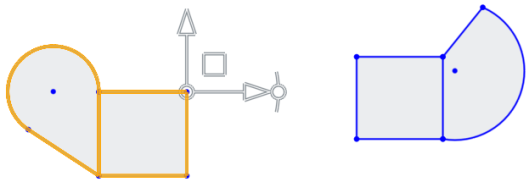
- 平面 を使用して、スケッチボール点を別のスケッチ上のスナップ点 (この場合は正方形の左下の点) にドラッグします。
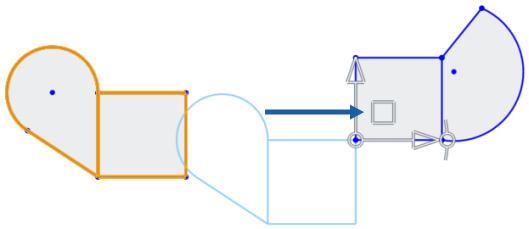
- スケッチの外をクリックして、変換を設定します。

ヒント
- 事前選択と事後選択がサポートされています。操作中にエンティティを追加および削除できます。
- スケッチの外をタップするか、チェックマークをタップして変換を確定し、操作を終了します。
- 回転がない場合、または 180 度の回転の場合、内部拘束は変更されません。
- 90 度または 270 度の回転の場合、水平拘束と垂直拘束が入れ替わります。
- 自由度を維持するために、作図ジオメトリが追加される場合があります。
- 有向寸法は削除され、作図ジオメトリと最小寸法に置き換えることができます。
- トランスフォームは、画像、テキスト、DWG、DXF でサポートされています。
[トランスフォーム] は、スケッチの位置と方向を調整します。
手順
- スケッチを編集用に開いたまま、移動するスケッチエンティティを選択します。
- フィーチャーツール領域で、
 をタップします。
をタップします。 - マニピュレータを使用し、スケッチをドラッグして方向を指定します。
- スケッチを配置し、必要に応じて方向を指定したら、スペース内をクリックします。
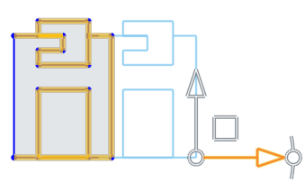
マニピュレータを使用して回転すると、角度フィールドがアクティブになります。数値フィールドをタップし、角度を入力してチェックマークをタップし、スペースをタップして角度を設定します。
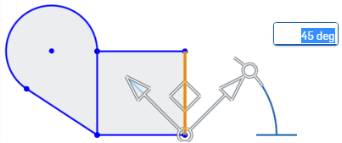
マニピュレータのボール点を配置して、スケッチのスナップ点の向きを設定します。
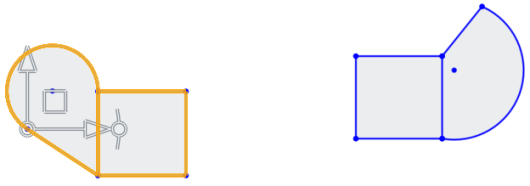
- スナップ点として使用するスケッチ上の点にボール点をドラッグします。
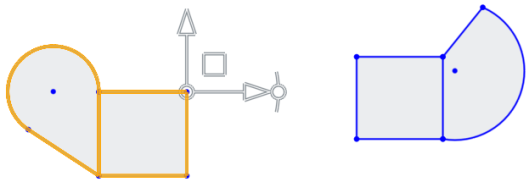
- 平面 を使用して、スケッチボール点を別のスケッチ上のスナップ点 (この場合は正方形の左下の点) にドラッグします。
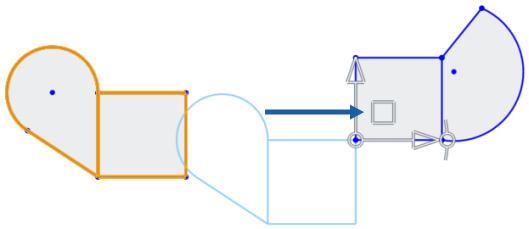
- スケッチの外をクリックして、変換を設定します。

ヒント
- 事前選択と事後選択がサポートされています。操作中にエンティティを追加および削除できます。
- スケッチの外をタップするか、チェックマークをタップして変換を確定し、操作を終了します。
- 回転がない場合、または 180 度の回転の場合、内部拘束は変更されません。
- 90 度または 270 度の回転の場合、水平拘束と垂直拘束が入れ替わります。
- 自由度を維持するために、作図ジオメトリが追加される場合があります。
- 有向寸法は削除され、作図ジオメトリと最小寸法に置き換えることができます。
- トランスフォームは、画像、テキスト、DWG、DXF でサポートされています。