スケッチツール
![]()
![]()
![]()
スケッチツールバーのツール (直線、コーナー長方形、中心点長方形、中心点円、3 点円、接線円弧、3 点円弧、スプライン、点、作図など) は、Part Studio でスケッチを作成するために使用します。

スケッチツールバーは、次の場合に表示されます。
- フィーチャーツールバーの [新しいスケッチを作成] ツールをクリックして、新しいスケッチを作成します。
- 既存のスケッチを編集用に開く
これには、3D フィーチャーやパーツの作成元となる 2D スケッチの作成に必要なすべてのツールが含まれています。
ツールアイコンの横にある小さな矢印は、ドロップダウンメニューを示します。
![]()
グループを表す矢印の横のアイコンは、以前にグループが選択した最後のツールです。
スケッチツールバーから [押し出し] または [回転] にアクセスすると、開いたスケッチが受け入れられ、ダイアログボックスが閉じます。その時点で、フィーチャーダイアログ ([押し出し] または [回転]) が開き、すべての領域が自動的に選択されます。
[スケッチ] ダイアログが開いている状態で、アクティブなスケッチで [S] キーを使用して [スケッチ] ショートカットツールバーにアクセスします。
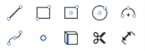
スケッチショートカットツールバーをカスタマイズするには、Onshape アカウント 環境設定ページ を経由します。
Part Studio、アセンブリ、または Feature Studio のツールバーをカスタマイズする方法について詳しくは、ツールバーおよびドキュメントメニューを参照してください。
フィーチャーツールバーでは、フィーチャーのその他のツールが使用できます。
ショートカット: alt/opt + C
![]()
Onshape では、スケッチツールバー、アセンブリツールバー、フィーチャーツールバーにあるツールを検索できます。詳しくは、ツールバーとドキュメントメニュー、 アセンブリ、フィーチャーツールを参照してください。
- Esc キーを押すと、ツールの選択が終了します。
- 選択すると、完全に拘束されていないスケッチ点 (青または赤で表示) が、重複している完全に拘束されたスケッチ点 (黒で表示) よりも優先されます。
- スケッチ線と平面の間に拘束 (寸法を含む) を適用できます。
-
Part Studio の数値フィールドでは、式と三角関数が使用できます。
- スケッチのコンテキストメニューを使用すると、スケッチに使用できる多くのコマンドにすばやくアクセスできます。
For more information, see Context Menus.
表面仕上げツールに加えて、曲線を使用してサーフェスの基本的な構成要素を作成します。
このリストには、曲線フィーチャーツールのコレクションが一覧表示されます。このリストはすべてを網羅しているわけではありません。曲線の操作には、その他のフィーチャーツールも使用できます。
- スケッチツール - スケッチツールバーのツール (直線、コーナー長方形、中心点長方形、中心点円、3 点円弧、接線円弧、スプライン、点、作図など) は、Part Studio でスケッチを作成するために使用します。
-
 ヘリカル - 円錐面または円筒面、合致コネクタの単一軸または Z 軸、または円形エッジを使用してヘリカルを作成します。
ヘリカル - 円錐面または円筒面、合致コネクタの単一軸または Z 軸、または円形エッジを使用してヘリカルを作成します。 -
 3D フィットスプライン - 一連の頂点を通る 3D フィットスプラインを作成します。[曲線] の下にあるパーツリストに表示されている曲線を作成します。
3D フィットスプライン - 一連の頂点を通る 3D フィットスプラインを作成します。[曲線] の下にあるパーツリストに表示されている曲線を作成します。 -
 投影曲線 - 2 つのスケッチの投影 ([2 つのスケッチ] オプション) または面上の曲線の投影 ([面に対する曲線] オプション) から曲線を作成します。
投影曲線 - 2 つのスケッチの投影 ([2 つのスケッチ] オプション) または面上の曲線の投影 ([面に対する曲線] オプション) から曲線を作成します。 -
 ブリッジ曲線 - 任意の 2 つの点、頂点、または合致コネクタを接続する曲線を作成します。作成された曲線は、フィーチャーリストとパーツリストに表示されます。
ブリッジ曲線 - 任意の 2 つの点、頂点、または合致コネクタを接続する曲線を作成します。作成された曲線は、フィーチャーリストとパーツリストに表示されます。 -
 複合曲線 - 複数のエッジを 1 つの曲線として表します。隣接する複数のエッジ、スケッチエンティティ、その他の曲線を選択します。隣接していないエッジを選択すると、複数の曲線が作成されることがあります。各曲線の選択は、その頂点で交差していなければなりません (曲線は [パーツ] > [曲線] リストに表示されます)。
複合曲線 - 複数のエッジを 1 つの曲線として表します。隣接する複数のエッジ、スケッチエンティティ、その他の曲線を選択します。隣接していないエッジを選択すると、複数の曲線が作成されることがあります。各曲線の選択は、その頂点で交差していなければなりません (曲線は [パーツ] > [曲線] リストに表示されます)。 -
 交差曲線 - 2 つ以上のサーフェスまたは面の交差で曲線を作成します。選択内容は交差する必要があります。
交差曲線 - 2 つ以上のサーフェスまたは面の交差で曲線を作成します。選択内容は交差する必要があります。 -
 曲線をトリム - 曲線をある距離だけ、または境界エンティティまでトリミングまたは延長します。
曲線をトリム - 曲線をある距離だけ、または境界エンティティまでトリミングまたは延長します。 -
 等密度線 - 傾斜面に等密度線を作成します。等密度線は、その参照定義と比べると面が一定の傾きをもつ位置にある面上を通ります。作成した等密度線は、フィーチャーリストとパーツリストに表示されます。
等密度線 - 傾斜面に等密度線を作成します。等密度線は、その参照定義と比べると面が一定の傾きをもつ位置にある面上を通ります。作成した等密度線は、フィーチャーリストとパーツリストに表示されます。 -
 オフセット曲線 - 周囲の面のエッジをオフセットして、新しい曲線の作成、延長、分割などを行います。
オフセット曲線 - 周囲の面のエッジをオフセットして、新しい曲線の作成、延長、分割などを行います。 -
 アイソパラメトリック曲線 - 面またはサーフェスに沿って U 方向または V 方向に走る滑らかな曲線を作成します。
アイソパラメトリック曲線 - 面またはサーフェスに沿って U 方向または V 方向に走る滑らかな曲線を作成します。 -
 曲線を編集 - スケッチエンティティまたは曲線を選択して既存の曲線を編集し、簡略化した近似の適用、角度の引き上げ、制御曲線の頂点位置の変更、任意の 2D 平面への平面化などが行えます。
曲線を編集 - スケッチエンティティまたは曲線を選択して既存の曲線を編集し、簡略化した近似の適用、角度の引き上げ、制御曲線の頂点位置の変更、任意の 2D 平面への平面化などが行えます。 -
 ルーティング曲線 - 3D 空間 (ルーティングパス) 内の 1 つまたは複数の平面にまたがる複数点の曲線を作成します。これは、高度な表面仕上げ用のパイプルーティング、ワイヤリング、NURBS 曲線を作成する場合に便利です。
ルーティング曲線 - 3D 空間 (ルーティングパス) 内の 1 つまたは複数の平面にまたがる複数点の曲線を作成します。これは、高度な表面仕上げ用のパイプルーティング、ワイヤリング、NURBS 曲線を作成する場合に便利です。
スケッチツールを使用して、3D フィーチャーとパーツの作成に必要な 2D スケッチを作成します。
Creating a sketch
-
At the top of your opened document is the main toolbar. Tap the New Sketch tool (
 ) to begin a sketch:
) to begin a sketch:
-
スケッチダイアログが開きます。
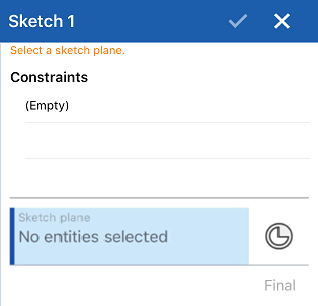
-
The main toolbar switches to show sketch options:

-
Tap each icon on the toolbar to access the following options:
-
Undo/Redo (
 /
/ )
) -
Extrude/Revolve feature category (
 ). Tap the dropdown icon to access the Revolve feature.
). Tap the dropdown icon to access the Revolve feature. -
Sketch tools and categories (
 /
/ /
/ /
/ /
/ /
/ /
/ ). If an icon has an accompanying dropdown arrow, tap it to access additional sketch tools under each category. Then tap to select a sketch tool.
). If an icon has an accompanying dropdown arrow, tap it to access additional sketch tools under each category. Then tap to select a sketch tool. -
Additional sketch tools, accessed from the overflow menu (
 ):
):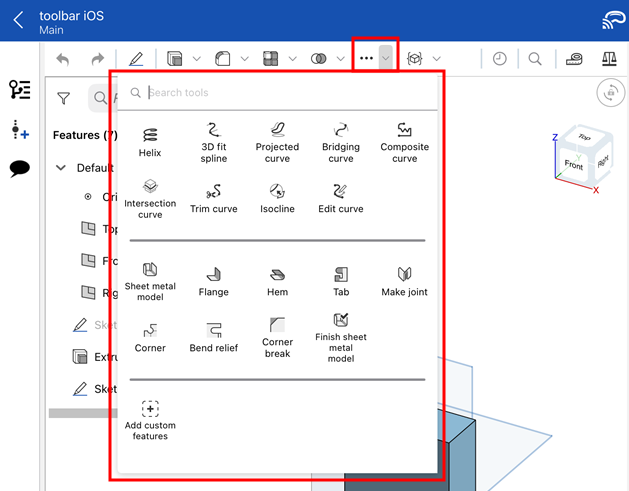
-
Recently used tools (
 ):
):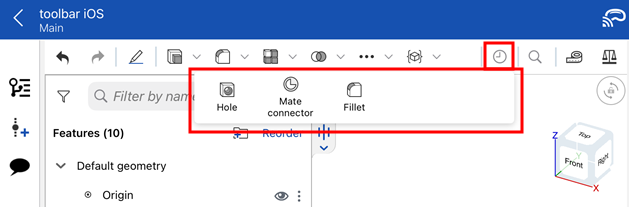
- Measure tool (
 )
)
-
- パーツの平面または平面上の面を選択するか、合致コネクタアイコンをタップして合致コネクタを選択します。
- スケッチツールを選択し、スケッチを開始します。
コピーして貼り付け
Part Studio 内または Part Studio 間で、スケッチをコピーして貼り付けることができます。
スケッチをコピーするには、次の手順を実行します。
- フィーチャーリストでスケッチを選択し、コンテキストメニューを開き、[スケッチをコピーする] を選択します。
- フィーチャーリストでスケッチのオーバーフローメニューを選択し、[スケッチをコピーする] を選択します。
- スケッチの編集または作成中に、コンテキストメニューを開き、[スケッチをコピーする] を選択します。
スケッチをコピーしたら、別の Part Studio に移動して、そのスケッチを別の Part Studio のスケッチまたはフィーチャーに貼り付けることができます。
スケッチを貼り付けるには、次の手順に従います。
- フィーチャーリストからスケッチを選択し、コンテキストメニューを開き、[スケッチに貼り付ける] を選択します。
- フィーチャーリストでスケッチのオーバーフローメニューを選択し、[スケッチに貼り付ける] を選択します。
- スケッチの編集または作成中に、コンテキストメニューを開き、[スケッチに貼り付ける] を選択します。
- フィーチャーの編集中に、平面または平面上の面を選択し、コンテキストメニューを開き、[スケッチに貼り付ける] を選択します。
スケッチを貼り付けたら、タッチアンドドラッグするかタップして、貼り付けたスケッチを配置します。
ヒント
- アクティブなツールがない状態で、点またはスケッチエンティティをタッチしてドラッグし、これらを調整します。
- スケッチ線と平面の間に拘束 (寸法を含む) を適用できます。
スケッチツールを使用して、3D フィーチャーとパーツの作成に必要な 2D スケッチを作成します。
開いているドキュメントの上部には、メインツールバーがあります。
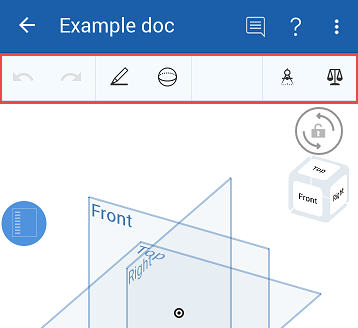
メインツールバーには、左側に [元に戻す] または [やり直す] ボタンがあり、これらのボタンの右側にスケッチおよびフィーチャーツールアイコンがあり、さらに右側に測定ツールと質量特性ツールがあります。
[新規スケッチ] ツールをタップして、スケッチを開始します。
![]()
スケッチダイアログが開きます。
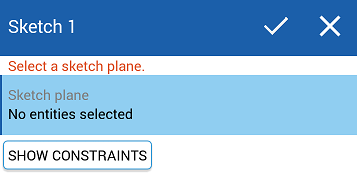
新しいスケッチを開始すると、[新規スケッチ] ツールにすべてのスケッチツールが表示されます。タップしてスケッチツールのリストを表示します。
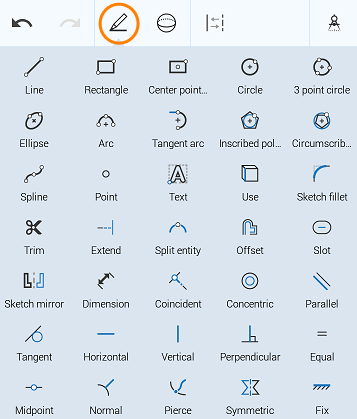
縦方向にスクロールして、スケッチツールのリスト全体を表示します。
スケッチが開いているときは、作図ツールが使いやすいようにメインツールバーに移動します。作図ツールの詳細は、作画を参照してください。
始める
- [新規スケッチ] ツールを選択します。
スケッチダイアログが開きます。
- パーツの平面または平面上の面を選択するか、合致コネクタアイコンをタップして合致コネクタを選択します。
- スケッチツールを選択し、スケッチを開始します。
コピーして貼り付け
Part Studio 内または Part Studio 間で、スケッチをコピーして貼り付けることができます。
スケッチをコピーするには、次の手順を実行します。
- フィーチャーリストでスケッチを選択し、コンテキストメニューを開き、[スケッチをコピーする] を選択します。
- フィーチャーリストでスケッチのオーバーフローメニューを選択し、[スケッチをコピーする] を選択します。
- スケッチの編集または作成中に、コンテキストメニューを開き、[スケッチをコピーする] を選択します。
スケッチをコピーしたら、別の Part Studio に移動して、そのスケッチを別の Part Studio のスケッチまたはフィーチャーに貼り付けることができます。
スケッチを貼り付けるには、次の手順に従います。
- フィーチャーリストからスケッチを選択し、コンテキストメニューを開き、[スケッチに貼り付ける] を選択します。
- フィーチャーリストでスケッチのオーバーフローメニューを選択し、[スケッチに貼り付ける] を選択します。
- スケッチの編集または作成中に、コンテキストメニューを開き、[スケッチに貼り付ける] を選択します。
- フィーチャーの編集中に、平面または平面上の面を選択し、コンテキストメニューを開き、[スケッチに貼り付ける] を選択します。
スケッチを貼り付けたら、タッチしてドラッグするか、タップして、貼り付けたスケッチを配置できます。
ヒント
- アクティブなツールがない状態で、点またはスケッチエンティティをタッチしてドラッグし、これらを調整します。
- スケッチ線と平面の間に拘束 (寸法を含む) を適用できます。
ラーニングセンターのその他のリソースについては、こちらの自習コース: スケッチングの概要 (Onshape アカウントが必要です) をご覧ください。