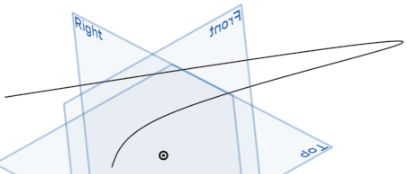3D フィットスプライン
3D フィットスプライン
![]()
![]()
![]()
一連の頂点を通る 3D フィットスプラインを作成します。[曲線] の下にあるパーツリストに表示されている曲線を作成します。
3D フィットスプラインは、選択したスケッチ点、他の曲線の端点、パーツの頂点、または選択した接線エッジまたは曲線の間に曲率連続スプラインをフィットさせます。ルーティング用のパス、エンティティ同士のブリッジング、スイープフィーチャーやロフトフィーチャー用のパスやガイド、複雑な輪郭の作成などに使用できます。
3D フィットスプラインを作成するには、フィーチャーツールバーからフィーチャーを選択します。頂点からスプラインを作成するには、スプラインに追従させたい順序で目的の点を選択します。同様に、エッジまたは曲線からスプラインを作成するには、タブを [エッジ] に切り替えて、エッジまたは接線曲線の組み合わせを選択します。選択内容を並べ替える必要がある場合は、[アイテムの並べ替え] オプションをクリックし、グリップハンドルを使用してアイテムをドラッグします。終了したら、[完了] を選択して並べ替えを終了します。
頂点によって 3D フィットスプラインを定義する場合、他にもいくつかのオプションがあります。スプラインを閉じる必要がある場合は、[閉じたスプライン] をチェックします。このオプションは、スプラインをループして始点に戻ります。開いたスプラインを作成する場合は、スプラインの開始方向または終了方向を定義します。この選択により、選択したエンティティと開始点または終了点の間の接線が定義されます。
パーツやサーフェスのエッジ、他の曲線、スケッチエンティティ、平面、合致コネクタなど、いくつかの異なるエンティティを使用して方向を定義できます。反対方向矢印を切り替えると、接線方向が反転します。マグニチュードは計算に適用されるスケーリング係数で、曲線の形状をさらに定義します。
スプラインの始点または終点が選択した方向の曲率と一致する必要がある場合は、[開始点で曲率を一致させる] または [終了点で曲率を一致させる] をチェックします。開始方向または終了方向が選択されていない場合、スプラインの始点または終点は、最初に選択した点または頂点の位置と一致します。
頂点制御スプラインとエッジ制御スプラインの両方を近似できます。スプラインを簡略化するには [近似] をチェックします。[ターゲット角度]、[制御点の最大数]、および [許容値] を設定します。[派生の始点を保持] と [派生の終点を保持] をオンにすると、両端でのスプラインの接線が維持されます。[偏差を表示] をオンにすると、元のスプラインと再近似されたスプラインの間の最大偏差が表示されます。[近似] オプションでは、元のスプラインは黄色で、新しい近似スプラインはマゼンタで表示されます。
オプションを選択したら、フィーチャーを承認します。これが完了するとすぐに、曲線が曲線リストに追加されます。曲線リストの非表示 /表示機能を使用して、3D のフィットスプラインから作成した曲線の表示/非表示を切り替えます。
-
 をクリックします。
をクリックします。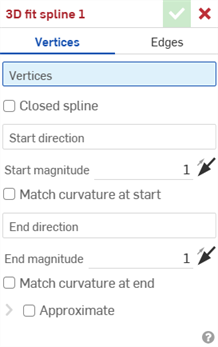
- ダイアログボックスの上部で、頂点とエッジのどちらを使用するかをクリックして選択します。
- 頂点を使用するスプラインの場合、次の手順に従います。
- クリックして、3D フィットスプラインを作成する場所となる頂点を選択します。
- 必要に応じてボックスをオンにして、閉じたスプラインを作成します。
- スプラインが閉じていない場合は、線または合致コネクタ (暗黙的または明示的) をクリックして [開始方向] を選択できます。
- 値を入力するか、グラフィック領域で方向矢印をクリックしてドラッグし、[開始マグニチュード] を調整します。
- 必要に応じて、[開始点で曲率を一致させる] をクリックして、開始方向として選択したエッジまたは面の曲率に一致させます。
- 必要に応じて、線または合致コネクタ (暗黙的または明示的) をクリックして終了方向を選択します。
- 値を入力するか、グラフィック領域で方向矢印をクリックしてドラッグし、[終了マグニチュード] を調整します。
- 必要に応じて、[終了点で曲率を一致させる] を選択して、終了方向として選択したエッジまたは面の曲率に一致させます。
- エッジを使用するスプラインの場合、3D フィットスプラインの作成に使用する接線連続エッジをクリックして選択します。
- 頂点を使用するスプラインの場合、次の手順に従います。
-
複雑な曲線を再近似して、より単純な曲線を作成できます。[近似] をチェックするとオプションが開き、曲線を再近似できます。元の曲線はオレンジ色で表示され、新しい近似曲線はマゼンタで表示されます。
- ターゲット角度 - 選択した曲線のターゲット曲線の角度を入力します。
- 最大制御点 - 選択した曲線に許容する制御点の最大数を入力します。
- 許容差 - 選択した曲線の長さの測定値としての公差。公差値を入力します。
- 派生の始点を保持 - オンにすると、選択した曲線の始点での接線を保持します。
- 派生の終点を保持 - オンにすると、選択した曲線の終点での接線を保持します。
- 偏差を表示 - 元の曲線と再近似した曲線の間の最大偏差が表示されます。
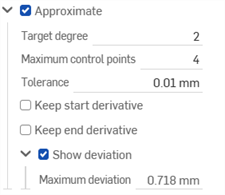
-
 をクリックします。
をクリックします。
パーツリストの [曲線] の下に曲線が作成され、一覧表示されます。3D フィットスプラインフィーチャーの表示と非表示を切り替えることはできません。代わりに、[曲線 (パーツ)] リストの表示と非表示の機能を使用してください。
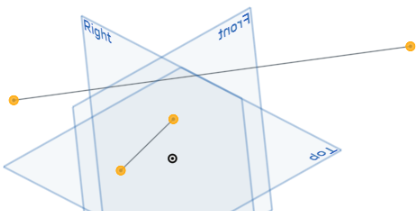

-
 をクリックします。
をクリックします。 - 3D フィットスプラインを作成するには、稜線 (接線連続している必要があります) を選択します。
- チェックボックスをオンにして、スプラインを作成します。
-
 をクリックします。
をクリックします。
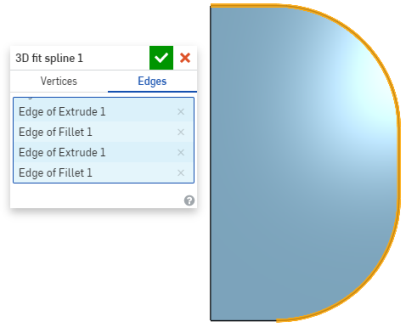
-
 をクリックします。
をクリックします。 - 頂点を選択して 3D フィットスプラインを作成します。
- ボックスをオンにして、閉じたスプラインを作成します。
-
 をクリックします。
をクリックします。

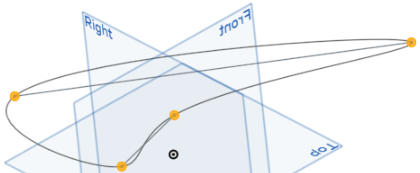
-
 をクリックします。
をクリックします。 - 3D フィットスプラインを作成する頂点を選択します。
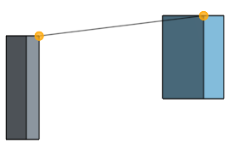
- 開始方向と終了方向 (強調表示されたエッジ) を選択します。
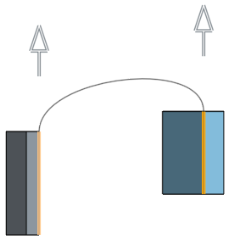
- [開始点で曲率を一致させる] および [終了点で曲率を一致させる] を選択します。
![[開始点で曲率を一致させる] および [終了点で曲率を一致させる] を選択する例](Resources/Images/feature-tools/3dfitspline_curvatureend.png)
-
 をクリックします。
をクリックします。
表面仕上げツールに加えて、曲線を使用してサーフェスの基本的な構成要素を作成します。
このリストには、曲線フィーチャーツールのコレクションが一覧表示されます。このリストはすべてを網羅しているわけではありません。曲線の操作には、その他のフィーチャーツールも使用できます。
- スケッチツール - スケッチツールバーのツール (直線、コーナー長方形、中心点長方形、中心点円、3 点円弧、接線円弧、スプライン、点、作図など) は、Part Studio でスケッチを作成するために使用します。
-
 ヘリカル - 円錐面または円筒面、合致コネクタの単一軸または Z 軸、または円形エッジを使用してヘリカルを作成します。
ヘリカル - 円錐面または円筒面、合致コネクタの単一軸または Z 軸、または円形エッジを使用してヘリカルを作成します。 -
 3D フィットスプライン - 一連の頂点を通る 3D フィットスプラインを作成します。[曲線] の下にあるパーツリストに表示されている曲線を作成します。
3D フィットスプライン - 一連の頂点を通る 3D フィットスプラインを作成します。[曲線] の下にあるパーツリストに表示されている曲線を作成します。 -
 投影曲線 - 2 つのスケッチの投影 ([2 つのスケッチ] オプション) または面上の曲線の投影 ([面に対する曲線] オプション) から曲線を作成します。
投影曲線 - 2 つのスケッチの投影 ([2 つのスケッチ] オプション) または面上の曲線の投影 ([面に対する曲線] オプション) から曲線を作成します。 -
 ブリッジ曲線 - 任意の 2 つの点、頂点、または合致コネクタを接続する曲線を作成します。作成された曲線は、フィーチャーリストとパーツリストに表示されます。
ブリッジ曲線 - 任意の 2 つの点、頂点、または合致コネクタを接続する曲線を作成します。作成された曲線は、フィーチャーリストとパーツリストに表示されます。 -
 複合曲線 - 複数のエッジを 1 つの曲線として表します。隣接する複数のエッジ、スケッチエンティティ、その他の曲線を選択します。隣接していないエッジを選択すると、複数の曲線が作成されることがあります。各曲線の選択は、その頂点で交差していなければなりません (曲線は [パーツ] > [曲線] リストに表示されます)。
複合曲線 - 複数のエッジを 1 つの曲線として表します。隣接する複数のエッジ、スケッチエンティティ、その他の曲線を選択します。隣接していないエッジを選択すると、複数の曲線が作成されることがあります。各曲線の選択は、その頂点で交差していなければなりません (曲線は [パーツ] > [曲線] リストに表示されます)。 -
 交差曲線 - 2 つ以上のサーフェスまたは面の交差で曲線を作成します。選択内容は交差する必要があります。
交差曲線 - 2 つ以上のサーフェスまたは面の交差で曲線を作成します。選択内容は交差する必要があります。 -
 曲線をトリム - 曲線をある距離だけ、または境界エンティティまでトリミングまたは延長します。
曲線をトリム - 曲線をある距離だけ、または境界エンティティまでトリミングまたは延長します。 -
 等密度線 - 傾斜面に等密度線を作成します。等密度線は、その参照定義と比べると面が一定の傾きをもつ位置にある面上を通ります。作成した等密度線は、フィーチャーリストとパーツリストに表示されます。
等密度線 - 傾斜面に等密度線を作成します。等密度線は、その参照定義と比べると面が一定の傾きをもつ位置にある面上を通ります。作成した等密度線は、フィーチャーリストとパーツリストに表示されます。 -
 オフセット曲線 - 周囲の面のエッジをオフセットして、新しい曲線の作成、延長、分割などを行います。
オフセット曲線 - 周囲の面のエッジをオフセットして、新しい曲線の作成、延長、分割などを行います。 -
 アイソパラメトリック曲線 - 面またはサーフェスに沿って U 方向または V 方向に走る滑らかな曲線を作成します。
アイソパラメトリック曲線 - 面またはサーフェスに沿って U 方向または V 方向に走る滑らかな曲線を作成します。 -
 曲線を編集 - スケッチエンティティまたは曲線を選択して既存の曲線を編集し、簡略化した近似の適用、角度の引き上げ、制御曲線の頂点位置の変更、任意の 2D 平面への平面化などが行えます。
曲線を編集 - スケッチエンティティまたは曲線を選択して既存の曲線を編集し、簡略化した近似の適用、角度の引き上げ、制御曲線の頂点位置の変更、任意の 2D 平面への平面化などが行えます。 -
 ルーティング曲線 - 3D 空間 (ルーティングパス) 内の 1 つまたは複数の平面にまたがる複数点の曲線を作成します。これは、高度な表面仕上げ用のパイプルーティング、ワイヤリング、NURBS 曲線を作成する場合に便利です。
ルーティング曲線 - 3D 空間 (ルーティングパス) 内の 1 つまたは複数の平面にまたがる複数点の曲線を作成します。これは、高度な表面仕上げ用のパイプルーティング、ワイヤリング、NURBS 曲線を作成する場合に便利です。
- Tap the 3D fit spline tool icon (
 ).
).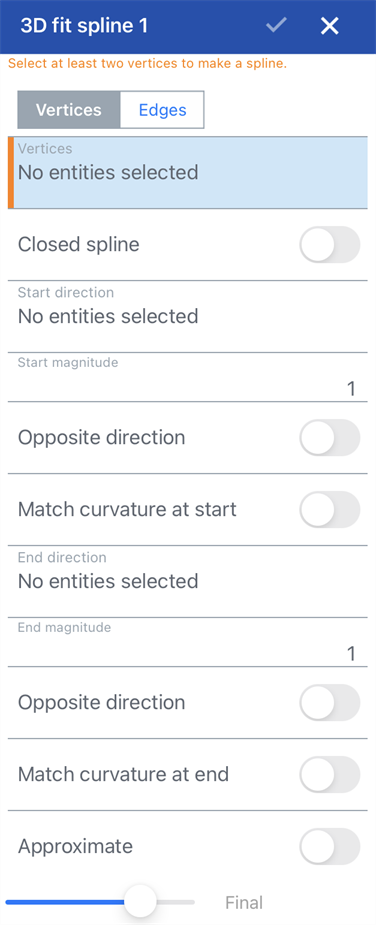
- ダイアログボックスの上部で、頂点とエッジのどちらを使用するかをタップして選択します。
- 頂点を使用するスプラインの場合、次の手順に従います。
- タップして、3D フィットスプラインを作成する場所となる頂点を選択します。
- 必要に応じてボックスをオンにして、閉じたスプラインを作成します。
- スプラインが閉じていない場合は、線または合致コネクタ (暗黙的または明示的) をクリックして [開始方向] を選択できます。
- 値を入力するか、グラフィック領域で方向矢印をドラッグして、開始マグニチュードを調整します。
- 必要に応じて、[開始点で曲率を一致させる] を選択して、開始方向として選択したエッジまたは面の曲率に一致させます。
- 必要に応じて、線または合致コネクタ (暗黙的または明示的) をクリックして終了方向を選択します。
- 値を入力するか、グラフィック領域で方向矢印をドラッグして、終了マグニチュードを調整します。
- 必要に応じて、[終了点で曲率を一致させる] を選択して、終了方向として選択したエッジまたは面の曲率に一致させます。
- エッジを使用するスプラインの場合、3D フィットスプラインの作成に使用する接線連続エッジを選択します。
- 頂点を使用するスプラインの場合、次の手順に従います。
- チェックマークをタップします。
パーツリストの [曲線] の下に曲線が作成され、一覧表示されます。3D フィットスプラインフィーチャーの表示と非表示を切り替えることはできません。代わりに、[曲線 (パーツ)] リストの表示と非表示の機能を使用してください。
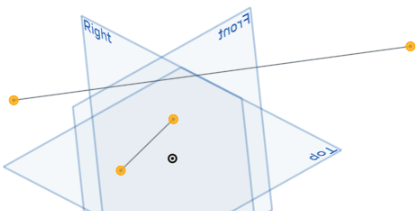
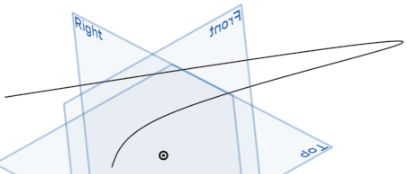
- Tap the 3D fit spline tool icon (
 ).
). - 頂点を選択して 3D フィットスプラインを作成します。
- ボックスをオンにして、閉じたスプラインを作成します。
- チェックマークをタップします。
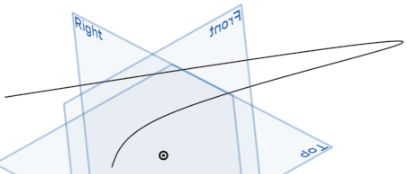

- [3D フィットスプライン] ツールをタップします。

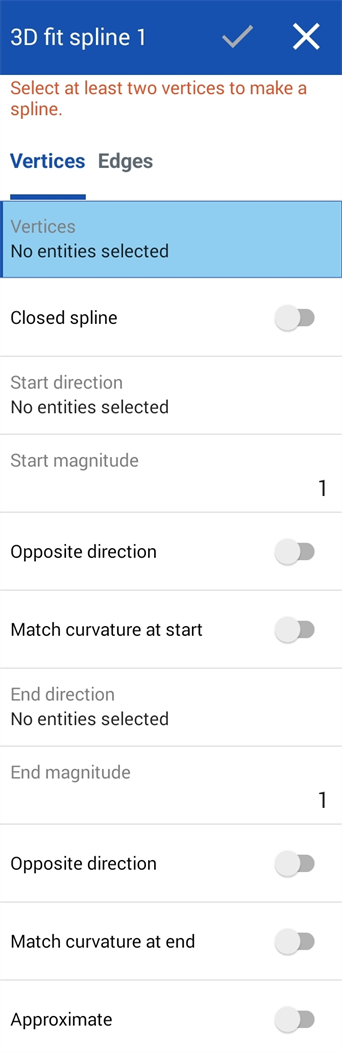
- ダイアログボックスの上部で、頂点とエッジのどちらを使用するかをタップして選択します。
- 頂点を使用するスプラインの場合、次の手順に従います。
- タップして、3D フィットスプラインを作成する場所となる頂点を選択します。
- 必要に応じてボックスをオンにして、閉じたスプラインを作成します。
- スプラインが閉じていない場合は、線または合致コネクタ (暗黙的または明示的) をクリックして [開始方向] を選択できます。
- 値を入力するか、グラフィック領域で方向矢印をドラッグして、開始マグニチュードを調整します。
- 必要に応じて、[開始点で曲率を一致させる] を選択して、開始方向として選択したエッジまたは面の曲率に一致させます。
- 必要に応じて、線または合致コネクタ (暗黙的または明示的) をクリックして終了方向を選択します。
- 値を入力するか、グラフィック領域で方向矢印をドラッグして、終了マグニチュードを調整します。
- 必要に応じて、[終了点で曲率を一致させる] を選択して、終了方向として選択したエッジまたは面の曲率に一致させます。
- エッジを使用するスプラインの場合、3D フィットスプラインの作成に使用する接線連続エッジを選択します。
- 頂点を使用するスプラインの場合、次の手順に従います。
- チェックマークをタップします。
パーツリストの [曲線] の下に曲線が作成され、一覧表示されます。3D フィットスプラインフィーチャーの表示と非表示を切り替えることはできません。代わりに、[曲線 (パーツ)] リストの表示と非表示の機能を使用してください。
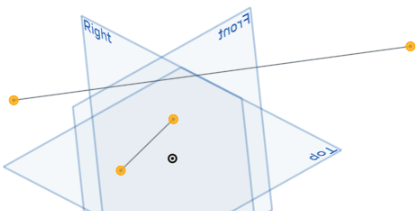
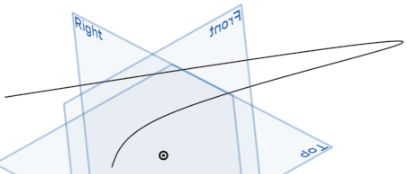
- [3D フィットスプライン] ツールをタップします。

- 頂点を選択して 3D フィットスプラインを作成します。
- ボックスをオンにして、閉じたスプラインを作成します。
- チェックマークをタップします。