 曲線をトリミング
曲線をトリミング
![]()
![]()
![]()
曲線をある距離だけ、または境界エンティティまでトリミングまたは延長します。
曲線のトリミングフィーチャーを使用すると、1 つまたは複数の曲線を距離だけ、または境界エンティティまでトリミングまたは延長できます。
Part Studio ツールバーで曲線のトリミングフィーチャーツールをクリックします。ダイアログで [延長] を選択します。
グラフィック領域で曲線を選択します。ダイアログで [エンティティまで] をクリックし、グラフィック領域でトリミングする境界を選択します (曲線、面、エッジ、または平面)。曲線はエンティティと交差する必要があります。または、曲線を 1 つまたは複数の既存の合致コネクタまで延長してください。存在しない場合は、合致コネクタアイコンをクリックして新しい暗黙的合致コネクタを作成します。曲線は合致コネクタと交差する必要はありません。
オプションで、曲線をトリミングする場所をガイドするヘルプポイントを選択します。曲線はヘルプポイントに最も近い位置までトリミングされます。
オプションで、反対方向アイコンをクリックして、トリミングする曲線の反対側のセクションを選択します。
チェックマークをクリックして、新しいトリミングされた曲線を確定します。
- フィーチャーツールバーで曲線のトリミングアイコン (
 ) をクリックします。
) をクリックします。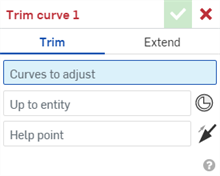
- [トリミング] を選択した状態で、グラフィック領域で 1 つまたは複数の曲線を選択します。
-
曲線のトリミング方法を、次のいずれかから選択します。
- エンティティまで - 曲線を 1 つまたは複数のエンティティ (曲線、面、エッジ、または平面) にトリミングします。曲線はエンティティと交差している必要があります。

曲線 (左) をボックス面 (右) までトリミングした例。
- 最大 1 つまたは複数の既存の合致コネクタ。存在しない場合は、合致コネクタアイコン (
 ) をクリックして、新しい暗黙の合致コネクタを作成します。曲線は合致コネクタと交差する必要はありません。
) をクリックして、新しい暗黙の合致コネクタを作成します。曲線は合致コネクタと交差する必要はありません。 
合致コネクタ (右) までトリミングされた曲線 (左) の例。
- エンティティまで - 曲線を 1 つまたは複数のエンティティ (曲線、面、エッジ、または平面) にトリミングします。曲線はエンティティと交差している必要があります。
- オプションで、曲線をトリミングする場所をガイドするヘルプポイントを選択します。曲線はヘルプポイントに最も近い位置までトリミングされます。
- オプションで、反対方向アイコン (
 ) をクリックして、トリミングする曲線の反対側のセクションを選択します。
) をクリックして、トリミングする曲線の反対側のセクションを選択します。 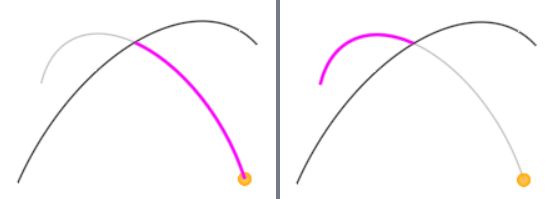
曲線は別の曲線にトリミングされます。トリミングされた曲線とヘルプポイントが強調表示されます (左)。反対方向矢印を使用すると、曲線は反対方向 (右) からトリミングされます。
- チェックマーク (
 ) をクリックします。
) をクリックします。
エンティティと合致コネクタを組み合わせて使用できます。
曲線のトリミングフィーチャーでは、曲線をある距離だけ延長することも、境界エンティティまで延長することもできます。
Part Studio ツールバーで曲線のトリミングフィーチャーツールをクリックします。ダイアログで [延長] を選択します。
グラフィック領域で曲線を選択します。ダイアログのヘルプポイントフィールドをクリックします。次に、曲線上の点 (曲線の終点など) を選択します。曲線は選択した点に最も近い位置まで伸びます。[ブラインド] を端点の条件として、[距離] フィールドに距離の値を入力して、曲線をどれだけ延長するかを決めます。
オプションで、反対方向の矢印をクリックして曲線の反対側の端から延長することもできます。
延長の形状を選択します。曲率は、延長中に指定した曲線の曲率と一致させようとします。接線は、接線を維持したまま曲線を延長します。
必要に応じて、端点の条件として [エンティティまで] を選択します。これにより、曲線が 1 つまたは複数のエンティティ (曲線、面、エッジ、または平面) に延長されます。曲線はエンティティと交差する必要があります。または、曲線を 1 つまたは複数の既存の合致コネクタまで延長してください。存在しない場合は、合致コネクタアイコンをクリックして新しい暗黙的合致コネクタを作成します。曲線は合致コネクタと交差する必要はありません。
チェックマークをクリックして、延長した新しい曲線を確定します。
- フィーチャーツールバーで曲線のトリミングアイコン (
 ) をクリックします。
) をクリックします。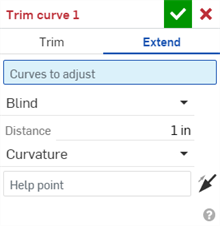
- [延長] を選択します。
- グラフィック領域で 1 つまたは複数の曲線を選択します。
-
端点の条件を次のいずれかから選択します。
- ブラインド - 曲線を (距離フィールドに入力した) 特定の長さまで延長します。
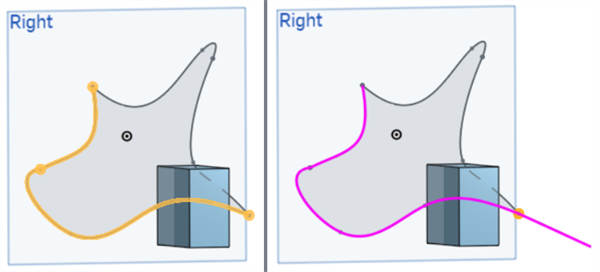
曲線 (左) を盲目的に延長した例 (右)。
- エンティティまで - 曲線を 1 つまたは複数のエンティティ (曲線、面、エッジ、または平面) に延長します。曲線はエンティティと交差している必要があります。

曲線 (左) をボックス面 (右) まで延長した例。
- ブラインド - 曲線を (距離フィールドに入力した) 特定の長さまで延長します。
- 延長の形状を次のいずれかから選択します。
- 曲率 - 延長中に、指定した曲線の曲率の一致を試みます。
- 接線 - 接線を維持しながら曲線を延長します。
- ヘルプポイントを選択して、曲線のどちらの端を延長するかを決定します。ヘルプポイントは曲線上になくてもかまいません。ポイントを選択すると、そのポイントに最も近い曲線の端が延長されます。
- 必要に応じて、反対方向アイコン (
 ) をクリックすると、曲線を反対方向に延長できます。
) をクリックすると、曲線を反対方向に延長できます。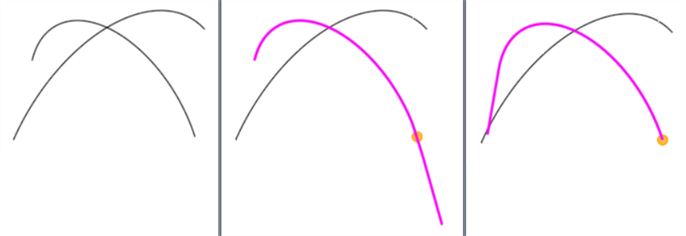
左の画像には 2 つの曲線が示されています。曲線は距離だけが延長されています (中央の画像では曲線とヘルプポイントが強調表示されています)。反対方向の矢印を使用すると、曲線の反対側の端 (右) から曲線が延長されます。
- チェックマーク (
 ) をクリックします。
) をクリックします。
表面仕上げツールに加えて、曲線を使用してサーフェスの基本的な構成要素を作成します。
このリストには、曲線フィーチャーツールのコレクションが一覧表示されます。このリストはすべてを網羅しているわけではありません。曲線の操作には、その他のフィーチャーツールも使用できます。
- スケッチツール - スケッチツールバーのツール (直線、コーナー長方形、中心点長方形、中心点円、3 点円弧、接線円弧、スプライン、点、作図など) は、Part Studio でスケッチを作成するために使用します。
-
 ヘリカル - 円錐面または円筒面、合致コネクタの単一軸または Z 軸、または円形エッジを使用してヘリカルを作成します。
ヘリカル - 円錐面または円筒面、合致コネクタの単一軸または Z 軸、または円形エッジを使用してヘリカルを作成します。 -
 3D フィットスプライン - 一連の頂点を通る 3D フィットスプラインを作成します。[曲線] の下にあるパーツリストに表示されている曲線を作成します。
3D フィットスプライン - 一連の頂点を通る 3D フィットスプラインを作成します。[曲線] の下にあるパーツリストに表示されている曲線を作成します。 -
 投影曲線 - 2 つのスケッチの投影 ([2 つのスケッチ] オプション) または面上の曲線の投影 ([面に対する曲線] オプション) から曲線を作成します。
投影曲線 - 2 つのスケッチの投影 ([2 つのスケッチ] オプション) または面上の曲線の投影 ([面に対する曲線] オプション) から曲線を作成します。 -
 ブリッジ曲線 - 任意の 2 つの点、頂点、または合致コネクタを接続する曲線を作成します。作成された曲線は、フィーチャーリストとパーツリストに表示されます。
ブリッジ曲線 - 任意の 2 つの点、頂点、または合致コネクタを接続する曲線を作成します。作成された曲線は、フィーチャーリストとパーツリストに表示されます。 -
 複合曲線 - 複数のエッジを 1 つの曲線として表します。隣接する複数のエッジ、スケッチエンティティ、その他の曲線を選択します。隣接していないエッジを選択すると、複数の曲線が作成されることがあります。各曲線の選択は、その頂点で交差していなければなりません (曲線は [パーツ] > [曲線] リストに表示されます)。
複合曲線 - 複数のエッジを 1 つの曲線として表します。隣接する複数のエッジ、スケッチエンティティ、その他の曲線を選択します。隣接していないエッジを選択すると、複数の曲線が作成されることがあります。各曲線の選択は、その頂点で交差していなければなりません (曲線は [パーツ] > [曲線] リストに表示されます)。 -
 交差曲線 - 2 つ以上のサーフェスまたは面の交差で曲線を作成します。選択内容は交差する必要があります。
交差曲線 - 2 つ以上のサーフェスまたは面の交差で曲線を作成します。選択内容は交差する必要があります。 -
 曲線をトリム - 曲線をある距離だけ、または境界エンティティまでトリミングまたは延長します。
曲線をトリム - 曲線をある距離だけ、または境界エンティティまでトリミングまたは延長します。 -
 等密度線 - 傾斜面に等密度線を作成します。等密度線は、その参照定義と比べると面が一定の傾きをもつ位置にある面上を通ります。作成した等密度線は、フィーチャーリストとパーツリストに表示されます。
等密度線 - 傾斜面に等密度線を作成します。等密度線は、その参照定義と比べると面が一定の傾きをもつ位置にある面上を通ります。作成した等密度線は、フィーチャーリストとパーツリストに表示されます。 -
 オフセット曲線 - 周囲の面のエッジをオフセットして、新しい曲線の作成、延長、分割などを行います。
オフセット曲線 - 周囲の面のエッジをオフセットして、新しい曲線の作成、延長、分割などを行います。 -
 アイソパラメトリック曲線 - 面またはサーフェスに沿って U 方向または V 方向に走る滑らかな曲線を作成します。
アイソパラメトリック曲線 - 面またはサーフェスに沿って U 方向または V 方向に走る滑らかな曲線を作成します。 -
 曲線を編集 - スケッチエンティティまたは曲線を選択して既存の曲線を編集し、簡略化した近似の適用、角度の引き上げ、制御曲線の頂点位置の変更、任意の 2D 平面への平面化などが行えます。
曲線を編集 - スケッチエンティティまたは曲線を選択して既存の曲線を編集し、簡略化した近似の適用、角度の引き上げ、制御曲線の頂点位置の変更、任意の 2D 平面への平面化などが行えます。 -
 ルーティング曲線 - 3D 空間 (ルーティングパス) 内の 1 つまたは複数の平面にまたがる複数点の曲線を作成します。これは、高度な表面仕上げ用のパイプルーティング、ワイヤリング、NURBS 曲線を作成する場合に便利です。
ルーティング曲線 - 3D 空間 (ルーティングパス) 内の 1 つまたは複数の平面にまたがる複数点の曲線を作成します。これは、高度な表面仕上げ用のパイプルーティング、ワイヤリング、NURBS 曲線を作成する場合に便利です。
曲線をある距離だけ、または境界エンティティまでトリミングまたは延長します。
- 曲線のトリミングアイコン (
 ) をタップします。
) をタップします。 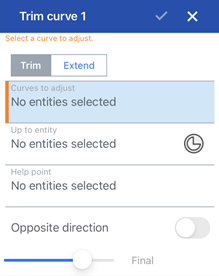
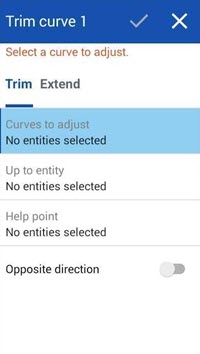
iOS (左) と Android (右) で [トリミング] を選択した状態の [曲線をトリミング] ダイアログ
- [トリミング] を選択した状態で、グラフィック領域で 1 つまたは複数の曲線を選択します。
-
曲線のトリミング方法を、次のいずれかから選択します。
- エンティティまで - 曲線を 1 つまたは複数のエンティティ (曲線、面、エッジ、または平面) にトリミングします。曲線はエンティティと交差している必要があります。
- 最大 1 つまたは複数の既存の合致コネクタ。存在しない場合は、合致コネクタアイコン (
 ) をクリックして、新しい暗黙の合致コネクタを作成します。曲線は合致コネクタと交差する必要はありません。
) をクリックして、新しい暗黙の合致コネクタを作成します。曲線は合致コネクタと交差する必要はありません。
- オプションで、曲線をトリミングする場所をガイドするヘルプポイントを選択します。曲線はヘルプポイントに最も近い位置までトリミングされます。
- オプションで、反対方向をトグルして、トリミングする曲線の反対側のセクションを選択します。
- チェックマークをタップします。
エンティティと合致コネクタを組み合わせて使用できます。
- 曲線のトリミングアイコン (
 ) をタップします。
) をタップします。 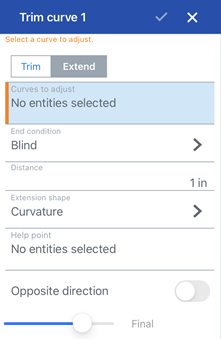
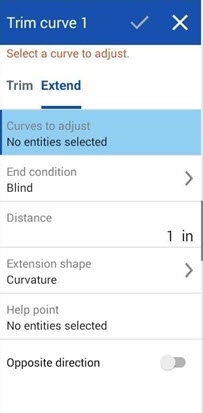
iOS (左) と Android (右) で [延長] を選択した状態の [曲線をトリミング] ダイアログ
- [延長] を選択します。
- グラフィック領域で 1 つまたは複数の曲線を選択します。
-
端点の条件を次のいずれかから選択します。
- ブラインド - 曲線を (距離フィールドに入力した) 特定の長さまで延長します。
- エンティティまで - 曲線を 1 つまたは複数のエンティティ (曲線、面、エッジ、または平面) に延長します。曲線はエンティティと交差している必要があります。
- 延長の形状を次のいずれかから選択します。
- 曲率 - 延長中に、指定した曲線の曲率の一致を試みます。
- 接線 - 接線を維持しながら曲線を延長します。
- ヘルプポイントを選択して、曲線のどちらの端を延長するかを決定します。ヘルプポイントは曲線上になくてもかまいません。ポイントを選択すると、そのポイントに最も近い曲線の端が延長されます。
- 必要に応じて、[反対方向] を切り替えて、曲線を反対方向に延長します。
- チェックマークをタップします。