![]()
![]()
![]()
フィーチャーツールでは、3D ジオメトリの作成、修正、または操作により、新しいパーツを作成したり、既存のパーツを修正したり、後で使用するための作図ツールを生成します。
フィーチャーツールバー
![]()
グラフィック領域 (ダイアログが開いていない) で、[S] キーを使用してフィーチャーショートカットツールバーにアクセスします。

Onshape アカウント 環境設定ページ を経由して、フィーチャーのショートカットツールバーをカスタマイズします。
Part Studio、アセンブリ、または Feature Studio のツールバーをカスタマイズする方法については、Part Studio を参照してください。
手順
- 目的のフィーチャーツールに必要な基本ジオメトリを生成します (関連する要件については、個別のフィーチャーツールの情報を参照)。
- フィーチャーツールを選択します。
- 必要に応じてジオメトリを選択します。
- 入力パラメータ。
- 方向とその他のオプションを選択します。
- プレビュースライダーを使用して変更を可視化します。
-
 をクリックしてフィーチャーを生成するか、
をクリックしてフィーチャーを生成するか、 をクリックしてキャンセルします。
をクリックしてキャンセルします。
検索ツール
ショートカット: alt/opt + C
![]()
Onshape では、フィーチャーツールバー、アセンブリツールバー、スケッチツールバーにあるツールを検索できます。詳しくは、ツールバーとドキュメントメニュー、アセンブリ、スケッチツールを参照してください。
ヒント
- Esc キーを押すと、ツールの選択が終了します。
- [プレビュー] スライダーを使用して考えられる結果を確認し、目的のものであることを確認します。右にスライドすると詳細に表示され、左にスライドすると少なく表示されます。
- [最終] ボタンを使用して、すべての計算を行った後、[フィーチャーリスト] の下部の視点からモデルを表示します。これにより、編集の最終結果が、フィーチャーリストの先頭に向かって行っている可能性があり、それが最終的な結果にどのように影響するかを確認できます。
- 編集中に [元に戻す] または [やり直す] ボタンを使用して、スケッチやフィーチャーが開いている間に行われたアクションを元に戻したり、アクションを復元したりします。
- スケッチまたは編集ダイアログを閉じた後に [元に戻す] または [やり直す] ボタンを使用して、編集セッションを元に戻したり、その編集セッションで行った変更を復元したりします。
フィーチャーツールでは、2D および 3D ジオメトリを作成、変更、または操作して、新しいパーツの作成、既存のパーツの変更、後で使用するために作図ツールの生成ができます。
開いているドキュメントの上部には、メインツールバーがあります。
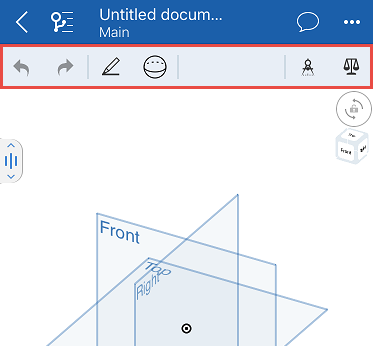
メインツールバーには、左側に [元に戻す] または [やり直す] ボタンがあり、これらのボタンの右側にスケッチおよびフィーチャーツールアイコンがあり、さらに右側に測定ツールがあります。
フィーチャーツールアイコンをタップすると、すべてのフィーチャーツールが表示されます。
![]()
フィーチャーツールをタップして選択します。
始める
- 目的のフィーチャーツールに必要な基本ジオメトリを生成します (各ツールに必要なものについては、個別のフィーチャーツールの情報を参照してください)。
- フィーチャーツールを選択します。
- 必要なジオメトリを選択します。
- 入力パラメータ。
- 方向とその他のオプションを選択します。
- プレビュースライダーを使用して変更を可視化します。
- チェックマークを選択してフィーチャーを生成するか、[x] を選択してキャンセルします。
ヒント
- プレビュースライダーを使用して、フィーチャーの予想される結果を確認し、目的のものであることを確認します。右にスライドすると詳細が表示され、左にスライドすると少なく表示されます。
- すべての計算を行った後、[最終版] ボタンを使用して、フィーチャーリストの下部からモデルを表示します。これは、フィーチャーリストの先頭に向かって行っている編集の最終結果と、それが最終的な結果にどのように影響するかを確認するのに役立ちます。
- 編集中 に [元に戻す] または [やり直す] ボタンを使用して、スケッチやフィーチャーが開いている間に行われたアクションを元に戻したり、操作を元に戻したりします。
- スケッチまたは編集ダイアログを閉じた後、[元に戻す] または [やり直す] ボタンを使用して、編集セッションを元に戻すか、その編集セッションで行った変更を後で復元します。
例
- Part Studio のパーツを使用して、シェルツールをタップします。

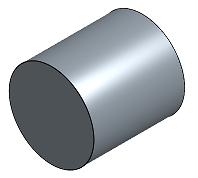
- シェルでは、パーツを空洞化するために、削除する 1 つまたは複数のパーツ面を選択する必要があります。
ツールを選択した後で面とシェルを選択することも、面とシェルを選択してからツールを選択することもできます。
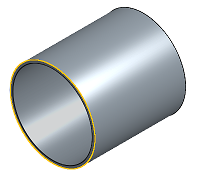
最初にツールを選択してから、削除する面を選択するとすぐに削除されます。
削除する面を最初に選択してから、ツールを選択するとすぐに削除されます。
- 肉厚を指定します (既定値は指定されています)。単位も選択できます。
- 反対方向切り替えを使用して、肉厚をパーツ面の内側に適用するか、外側に適用するかを指定します。
- [プレビュー] スライダーを左に移動して、フィーチャーを適用する前にパーツを表示します。
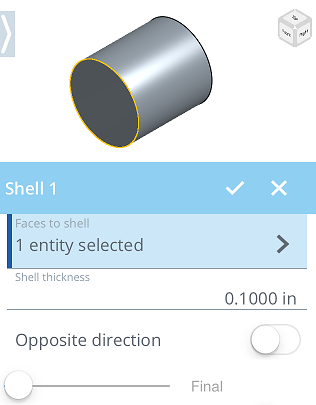
- [プレビュー] スライダーを右に移動して、フィーチャーを適用した後にパーツを表示します。
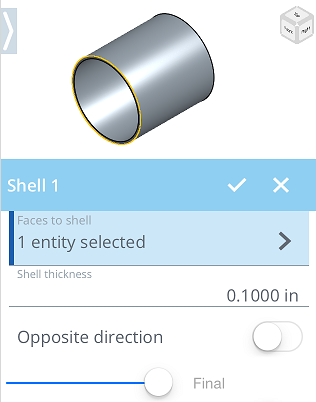
- チェックマークをタップして受け入れるか、[x] をタップして変更をコミットせずに閉じます。
フィーチャーツールでは、2D および 3D ジオメトリを作成、変更、または操作して、新しいパーツの作成、既存のパーツの変更、後で使用するために作図ツールの生成ができます。
開いているドキュメントの上部には、メインツールバーがあります。
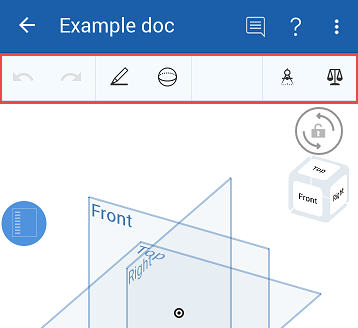
メインツールバーには、左側に [元に戻す] または [やり直す] ボタンがあり、これらのボタンの右側にスケッチおよびフィーチャーツールアイコンがあり、さらに右側に測定ツールがあります。
フィーチャーツールアイコンをタップすると、すべてのフィーチャーツールが表示されます。
![]()
フィーチャーツールをタップして選択します。
始める
- 目的のフィーチャーツールに必要な基本ジオメトリを生成します (各ツールに必要なものについては、個別のフィーチャーツールの情報を参照してください)。
- フィーチャーツールを選択します。
- 必要なジオメトリを選択します。
- 入力パラメータ。
- 方向とその他のオプションを選択します。
- プレビュースライダーを使用して変更を可視化します。
- チェックマークを選択してフィーチャーを生成するか、[x] を選択してキャンセルします。
ヒント
- プレビュースライダーを使用して、フィーチャーの予想される結果を確認し、目的のものであることを確認します。右にスライドすると詳細が表示され、左にスライドすると少なく表示されます。
- すべての計算を行った後、[最終版] ボタンを使用して、フィーチャーリストの下部からモデルを表示します。これは、フィーチャーリストの先頭に向かって行っている編集の最終結果と、それが最終的な結果にどのように影響するかを確認するのに役立ちます。
- 編集中 に [元に戻す] または [やり直す] ボタンを使用して、スケッチやフィーチャーが開いている間に行われたアクションを元に戻したり、操作を元に戻したりします。
- スケッチまたは編集ダイアログを閉じた後、[元に戻す] または [やり直す] ボタンを使用して、編集セッションを元に戻すか、その編集セッションで行った変更を後で復元します。
例
- Part Studio のパーツを使用して、シェルツールをタップします。

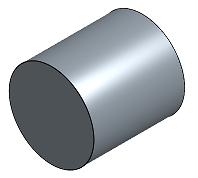
- シェルでは、パーツを空洞化するために、削除する 1 つまたは複数のパーツ面を選択する必要があります。
ツールを選択した後で面とシェルを選択することも、面とシェルを選択してからツールを選択することもできます。
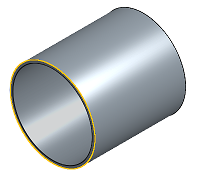
最初にツールを選択してから、削除する面を選択するとすぐに削除されます。
削除する面を最初に選択してから、ツールを選択するとすぐに削除されます。
- 肉厚を指定します (既定値は指定されています)。単位も選択できます。
- 反対方向切り替えを使用して、肉厚をパーツ面の内側に適用するか、外側に適用するかを指定します。
- [プレビュー] スライダーを左に移動して、フィーチャーを適用する前にパーツを表示します。
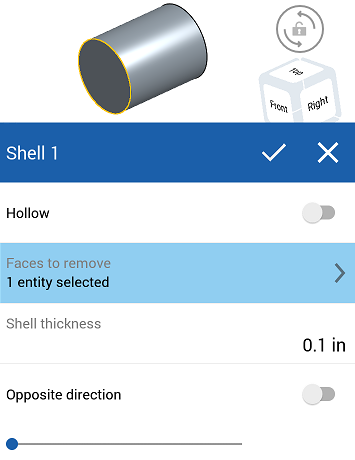
- [プレビュー] スライダーを右に移動して、フィーチャーを適用した後にパーツを表示します。
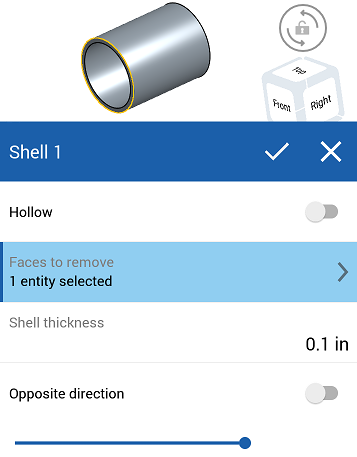
- チェックマークをタップして受け入れるか、[x] をタップして変更をコミットせずに閉じます。