 質量特性ツール
質量特性ツール
![]()
![]()
![]()
Onshape の質量特性ツールは、Part Studio とアセンブリで使用できます。質量特性ツールは、デスクトップのインターフェイスでは右下隅、モバイルではメインツールバーにあります。
また、このツールを使用してプロパティをオーバーライドし、質量に独自の値を指定することもできます。
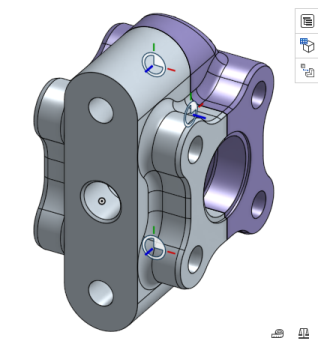
特性は加算的です。選択した追加パーツごとに、その特性がダイアログ (デスクトップ) またはフライアウト (iOS と Android) の計算に追加されます。マテリアルをパーツに適用すると、マテリアルの密度が [質量特性と断面特性] ダイアログ/パネルの計算で使用されます。パーツにマテリアルが割り当てられていない場合、そのパーツの数字は計算に使用されません (その効果を示す注記がダイアログ/パネルに表示されます)。
質量特性の計算結果は概算です。プロパティの計算は、ジオメトリの複雑さに応じて精度が異なる場合があります。
[計算上の分散を表示] を有効にすると、計算値の下限と上限との値と差が表示されます。[計算上の分散を表示] が有効になっていない場合は、境界のない計算値が表示されます。値の計算は、[計算上の分散を表示] チェックボックスの状態に影響を受けません。
パーツリスト (またはグラフィック領域) のパーツのコンテキストメニューからマテリアルをパーツに適用します。
設計者は Onshape の測定ツールや質量特性ツールを使用して、重要な設計チェックを開始できます。測定ツールは Part Studio とアセンブリで使用できます。また、図面にも限定的に使用できます。
1 つまたは複数の面、エッジ、または頂点を選択すると、測定ツールを起動せずにすばやく測定できます。[測定詳細を表示] をクリックし、測定タイプを指定します。[すべて表示] のままにしておくと、各測定タイプの結果が表示されます。タイプを特定するには、これを [位置]、[半径]、[最小距離] など別のオプションに設定します。計測単位は [長さ] と [角度] の両方で指定します。単位はいつでも変更できます。
グラフィック領域で測定するエンティティを選択します。結果は選択内容によって異なります。2 つ以上のアイテムを選択した場合、Onshape は選択したアイテムの総表面積と長さを表示します。面を選択すると総表面積が増え、エッジを選択すると全長が増えます。2 本の線を選択すると、線が互いに平行であるかどうかがわかります。[平行距離]、[最大距離]、[最小距離] など、複数の計測値を使用できます。各測定値には、ワールド軸に沿った選択範囲間の距離も示されます。2 つのフィレット面を選択すると、平行軸間の寸法、総面積、最小距離と最大距離が表示されます。
クイック測定を含む任意の測定値の横にある変数アイコンをクリックすると、駆動変数や測定変数をすばやく作成できます。変数の値は、対応する測定値が変化すると更新されます。[Part Studio] および [アセンブリ] タブの面とパーツの質量プロパティ計算を参照してください。[質量特性と断面特性を表示] をクリックします。[パーツ] タブをクリックすると、割り当てられたマテリアルの密度を使用してパーツを計算できます。マテリアルが割り当てられていない場合、インスタンスは計算に使用されません。
各インスタンスの質量、複数のインスタンスの合計質量、またはアセンブリ全体が計算されます。さらに、体積、表面積、重心、および質量慣性モーメントが決定されます。面の計算を表示するには、[面] タブをクリックします。断面図の面を含む面を選択するか、同一平面上にある面を選択します。結果には、表面積、周長、および面積と極慣性モーメントの両方が表示されます。質量特性の計算結果は概算です。幾何学的複雑さによっては、特性計算の精度が異なる場合があります。必要に応じて [計算上の分散を表示] を有効にします。測定ツールまたは質量特性で任意の結果値を選択して値をコピーし、他の場所で使用しできます。値を 1 回クリックすると、数値が最大精度または小数点以下の桁数まで表示され、選択されます。もう一度クリックすると、ワークスペースの単位設定に合わせて精度が短くなります。
-
[質量特性と断面特性] のダイアログを開くには、インターフェイスの右下隅にある小さなスケールアイコン
 をクリックします。
をクリックします。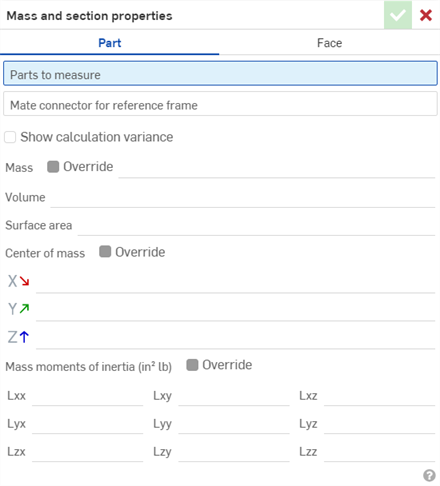
- [パーツ] タブを選択してパーツ全体の質量特性を取得するか、[面] タブを選択して断面または面の質量特性を取得します。
- グラフィック領域で選択を行います。
- 計算をオーバーライドし、[質量] に独自の値を入力する場合は、左側の [フィーチャー] または [インスタンス] リストでパーツまたはアセンブリ全体を選択します。次に [オーバーライド] ボックスにチェックを付け、所定の値を入力します。新しい値が入力されると、適切な再計算が行われます。
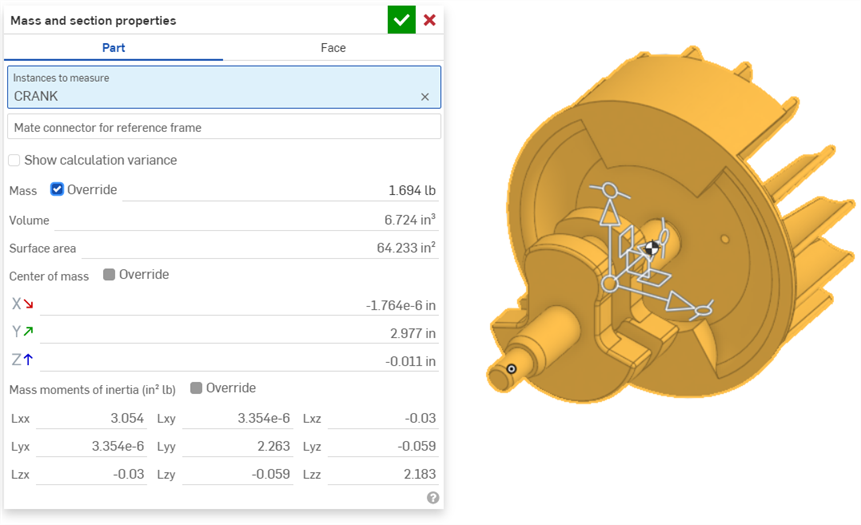
上の図と下の図に示すように、[質量特性と断面特性] ダイアログが開いていると、重心はモデル上の ![]() でマークされます。
でマークされます。
交差したパーツの場合、プロパティは個別のパーツ全体を計算した後に合計します。
[質量特性と断面特性] ダイアログには、以下のツールに示すように、次の情報が上から下に表示されます。
- 測定するパーツ/面/インスタンス - グラフィック領域またはフィーチャー/インスタンスリストで面またはパーツをクリックして計算に追加します。
- 慣性モーメントをより正確に計算するには、暗黙的または明示的な (オプション) 合致コネクタ (選択したパーツの重心ではなく) を選択してください。
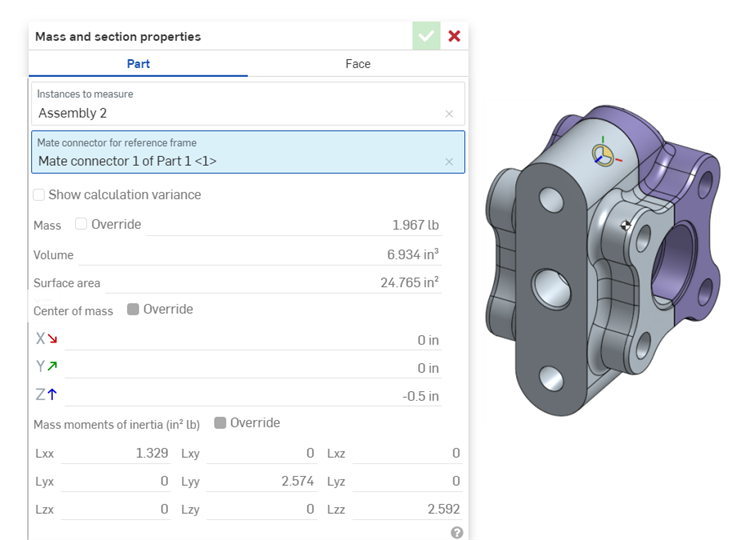
- マテリアルを適用したすべてのパーツの質量
- すべての選択したパーツのボリューム
- 選択したすべてのパーツまたは面のサーフェス面積
- 選択したすべての面の周長
- マテリアルを適用したすべてのパーツの重心
- 慣性モーメント
- 選択したパーツ/面の重心 (Part Studio/アセンブリの原点ではなく) を基準に計算されます
- パーツの場合、割り当てられたマテリアルの密度を使用して計算されます。選択したパーツにマテリアルが割り当てられていない場合は、計算から除外されます。選択したどのパーツにもマテリアルが割り当てられていない場合は、計算は行われません。
[質量特性と断面特性] ダイアログに表示される情報を使用して、システム内の別の場所 (寸法など) に値を入力できます。
-
[質量特性と断面特性] ダイアログを展開した状態で、値をクリックして最大精度を表示および強調表示します。
-
もう一度クリックすると、表示が既定の小数点以下の桁数設定の値に切り替わります。
ネイティブショートカットキーを使用して値をクリップボードにコピーします。
Tap the Mass properties tool icon (![]() ) on the iOS toolbar:
) on the iOS toolbar:
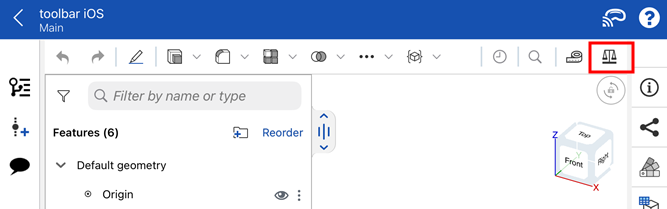
計算をオーバーライドし、[質量] に独自の値を入力する場合は、左側の [インスタンス] リストでアセンブリ全体を選択します。次に [質量オーバーライド] ボックスにチェックを付け、所定の値を入力します。新しい値が入力されると、適切な再計算が行われます。
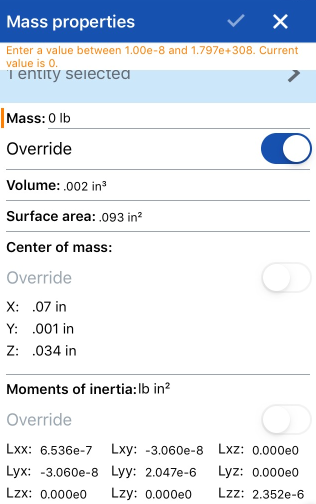
- 質量特性ツールを使用するには、ツールと測定するパーツ/面/インスタンスを選択します。先にパーツ/面を選択してからツールを選択することもできます。
- 一度に複数のパーツ/面を選択できます。
- パーツと面は、グラフィック領域とフィーチャー、パーツ、インスタンスのリストの両方で選択できます。
[質量特性] ダイアログには、次の情報が表示されます。これらの情報はダイアログ内で上から下に表示されます。
情報は、ドキュメントに設定した既定の単位で表示されます。上の図は、質量特性情報をインチ (このドキュメントの既定の単位) で表示しています。
ドキュメントの既定の単位を変更するには、左上のドキュメントメニューアイコンをタップし、単位を選択し、必要な長さ、角度、質量を選択します。
- 測定するパーツ/面/インスタンス - これをタップして、選択したエンティティを一覧表示します。リスト内のエンティティを左にスワイプして削除オプションを表示します。
- マテリアルを適用したすべてのパーツの質量
- すべての選択したパーツのボリューム
- 選択したすべてのパーツまたは面のサーフェス面積
- 選択したすべての面の周長
- マテリアルを適用したすべてのパーツの重心
- 慣性モーメント
- 選択したパーツ/面の重心 (Part Studio/アセンブリの原点ではなく) を基準に計算されます
- パーツの場合、割り当てられたマテリアルの密度を使用して計算されます。選択したパーツにマテリアルが割り当てられていない場合は、計算から除外されます。選択したどのパーツにもマテリアルが割り当てられていない場合は、計算は行われません。
一度に複数のパーツ/面を選択すると、パーツ/面の複合特性が計算されます。交差するパーツ/面はすべて、個々のパーツ/面全体の特性を計算して合計します。
計算をオーバーライドし、[質量] に独自の値を入力する場合は、パーツ、面、またはアセンブリ全体を選択します。次に [質量オーバーライド] ボックスをチェックし、所定の値を入力します。新しい値が入力されると、適切な再計算が行われます。

Android アプリケーションの Part Studio ツールバーに表示される質量特性ツール

Android アプリケーションの [アセンブリ] ツールバーに表示される質量特性ツール。
- [質量特性] ツールを使用するには、ツールを選択してからパーツを選択するか、最初にパーツを選択してからツールを選択します。
- 一度に複数のパーツ/面を選択できます。
- パーツと面は、グラフィック領域とパーツ、フィーチャー、インスタンスのリストの両方で選択できます。
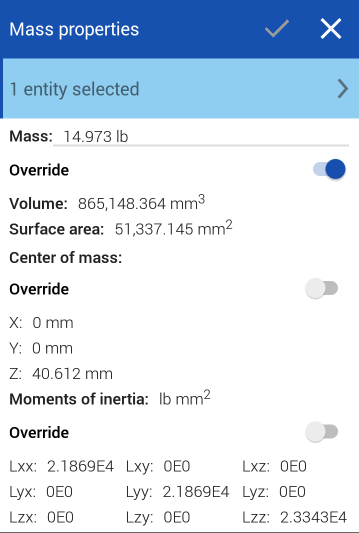
[質量特性] ダイアログには、次の情報が表示されます。これらの情報はダイアログ内で上から下に表示されます。
情報は、ドキュメントに設定した既定の単位で表示されます。上の図は、質量特性情報をインチ (このドキュメントの既定の単位) で表示しています。
ドキュメントの既定の単位を変更するには、左上のドキュメントメニューアイコンをタップし、単位を選択し、必要な長さ、角度、質量を選択します。
- 測定するパーツ/面/インスタンス - これをタップして、選択したエンティティを一覧表示します。リスト内のエンティティを左にスワイプして削除オプションを表示します。
- マテリアルを適用したすべてのパーツの質量
- すべての選択したパーツのボリューム
- 選択したすべてのパーツまたは面のサーフェス面積
- 選択したすべての面の周長
- マテリアルを適用したすべてのパーツの重心
- 慣性モーメント
- 選択したパーツ/面の重心 (Part Studio/アセンブリの原点ではなく) を基準に計算されます
- パーツの場合、割り当てられたマテリアルの密度を使用して計算されます。選択したパーツにマテリアルが割り当てられていない場合は、計算から除外されます。選択したどのパーツにもマテリアルが割り当てられていない場合は、計算は行われません。
一度に複数のパーツ/面を選択すると、パーツ/面の複合特性が計算されます。交差するパーツ/面はすべて、個々のパーツ/面全体の特性を計算して合計します。
計算をオーバーライドし、[質量] に独自の値を入力する場合は、パーツ、面、またはアセンブリ全体を選択します。次に [質量オーバーライド] ボックスをチェックし、所定の値を入力します。新しい値が入力されると、適切な再計算が行われます。