![]()
![]()
![]()
既存の曲線を編集するか、スケッチエンティティまたは曲線を選択して新しい曲線を作成し、簡略化した近似の適用、角度の引き上げ、制御曲線の頂点位置の変更、任意の 2D 平面への平面化などが行えます。
[曲線を編集] では、曲線に依存する下流フィーチャーとの関連付けを維持したまま、曲線を編集できます。これにより、モデリングチェーンのさらに上の方で不良曲線が生じたサーフェスを修正できます。たとえば、ロフトによってサーフェスに不具合が生じる場合、ロフトの基礎として使用していた元の曲線を編集すると、サーフェスの不具合が解消されます。
[曲線を編集] フィーチャーを使用して次のことを行います。
-
インポートした曲線ジオメトリを向上させ、スムーズで均一にし、再構築、再パラメータ化、再近似を行います。
-
制御点を使用して既存の曲線の形状を編集します。
-
曲線の制御点を他のジオメトリを基準にして配置します。たとえば、クロスバーのサイズが異なる複数のコンフィギュレーションがあり、別のパーツの曲線をクロスバーとの位置合わせを更新したい場合などです。
-
曲線の角度を目的に応じて引き上げたり、接続性を向上させたり、曲線の形状をより細かく制御したりできます。
-
曲線の不要なねじれを修正します。曲線とその制御点が、選択した平面または合致コネクタに移動してまっすぐになります (平面化)。
曲線は複雑な 3D ジオメトリの基礎としてよく使用され、複雑なロフトや境界サーフェスのガイド曲線として、あるいはスイープのパスとしても用いられます。場合によって、これらの曲線は目的の設計意図に応じて調整しなければならないことあります。そのような場合に、Onshape の [曲線を編集] フィーチャーを使用すると、曲線に依存する下流フィーチャーとの関連付けを維持したまま、曲線を変更できます。たとえば、[ロフト] フィーチャーの形状に影響する望ましくないねじれが曲線にある場合は、曲線を編集してねじれを滑らかにすると、ロフトもより滑らかになります。
[曲線を編集] フィーチャーには、曲線の再構築、曲線の形状変更、ネイティブまたはインポートされたさまざまなソースから曲線を操作する複数のオプションが用意されています。
[曲線を編集] フィーチャーでは、角度、制御点の数、スパン数の読み取り専用の曲線値を表示または非表示にすることもできます。
[近似] をオンにして曲線を再近似します。これにより、新しい数学的仕様に合わせて曲線が再構築されます。[目標度]、[制御点の最大数]、および [許容値] を設定します。[派生の始点を保持] と [派生の終点を保持] をオンにすると、曲線の両端で曲線の接線が維持されます。
[引き上げ] をオンにすると、曲線の新しいターゲット角度を指定できます。このオプションでは、曲線をより高い角度まで引き上げるられるため、制御点の数が増え、曲線の形状をより細かく制御できるようになります。
[平面化] をオンにすると、曲線の制御点が現在の場所から選択した参照平面に投影されます。Onshape が制御点を投影する平面を決定するオプションは多数あります。[ベストフィット] は、すべての制御点の位置の平均を使用して、曲線のルートに最も近い平面制御点を投影します。[端点をロック] をオンにすると、曲線の端点が元の位置にロックされます。[YZ 平面]、[XZ 平面]、[XY 平面] は、制御点をそれぞれの平面に投影します。[カスタム] は、選択した平面または合致コネクタによって提供される平面制御点を投影します。合致コネクタアイコンを選択すると、暗黙的または明示的な合致コネクタの選択が有効になります。
[制御点を編集] をオンにすると、選択した曲線上の個々の制御点の位置と重みを変更できます。初期の制御点インデックスは 0 で、曲線沿いの最初の制御点に対応します。インデックス番号を入力するか、グラフィック領域で適切な制御点を選択して、追加の制御点を選択します。制御点を選択したら、[点のオーバーライドを追加] をクリックしてオフセットと重みの値を手動で入力するか、グラフィック領域トライアドマニピュレータを使用して位置を調整します。既定では、これらのオフセットは元の制御点の位置を基準にしていますが、オプションの [参照] を指定すると特定の点からオフセットできます。重みは、曲線に対する制御点の重み決定します。重みが大きいほど、曲線は制御点まで引き込まれます。重みは、曲線上の点の影響を、入力した値で乗算します。
ダイアログ操作の順序は、上から下に階層化されています ([近似] から [引き上げ]、[平面化]、[制御点を編集] まで)。この操作順序を変更したい場合は、必要に応じて順序を変更する複数の [曲線を編集] フィーチャーを順番に作成します。たとえば、曲線の制御点を編集する [曲線を編集] フィーチャーを 1 つ作成し、同じ曲線を平坦化する 2 つ目の [曲線を編集] フィーチャーを作成します。
[近似] または [引き上げ] を使用して各曲線の制御点の数を同じにすると、ロフトのサーフェスを揃えて滑らかにすることができます。
グラフィック領域に少なくとも 1 つの線形スケッチエンティティまたは曲線がある場合:
- ツールバーの [曲線を編集] フィーチャー (
 ) をクリックします。
) をクリックします。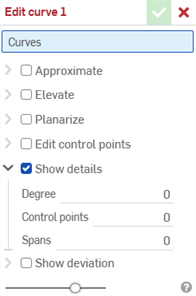
-
グラフィック領域で 1 つまたは複数の自己交差しない直線スケッチエンティティまたは曲線を選択します。スケッチエンティティまたは曲線は連続したパスをたどる必要があり、複数の曲線を選択した場合は、それらを再近似する必要があります (下記の近似を参照)。これにより、新しい曲線が作成されます。
- [近似] をオンにするとオプションが開き、曲線を再近似できます。元の曲線はオレンジ色で表示され、新しい近似曲線はマゼンタで表示されます。[近似] を使うと曲線のジオメトリを維持しようとしますが、常に保証されるわけではありません。
ターゲット角度 - 選択した曲線のターゲット曲線の角度を入力します。
- 最大制御点 - 選択した曲線に許容する制御点の最大数を入力します。
- 許容差 - 選択した曲線の長さの測定値としての公差。公差値を入力します。
- 派生の始点を保持 - オンにすると、選択した曲線の始点での接線を保持します。
- 派生の終点を保持 -オンにすると、選択した曲線の終点での接線を保持します。
- [引き上げ] をオンにすると、[ターゲット角度] オプションが開きます。必要に応じて、選択した曲線のターゲット角度に高い値を入力します。これは、曲線の角度を目的に応じて引き上げたり、接続性を向上させたり、曲線の形状をより細かく制御したりするのに便利です。曲線のジオメトリは維持されます。
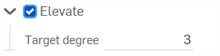
- [平面化] をチェックすると、参照平面に沿って曲線を直線にするオプションが開きます。平面化すると、制御曲線が現在の場所から選択した参照平面に投影されます。
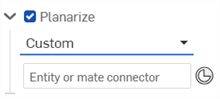
参照平面のオプションは次のとおりです。
ベストフィット - (すべての制御点位置の平均を使用して) 曲線のルートに最も近い平面に沿って曲線を投影します。
端点をロック - オンにすると、曲線の端点を所定の位置に固定し、動かないようにします。これは、接続されたジオメトリとの連続性を維持するために役立ちます。
YZ 平面 - 曲線を YZ 平面に沿って (X 軸に垂直に) 投影します
。XZ 平面 -曲線を XZ 平面に沿って (Y 軸に垂直に) 投影します
。XY 平面 - 曲線を XY 平面に沿って (Z 軸に垂直に) 投影します。
カスタム - 曲線をカスタム平面または明示的または暗黙的な合致コネクタの XY 軸に沿って (Z 軸に垂直に) 投影します
。
- [制御点を編集] をオンにするとオプションが開き、参照を追加したり、選択した曲線上の個々の制御点の位置と重量を変更したりできます。
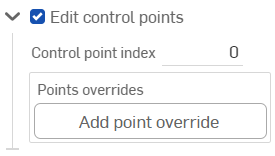
[制御点を編集] をオンにすると、トライアドマニピュレータがグラフィック領域に表示され、その原点が最初の制御点 (制御点インデックス 0) に配置されます。
この [制御点インデックス] フィールドは、曲線上の点の最上位のインデックス/ID で、0 から始まります。このフィールドにインデックス番号を入力すると、各制御点を数値で選択できます。その際、トライアドマニピュレータはグラフィック領域で対応する制御点に移動します。
トライアドマニピュレータは以下を調整します。
3 つの軸にわたる平行移動
3 つの平面にわたる平行移動。
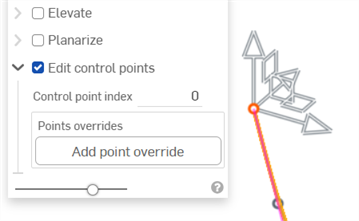
[点のオーバーライドを追加] ボタンをクリックするか、トライアドマニピュレータを調整すると、現在選択されている点にオーバーライドオプションが追加されます。
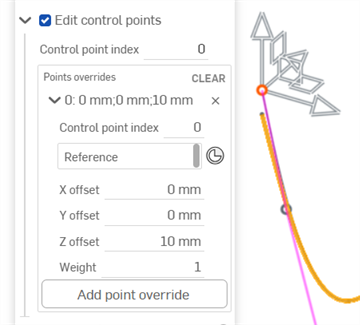
Z 軸noマニピュレータを 10 mm 調整すると、現在の制御点 (上の画像のインデックス 0) のためのオプションが表示されます。
オーバーライド設定は、曲線上の制御点ごとに個別に追加できます。[点のオーバーライドを追加] ボタンをクリックして、カスタマイズしたオーバーライド設定を追加点に追加します。各点に適用できるオーバーライド設定は 1 セットだけです。
行の左側にあるキャレット (
 ) をクリックすると、それぞれの行や制御点が展開または折りたたまれます。各点のオーバーライドでは、インデックス番号の後に X/Y/Z オフセット値が続きます。各行の右にある [x] をクリックすると、その点のオーバーライドがクリアされます。テーブルの右上隅にある [クリア] をクリックすると、すべての行や制御点のすべてのオーバーライド設定がクリアされます。
) をクリックすると、それぞれの行や制御点が展開または折りたたまれます。各点のオーバーライドでは、インデックス番号の後に X/Y/Z オフセット値が続きます。各行の右にある [x] をクリックすると、その点のオーバーライドがクリアされます。テーブルの右上隅にある [クリア] をクリックすると、すべての行や制御点のすべてのオーバーライド設定がクリアされます。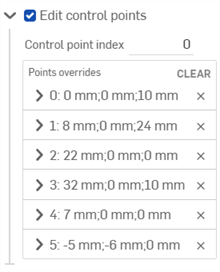
必要に応じて、以下の制御点のオーバーライドオプションをそれぞれ編集します。
- 制御点インデックス - オーバーライドしようとしている制御点インデックスです。曲線上の点インデックス/ID を選択します。インデックスは 0 から始まります。
このレベルで制御点のインデックス番号を切り替えると、現在のすべての点のオーバーライド設定がその制御点に適用されます。これにより、オーバーライド設定をある制御点から別の制御点に瞬時に引き継げます。
曲線上の各制御点について、以下のオーバーライド設定を編集します。
- 参照 - 既定の参照は、変更していない制御点の位置 (トライアドマニピュレータの原点) です。頂点、スケッチ点、または明示的または暗黙的な合致コネクタを選択すると、現在の点の X/Y/Z オフセット値がこの点と相対的になります。
制御点の編集時に暗黙的な合致コネクタを作成するには、合致コネクタを選択アイコン (
 ) をクリックし、モデル内の場所をクリックして合致コネクタを作成します。ここが点の参照となります。
) をクリックし、モデル内の場所をクリックして合致コネクタを作成します。ここが点の参照となります。 - X/Y/Z オフセット - 制御点の現在の位置を参照からオフセットして表示します。必要に応じて、各フィールドにオフセット値を数値で入力します。
- 重量 - 曲線に相対的な制御点の重量を決定します。重量値が大きいほど、曲線は制御点に「引っ張られ」ます。重量値を入力すると、曲線上の点にかかる制御点の重量の影響が乗算されます。
- 参照 - 既定の参照は、変更していない制御点の位置 (トライアドマニピュレータの原点) です。頂点、スケッチ点、または明示的または暗黙的な合致コネクタを選択すると、現在の点の X/Y/Z オフセット値がこの点と相対的になります。
- 点のオーバーライドを追加 - 現在選択しているインデックス、または現在のインデックスが既に使用されている場合は、現在のインデックスの後にある配列内で最初の未使用インデックスを使用して、新しい点のオーバーライドをテーブルに追加します。
- (オプション) 既定では、[詳細を表示] が有効になっており、次数の値、制御点の数、スパンの数が読み取り専用で表示されます。これらの詳細を非表示にするには、このオプションをオフにします。
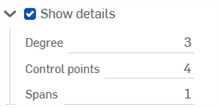
- (オプション) 曲線が再近似されている場合、[偏差を表示] チェックボックスを有効にすると、元の曲線と再近似された曲線の間の最大偏差を表示できます。
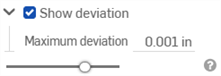
- チェックマーク (
 ) をクリックして、曲線フィーチャーの編集を確定します。
) をクリックして、曲線フィーチャーの編集を確定します。
-
[近似] を使用する前 (左) と適用後 (右) の元の曲線:
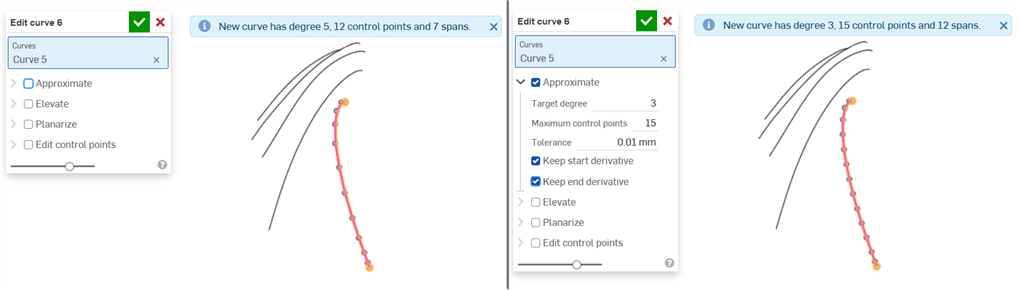
-
2 つの接線方向のスケッチエンティティから新しい曲線を作成 (左)。[近似] を使用した後、これらを 1 つの曲線に結合します (右)。元のスケッチエンティティはそのまま残り、他の目的に使用できます。
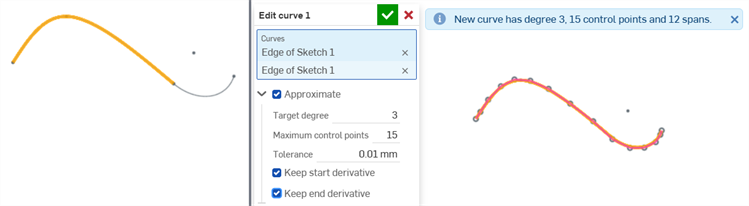
-
[公差] オプションを使用して曲線を滑らかにする:
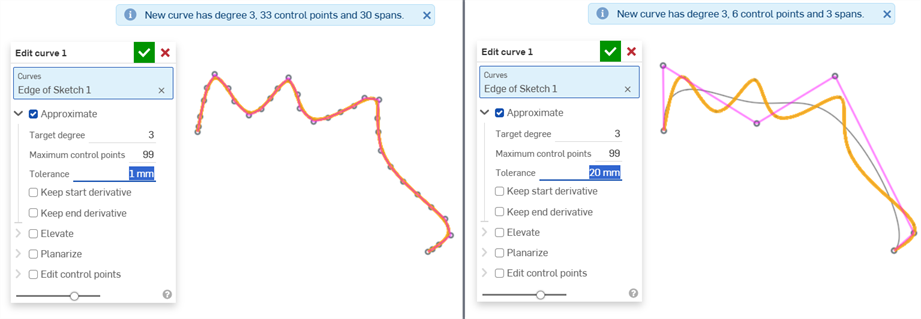
-
ターゲット角度に合わせて引き上げ:
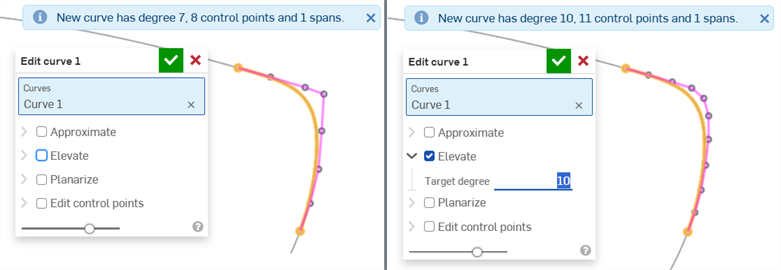
引き上げなし (左) とターゲット角度 10 度まで引き上げ (右)
-
曲線を平面化して平面に沿ってまっすぐにする:
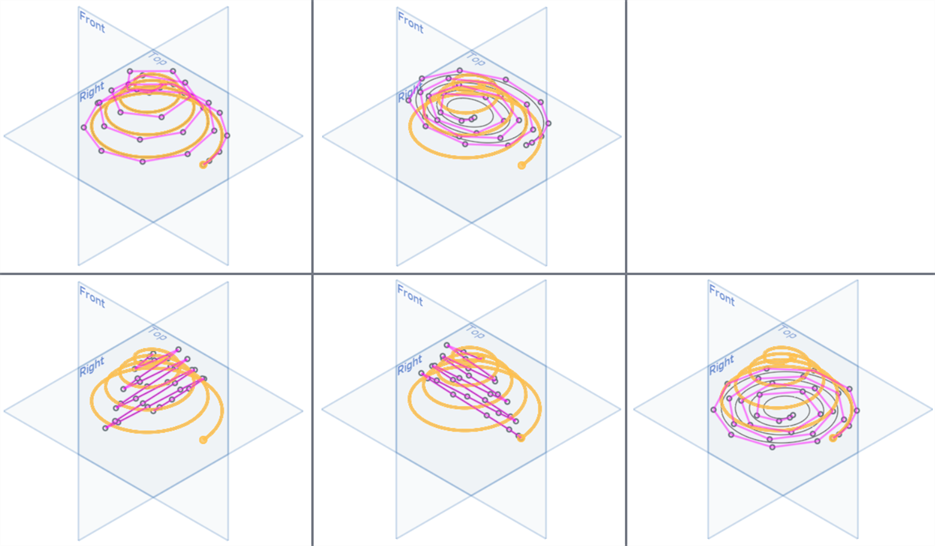
上: [平面化] をオフ (左)、ベストフィット (右)、左下から右下: YZ 平面、XZ 平面、XY 平面
-
らせんを平面化してらせん状にする:
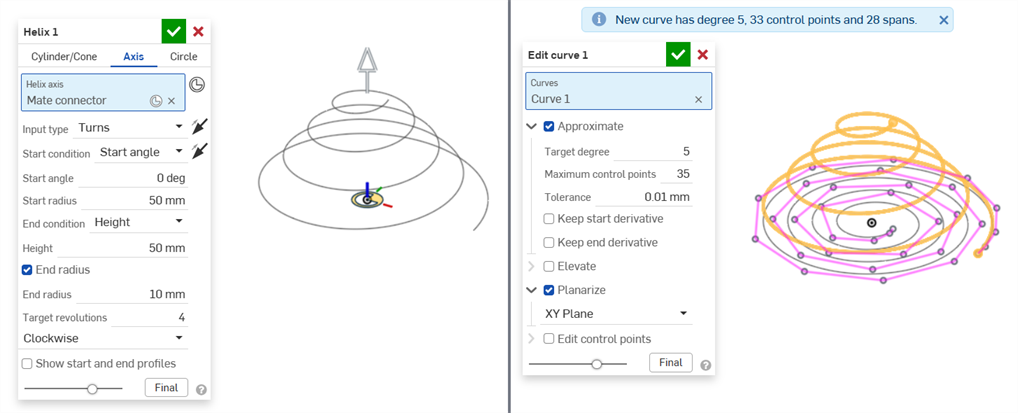
ヘリカルフィーチャー (左)、[曲線を編集] > [平面化] を使用してヘリカルを平面化し、らせん状にする (右)
-
カスタムオプションを使用して平面化し、平面の基礎となる合致コネクタを選択:
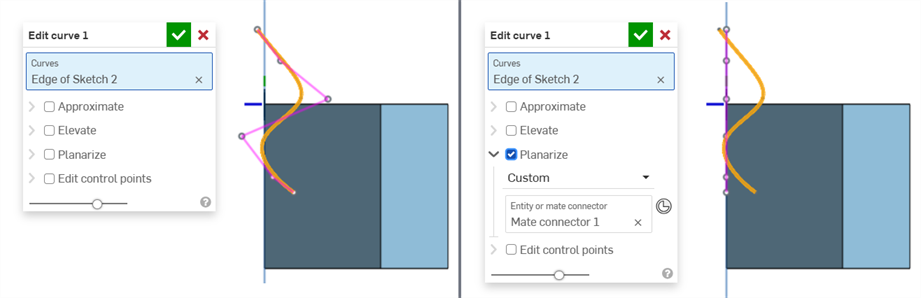
[平面化] をオフ (左) とオン (右) にした場合。[カスタム] を選択すると、カスタム平面には合致コネクタが使用されます。
カスタムの合致コネクタの平面を使用して平面化した場合は、上記と同じ曲線となり、他の平面と比較した場合は次のようになります。
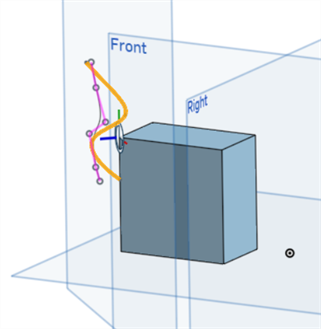
-
曲線沿いの制御点を編集して形状を微調整:
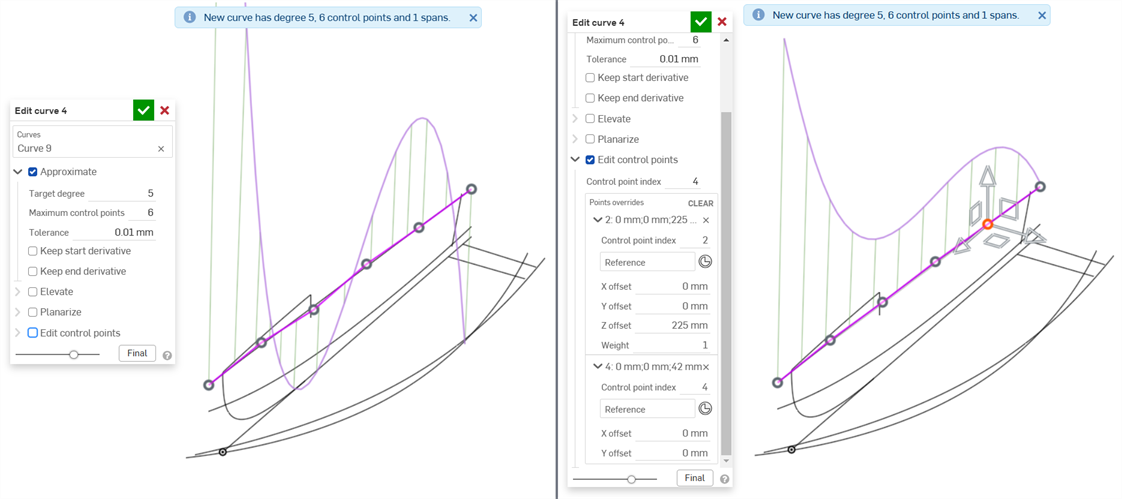
点を一切編集していない元の曲線 (左) と、点 2 と点 4 を編集して滑らかにした曲線 (右)
-
制御点を編集して、既存のジオメトリ (曲線の外側) を参照します。この方法を使用すると、参照ジオメトリが変更されると、曲線はそのジオメトリに従います。たとえば、参照ジオメトリに複数の異なるサイズがあり、それらをコンフィギュレーションとして設定した場合、選択されているコンフィギュレーションに関係なく、曲線は常にジオメトリに従います。
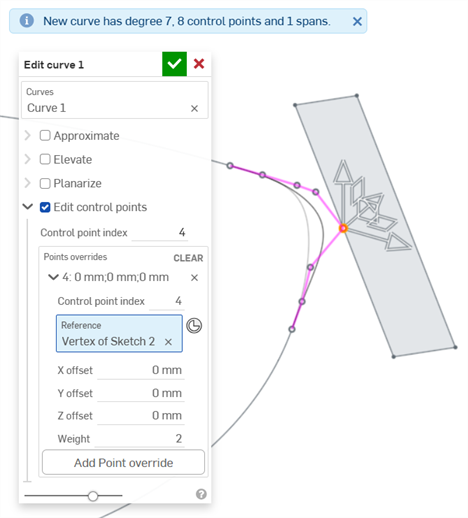
CAD をインポートした後の曲線が不正な場合があります。この問題は、設計プロセスの後半まで問題に気づかず、不正な曲線を使用して多くのモデリング作業を行った場合に悪化する可能性もあります。
次に、インポートされた CAD データの例を示します (インポートはボートに使用される曲線です)。曲率/サーフェスの分析ツールを使用すると、次の曲線に問題があることがわかります。
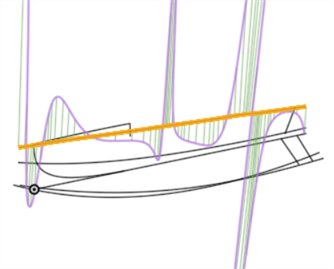
この曲線からサーフェスを作成すると、不適切な作図の曲線データが設計プロセスの下流に渡されます。曲線を編集すると (下の 1 番目の画像)、より滑らかな曲線になります (下の 2 番目の画像)。インポート処理後に曲線を直接編集でき、曲線に依存するすべての下流フィーチャーが自動的に更新されます。
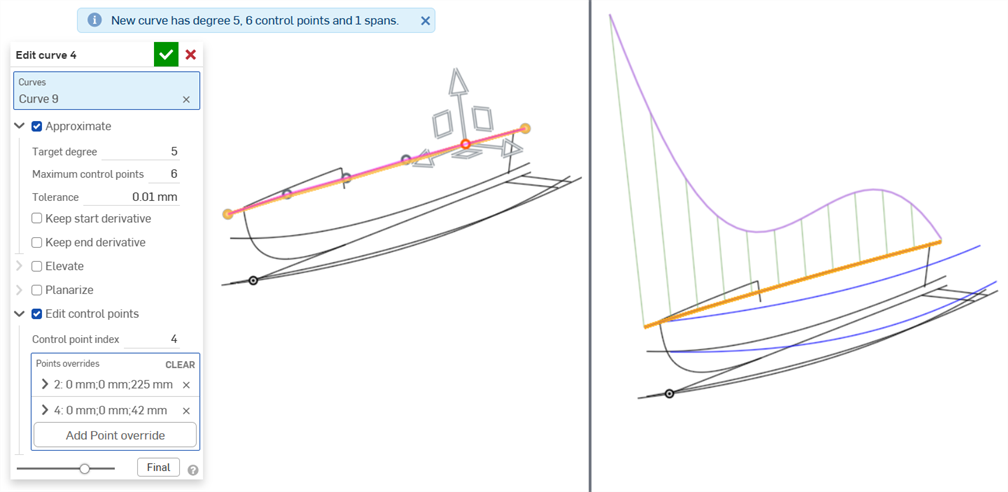
曲線をターゲット角度: 5、最大制御点: 6 に近似し、制御点を編集して滑らかな曲線を作成します。
以下は、前の曲線から派生した下流のフィーチャーを使用した結果として生成される境界サーフェス品質の違いを示しています。

問題のあるサーフェスを示す曲線から作成された境界サーフェス (上) と、曲線を編集した後のより精度の高いサーフェス (下)。曲線の制御点が少ないほど、サーフェスがより滑らかになります。
-
[曲線を編集] オプションを曲線に適用する場合は、階層的な順序または操作 (依存順序) があります。最初に [近似] が適用され、次に [引き上げ]、[平面化]、[制御点を編集] の順に適用されます。次の手順として、曲線の制御点を編集してから平面化を行いたい場合は、2 つの [曲線を編集] フィーチャーを連続して作成してください。最初の [曲線を編集] フィーチャーで曲線の制御点を編集し、次に 2 つ目の [曲線を編集] フィーチャーで曲線を平面化します。
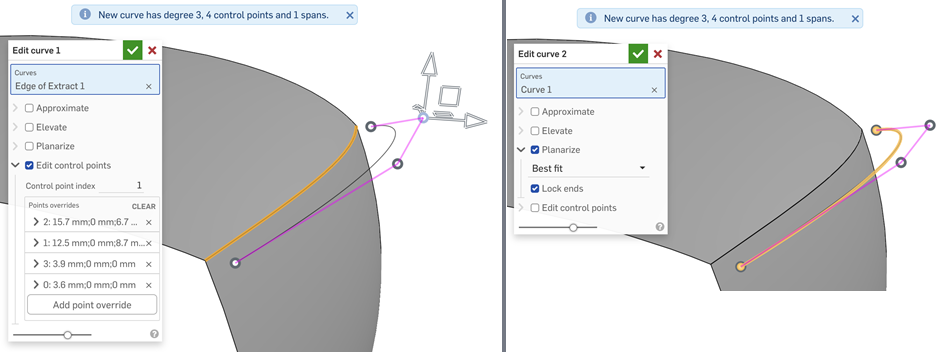
曲線に対して実行される操作の順序を逆にするには、1 つ目の [曲線を編集] フィーチャー (左) で曲線の制御点を編集し、2 つ目の [曲線を編集] フィーチャー (右) で曲線の制御点を平面化します
-
ロフトの基礎として複数の曲線を編集する場合 (最終的にサーフェスを作成する場合)、各曲線に同じ数の制御点があることを確認してください。これにより、各曲線の点が平行になり、明確なロフトが作成されます。
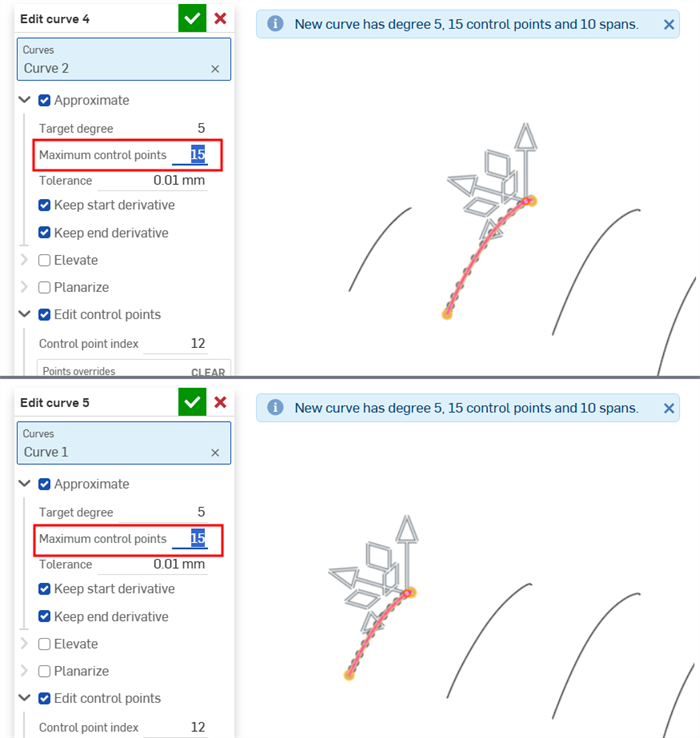
既存の曲線を編集するか、スケッチエンティティまたは曲線を選択して新しい曲線を作成し、簡略化した近似の適用、角度の引き上げ、制御曲線の頂点位置の変更、任意の 2D 平面への平面化などが行えます。
手順
グラフィック領域に少なくとも 1 つの線形スケッチエンティティまたは曲線がある場合:
-
Tap the Edit curve tool icon (
 ).
).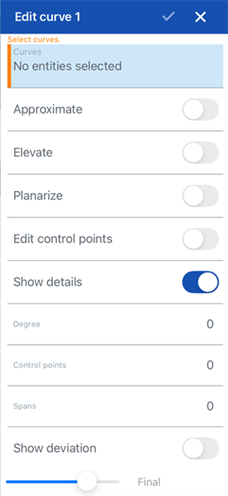
-
グラフィック領域で 1 つまたは複数の自己交差しない直線スケッチエンティティまたは曲線を選択します。スケッチエンティティまたは曲線は連続したパスをたどる必要があり、複数の曲線を選択した場合は、それらを再近似する必要があります (下記の近似を参照)。これにより、新しい曲線が作成されます。
-
[近似] の横のトグルをタップするとオプションが開き、曲線を再近似できます。元の曲線はオレンジ色で表示され、新しい近似曲線はマゼンタで表示されます。[近似] を使うと曲線のジオメトリを維持しようとしますが、常に保証されるわけではありません。
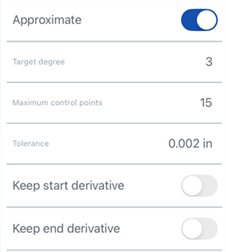
-
ターゲット角度 - 選択した曲線のターゲット曲線の角度を入力します。
-
最大制御点 - 選択した曲線に許容する制御点の最大数を入力します。
-
許容差 - 選択した曲線の長さの測定値としての公差。公差値を入力します。
-
派生の始点を保持 - オンに切り替えると、選択した曲線の始点での接線を保持します。
-
派生の終点を保持 - オンに切り替えると、選択した曲線の終点での接線を保持します。
-
-
[引き上げ] の横のトグルをタップすると、[ターゲット角度] オプションが開きます。必要に応じて、選択した曲線のターゲット角度に高い値を入力します。これは、曲線の角度を目的に応じて引き上げたり、接続性を向上させたり、曲線の形状をより細かく制御したりするのに便利です。曲線のジオメトリは維持されます。
-
[平面化] の横のトグルをタップすると、参照平面に沿って曲線を直線にするオプションが開きます。平面化すると、制御曲線が現在の場所から選択した参照平面に投影されます。
[参照平面] のオプションは次のとおりです。
-
ベストフィット - (すべての制御点位置の平均を使用して) 曲線のルートに最も近い平面に沿って曲線を投影します。
-
端点をロック - 切り替えると、曲線の端点を所定の位置に固定し、動かないようにします。これは、接続されたジオメトリとの連続性を維持するために役立ちます。
-
YZ 平面 - 曲線を YZ 平面に沿って (X 軸に垂直に) 投影します。
-
XZ 平面 -曲線を XZ 平面に沿って (Y 軸に垂直に) 投影します。
-
XY 平面 - 曲線を XY 平面に沿って (Z 軸に垂直に) 投影します。
-
カスタム - 曲線をカスタム平面または明示的または暗黙的な合致コネクタの XY 軸に沿って (Z 軸に垂直に) 投影します。
-
-
[制御点を編集] をタップするとオプションが開き、参照を追加したり、選択した曲線上の個々の制御点の位置と重量を変更したりできます。
[制御点を編集] を切り替えると、トライアドマニピュレータがグラフィック領域に表示され、その原点が最初の制御点 (制御点インデックス 0) に配置されます。
この [制御点インデックス] フィールドは、曲線上の点の最上位のインデックス/ID で、0 から始まります。このフィールドにインデックス番号を入力すると、各制御点を数値で選択できます。その際、トライアドマニピュレータはグラフィック領域で対応する制御点に移動します。
オーバーライド設定は、曲線上の制御点ごとに個別に追加できます。[点のオーバーライドを追加] ボタン (ダイアログの `[点のオーバーライド] セクションにあります) をタップして、カスタマイズしたオーバーライド設定を追加点に追加します。各点に適用できるオーバーライド設定は 1 セットだけです。[点のオーバーライドを追加] オプションを選択するか、トライアドマニピュレータを調整すると、現在選択している点にオーバーライドオプションが追加されます。
行の左側にあるキャレット (
 ) をクリックすると、それぞれの行や制御点が展開または折りたたまれます。各点のオーバーライドでは、インデックス番号の後に X/Y/Z オフセット値が続きます。
) をクリックすると、それぞれの行や制御点が展開または折りたたまれます。各点のオーバーライドでは、インデックス番号の後に X/Y/Z オフセット値が続きます。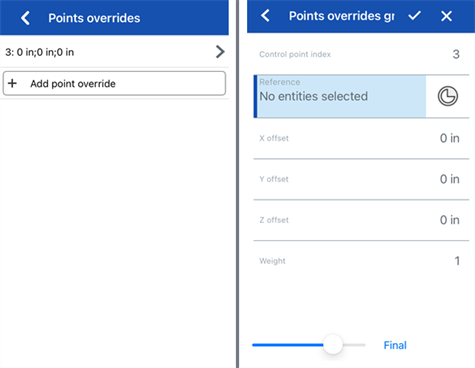
左にスワイプして [削除] ボタンをタップすると、その点のオーバーライドがクリアされます。
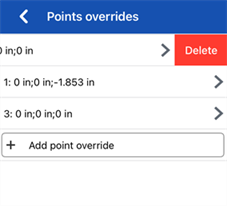
必要に応じて、以下の制御点のオーバーライドオプションをそれぞれ編集します。
-
制御点インデックス - オーバーライドされている制御点インデックスです。曲線上の点のインデックス/ID を選択します。インデックスは 0 から始まります。
このレベルで制御点のインデックス番号を切り替えると、現在のすべての点のオーバーライド設定がその制御点に適用されます。これにより、オーバーライド設定をある制御点から別の制御点に瞬時に引き継げます。
曲線上の各制御点について、以下のオーバーライド設定を編集します。
-
参照 - 既定の参照は、変更されていない制御点の位置 (トライアドマニピュレータの原点) です。頂点、スケッチ点、または明示的/暗黙的な合致コネクタを選択すると、この点を相対位置にして現在の点の X/Y/Z オフセット値が決まります。
制御点の編集時に暗黙的な合致コネクタを作成するには、[合致コネクタを選択] アイコンをタップし、モデル内の場所をタップして合致コネクタを作成します。これが点の参照として使用されます。
-
X/Y/Z オフセット - 制御点の現在の位置を参照からオフセットして表示します。必要に応じて、各フィールドにオフセット値を数値で入力します。
-
重量 - 曲線に相対的な制御点の重量を決定します。重量値が大きいほど、曲線は制御点に引っ張られます。重量値を入力すると、曲線上の点にかかる制御点の重量の影響が乗算されます。
-
-
点のオーバーライドを追加 - 現在選択しているインデックス、または現在のインデックスが既に使用されている場合は、現在のインデックスの後にある配列内で最初の未使用インデックスを使用して、新しい点のオーバーライドをテーブルに追加します。
-
-
(オプション) 既定では、[詳細を表示] が有効になっており、次数の値、制御点の数、スパンの数が読み取り専用で表示されます。これらの詳細を非表示にするには、このオプションをオフに切り替えます。
-
(オプション) 曲線が再近似されている場合、[偏差を表示] オプションを切り替えると、元の曲線と再近似された曲線の間の最大偏差を表示できます。
-
ダイアログ上部のチェックマークをタップして編集した曲線を確定し、ダイアログを閉じます。
既存の曲線を編集するか、スケッチエンティティまたは曲線を選択して新しい曲線を作成し、簡略化した近似の適用、角度の引き上げ、制御曲線の頂点位置の変更、任意の 2D 平面への平面化などが行えます。
手順
グラフィック領域に少なくとも 1 つの線形スケッチエンティティまたは曲線がある場合:
-
Tap the Edit curve tool icon (
 ).
).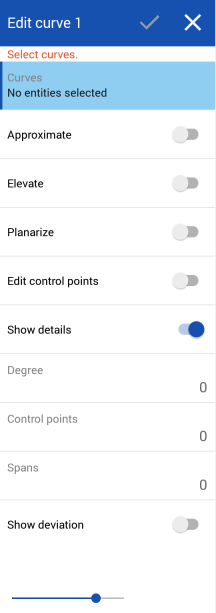
-
グラフィック領域で 1 つまたは複数の自己交差しない直線スケッチエンティティまたは曲線を選択します。スケッチエンティティまたは曲線は連続したパスをたどる必要があり、複数の曲線を選択した場合は、それらを再近似する必要があります (下記の近似を参照)。これにより、新しい曲線が作成されます。
-
[近似] の横のトグルをタップするとオプションが開き、曲線を再近似できます。元の曲線はオレンジ色で表示され、新しい近似曲線はマゼンタで表示されます。[近似] を使うと曲線のジオメトリを維持しようとしますが、常に保証されるわけではありません。
![Android デバイスの曲線を編集ダイアログの [近似] オプション](Resources/Images/m-feature-tools/editcurve-approx-option.png)
-
ターゲット角度 - 選択した曲線のターゲット曲線の角度を入力します。
-
最大制御点 - 選択した曲線に許容する制御点の最大数を入力します。
-
許容差 - 選択した曲線の長さの測定値としての公差。公差値を入力します。
-
派生の始点を保持 - オンに切り替えると、選択した曲線の始点での接線を保持します。
-
派生の終点を保持 - オンに切り替えると、選択した曲線の終点での接線を保持します。
-
-
[引き上げ] の横のトグルをタップすると、[ターゲット角度] オプションが開きます。必要に応じて、選択した曲線のターゲット角度に高い値を入力します。これは、曲線の角度を目的に応じて引き上げたり、接続性を向上させたり、曲線の形状をより細かく制御したりするのに便利です。曲線のジオメトリは維持されます。
-
[平面化] の横のトグルをタップすると、参照平面に沿って曲線を直線にするオプションが開きます。平面化すると、制御曲線が現在の場所から選択した参照平面に投影されます。
[参照平面] のオプションは次のとおりです。
-
ベストフィット - (すべての制御点位置の平均を使用して) 曲線のルートに最も近い平面に沿って曲線を投影します。
-
端点をロック - 切り替えると、曲線の端点を所定の位置に固定し、動かないようにします。これは、接続されたジオメトリとの連続性を維持するために役立ちます。
-
YZ 平面 - 曲線を YZ 平面に沿って (X 軸に垂直に) 投影します。
-
XZ 平面 -曲線を XZ 平面に沿って (Y 軸に垂直に) 投影します。
-
XY 平面 - 曲線を XY 平面に沿って (Z 軸に垂直に) 投影します。
-
カスタム - 曲線をカスタム平面または明示的または暗黙的な合致コネクタの XY 軸に沿って (Z 軸に垂直に) 投影します。
-
-
[制御点を編集] をタップするとオプションが開き、参照を追加したり、選択した曲線上の個々の制御点の位置と重量を変更したりできます。
[制御点を編集] を切り替えると、トライアドマニピュレータがグラフィック領域に表示され、その原点が最初の制御点 (制御点インデックス 0) に配置されます。
この [制御点インデックス] フィールドは、曲線上の点の最上位のインデックス/ID で、0 から始まります。このフィールドにインデックス番号を入力すると、各制御点を数値で選択できます。その際、トライアドマニピュレータはグラフィック領域で対応する制御点に移動します。
オーバーライド設定は、曲線上の制御点ごとに個別に追加できます。[点のオーバーライドを追加] ボタン (ダイアログの `[点のオーバーライド] セクションにあります) をタップして、カスタマイズしたオーバーライド設定を追加点に追加します。各点に適用できるオーバーライド設定は 1 セットだけです。[点のオーバーライドを追加] オプションを選択するか、トライアドマニピュレータを調整すると、現在選択している点にオーバーライドオプションが追加されます。
行の左側にあるキャレット (
 ) をクリックすると、それぞれの行や制御点が展開または折りたたまれます。各点のオーバーライドでは、インデックス番号の後に X/Y/Z オフセット値が続きます。各行の右にある赤い [x] をタップすると、その点のオーバーライドがクリアされます。
) をクリックすると、それぞれの行や制御点が展開または折りたたまれます。各点のオーバーライドでは、インデックス番号の後に X/Y/Z オフセット値が続きます。各行の右にある赤い [x] をタップすると、その点のオーバーライドがクリアされます。![Android デバイスの曲線を編集ダイアログの [点のオーバーライド] セクション](Resources/Images/m-feature-tools/editcurve-pointoverride.png)
必要に応じて、以下の制御点のオーバーライドオプションをそれぞれ編集します。
-
制御点インデックス - オーバーライドされている制御点インデックスです。曲線上の点のインデックス/ID を選択します。インデックスは 0 から始まります。
このレベルで制御点のインデックス番号を切り替えると、現在のすべての点のオーバーライド設定がその制御点に適用されます。これにより、オーバーライド設定をある制御点から別の制御点に瞬時に引き継げます。
曲線上の各制御点について、以下のオーバーライド設定を編集します。
-
参照 - 既定の参照は、変更されていない制御点の位置 (トライアドマニピュレータの原点) です。頂点、スケッチ点、または明示的/暗黙的な合致コネクタを選択すると、この点を相対位置にして現在の点の X/Y/Z オフセット値が決まります。
制御点の編集時に暗黙的な合致コネクタを作成するには、[合致コネクタを選択] アイコンをタップし、モデル内の場所をタップして合致コネクタを作成します。これが点の参照として使用されます。
-
X/Y/Z オフセット - 制御点の現在の位置を参照からオフセットして表示します。必要に応じて、各フィールドにオフセット値を数値で入力します。
-
重量 - 曲線に相対的な制御点の重量を決定します。重量値が大きいほど、曲線は制御点に引っ張られます。重量値を入力すると、曲線上の点にかかる制御点の重量の影響が乗算されます。
-
-
点のオーバーライドを追加 - 現在選択しているインデックス、または現在のインデックスが既に使用されている場合は、現在のインデックスの後にある配列内で最初の未使用インデックスを使用して、新しい点のオーバーライドをテーブルに追加します。
-
-
(オプション) 既定では、[詳細を表示] が有効になっており、次数の値、制御点の数、スパンの数が読み取り専用で表示されます。これらの詳細を非表示にするには、このオプションをオフに切り替えます。
-
(オプション) 曲線が再近似されている場合、[偏差を表示] オプションを切り替えると、元の曲線と再近似された曲線の間の最大偏差を表示できます。
-
ダイアログ上部のチェックマークをタップして編集した曲線を確定し、ダイアログを閉じます。
表面仕上げツールに加えて、曲線を使用してサーフェスの基本的な構成要素を作成します。
このリストには、曲線フィーチャーツールのコレクションが一覧表示されます。このリストはすべてを網羅しているわけではありません。曲線の操作には、その他のフィーチャーツールも使用できます。
- スケッチツール - スケッチツールバーのツール (直線、コーナー長方形、中心点長方形、中心点円、3 点円弧、接線円弧、スプライン、点、作図など) は、Part Studio でスケッチを作成するために使用します。
-
 ヘリカル - 円錐面または円筒面、合致コネクタの単一軸または Z 軸、または円形エッジを使用してヘリカルを作成します。
ヘリカル - 円錐面または円筒面、合致コネクタの単一軸または Z 軸、または円形エッジを使用してヘリカルを作成します。 -
 3D フィットスプライン - 一連の頂点を通る 3D フィットスプラインを作成します。[曲線] の下にあるパーツリストに表示されている曲線を作成します。
3D フィットスプライン - 一連の頂点を通る 3D フィットスプラインを作成します。[曲線] の下にあるパーツリストに表示されている曲線を作成します。 -
 投影曲線 - 2 つのスケッチの投影 ([2 つのスケッチ] オプション) または面上の曲線の投影 ([面に対する曲線] オプション) から曲線を作成します。
投影曲線 - 2 つのスケッチの投影 ([2 つのスケッチ] オプション) または面上の曲線の投影 ([面に対する曲線] オプション) から曲線を作成します。 -
 ブリッジ曲線 - 任意の 2 つの点、頂点、または合致コネクタを接続する曲線を作成します。作成された曲線は、フィーチャーリストとパーツリストに表示されます。
ブリッジ曲線 - 任意の 2 つの点、頂点、または合致コネクタを接続する曲線を作成します。作成された曲線は、フィーチャーリストとパーツリストに表示されます。 -
 複合曲線 - 複数のエッジを 1 つの曲線として表します。隣接する複数のエッジ、スケッチエンティティ、その他の曲線を選択します。隣接していないエッジを選択すると、複数の曲線が作成されることがあります。各曲線の選択は、その頂点で交差していなければなりません (曲線は [パーツ] > [曲線] リストに表示されます)。
複合曲線 - 複数のエッジを 1 つの曲線として表します。隣接する複数のエッジ、スケッチエンティティ、その他の曲線を選択します。隣接していないエッジを選択すると、複数の曲線が作成されることがあります。各曲線の選択は、その頂点で交差していなければなりません (曲線は [パーツ] > [曲線] リストに表示されます)。 -
 交差曲線 - 2 つ以上のサーフェスまたは面の交差で曲線を作成します。選択内容は交差する必要があります。
交差曲線 - 2 つ以上のサーフェスまたは面の交差で曲線を作成します。選択内容は交差する必要があります。 -
 曲線をトリム - 曲線をある距離だけ、または境界エンティティまでトリミングまたは延長します。
曲線をトリム - 曲線をある距離だけ、または境界エンティティまでトリミングまたは延長します。 -
 等密度線 - 傾斜面に等密度線を作成します。等密度線は、その参照定義と比べると面が一定の傾きをもつ位置にある面上を通ります。作成した等密度線は、フィーチャーリストとパーツリストに表示されます。
等密度線 - 傾斜面に等密度線を作成します。等密度線は、その参照定義と比べると面が一定の傾きをもつ位置にある面上を通ります。作成した等密度線は、フィーチャーリストとパーツリストに表示されます。 -
 オフセット曲線 - 周囲の面のエッジをオフセットして、新しい曲線の作成、延長、分割などを行います。
オフセット曲線 - 周囲の面のエッジをオフセットして、新しい曲線の作成、延長、分割などを行います。 -
 アイソパラメトリック曲線 - 面またはサーフェスに沿って U 方向または V 方向に走る滑らかな曲線を作成します。
アイソパラメトリック曲線 - 面またはサーフェスに沿って U 方向または V 方向に走る滑らかな曲線を作成します。 -
 曲線を編集 - スケッチエンティティまたは曲線を選択して既存の曲線を編集し、簡略化した近似の適用、角度の引き上げ、制御曲線の頂点位置の変更、任意の 2D 平面への平面化などが行えます。
曲線を編集 - スケッチエンティティまたは曲線を選択して既存の曲線を編集し、簡略化した近似の適用、角度の引き上げ、制御曲線の頂点位置の変更、任意の 2D 平面への平面化などが行えます。 -
 ルーティング曲線 - 3D 空間 (ルーティングパス) 内の 1 つまたは複数の平面にまたがる複数点の曲線を作成します。これは、高度な表面仕上げ用のパイプルーティング、ワイヤリング、NURBS 曲線を作成する場合に便利です。
ルーティング曲線 - 3D 空間 (ルーティングパス) 内の 1 つまたは複数の平面にまたがる複数点の曲線を作成します。これは、高度な表面仕上げ用のパイプルーティング、ワイヤリング、NURBS 曲線を作成する場合に便利です。