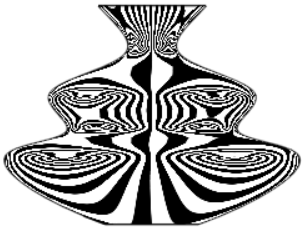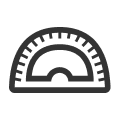 分析ツール
分析ツール
![]()
分析ツールは、Part Studio のスケッチエッジ/サーフェスおよびパーツエッジ/サーフェス/ボリューム、およびアセンブリ内のインスタンスサーフェス/干渉の設計の整合性を検査するために使用します。分析ツールのアイコンは Part Studio とアセンブリのインターフェイスの右下に表示されます。
分析ツールを表示 (![]() ) をクリックしてコンテキストメニューを開きます。
) をクリックしてコンテキストメニューを開きます。

どの分析ツールでも、ツールのダイアログへのアクセス方法に応じて、ツールのダイアログで行った選択は、ダイアログを再度開いたときに非永続的になることもあれば、永続的になることもあります。分析ツールメニュー (![]() ) からツールを選択すると、以前の選択が保持されていない状態でダイアログが開きます (非永続的)。ツールのショートカットキーを使用してダイアログを開くと、以前の選択が保持された状態で開きます (永続的)。これにより、ユーザー以前に選択したダイアログを残すか破棄するかを決定できます。まだショートカットがないツールにショートカットを割り当てる方法については、キーボードショートカットとホットキーを参照してください。
) からツールを選択すると、以前の選択が保持されていない状態でダイアログが開きます (非永続的)。ツールのショートカットキーを使用してダイアログを開くと、以前の選択が保持された状態で開きます (永続的)。これにより、ユーザー以前に選択したダイアログを残すか破棄するかを決定できます。まだショートカットがないツールにショートカットを割り当てる方法については、キーボードショートカットとホットキーを参照してください。
ショートカット: Shift+C
Part Studio のスケッチまたはパーツ上のさまざまな方法を使用して、曲率を視覚化して解析します。曲線/サーフェス分析ダイアログボックスには、ショートカットキー (Shift+C)、スケッチ、パーツ、またはサーフェスのコンテキストメニュー、またはインターフェイスの右下隅にある [分析ツールを表示] メニューからアクセスできます。
スケッチモードまたはスケッチの編集中に、ショートカット Shift+C を使用してすべてのスケッチ曲線を自動的に選択し、曲線/サーフェス分析ダイアログを開くことができます。Shift+C は切り替えの役割を果たします。選択中は、ダイアログが開いたり閉じたりします。
曲率/サーフェスの分析ツールはスケッチを終了した後も開いたままですが、選択フィールドはアクティブではありません。ツールが開いている間は、選択範囲をさらに追加することも、選択を解除することもできます。選択内容に対する変更は、次回ツールを起動したときまで保持されます。ツールを開く前に選択した場合は、その選択内容だけでツールが開き、それまで行った他の選択はすべてクリアされます。
曲率とサーフェスを調べるには、次の手順を実行します。
- インターフェイスの右下隅にある [分析ツールを表示] アイコン (
 ) をクリックします。
) をクリックします。 - [曲線/サーフェス分析] を選択してダイアログを開きます。このダイアログにアクセスするには、グラフィック領域のスケッチまたはパーツを右クリックし、コンテキストメニューで選択することもできます。
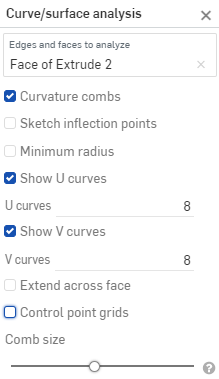
-
分析するエッジと面を選択します。または、ダイアログにアクセスする前にも選択できます。
- 次のオプションから選択します。
曲率コーム -選択したエッジまたは面コームを U 方向と V 方向に沿って表示します。曲率コームは、必ずしも制御点ではなく、等間隔の孤立線で評価されます。また、フロー (G3) の連続性までの曲線/サーフェス結果として得られる形状を評価するために使用されます。
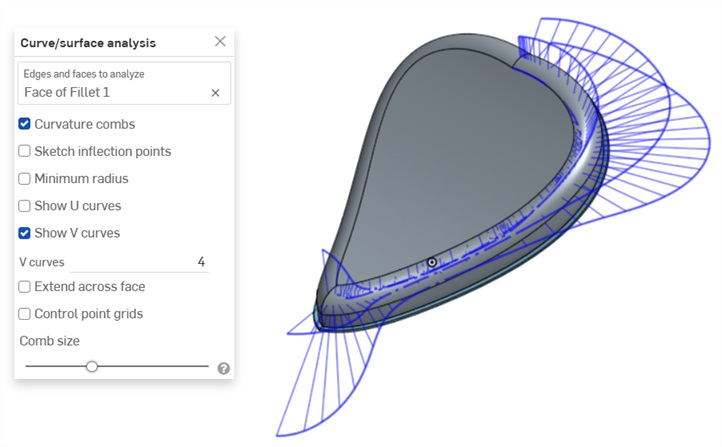
面の V 方向の曲率コーム
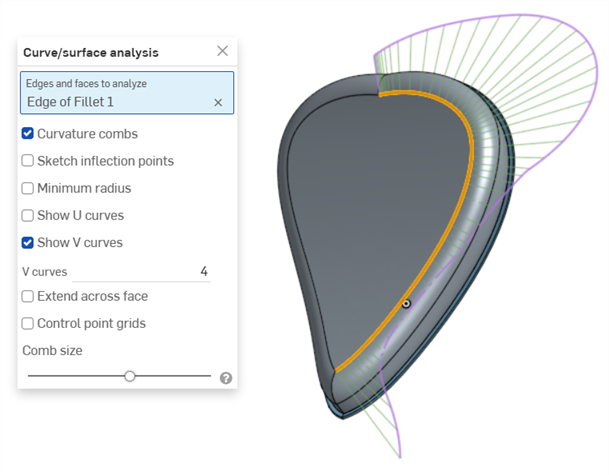
エッジに曲率コームがあります。コームは緑色で表示され、マゼンタで囲まれています。
Show U curves - Displays curvature combs along the U direction. U curves are displayed in red:
Show V curves - Displays curvature combs along the V direction. V curves are displayed in blue:

Increase or decrease the number of curves using the numeric U curves and V curves fields, from 2 to 64. The default is 8 for each.
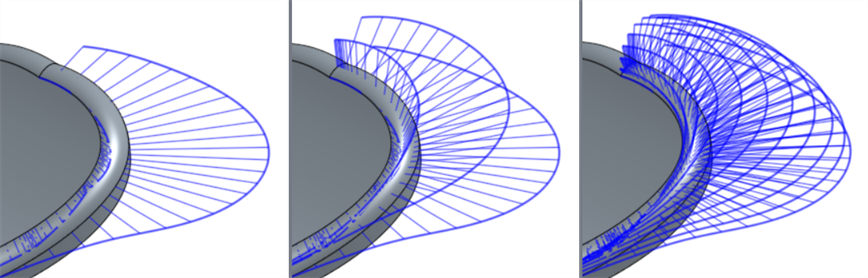
2 (左)、4 (中央)、8 (右) に設定された V 曲線
Sketch inflection points (sketch only) - Displays the inflection points along a sketch edge. They appear as black 'bow ties':
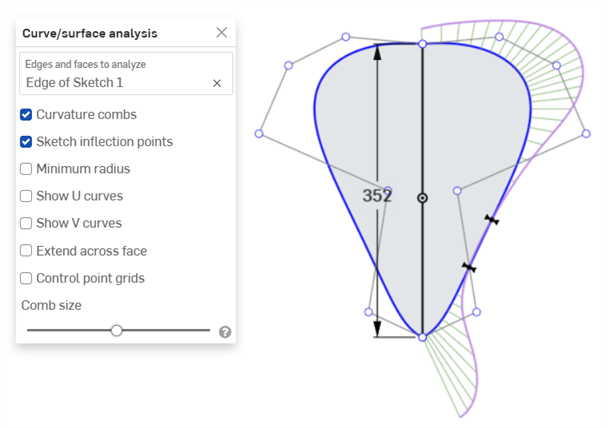
Minimum radius (edges only) - Shows the minimum radius along an edge, either a sketch or part edge:
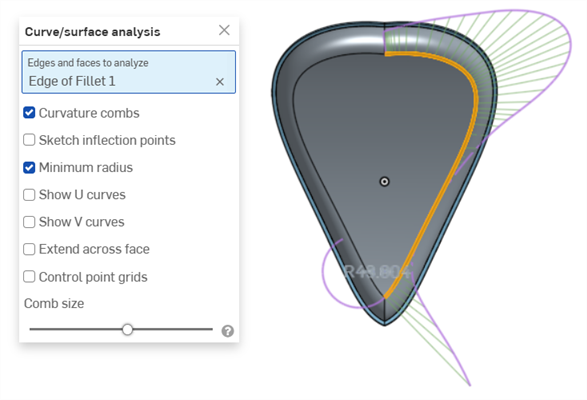
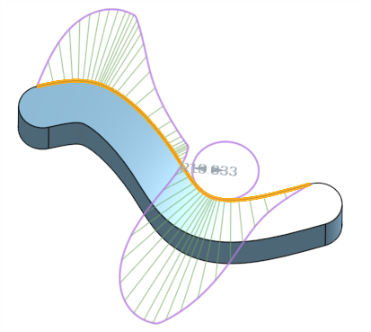
面全体に延長 - 曲率コームを隣接する面に沿って延長します:
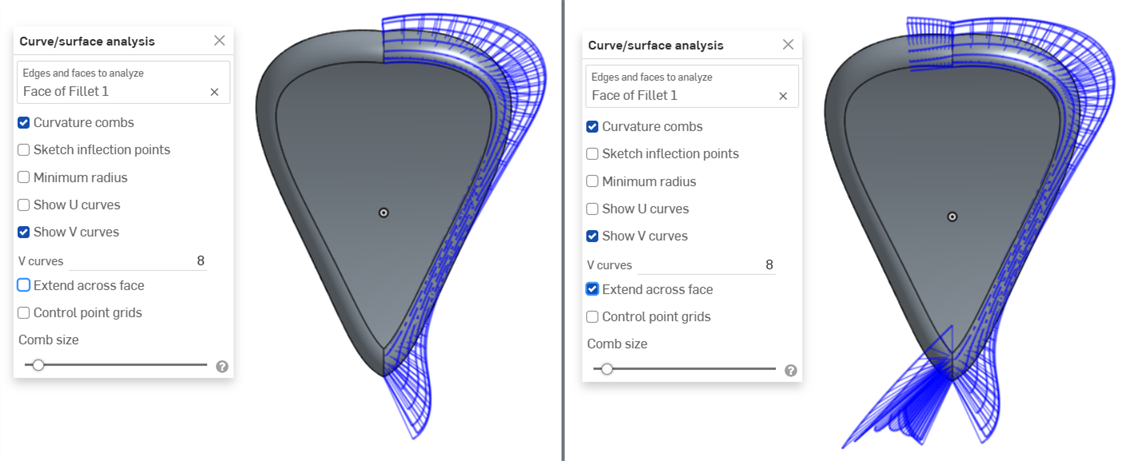
面全体に延長していない曲率コーム (左) と面全体に延長している曲率コーム (右)
制御点グリッド - 選択したエッジ (スケッチまたはパーツエッジ) の制御点グリッドを表示します。これは、サーフェス (または曲線) を定義する基礎となる bSpline 曲線上の制御点の場所です。制御点の数と分布は、形状を定義する基礎となる数学に関する重要な情報を提供します。
制御点の密集は潜在的な問題領域を示しており、サーフェス品質に悪影響を及ぼす可能性があります。簡単に言うと、制御点グリッドはサーフェス/曲線の基礎となる数学的定義を理解するために使われます。
制御点グリッドはマゼンタ色で表示されます。
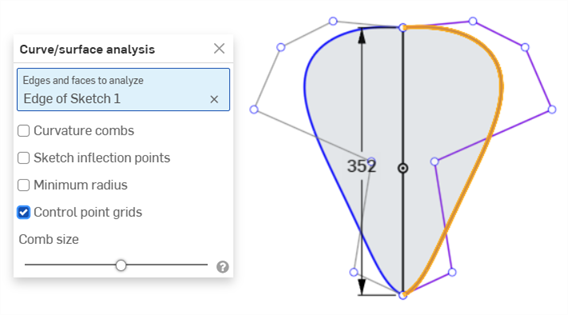
マゼンタで表示される制御点グリッド
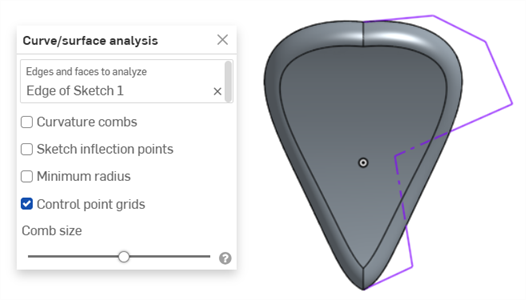
スケッチを閉じてパーツを表示した状態で表示される制御点グリッド
Knot points - Displays the knot points on the selected curve or surface. (Not available for non-spline entities such as cylindrical faces, intersection curves, offset curves, etc.)
Details - Displays details (such as degree, spans, and number of control points) upon hovering over the selected curve or surface. (Not available for non-spline entities such as cylindrical faces, intersection curves, offset curves, etc.)
Comb size - Use the slider at the bottom of the dialog to adjust the magnitude of the combs.
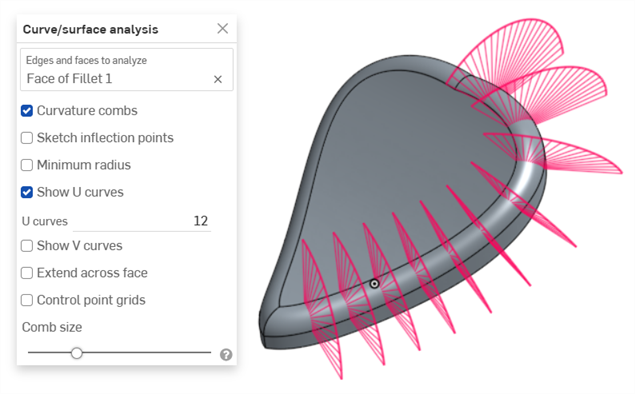
-
必要に応じて、曲線をドラッグし、曲率を調整します。ドラッグ中は、コームが動的に更新されます。
-
終了したら、
 をクリックして [曲線/サーフェス分析] ダイアログを閉じます。
をクリックして [曲線/サーフェス分析] ダイアログを閉じます。
フィーチャー作成中に曲率を表示
また、押し出し中など、処理中のフィーチャーの曲率コームを表示することもできます。
- [フィーチャー] ダイアログを開いた状態で、グラフィック領域を右クリックして [曲線/サーフェス分析] を選択し、[曲線/サーフェス分析] ダイアログを開きます。
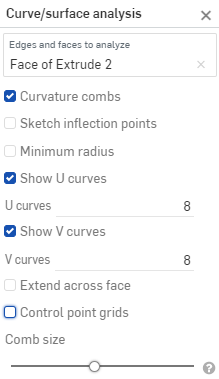
- フィーチャーの曲線を選択します。
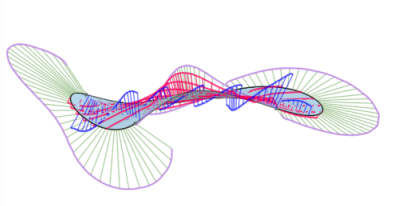
- 新しいフィーチャーの作成に使用する選択したエッジの曲率を表示するか ([プレビュー済みのエッジの表示] をオフにします)、[プレビュー済みのエッジの表示] をオンにして、作成する新しいフィーチャーのエッジの曲率コームを確認できます。
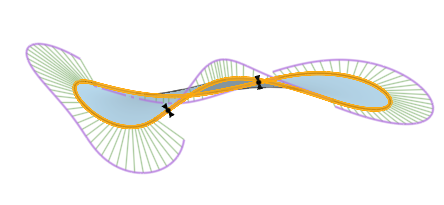
[曲率を表示] ダイアログボックス (下図) のオプションの左側にあるボックスを選択して、曲率コーム、変曲点、最小半径を表示することもできます。
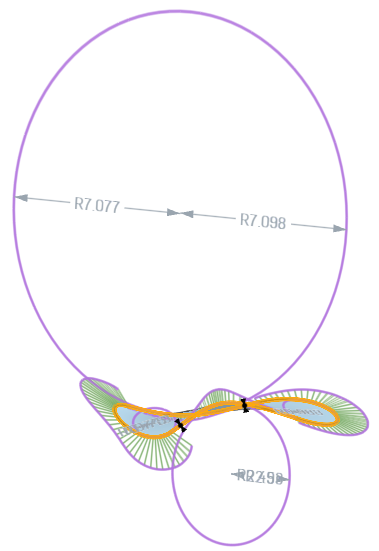
[曲率を表示] ダイアログボックスで、[プレビューしたエッジに表示]、[曲率コームを表示]、[変曲点を表示]、および [最小半径を表示] が選択されたフィーチャーの例
曲線とサーフェスの分析について詳しくは、サーフェスモデリングを参照してください。
スケッチまたは Part Studio で、2 つの曲線連結間の最小偏差と最大偏差を表示します。
-
Part Studio で、インターフェイスの右下隅にある [分析ツールを表示] アイコン (
 ) をクリックします。
) をクリックします。 -
メニューから [曲線偏差] を選択してダイアログを開きます。
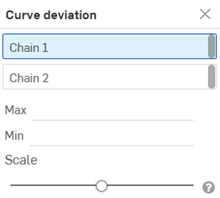
-
ダイアログで [チェーン 1] を選択した状態で、グラフィック領域で 1 つまたは複数の隣接する曲線を選択します。
-
ダイアログで [チェーン 2] を選択した状態で、グラフィック領域で 1 つまたは複数の隣接する曲線を選択します。
最小偏差 (青) と最大偏差 (赤) が、対応する極値点とともにグラフィック領域に表示されます。
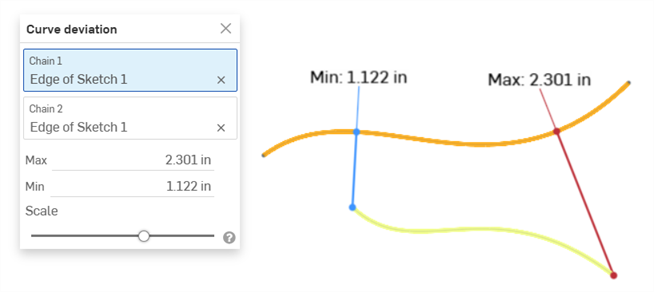
2 つの曲線間の最小/最大偏差を示す例。
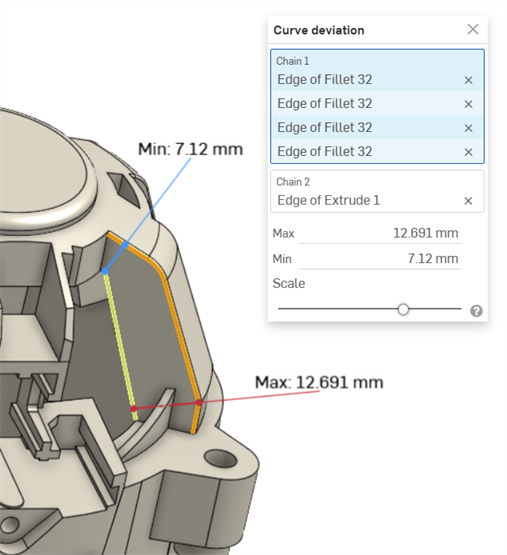
フィレットの連結曲線 (チェーン 1) と押し出し曲線 (チェーン 2) の間の最小/最大曲線偏差を示す例。
-
オプションで、スケールスライダを調整して、グラフィック領域の最小測定ラベルと最大測定ラベルを移動します。スライダを左に調整すると、ラベルが選択した曲線に近づきます。スライダを右に動かすと、ラベルは選択した曲線から離れます。
偏差計算
選択したチェーンの端点が一致する場合、偏差は両方のチェーンの全長で計算されます。
選択したチェーンの端点が一致しない場合、選択したチェーンの端点は、それらの間の最小距離の小さい方の値に基づいてペアになります。
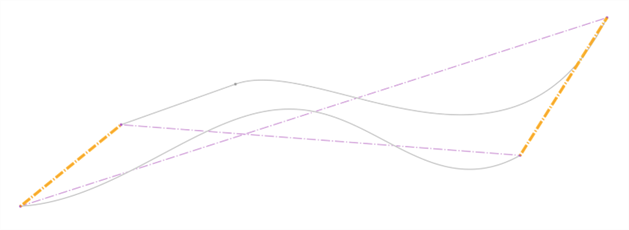
曲線偏差は次のように計算されます。
-
終点の各ペアについて:
-
各終点からもう 1 つのチェーンまでの最小距離が計算されます。
-
偏差計算の範囲は、最小距離の最小値の交点を使用してトリミングされます。
-
その範囲の最大偏差と最小偏差が計算されます。
-
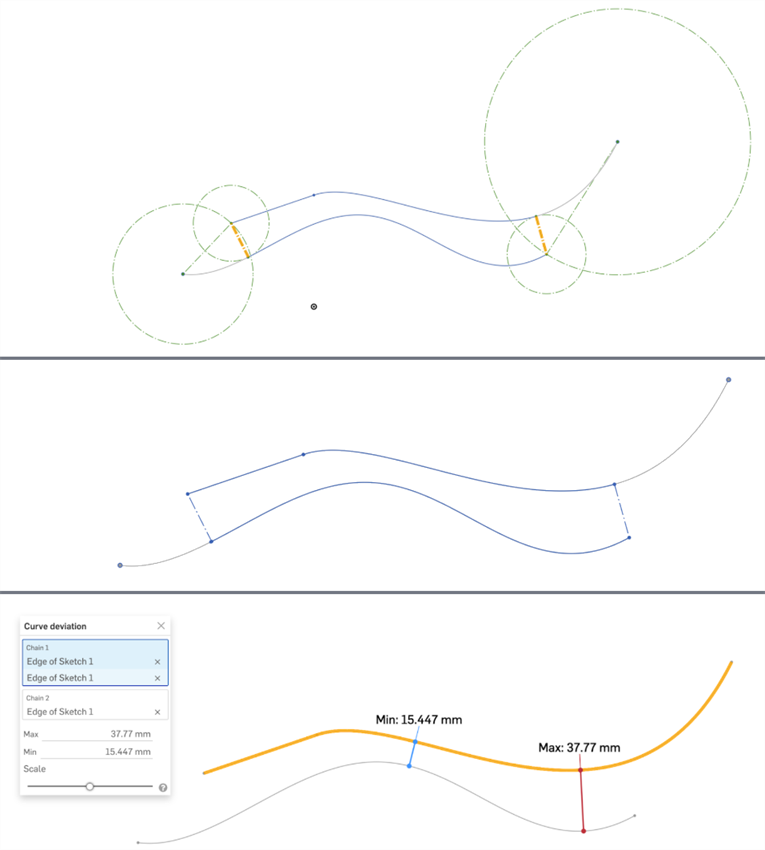
3 つの画像すべてに同じ曲線のセットが表示されます。最小距離は、上の画像に太字のオレンジ色で表示されています。トリミングされた曲線は、2 番目の画像で簡単に確認できます (上の曲線が右端、下の曲線が左端)。下の画像は、上の 2 つの画像で示されている範囲で計算された最大偏差と最小偏差を示しています。
注記
-
それぞれのチェーンに選択する曲線は連続している必要があります。
-
チェーン間に最大偏差値または最小偏差値が同じ極値点が複数ある場合は、1 つだけが表示されます。
-
曲線を 2 つだけ選択して [曲線偏差] ダイアログを開くと、最初に選択した曲線が [チェーン 1] フィールドに、2 番目に選択した曲線が [チェーン 2] フィールドに配置され、2 つの曲線間の最小/最大偏差が自動的に計算されます。
ショートカット: Shift+D
Part Studio で選択したエッジの二面角度を表示します。
スケッチモードまたはスケッチの編集中に、ショートカット Shift+D を使用して二面分析ダイアログを開くことができます。Shift+D は切り替えの役割を果たします。選択中は、ダイアログが開いたり閉じたりします。
選択内容に対する変更は、次回ツールを起動したときまで保持されます。ツールを開く前に選択した場合は、その選択内容だけでツールが開き、それまで行った他の選択はすべてクリアされます。
-
Part Studio で、インターフェイスの右下隅にある [分析ツールを表示] アイコン (
 ) をクリックします。
) をクリックします。 -
メニューから [二面分析] を選択してダイアログボックスを開きます。
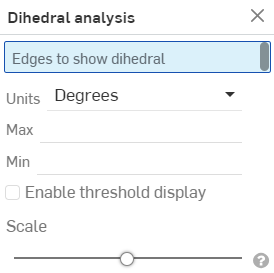
-
1 つまたは複数のエッジを選択して、二面角度を表示します。
-
使用する測定単位を選択してください。
-
最大 - エッジ (1 つまたは複数) を選択すると、最大の二面角度が表示されます。
-
最小 - エッジ (1 つまたは複数) を選択すると、最小の二面角度が表示されます。
-
-
オプションで、[しきい値の表示を有効にする] を選択して、カスタマイズ可能な上限と下限のしきい値フィールドを有効にします。
-
オプションで、スケールスライダーを使用して二面コームの長さを調整します。
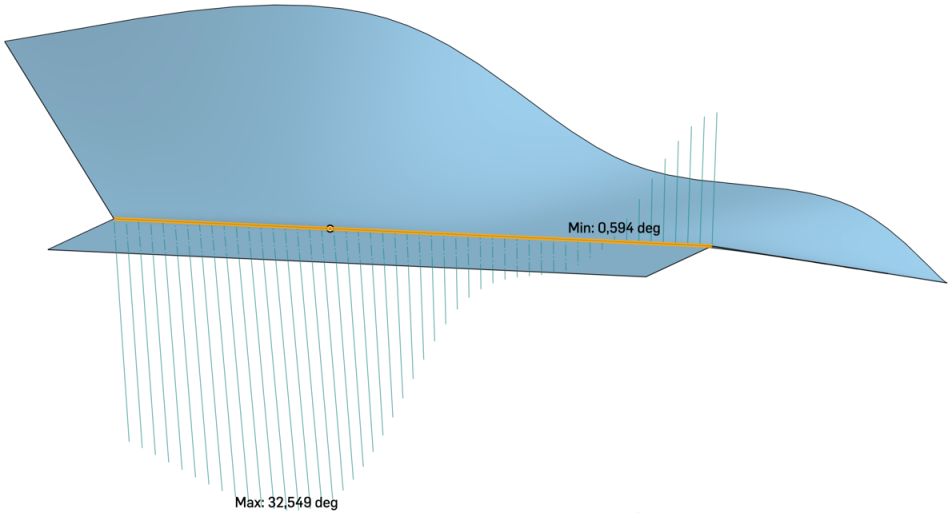
上の画像は、二面分析ツールを適用したグラフィック領域のエンティティのエッジの例です。
Part Studio またはアセンブリ内の干渉を検出して表示します。
- Part Studio またはアセンブリに複数のパーツがある場合は、インターフェイスの右下隅にある [分析ツールを表示] メニューをクリックします。
- メニューから [干渉の検出] を選択してダイアログボックスを開きます。
- 干渉する質量を表示するパーツを 2 つ以上選択します。
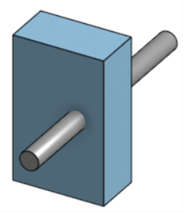
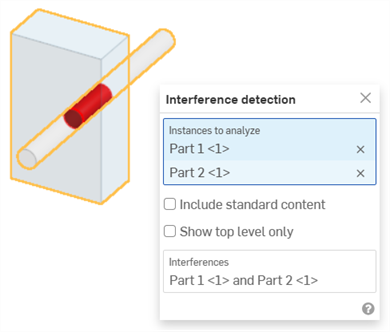
上記のように干渉は赤色で表示され、関連するパーツはダイアログの干渉セクションに一覧表示されます。
ダイアログでパーツ名にカーソルを合わせると、グラフィック領域でクロス強調表示が見られます。ダイアログボックスの干渉フィールドにフォーカスがあると、選択した干渉に合わせてグラフィック領域がズームされます。ダイアログボックスの干渉フィールドにカーソルを合わせると、グラフィック領域に、モデルの干渉を囲む境界ボックスが表示されます。ダイアログボックスでは、境界ボックスの長さ/幅/高さも、マウスポインタを合わせたときに表示されます。
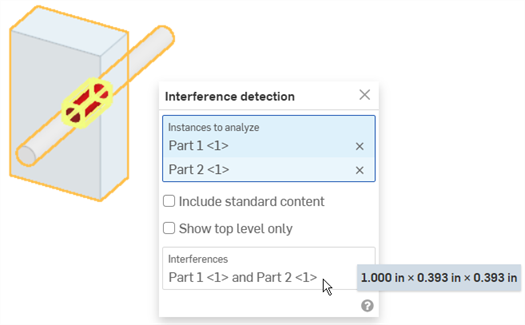
ボックス選択を使用して、干渉検出するエンティティを選択できます。左上から右下にドラッグして、ボックスによって完全に囲まれたパーツまたはボディのみを含めます。右下から左上にドラッグして、選択ボックスで接触しているパーツまたはボディを含めます。
-
(オプション) [標準コンテンツを含める] を選択して、標準コンテンツとの干渉をチェックします。
-
(オプション) [最上位のみ表示] を選択して、選択したサブアセンブリの内部にある干渉を非表示にします。
ゼブラストライプは、Part Studio またはアセンブリ内の現在のモデル、面、またはサーフェスに縞模様の部屋が映っていることを表します。これにより、エッジ間の曲率が揃っていて連続しているかどうかを確認できます。
-
インターフェイスの右下隅にある [分析ツールを表示] アイコン (
 ) をクリックします。
) をクリックします。 -
メニューから [ゼブラストライプ] を選択してダイアログボックスを開きます。
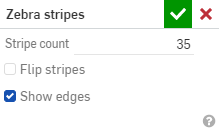
-
ストライプ数 - サーフェスごとに表示する曲率ストライプの数
-
ストライプを反転する - ストライプを反転させます。
-
エッジを表示 - パーツ面間のエッジを表示します (既定)。チェックを外すと、パーツのエッジが非表示になります。これらのエッジを非表示にすると、特定の状況でパーツ面間の曲線の視覚化が改善されます。
曲率が 1 つのエッジにわたって連続している場合、以下のようにエッジはスムーズになり、ストライプが揃い、エッジを横切ることはありません。

曲率が 1 つのエッジにわたって連続している場合、エッジはスムーズになり、エッジ全体の曲率は変化しません。以下のようにストライプが揃い、エッジを横切ることはありません。
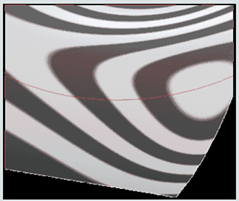
例:
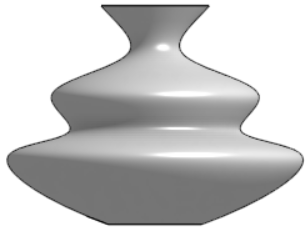
曲率の可視化なし |

既定の曲率: 35 ストライプ |
|
10 本のストライプ |
35 本のストライプ、反転済 |
ゼブラストライプダイアログを受け入れると (チェックマークをクリック)、ダイアログが閉じ、ストライプが残ります。ゼブラストライプをオフにするには、分析ツールを表示するメニューからゼブラストライプを再度選択し、ダイアログの [X] をクリックします (曲率の可視化メニューからカラーマップを選択すると、ゼブラストライプもオフになります)。
曲率カラーマップを使用すると、Part Studio の面またはサーフェスに選択した色のグラデーションを適用することで、曲率をより深く調べることができます。カラーグラデーションのスケールを調整したり、さまざまな種類のカラーマップから選択したりして、サーフェスの連続性やエッジ間の遷移を見分ける最適な視覚表現を得ることができます。
-
インターフェイスの右下隅にある [分析ツールを表示] アイコン (
 ) をクリックします。メニューから [曲率カラーマップ] を選択します。
) をクリックします。メニューから [曲率カラーマップ] を選択します。これにより、グラフィック領域の面とサーフェスにカラーマップが適用され、カラーグラデーションを使用してスケール全体の曲率が表示されます。
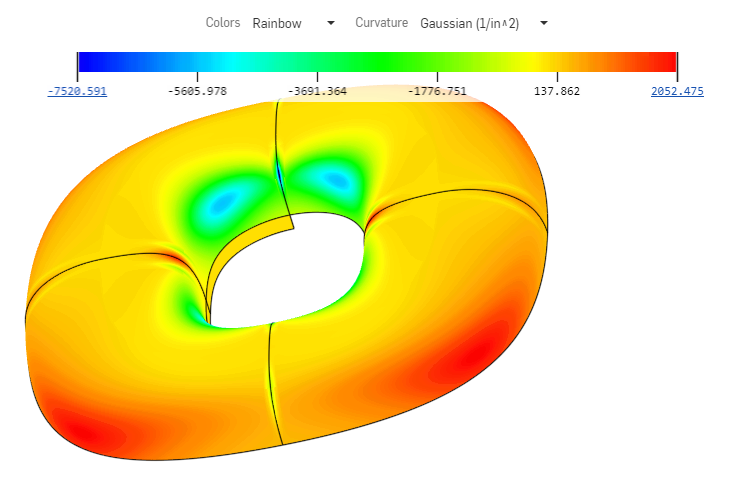
カラーマップで曲率を表示するオプションには次のものがあります。
-
マップの色の設定。ドロップダウンメニューをクリックして、ニーズと視覚化の好みに最も適した配色を選択してください。
-
緑 - 濃い紫から薄い緑へのスケール
-
ブルー -> レッド - 青から赤のスケール
-
プラズマ - 濃い青から薄い黄色へのスケール
-
虹 - 虹色のスケール
-
-
マップのグラフを選択します。ドロップダウンメニューをクリックして、特定のグラフを選択します。
-
ガウス - 指定した点における最大半径と最小半径の積に基づいてカラーを割り当てます。曲率は半径の逆数として表示されます。
-
平均 - 指定した点での最大半径と最小半径の平均に基づいてカラーを割り当てます。
-
最大半径 - 指定した点での最大半径値に基づいてカラーを割り当てます。
-
最小半径 - 指定した点での最小半径値に基づいてカラーを割り当てます。
-
カラーマップをグラフィック領域の任意の場所に移動して、モデルとマップの見やすさを向上させることができます。マウスポインターが十字で表示されるまでグラフにカーソルを合わせます。グラフをクリックして新しい場所にドラッグします。場所によっては、グラフの向きが垂直方向に変わります。カラーと曲率のドロップダウンは、グラフの場所に関係なく、グラフィック領域の上部に残ります。
ヒント
サーフェスまたは面に曲率がない場合、半径の計算は行われないため、Onshape はカラーマップスケールに値を割り当てません。カラーマップは引き続き表示され、マップと色から選択できます。値が計算されていない場合、曲率カラーは適用されません。曲率解析ツールを開く前は、モデルは同じ色のままです。
スケールを変更するには、スケールの端点をクリックしてドラッグし、互いに近づけます。スケール上の点が再計算され、新しいスケールに従って面とサーフェスの色が更新されます。値をクリックしてフィールドに入力し、スケールを調整することもできます。必ず小さな更新アイコンをクリックしてください。
抜き勾配分析を使用して、指定された最小抜き勾配量を満たさないモデル内の面を検索し、アンダーカット領域を検出し、Part Studio で選択したジオメトリの候補のパーティングラインの場所を確認します。
- グラフィック領域の右下隅にある [分析を表示] ツール (
 ) をクリックします。メニューから [抜き勾配分析] を選択し、ダイアログボックスと色付きの凡例を開きます。ダイアログボックスで、平面、面、またはエッジを選択して金型分割方向を指定します。
) をクリックします。メニューから [抜き勾配分析] を選択し、ダイアログボックスと色付きの凡例を開きます。ダイアログボックスで、平面、面、またはエッジを選択して金型分割方向を指定します。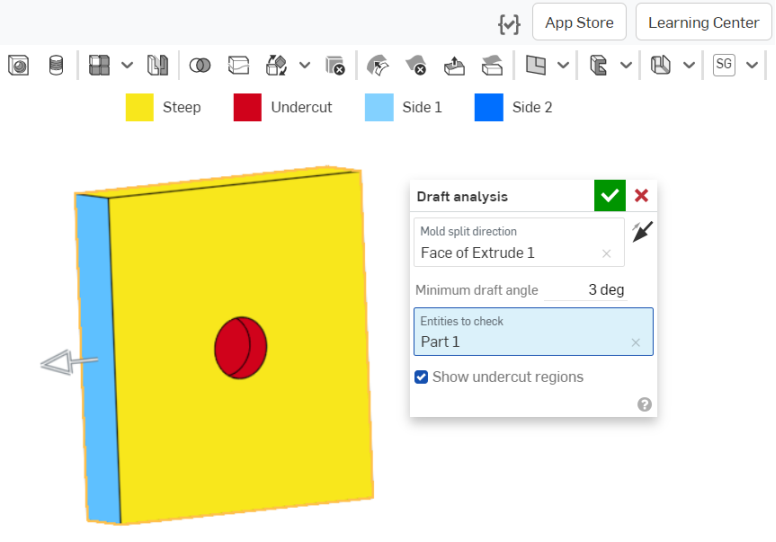
- 最小勾配角度を指定します。
- チェックするエンティティを選択します。
- [アンダーカット領域を表示] チェックボックスを使用して、赤色のアンダーカット面の表示をオフにすることもできます。
インターフェイスの上部にある抜き勾配分析の色の凡例に注目してください。
- 青色の面は、抜き勾配に対して指定された最小角度を満たしていることを示します。
- 黄色の面は、急勾配すぎる (指定された最小抜き勾配より小さい) ことを示します。
- 赤色の面は、アンダーカット面を示します。
モデルの上でカーソルを移動すると、個々の抜き勾配の正確な角度を表示できます。
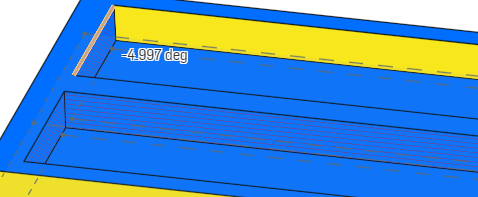
他の表示モードと同様に、抜き勾配分析は他のものを選択するまでアクティブのままになります。アクティブな間は、パーツを編集して抜き勾配を修正し、アクションの即時結果を確認できます。断面ビューを使用して、モデル上で見づらい場所を表示することもできます。
抜き勾配分析は双方向で自動的に作用します。Onshape は、方向を示すために可能な抜き勾配を異なる色で表示します。側面 1 は薄い青 (正の方向)、側面 2 は濃い青 (負の方向) です。マニピュレータの矢印は側面 1 を指しており、上の [金型分割方向] フィールドの横に表示されている、ダイアログの方向矢印を使用して反転できます。
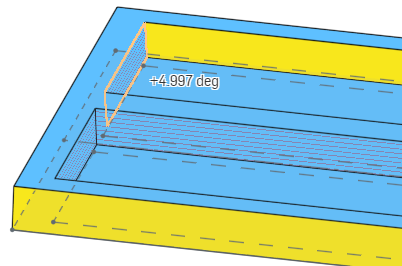
上の図は、方向矢印をクリックして分析の方向を反転させた後の勾配角度を示しています。薄い青は正の方向を示し、角度は正の角度で示されています。一方、その前の図では、濃い青は負の方向を示し、角度は負の角度で示されています。
厚さ分析を使用して、パーツの各領域全体にどれだけのマテリアルが分布しているかを測定します。
現在、ネイティブの Onshape パーツとメッシュモデルタイプのみがサポートされています。
現在、閉じた複合はサポートされていません。
手順
少なくとも 1 つのパーツを含む Part Studio:
-
グラフィック領域の右下隅にある [分析ツールを表示] (
 ) をクリックします。メニューから、[厚さ分析] を選択してダイアログボックスを開きます。
) をクリックします。メニューから、[厚さ分析] を選択してダイアログボックスを開きます。
-
分析するパーツ (1 つまたは複数) を選択します。
Onshape は厚さ分析リクエストの計算をすぐに開始します。グラフィック領域の左下にある進捗スピナーには、分析のステータスの最新情報が表示されます。
-
厚さ分析を準備中 - ジオメトリは離散化され、分析用に処理されます。
-
厚さ分析の処理 - 高性能クラウドインスタンスがプロビジョニングされます。
-
厚みを計算中 - 厚さ分析の計算が開始されます。
-
厚さ分析を微調整中 - 初期結果が表示され、より忠実度の高い結果が引き続き処理されます。
-
厚さ分析を後処理中 - 最終結果の処理中で、まもなく表示されます。
-
-
緑のチェックマークをクリックして選択を確定し、ダイアログボックスを閉じます。厚さ分析ツールはアクティブのままになります。厚さ分析の初期結果が表示されると、グラフィック領域にカラーバーが開きます。

選択したパーツは自動的にレンダリングされます。カラーバーは、フィールド値をパーツ (1 つまたは複数) のサーフェスに沿って表示される色にマップします。
-
カラースキームを変更するには、カラードロップダウンからパレットを選択します。
-
カラーバーの範囲を変更するには、下限値または上限値を選択し、新しい数値を入力します。更新ボタンを使用して、測定フィールド内の最低値/最高値に範囲をリセットします。
または、下限値または上限値の上のチェックマークをクリックしてドラッグし、凡例に沿った新しい位置にドラッグします。カラーバーを完全に再配置するには、マウスポインタを合わせてアクティブにしてから、凡例をクリックして画面上の新しい位置にドラッグします。
手動で調整しない限り、厚さ分析の中間結果が調整されている間に、凡例の境界が自動的に新しい制限値に調整されることがあります。手動で調整すると、中間更新によって上限または下限が変更されることはありません。ただし、新しい情報が得られると、カラーバーの極限値が更新されることがあります。
凡例には、ユーザー定義の範囲外のフィールド値が固有の色で表示されます。寸法カラースケールのオプションをオンにすると、3 色表示になり、ターゲット範囲外の領域をすばやく確認できます。

-
[メソッド] ドロップダウンメニューから目的のフィールドを選択します。
-
回転球
-
回転球勾配 (%)
-
放射線
-
光線勾配 (%)
厚さ分析を使用している間も、Part Studio で通常どおり作業を続けることができます。厚さの評価は、編集を行うごとに自動的に更新されます。
-
-
厚さ分析を編集するには、グラフィック領域の右下にある [分析ツールを表示] (
 ) をクリックし、メニューから [厚さ分析を編集] を選択します。
) をクリックし、メニューから [厚さ分析を編集] を選択します。 -
厚さ分析をオフにするには、[分析ツールを表示] (
 ) をクリックし、[厚さ分析をオフにする] を選択します。
) をクリックし、[厚さ分析をオフにする] を選択します。
回転球の厚さメソッド
回転球の厚さメソッドは、パーツのサーフェスの各点でパーツ内に内接できる最大の球体サイズを計算します。
球体は検査点に接しており、パーツは最低もう 1 点に接しているため (複数のパーツに接している場合もある)、パーツの内部に沿って回転すると同時にサイズが変化すると言われます。測定された厚さは、内接球体の直径として報告されます。
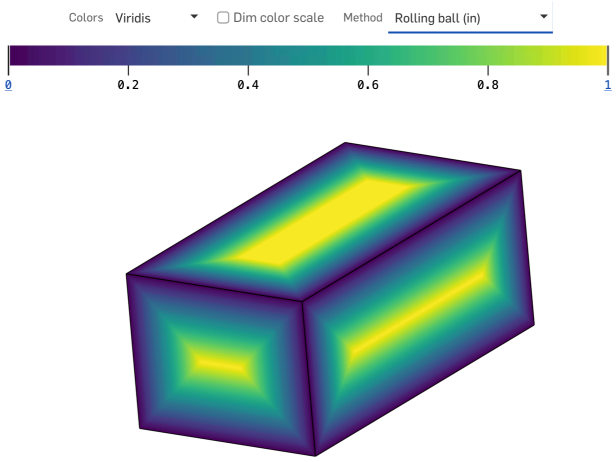
ヒント
-
回転球の厚さメソッドでは、対象領域内の複数の点における局所的で重要な幾何学的関係によって厚さを測定できます。
-
回転球の厚さ分布は、あらゆるソリッドパーツのすべての領域にわたって連続していることが保証されます。
放射線の厚さメソッド
放射線の厚さメソッドは、パーツの内部を通る直線パスに沿って移動する距離を計算します。
パーツのサーフェスに沿った各点で、そのサーフェスに垂直に放射線が投影され、パーツに沿った別の点で最初に交差した場所で終了します。これら 2 点間の線分の長さが放射線の厚さです。
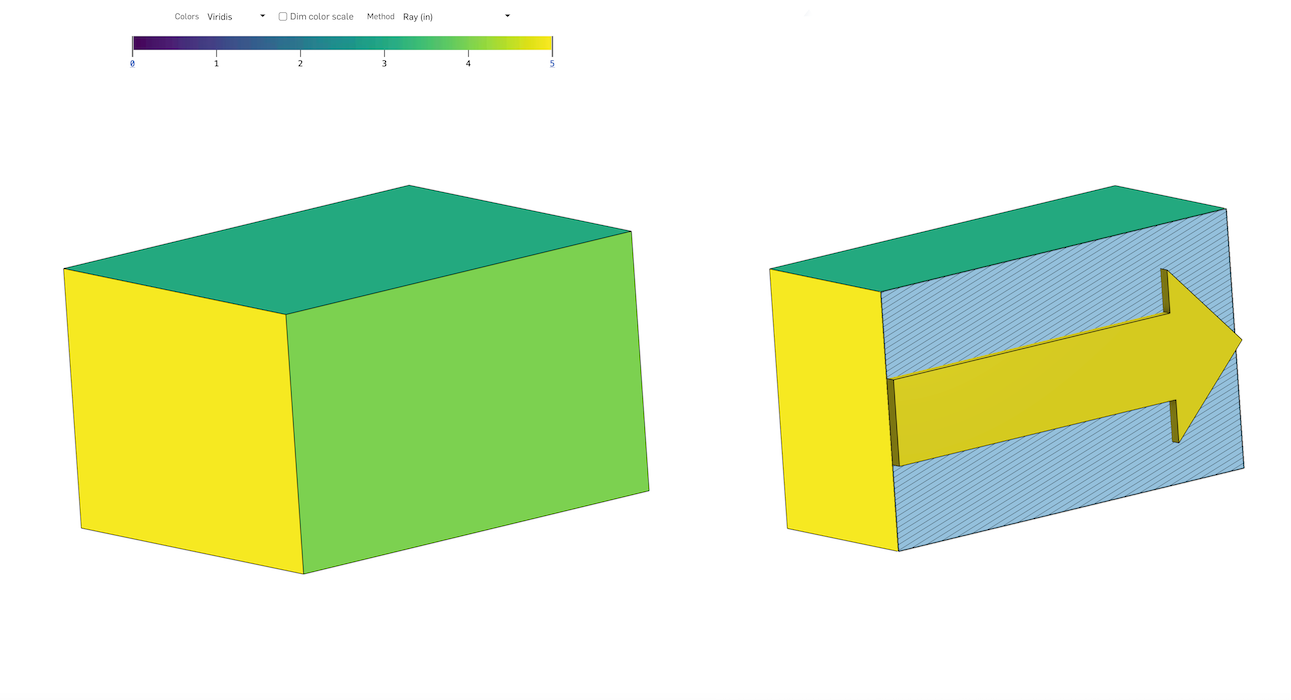
ヒント
-
パーツのサーフェスに沿って 1 点に垂直に投影された線は、2 番目の点にあるサーフェスとの幾何学的関係は保証されません。
-
放射線の厚さ分布が、パーツ全体で連続していることはほとんどありません。鋭い不連続部分が含まれますが、特に鋭い角の付近が目立ちます。
厚さ勾配 (放射線メソッドまたは回転球メソッド)
厚さ勾配は、パーツのサーフェスに沿ってパーツが移動するにつれて、パーツの厚さがどれだけ速く変化するかを測定します。値自体は次の条件での比率 (A/B) です。
-
パーツのサーフェスに沿った 1 点から任意の方向に (公称および瞬間的に) 移動したときに、厚さが拡大または縮小できる最大量を長さ単位で測定したものです。
-
同じ長さ単位で測定された、指定の方向に沿って移動した公称および瞬間の測地線距離です。
比率は無次元で負数ではなく、規格外にパーセンテージ (%) で表されます。
フラットなサーフェスは、1 つまたは複数の連続する平面でないサーフェスから平面サーフェスを生成します。
ツールは幾何学的フラット化を実行し、最小限のひずみエネルギーでサーフェスを作成します。
フラット化の操作では、サーフェスがフラット化されたパーツのマテリアルプロパティは無視されます。できあがったサーフェスにはマテリアルプロパティはありません。
サーフェスをフラット化する用途には、次のようなものがあります。
-
パーツの特定の領域に適用されたペイントマスクのフラット (カット) 形状を評価する。
-
過度の伸びやしわを生じさせずにデカールをパーツの湾曲した領域に適用することの妥当性を評価する。
-
外側金型線 (OML) と層境界から合成層のカット形状を決定する。
-
フィーチャー (カットアウト、テキスト曲線、テキストラップ) を平らなサーフェスに追加して、曲線サーフェスの形状に戻す。
製造業者や組立業者は、サーフェスにデカール、ラップ、またはカバーを貼ることがよくあります。これらは通常、平らなシートから作られていますが、付着するサーフェスは必ずしも平らではありません。Onshape の [サーフェスをフラット化] ツールは、1 つまたは複数の連続する非平面サーフェスから平面サーフェスを生成し、よりスムーズに付着できるようにします。
平面シートを平らではないサーフェスに貼り付けると、必然的に伸びたり圧縮されたりします。Onshape の [サーフェスをフラット化] ツールは、幾何学的フラット化を実行し、最小限のひずみエネルギーでサーフェスを作成します。
サーフェスのフラット化では、マテリアルの定義は考慮されません。結果として得られる平坦なサーフェスにはマテリアルプロパティはありません。
このスキージーハンドルには質感のあるグリップカバーが必要です。
Part Studio で、グラフィック領域の右下隅にある [分析ツールを表示] アイコンをクリックし、[サーフェスをフラット化] を選択します。
フラット化する 1 つまたは複数の連続した面を選択します。次に、[サーフェスをフラット化] ボタンをクリックして、フラット化操作を実行します。
サーフェスのフラット化ツールでは、フィードバック用に複数のビジュアライゼーションが表示されます。[ファセットを表示] を選択すると、元のサーフェスとフラット化されたサーフェスの両方のメッシュファセットが表示されます。
[ファセットを表示] をオフにした状態で [エッジを表示] を選択すると、フラット化されたサーフェスエッジが表示されます。
[チェッカーボードを表示] を選択すると、元のサーフェスとフラット化されたサーフェスの両方にチェッカーボードのパターンが表示されます。チェッカーボードのスケールを入力してパターンスケールを調整します。値が小さいほどチェッカーボードのブロックが大きくなり、値が大きいほどチェッカーボードのブロックが小さくなります。
[歪みを表示] を選択すると、フラット化処理によって幾何学的に歪んだサーフェス領域が表示されます。ゆがみのある領域は赤または青で表示されます。青は張力または伸びを示し、赤は圧縮またはしわを示します。色が強い領域は、歪み値が高い領域を示します。
[フラット化を表示] をオンにすると、作成されたサーフェスが表示されます。
サーフェスのフラット化の基準となる原点を選択します。原点を選択しない場合、Onshape はフラット化されたサーフェスの原点を自動的に選択します。
[フラット化のオフセット] または [フラット化の角度] の値を入力して、フラット化されたサーフェスの配置をさらに調整します。
サーフェスのフラット化ツールでは、パーツリストにパーツは作成されません。[エクスポート制御を表示] にチェックを入れると、エクスポートオプションが表示されます。フラット化されたサーフェスを Parasolid または STL にエクスポートして、サーフェスの物理的表現をファイルとして取得します。その後、必要に応じて、派生フィーチャーを使用してファイルを Part Studio にインポートし直すことができます。
または、エクスポート形式を SVG または DXF として選択し、[エクスポート] ボタンをクリックしてファイルをデバイスに送信します。その後、Adobe Illustrator などの外部ソフトウェアでデカールを編集できます。
このフラット化したサーフェスを詳しく調べると、ハンドルの底付近に大きな歪みがあることがわかります。サーフェスのフラット化ツールを終了し、分割フィーチャーを適用して面にエッジを追加します。
[サーフェスをフラット化] を選択し、リッピングするエッジを選択します。[フラット化] をクリックします。フラット化されたサーフェスが、選択したエッジに沿って分割 (リッピング) されるので、伸びやしわによる歪みが軽減されます。
Part Studio で:
-
グラフィック領域の右下隅にある分析ツールを表示アイコン (
 ) をクリックします。メニューから [サーフェスをフラット化] を選択してダイアログを開きます。
) をクリックします。メニューから [サーフェスをフラット化] を選択してダイアログを開きます。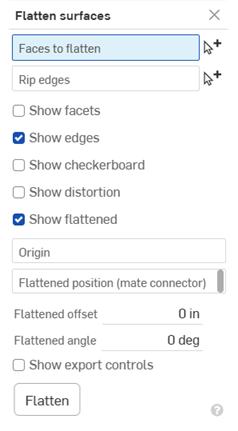
-
[フラット化する面] フィールドを選択した状態で、グラフィック領域で連続する 1 つまたは複数の面を選択します。
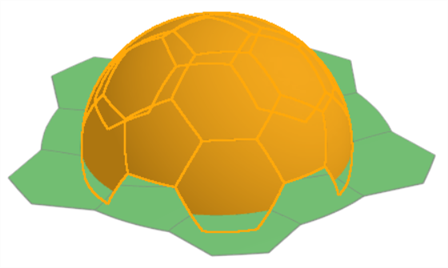
サッカーボールの一部がフラットになっている例。結果を表示するには、まず [フラット化] ボタンを押す必要があることに注意してください。
-
ダイアログで [リッピングエッジ] フィールドをクリックして選択し、グラフィック領域でフラット化したサーフェスをリッピングするエッジを選択します。
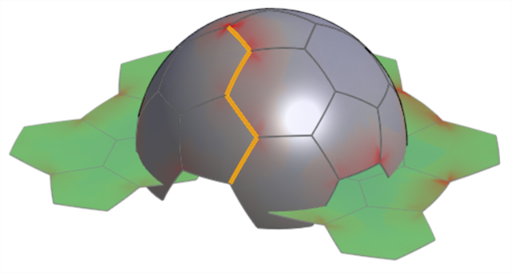
リッピングエッジの使用例。これにより、フラット化されたサーフェスの歪みが軽減されることに注意してください。下の [歪みを表示] オプションの下に表示されている画像と比較してください。
-
次のオプションの表示設定を確認し、適切な入力値を入力します。
-
ファセットを表示 - オンにすると、元のサーフェスとフラット化されたサーフェスの両方にメッシュファセットが表示されます。
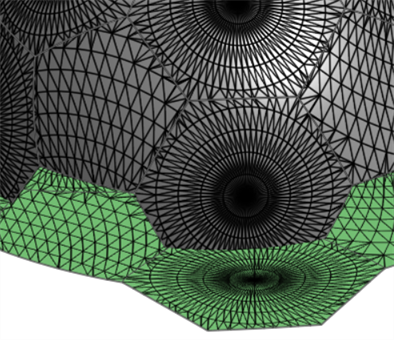
-
エッジを表示 - 既定では、フラット化されたサーフェスのエッジが表示されます。これらのエッジを非表示にするには、チェックを外します。
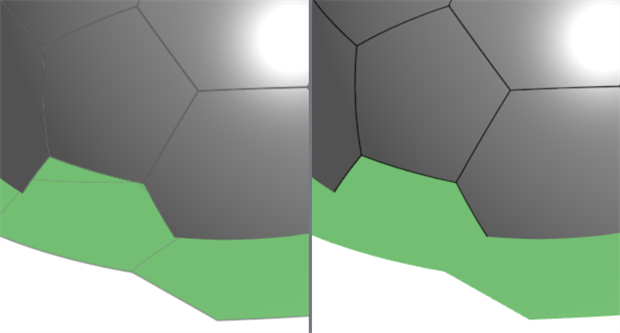
[エッジを表示] を有効 (左) または無効 (右) にした例
-
チェッカーボードを表示 - オンにすると、元のサーフェスとフラット化されたサーフェスの両方に白黒のチェッカーボードパターンが重なって表示されます。
-
チェッカーボードのスケール - チェッカーボードパターンのスケールを設定します。値が小さいほどパターンブロックが大きくなり、値が大きいほどパターンブロックが小さくなります。

チェッカーボードを表示 > チェッカーボードのスケール: 25
-
-
歪みを表示 - フラット化されたサーフェスうち、フラット化処理の結果として幾何学的歪みが生じている領域をマゼンタで表示します。色が強いほど、歪みは大きくなります。
-
歪みスケール - 報告される歪みの感度レベルを設定します。値が大きいほど歪み感度が上がります (歪みが大きく報告されます)。値が小さいほど歪み感度が下がります (歪みが少なくなります)。
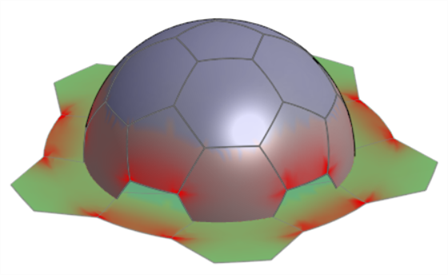
-
-
フラット化を表示 - フラット化の結果を表示します。これにより、フラット化の結果のオンとオフを切り替えることができます。
-
フラット化された位置 (合致コネクタ) - 合致コネクタを選択して、選択したサーフェスの下以外の場所にフラット化されたサーフェスの結果を配置します。
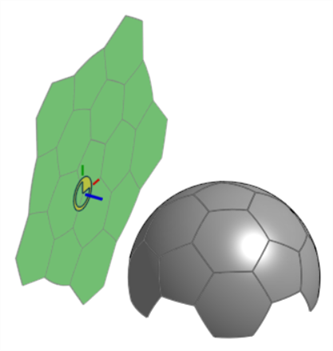
-
フラット化されたオフセット - フラット化された位置に合致コネクタを使用する場合、正または負の数値を入力して、この位置を合致コネクタの Z 軸に沿ってオフセットします。
-
フラット化された角度 - フラット化された位置に合致コネクタを使用する場合、正または負の角度値を入力して、その位置を合致コネクタの Z 軸を中心にオフセットします。
-
-
原点 - フラット化されたサーフェスの原点として使用する頂点を選択します。
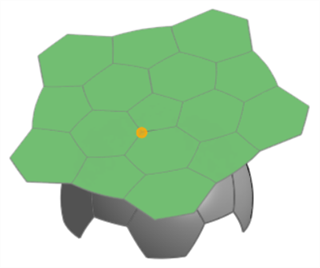
-
-
[エクスポート制御を表示] をクリックして、エクスポートオプションを表示します。
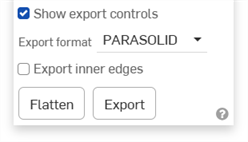
-
エクスポート形式 - ファイル形式のオプション一覧から、PARASOLID、STL、DXF、または SVG を選択します。
-
内側エッジをエクスポート - フラット化する面に複数の面が含まれている場合、内側エッジをエクスポートします。
例
-
エクスポートボタン - [エクスポート] ボタンをクリックすると、最終的なフラット化されたサーフェスの結果がデバイスにダウンロードされます。
-
-
[フラット化] をクリックすると、ダイアログに入力した結果として最終的にフラット化されたサーフェスが表示されます。
フラット化してデカールやペイントマスクのサーフェスを作成する。
[サーフェスをフラット化] ツールの 1 つの用途は、複数の非平面サーフェスからフラットなサーフェスを抽出して、デカールやペイントマスクとして使用することです。
次の画像では、側面図は完全な円のように見えます。実際には、曲線サーフェスを抽出してフラット化し、デカールを貼り付けてから、曲線サーフェスにデカールを貼り付ける必要があります。
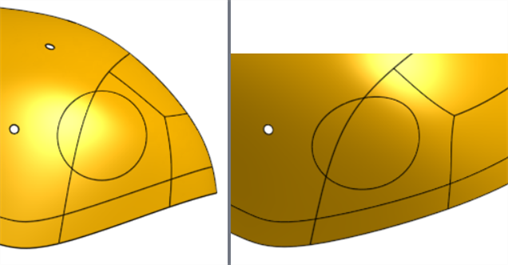
[サーフェスをフラット化] ツールを使用してデカールを切り抜くには:

サーフェスを作成したら、[エクスポート制御を表示] をオンにし、エクスポート形式として SVG または DXF を選択して、[エクスポート] ボタンをクリックしてファイルをデバイスに送信します。その後、Adobe Illustrator などの外部ソフトウェアでデカールを編集できます。
内側エッジをエクスポート
上記と同じ例が、(ダイアログの [エクスポート制御を表示] セクションで) [内部エッジをエクスポート] を選択した状態と選択していない状態でエクスポートされます。
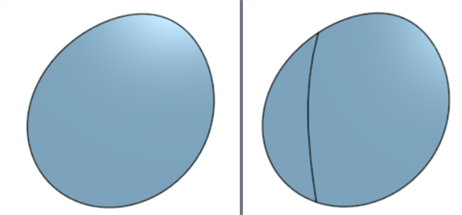
[内側エッジをエクスポート] が無効 (左) と有効 (右)
パイプをフラット化する
この例では、パイプを広げています。これは開発可能なサーフェスで、リッピングを加えると歪みのないフラットなサーフェスになります。
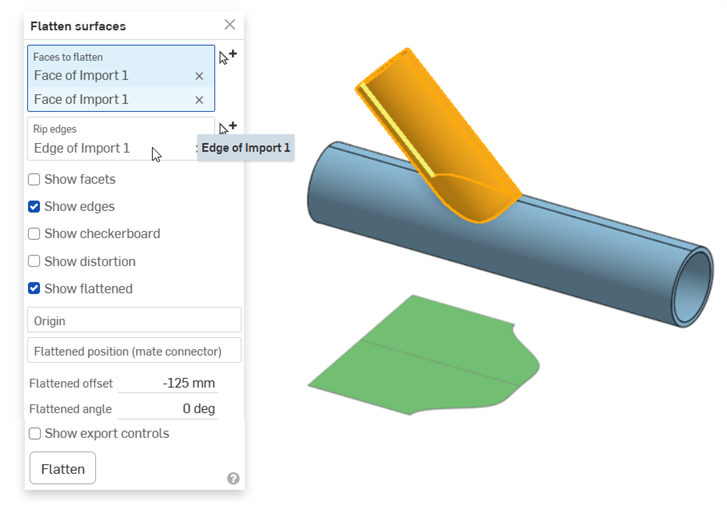
原点をパイプ上部の頂点に設定すると、サーフェスパイプのエッジに沿ってどのようにフラットになるかを視覚化できます。
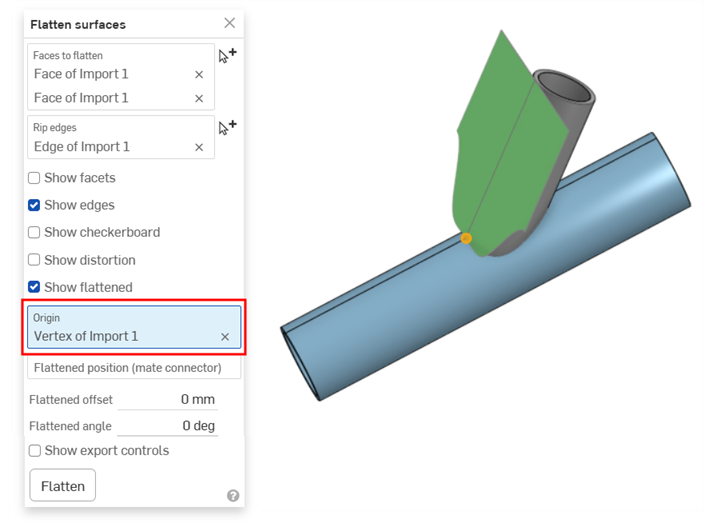
車のボンネット
この例は、車のボンネットをスキャンし、メッシュのインポートとして Onshape に取り込んだサーフェスです。通常、このサーフェスから塗料保護フィルム (PPF) を作成します。これはボンネット、フェンダー、ヘッドライトの前面、その他の曲面に役立ちます。インポートはフラット化され、歪みはほとんど見られません。
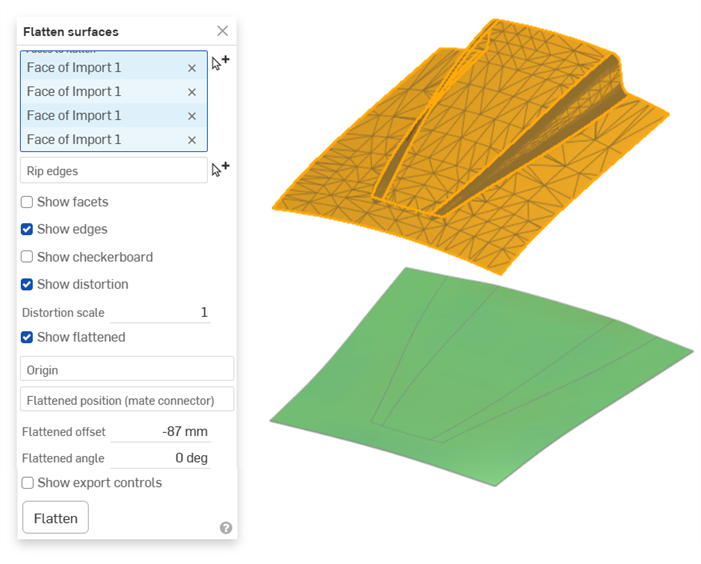
-
オプションによっては、更新時に [フラット化] ボタンをもう一度押す必要があります。たとえば、リッピングエッジを追加したり、原点を選択した場合です。
-
[サーフェスをフラット化] ツールでは、パーツリストにパーツは作成されません。フラット化されたサーフェスをエクスポートし、サーフェスの表現をファイルで取得します。このファイルは、必要に応じて Part Studio にインポートし直すことができます。

インポートしたフラットなサーフェスの例。PARASOLID ファイル形式を使用してサーフェスをエクスポートし、ドキュメントにインポートして、派生フィーチャーを使用して Part Studio にインポートしました。
-
サーフェスをフラット化しても完全な精度は得られません。計算に使用する重要な測定値や詳細な測定値を取得するには、[サーフェスをフラット化] を使用しないでください。デカールなどを平面でないサーフェスにラップする際の一般的な寸法を示すために使用してください。