キーボードショートカットとホットキー
![]()
![]()
![]()
Onshape の任意の画面からキーボードショートカットマップを開くには、ウィンドウの右上隅にあるヘルプアイコン (![]() ) をクリックし、[キーボードショートカット] を選択します。
) をクリックし、[キーボードショートカット] を選択します。
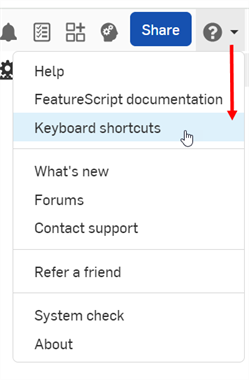
ユーザーインターフェイスでキーボードショートカットマップを開くには、キーボードの Shift+/ を押します。
ショートカットのリストを絞り込むには、タブタイプを選択するか、[ショートカットを検索] フィールドに検索語を入力します。
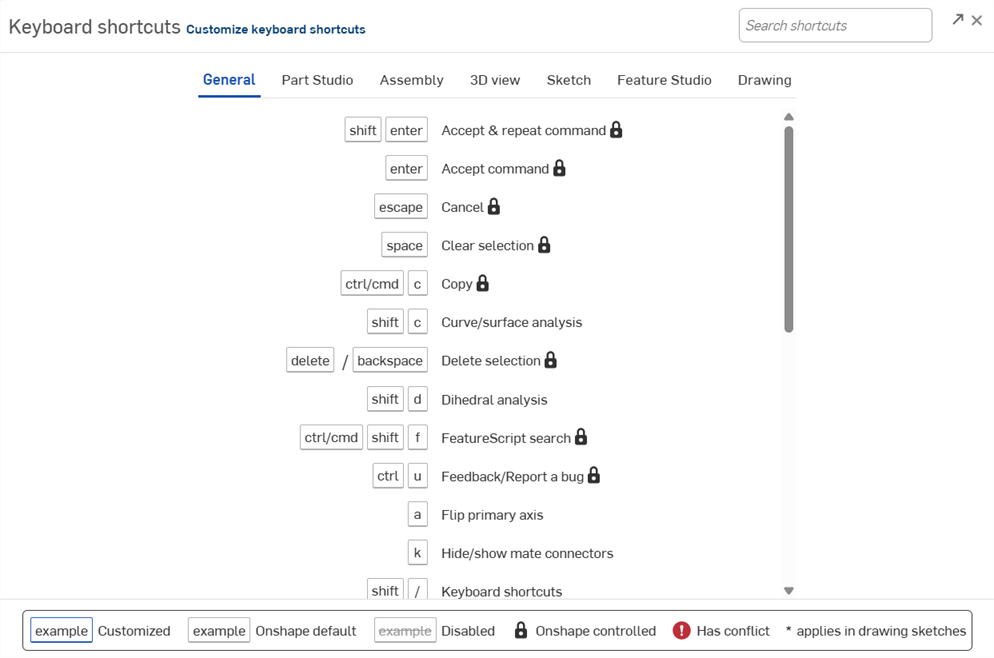
キーボードショートカットとホットキーのカスタマイズは、一般的なツール、Part Studio、アセンブリ、3D ビュー、スケッチ、Feature Studio、および図面で使用できます。
-
名前または右上隅にあるアカウントユーザーアイコン (
 ) を選択すると、プロフィール設定が表示されます。
) を選択すると、プロフィール設定が表示されます。 -
[マイアカウント] を選択します。
-
[マイアカウント] ドロップダウンメニューで [環境設定] を選択します。
-
[キーボードショートカット] セクションまでスクロールします。
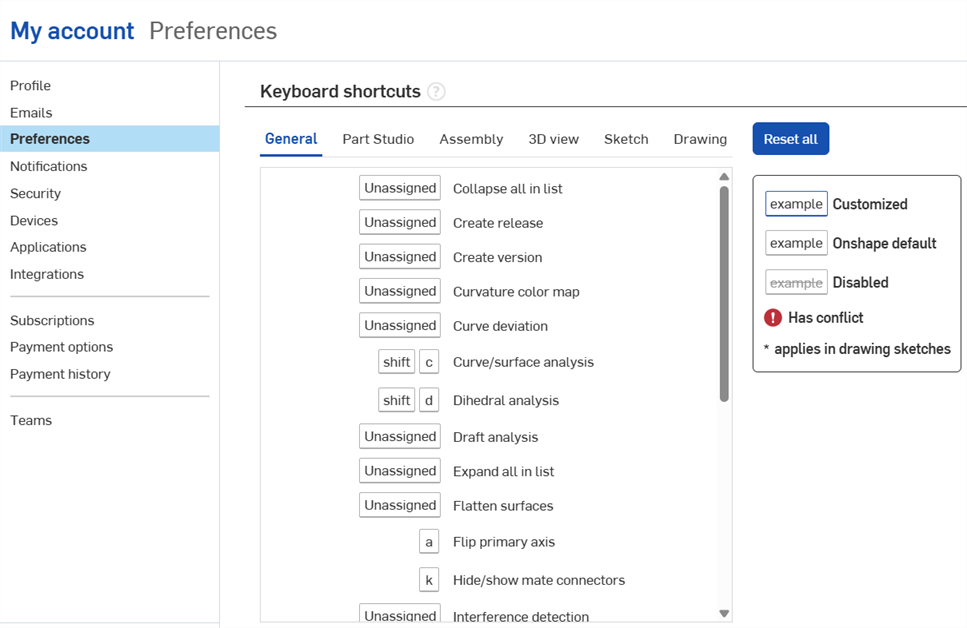
-
カスタマイズするキーボードショートカットの上にカーソルを置き、鉛筆アイコン (
 ) をクリックして編集します。
) をクリックして編集します。![強調表示された [編集] オプションを含むマイアカウント設定キーボードショートカットセクション](Resources/Images/concepts/keyboardshortcut-preferences-edit-03.png)
-
新しいカスタムショートカットを入力します。これは 1 つのキーでも複数のキーの組み合わせでもかまいません。カスタムショートカットが許可されていない場合は、次のエラーメッセージまたは警告が表示されます。
Onshape で制御されるショートカットカットの競合 - ショートカットをカスタマイズできず、システム制御のみに設定されている場合。Onshape が制御する競合が発生すると、次のエラーメッセージが表示されます。
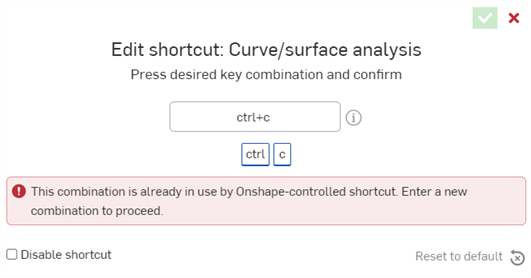
ブラウザショートカットの競合 - カスタムショートカットが、外部ブラウザまたはオペレーティングシステムにつながるショートカットと同じキー/組み合わせである場合。ブラウザの競合が発生すると、次の情報メッセージが表示されます。
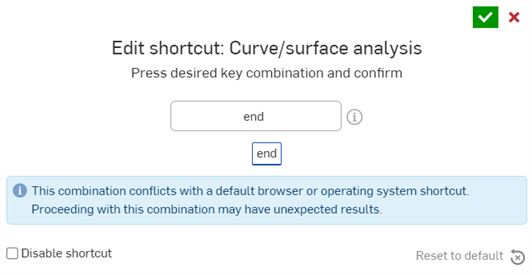
オーバーライドショートカットの競合 - カスタムショートカットのキー/組み合わせが既に別のショートカットとして設定されている場合。1 つまたは複数のオーバーライドの競合が発生すると、次の警告メッセージが表示されます。
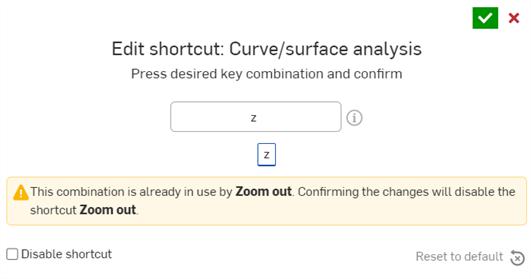
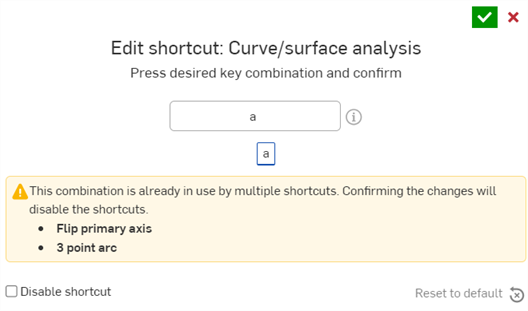
-
チェックマークアイコン (
 ) をクリックするか、キーボードの Enter キーを押してカスタムショートカットを確定します。
) をクリックするか、キーボードの Enter キーを押してカスタムショートカットを確定します。
iOS デバイスでは、Onshape に新しいフィーチャーのショートカットが追加され、カスタマイズしたショートカットとシステム制御による競合が発生すると、そのショートカットを使用しようとした場合に警告が表示されます。ショートカットが複数のアクションで使用されていることを示す警告メッセージが表示されます。その場合は、ブラウザでショートカットを編集するか無効にする必要があります。
ヒント
-
ショートカットを無効にするには、カスタマイズ時に [ショートカットを無効にする] を選択します。
チェックマークアイコン (
 ) をクリックして変更を確定します。これにより、キーボードショートカットリストのショートカットが無効になり、使用できなくなります。
) をクリックして変更を確定します。これにより、キーボードショートカットリストのショートカットが無効になり、使用できなくなります。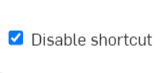
-
ショートカットを有効にするには、[ショートカットを無効にする] の選択を解除します。
-
カスタムショートカットを既定の状態にリセットするには、ショートカットの編集ダイアログから [既定にリセット] を選択します。
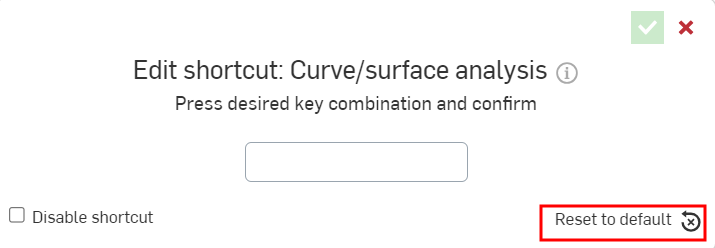
または、環境設定のキーボードショートカットページの右上隅にある [すべてリセット] オプションを選択します。
![[すべてリセット] ボタンが赤で囲まれた [環境設定] ページのキーボードショートカットセクションのスクリーンショット](Resources/Images/concepts/keyboardshortcut-prefs-new-04.png)
-
Keyboard shortcuts that are customized on the Onshape web browser application will also be reflected on Onshape iOS and Android.
キーボードショートカットとホットキーの定義
全般
Shift+Enter![]()
コマンドをコミットし、同じコマンドの別のダイアログを開きます。
Enter![]()
使用中のコマンドをコミットします。
escape![]()
使用中のコマンドを終了します (Render Studio でもサポートされています)。
スペース![]()
選択したフィーチャーを解除します (Render Studio でもサポートされています)。
ctrl/⌘+C![]()
選択したフィーチャーをコピーします。
Shift+C
曲率/サーフェス分析ダイアログを開きます。
削除/バックスペース![]()
選択したフィーチャーを削除します (Render Studio でもサポートされています)。
Shift+D
二面分析
Ctrl/⌘+Shift+F![]()
FeatureScript 検索: 現在の Feature Studio でテキストを検索します。
Ctrl+u![]()
フィードバック/バグを報告
a
主軸を反転させる: 編集時に Z 軸を反転させます。
k
合致コネクタを表示または非表示にします。
Shift+/
キーボードショートカットとホットキーのリストの表示と非表示を切り替えます。
Shift![]()
合致推測をロックします。
Ctrl+M
合致コネクタダイアログを開きます。
[ (左角括弧)
[測定] ダイアログを開きます。
Ctrl/⌘+クリック![]()
選択したドキュメントを新しいブラウザタブで開きます。
Shift+クリック![]()
選択したドキュメントを新しいブラウザウィンドウで開きます。
Ctrl/⌘+V![]()
コピーしたフィーチャーを貼り付けます。必要な回数だけ連続して使用できます。
Ctrl+スペース![]()
1 つのセッションで最近開いたタブを切り替えます。これには、図面、アセンブリ、Part Studio が含まれます。
Ctrl+y / Shift+⌘+z![]()
ドキュメントセッション内で最近取り消されたアクティビティをやり直します。必要に応じて連続して使用できます。
Shift+N
選択したフィーチャーインスタンスの新しい名前の入力を求めるプロンプトを表示します。
q
[作図] ツールを選択または終了します。スケッチ平面を選択している必要があります。コンストラクションをアクティブにできるのは、事前に選択したスケッチエンティティ上またはスケッチエンティティの作成時です。
alt/+c
ページの右上に [検索] ツールバーが開き、検索バーにカーソルが表示されます。
` (シングルバッククォート)
カーソルの位置を基準にして選択できるエンティティのリストを開きます。選択したエンティティは、現在強調表示されているエンティティに加えて強調表示されます。
s![]()
マウスカーソルの位置にショートカットツールバーを開きます。
ALT/+T
タブマネージャを開きます (Render Studioでもサポートされています)。
Ctrl/⌘+Z![]()
ドキュメントセッション内の最近のアクティビティを元に戻します。必要に応じて連続して使用できます (Render Studio でもサポートされています)。
Part Studio
Shift+E
スケッチの作業中に押し出しフィーチャーを開きます。スケッチが開いていない場合は、押し出しフィーチャーで面またはスケッチを選択できます。
Shift+F
[フィレットでエッジ] ダイアログを開きます。
Shift+H
スケッチを表示または非表示にします。
ロールバックバーを選択 +↑↓
ロールバックバーを上下に動かして、フィーチャーリスト内のフィーチャーに移動します。
Shift+W
スケッチの作業中に回転フィーチャーを開きます。スケッチが開いていない場合は、回転フィーチャーで面またはスケッチを選択できます。
Shift+S
スケッチフィーチャーを開きます。プロンプトスケッチ平面を選択します。
アセンブリ
j
合致を表示または非表示にします。
i
[パーツとアセンブリの挿入] ダイアログを開きます。
m
合致を固定ダイアログを開きます。
h
ツールバーの [合致を表示] モードを選択または選択解除します。
Shift+S
ツールバーでスナップモードを選択または選択解除します。
3D ビュー
Shift+2
デザインの背面ビューを表示します (Render Studio でもサポートされています)。
Shift+6
デザインの下面ビューを表示します (Render Studio でもサポートされています)。
Shift+1
デザインの前面ビューを表示します (Render Studio でもサポートされています)。
Shift+P
すべての作図ジオメトリを非表示にします。
y
インスタンスリストで選択したか、マウスポインタを合わせたインスタンスを非表示にします (Render Studioでもサポートされています)。
p
平面を非表示または表示します。
Shift+7
デザインの等角投影ビューを表示します (Render Studio でもサポートされています)。
Shift+3
デザインの左面ビューを表示します (Render Studio でもサポートされています)。
Shift+I
周囲のインスタンスを透明にし、選択した、またはカーソルを合わせたインスタンスを分離します。
Shift+T
選択された、またはカーソルを合わせたインスタンスを透明にします。
Shift+V
[名前付きビュー] ダイアログを開きます。新しいビュー名の入力を求めるプロンプトを表示します (Render Studio でもサポートされています)。
Ctrl+Shift+← → ↑ ↓![]()
デザインを上下左右に移動します (Render Studio でもサポートされています)。
Ctrl+← → ↑ ↓![]()
デザインを左、右、上、下に 5 度回転させます (Render Studio でもサポートされています)。
Shift+← → ↑ ↓![]()
デザインを左、右、上、下に 90 度回転させます (Render Studio でもサポートされています)。
Shift+4
デザインの右面ビューを表示します (Render Studio でもサポートされています)。
← → ↑ ↓
![]()
粗い回転。デザインを左、右、上、下に 15 度回転させます (Render Studio でもサポートされています)。
Shift+X
[断面ビュー] ダイアログボックスを開きます。複数の平面を選択できます。
Alt キーを押しながらクリック
貫通透過性を選択します。
Shift+Y
インスタンスリストに非表示のインスタンスを表示します (Render Studioでもサポートされています)。
Shift+5
デザインの上面ビューを表示します (Render Studio でもサポートされています)。
Shift+R
高画質で表示します。
n
デザインの配置を画面と平行になるよう変更します。平面または面を事前に選択するか、カーソルを合わせる必要があります。もう一度 n を押すと、デザインが逆法線ビューに反転します。
Shift+Z
現在のビューの中心を拡大します (Render Studio でもサポートされています)。
z
現在のビューを縮小します (Render Studio でもサポートされています)。
f
デザインウィンドウで完全に表示できるデザインの最大の画像を選択します (Render Studio でもサポートされています)。
w
ドラッグしてズーム境界ボックスを作成します。選択した領域を拡大します (Render Studio でもサポートされています)。
スケッチする
a
3 点円弧ツールを選択または終了します。その前に、スケッチ平面が選択されている必要があります。
C *
[中心点円] ツールを選択または終了します。その前に、スケッチ平面が選択されている必要があります。
または *
[中心長方形] ツールを選択または終了します。その前に。スケッチ平面が選択されている必要があります。
i *
[一致] ツールを選択または終了します。その前に、スケッチ平面が選択されている必要があります。
Shift+O
[同心] ツールを選択または終了します。その前に、スケッチ平面が選択されている必要があります。
G *
[コーナー長方形] ツールを選択または終了します。その前に、スケッチ平面が選択されている必要があります。
Shift+U
[曲率] ツールを選択または終了します。その前に、スケッチ平面が選択されている必要があります。
D *
[寸法] ツールを選択または終了します。その前に、スケッチ平面が選択されている必要があります。
e
[等号] ツールを選択または終了します。その前に、スケッチ平面が選択されている必要があります。
x
[延長] ツールを選択または終了します。その前に、スケッチ平面が選択されている必要があります。
Shift+J
[固定] ツールを選択または終了します。その前に、スケッチ平面が選択されている必要があります。
h *
[水平] ツールを選択または終了します。その前に、スケッチ平面が選択されている必要があります。
l *
[線] ツールを選択または終了します。その前に、スケッチ平面が選択されている必要があります。
Shift+A
スケッチの作成中 (ツールの使用中) に直線スケッチツールと接線円弧スケッチツールを切り替えることができます。
Shift+M
[中点] ツールを選択または終了します。その前に、スケッチ平面が選択されている必要があります。
Shift+K
[法線] ツールを選択または終了します。その前に、スケッチ平面が選択されている必要があります。
o
[オフセット] ツールを選択または終了します。その前に、スケッチ平面が選択されている必要があります。
b *
[平行] ツールを選択または終了します。その前に、スケッチ平面が選択されている必要があります。
Shift+l *
[垂直] ツールを選択または終了します。その前に、スケッチ平面が選択されている必要があります。
Shift+G
[貫通] ツールを選択または終了します。その前に、スケッチ平面が選択されている必要があります。
Shift+S
スケッチ点ツールを選択または終了します。その前に、スケッチ平面が選択されている必要があります。
Shift+F
スケッチフィレットツールを選択または終了します。その前に、スケッチ平面が選択されている必要があります。
Shift![]()
スケッチエンティティを移動または配置するときに、自動推論を抑制します。
Shift+Q
[対称] ツールを選択または終了します。その前に、スケッチ平面が選択されている必要があります。
t *
[接線] ツールを選択または終了します。その前に、スケッチ平面が選択されている必要があります。
q
[作図] ツールを選択または終了します。スケッチ平面を選択している必要があります。コンストラクションをアクティブにできるのは、事前に選択したスケッチエンティティ上またはスケッチエンティティの作成時です。
m *
[トリミング] ツールを選択または終了します。その前に、スケッチ平面が選択されている必要があります。
u
[使用 (プロジェクト/変換)] ツールを選択または終了します。その前に、スケッチ平面が選択されている必要があります。
v *
[垂直] ツールを選択または終了します。その前に、スケッチ平面が選択されている必要があります。
Feature Studio
Ctrl/⌘+S![]()
現在の Feature Studio をコミットし、この Feature Studio に加えられたすべての変更をドキュメント内の他の Onshape タブに反映させます。
Ctrl/⌘+Shift+S![]()
コミットされていない変更があるすべての Feature Studio をコミットし、すべての Feature Studio に加えたすべての変更をドキュメント内の他の Onshape タブに反映します。
escape![]()
オートコンプリートを無視します。
図面
[Alt]/[] + [左マウス+ドラッグ]![]()
選択した注釈をコピーし、ドラッグした場所に配置します。
Shift+D
直径寸法ツールを選択または終了します。
Ctrl+S
シートを表示/非表示にします。
ホーム
最初のシートを開きます。
終了
最後のシートを開きます。
Ctrl+M
[最大寸法] または [最小寸法] ツールを選択または終了します。
Page Down
次のシートを開きます。
n
注記ツールを選択または終了します。
Page Up
前のシートを開きます。
p
投影ビューツールを選択または終了します。
Shift+Q
有効な場合は、寸法コマンドの実行中に円弧および円の中点とクワッドポイントの選択を有効にします。
Shift+R
円弧または円に半径寸法を配置します。
Ctrl+Q
図面の各シートのすべてのビューとプロパティを更新します。