![]()
![]()
![]()
[アセンブリ] タブのアセンブリリストには、アセンブリに定義されているすべてのパーツインスタンス、グループ、合致コネクタ、合致、リレーションのリストが表示されます。コンテキストメニューを使用して、これらのエンティティのいずれかを操作します。
[アセンブリ] タブのアセンブリリストには、アセンブリに定義されているすべてのパーツインスタンス、グループ、合致コネクタ、合致、リレーションのリストが表示されます。コンテキストメニューを使用して、これらのエンティティのいずれかを操作します。
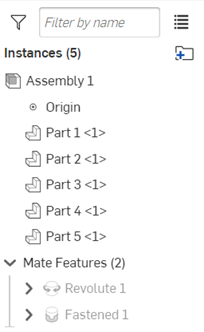
アセンブリリストでオブジェクトを検索するために、グラフィック領域でオブジェクトをクリックすることができ、リストは自動的に選択したオブジェクトまでスクロールし、強調表示されます (下図で青い矢印により示すとおり)。選択したオブジェクトがリストで展開されていない場合は、グラフィック領域で右クリックし、[リスト内のアイテムに移動] を選択します。アイテムが既にリストに表示され、展開されている場合、このメニューコマンドは表示されません。
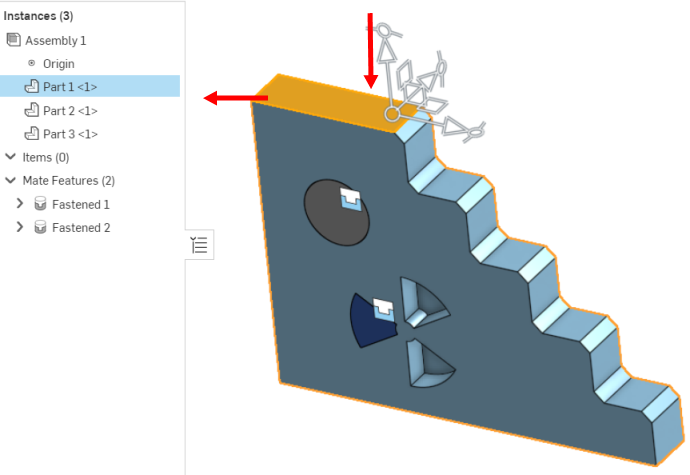
また、フィルターボックスで検索することもできます。以下の文字を含むフィーチャーのリストにフィルターするための名前の一部を入力します。
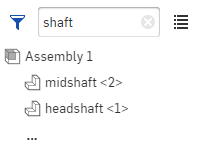
フィーチャー名の一部またはその他のフィルターオプションを入力して一致するアセンブリの内容を表示します。さらに制御するには、特別なコマンド (コロン : を使用する接頭辞) を使用します。または、フィルターアイコンをクリックしてフィルターを選択します。
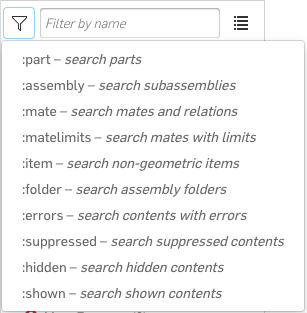
- :part はパーツを絞り込み、必要に応じて名前順にします。
- :assembly はサブアセンブリを絞り込み、必要に応じて名前順にします。
- :mate は合致を絞り込み、必要に応じて名前順にします。
- :matelimits - 1 つまたは複数の制限が適用されている合致のみを絞り込み、必要に応じて名前順にします。
- :item は非幾何学的アイテムを絞り込み、必要に応じて名前順にします。
- :folder はフォルダを絞り込み、必要に応じて名前順にします。
- :errors はエラーごとに絞り込みます
- :suppressed 抑制されたコンテンツを絞り込みます
- :hidden 非表示のコンテンツを絞り込みます
- :shown 表示されたコンテンツを絞り込みます
フィルターを組み合わせると、次のようなより詳細な結果が得られます。
-
:mate :errors はエラーのあるすべての合致を検索します。必要に応じて合致名を含みます。
-
:part :hidden は非表示になっているすべてのパーツを検索します。必要に応じて、パーツ名を含めて絞り込みます。
アセンブリリストはさまざまな方法で操作できます。
- インスタンスには、アセンブリに挿入したすべてのパーツインスタンスが一覧表示されます。これらは名前順に表示され、インスタンス番号は括弧内 <2> に表示されます。たとえば、アセンブリに 2 回挿入されたハウジングのパーツは、[ハウジング <1>] と [ハウジング <2>] と表示されます。Part Studio でパーツの名前を変更すると、その変更はアセンブリにも反映されます。このフィーチャーがオンになっていると、インスタンスのパーツ番号、リビジョン、状態プロパティも右側のインスタンスリストに表示されます。このフィーチャーをオンにするには、ページの右上隅にあるユーザーをクリックし、[マイアカウント] をクリックして、[環境設定] をクリックします。[アセンブリ設定] セクションで、[インスタンスリストプロパティを表示] の横にあるチェックボックスをオンにします。
- 合致フィーチャーは次のとおりです。
- 合致コネクタ - アセンブリ内のパーツを配置するために使用されるパーツ上に指定された点です。
- 合致 - 2 つの合致コネクタ間の自由度を指定します。
- グループ - 厳密にグループ化されたインスタンスです。
[インスタンスリストプロパティを表示] が有効になっている場合は (詳細は、プロパティ > アセンブリ設定を参照)、リストプロパティがインスタンスの右側に表示されます。
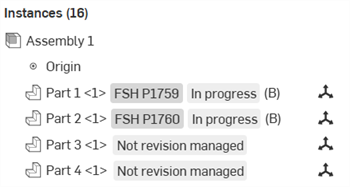
リストプロパティを表示するアセンブリインスタンスリスト (進行中およびリビジョン未管理)
BOM テーブルに列を追加してインスタンスの状態を表示することもできます。また、インスタンスがリビジョン未管理の場合は、[インスタンスリストプロパティを表示] の設定は関係ありません。
アセンブリリストのコンテキストメニュー
アセンブリリスト内のインスタンスを右クリックして、コンテキストメニューにアクセスします。
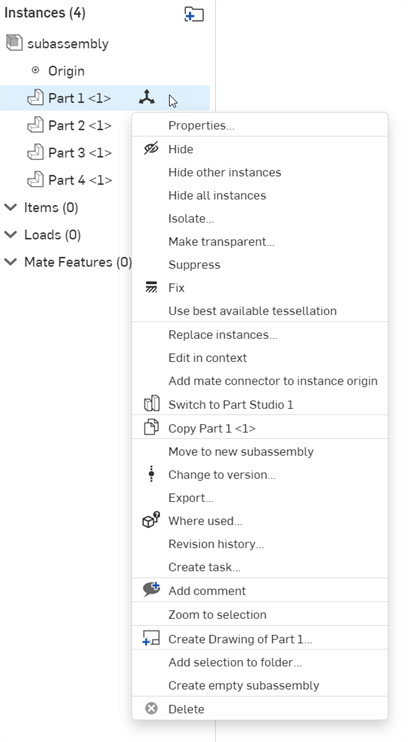
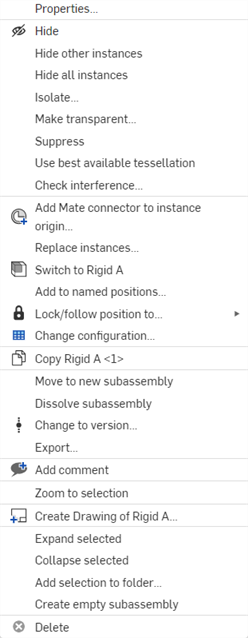
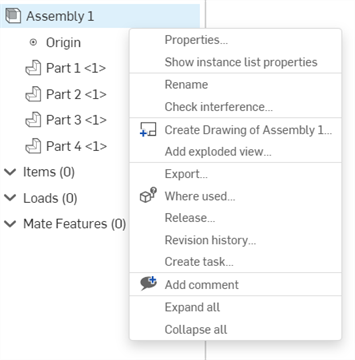
パーツインスタンス (最初の画像)、サブアセンブリインスタンス (2 番目の画像)、最上位アセンブリ (3 番目の画像) のコンテキストメニュー。
-
プロパティ - 現在選択されているインスタンスまたはアセンブリについての [パーツプロパティ] ダイアログ (プロパティの表示と編集用) が開きます。
-
編集 - 挿入されたリジッド Part Studio インスタンスのみに使用できます。Part Studio インスタンスを編集できます。挿入したリジッド Part Studio の編集を参照してください。
-
インスタンスリストプロパティを表示/非表示にする - アセンブリコンテキストメニューからアクセスでき、アセンブリリスト内のパーツ番号、リビジョン、状態のプロパティを表示または非表示にします。
-
名前を変更 - 現在選択されているアセンブリの名前を変更できます。
-
すべて固定解除 - 最上位のアセンブリまたはサブアセンブリのコンテキストメニューから使用でき、選択したサブアセンブリ、フォルダ、パラメトリック Part Studio、パターン、レプリカ内のすべてのインスタンスの固定を解除します。
-
分解図を追加 - アセンブリのコンテキストメニューから利用でき、アセンブリに新しい分解図を作成します。詳細は、分解図の作成を参照してください。
-
リリース - リリースワークフローを選択を開きます。ここでは、現在選択しているアセンブリの新しいリリースを開始できます。詳細は、リリース管理を参照してください。
- 非表示 / 表示 - パーツとその合致コネクタをより見やすくするために、他のパーツを見えにくくしているパーツを非表示にできます。フィーチャーリスト内のインスタンス右クリックして [非表示] をクリックするか、インスタンス名の上にカーソルを置いて
 をクリックします。
をクリックします。 -
その他のインスタンスを非表示にする - 現在選択しているインスタンスを除くすべてのアセンブリインスタンスを非表示にします。
-
すべてのインスタンスを非表示にする - アセンブリのすべてのインスタンスを非表示にします。
-
分離 - 分離ダイアログが開き、現在選択しているインスタンスが、その他のインスタンスから分離された状態になります。その他のインスタンスはすべて透明になります。詳細は、パーツの分離を参照してください。
-
透明にする - [透明にする] ダイアログが開きます。これは [分離] コマンドの反対で、現在選択しているインスタンスが透明になります。これは、何らかのタスクを実行するために、別のパーツによって見えなくなっているパーツを視覚的に確認する必要がある場合に便利です。詳細は、パーツを透明にするを参照してください。
- 合致制限インジケーター - 合致に 1 つまたは複数の制限が適用されている場合、合致フィーチャーリストの合致の右側に合致制限のインジケータアイコン
 が表示されます。関連する合致ダイアログを開かなくても、リスト内のどの合致に制限が適用されているかを確認できます。
が表示されます。関連する合致ダイアログを開かなくても、リスト内のどの合致に制限が適用されているかを確認できます。 - Suppress - Suppress a mate, part instance, or subassembly through the Feature list context menu or the context menu available on the feature in the graphics area. When a part or assembly is suppressed, all mates associated with that part or assembly become inactive. When a seed instance is suppressed, all assembly patterns and replicates will also become inactive.
- 固定 - パーツを所定の位置に配置し、インスタンス名を右クリックして [固定] をクリックします (固定を解除するには、もう一度右クリックして [固定解除] をクリックします)。インスタンスを固定すると、リストのそのインスタンスの横に
 アイコンが表示されます。サブアセンブリに固定パーツがある場合、リストの横に
アイコンが表示されます。サブアセンブリに固定パーツがある場合、リストの横に  アイコンが表示されます。
アイコンが表示されます。 -
利用可能な最良のテッセレーションを使用 / 自動テッセレーション設定を使用 - 最良のテッセレーションと自動テッセレーション設定を切り替えます。詳細は、以下のヒントセクションおよびパーツのテッセレーション品質の指定を参照してください。
-
干渉をチェック - アセンブリ内のインスタンス間の干渉を検出して表示します。詳細は、干渉の検知を参照してください。
-
インスタンスを置換 - インスタンスを置換ダイアログが開き、現在選択しているインスタンスを置換できます。詳細は、インスタンスを置換するを参照してください。
-
インコンテキスト編集 - 現在選択しているインスタンスが開き、インコンテキスト編集ができます。詳細は、インコンテキストモデリングを参照してください。
-
合致コネクタをインスタンスの原点に追加 - 合致コネクタをインスタンスの原点 (インスタンスの Part Studio からの原点) に追加します。追加すると合致コネクタダイアログが開き、合致コネクタをさらに編集できます。確定すると、合致コネクタは合致フィーチャーリストの下に表示されます。
-
[Part Studio] に切り替える - 現在選択しているインスタンスの派生元となる Part Studio に切り替えます。
-
[パーツ] をコピー - 現在選択しているインスタンスをコピーします。
-
名前の付いた位置に追加 - サブアセンブリを新しい名前の付いた位置に追加します。
-
位置のロック / フォロー - 現在のサブアセンブリを現在の位置にロックするか、サブアセンブリを名前の付いた位置 (存在する場合) までフォローします。有効にすると、サブアセンブリの合致位置が固定され、サブアセンブリの合致解決と再生時間が短縮され、最上位アセンブリのパフォーマンスが向上します。詳細は、現在のサブアセンブリ位置をロックするか、サブアセンブリの名前付き位置までフォローを参照してください。
![アセンブリのコンテキストメニューの [位置のロック/フォロー] オプション](Resources/Images/assembly/lock-follow-position-to-02.png)
-
コンフィギュレーションを変更 - サブアセンブリを別のコンフィギュレーションに切り替えます (存在する場合)。コンフィギュレーションを参照してください。
-
新しいサブアセンブリに移動 - 現在選択しているインスタンスを新しいサブアセンブリに移動します。
-
サブアセンブリを解除 - 1 つまたは複数のサブアセンブリを解除すると、すべてのサブアセンブリインスタンスとその合致接続がサブアセンブリから親アセンブリに移動します。サブアセンブリタブは削除されませんが、空になります。サブアセンブリを解除を参照してください。
-
バージョンへの変更 - リファレンスマネージャーが開き、現在選択しているインスタンスを新しいバージョンに更新できます。詳細は、参照を更新を参照してください。
-
エクスポート - エクスポートダイアログが開きます。このダイアログでは、現在選択しているパーツをデバイス上の 1 つまたは個々のファイルにエクスポート (ダウンロード) できます。詳細は、ファイルのエクスポートを参照してください。
-
使用場所 - 使用場所パネルが開き、現在のインスタンスまたはアセンブリが他のどの Part Studio、アセンブリ、図面で使用されているかを確認できます。詳細は、使用場所を参照してください。
-
リビジョン履歴 - 現在選択しているインスタンスまたはアセンブリのリビジョン履歴が開きます。
-
タスクを作成 - タスクを作成ダイアログが開きます。このダイアログでは、現在選択しているインスタンスまたはアセンブリに新しいタスクを割り当てて関連付けることができます。詳細は、リリースとタスクの監視を参照してください。
-
コメントを追加 - コメントパネルが開き、現在選択しているインスタンスまたはアセンブリにコメントを追加できます。詳細は、コメントを参照してください。
-
選択を拡大 - 現在選択しているインスタンスを拡大します。
-
[パーツ] の図面を作成 - 新しい図面タブが開き、インスタンスを図面に配置できます。詳細は、図面を参照してください。
-
展開 - 折りたたみ可能な矢印の付いたフィーチャーを右クリックし、[展開] オプションにカーソルを合わせると、[選択項目を展開] または [すべて展開] オプションが表示されます。
-
折りたたみ - 折りたたみ可能な矢印の付いたフィーチャーを右クリックし、[折りたたみ] オプションにカーソルを合わせると、[選択項目を折りたたむ] または [すべて折りたたむ] オプションが表示されます。
-
選択項目をフォルダに追加 - 現在選択しているインスタンスをフォルダに追加します。フォルダが存在しない場合は、フォルダ名が開き、新しいフォルダを作成できます。
-
空のサブアセンブリを作成 - アセンブリリストに新しい空のサブアセンブリアセンブリを作成します。
-
削除 - 現在選択しているインスタンス削除します。
フィーチャーリスト内のパーツインスタンス名またはサブアセンブリ名をドラッグしてリスト内の新しい場所に移動します。
[インスタンス] リストの最上部にあるアセンブリ名 (下の青い矢印の右側に表示) をクリックすると、アセンブリ全体を選択できます。
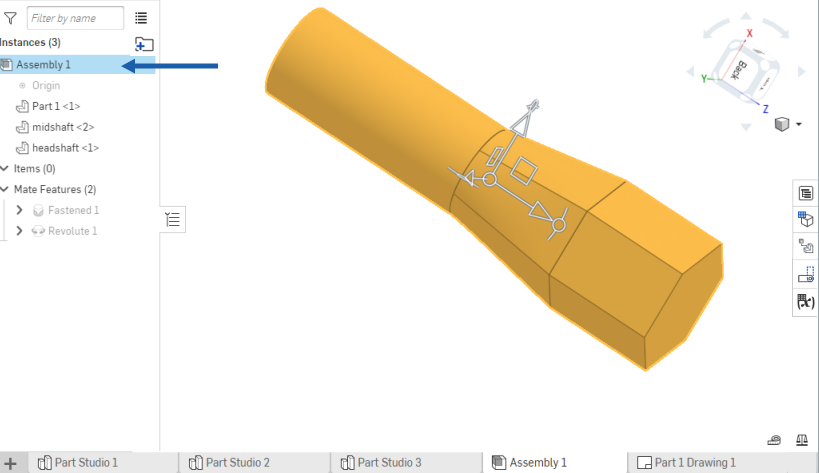
- [インスタンス] リストでアセンブリ名を右クリックして、コンテキストメニューを開くこともできます。
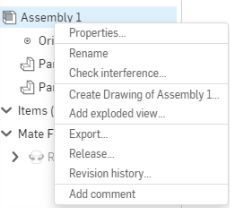
コンテキストメニューで以下のようなアクションを実行できます。
- プロパティ - 選択したアイテムのプロパティを編集します。
- 名前を変更 - 選択したアイテムの名前を変更します。
- 干渉をチェック - アセンブリ内のパーツが他のパーツと干渉しているかどうかを確認します。
- 図面を作成 - 選択したアイテムの Onshape 図面を作成します。
- 分解ビューを追加 - アセンブリの分解ビューを作成します。
- エクスポート - 選択したアイテムをエクスポートします。
- リリース - 選択したアイテムのリリース候補を作成します。
- リビジョン履歴 - 選択したアイテムのリビジョン履歴を表示します。リビジョン履歴が存在しない場合は、その旨のメッセージが表示されます。
- コメントを追加 - 選択したアイテムにコメントを追加し、コメントにタグを付けます。
- サブアセンブリまたはパーツを RMB クリックして、コンテキストメニューにアクセスします。
このメニューから実行できるアクションの 1 つに、サブアセンブリまたはパーツをコピーしてグラフィック領域に貼り付ける方法があります。
- アセンブリにエラーがある場合は、インスタンスリストに赤いアイコンが表示されます (下図を参照)。
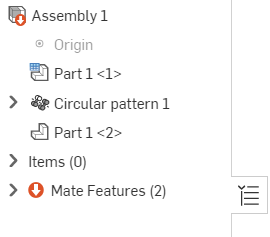
エラーアイコンの左にあるドロップダウン矢印をクリックして、エラーの場所を確認します。

エラーの詳細を表示するには、エラーの上にカーソルを置きます。

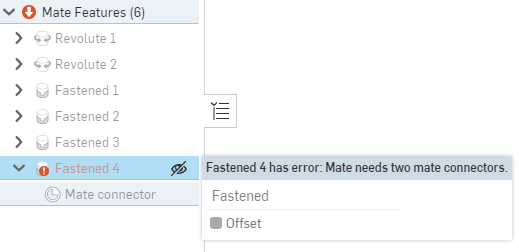
アセンブリリストの右側にあるインスタンスと合致アイコン ![]() (下図、青い矢印の左側) をクリックしてリストを完全に折りたたみます。リストを再度開くにはアイコンをもう一度クリックします。
(下図、青い矢印の左側) をクリックしてリストを完全に折りたたみます。リストを再度開くにはアイコンをもう一度クリックします。
![]()
アセンブリリストフォルダ
アセンブリリスト内にフォルダを作成するには、新規フォルダ ![]() アイコンをクリックします。フォルダ名ダイアログが開き、フォルダの名前を指定すると、この空のフォルダがアセンブリリストの下に追加されます。既存のフォルダ内に新しいフォルダを作成して、ネストされたフォルダを作成することもできます。
アイコンをクリックします。フォルダ名ダイアログが開き、フォルダの名前を指定すると、この空のフォルダがアセンブリリストの下に追加されます。既存のフォルダ内に新しいフォルダを作成して、ネストされたフォルダを作成することもできます。
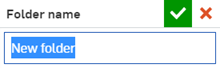
フォルダの作成と操作は、デスクトップ上のみで行えます。ただし、iOS と Android では、フォルダを表示する、開く、閉じることができます。
1 つまたは複数のパーツを選択し、新しいフォルダにドラッグアンドドロップします。フォルダ名の右側にあるパーツ数 (括弧内) が更新されます。
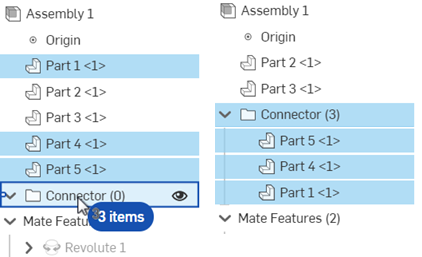
3 つのパーツを選択し、空のフォルダ (左) に追加します。パーツがフォルダに移動し、フォルダのパーツ数が更新されます (右)。
フォルダを右クリックすると、追加オプションのリストが表示されます。
![フォルダを右クリックして、コンテキストメニューから [フォルダを解凍] を選択します](Resources/Images/assembly/assembly-folder-04.png)
-
名前を変更 - アセンブリリストでフォルダ名を直接変更できます。
-
非表示 / 表示 - フォルダ内のすべてのインスタンスを表示または非表示にします。
- その他のインスタンスを非表示にする - 選択したフォルダにないすべてのインスタンスを非表示にします。
- すべてのインスタンスを非表示 / 表示 - アセンブリリストのすべてのインスタンスを表示または非表示にします。
- 分離 - 選択したフォルダ内のパーツのみを表示します。アセンブリ内のその他すべてのインスタンスは参照用に視覚的に表示されますが、色でミュートにされ、選択はできません。
- 透明にする - 選択したフォルダ内のすべてのパーツを透明にして、視覚的に見えないパーツを見えるようにします。
-
抑制 - フォルダ内のすべてのパーツインスタンスを抑制します。パーツを抑制すると、そのパーツまたはアセンブリに関連するすべての合致が非アクティブになります。
- 選択項目をフォルダに追加 - 選択項目 (1 つまたは複数) を既存または新しいフォルダに追加します。
-
展開 - 折りたたみ可能な矢印の付いたフィーチャーを右クリックし、[展開] オプションにカーソルを合わせると、[選択項目を展開] または [すべて展開] オプションが表示されます。
-
折りたたみ - 折りたたみ可能な矢印の付いたフィーチャーを右クリックし、[折りたたみ] オプションにカーソルを合わせると、[選択項目を折りたたむ] または [すべて折りたたむ] オプションが表示されます。
-
削除 - フォルダを削除します。フォルダ内のすべてのパーツが削除されます。
-
フォルダをアンパック - すべてのパーツをアセンブリのルートに送り、フォルダを削除します。
フォルダを新しい場所にドラッグアンドドロップすることで、アセンブリリスト内の別の場所にフォルダを移動できます。
合致と合致コネクタ
合致フィーチャーリスト内にフォルダを作成するには、1 つまたは複数の合致または合致コネクタを選択し、アセンブリリストの上部にあるフォルダの新規作成アイコン ![]() をクリックします。または、1 つまたは複数の合致または合致コネクタを右クリックし、[選択項目をフォルダに追加] をクリックします (下の最初の図を参照)。どちらの方法を使用しても、フォルダ名ダイアログが開きます (下の 2 番目の図を参照)。フォルダ名を指定すると、空のフォルダが合致フィーチャーリストに追加されます (下の 3 番目の図を参照)。合致または合致コネクタの上にカーソルを置くと、合致または合致コネクタに関する読み取り専用情報が表示されます。合致または合致コネクタを編集するには、リスト内でそれをダブルクリックします。
をクリックします。または、1 つまたは複数の合致または合致コネクタを右クリックし、[選択項目をフォルダに追加] をクリックします (下の最初の図を参照)。どちらの方法を使用しても、フォルダ名ダイアログが開きます (下の 2 番目の図を参照)。フォルダ名を指定すると、空のフォルダが合致フィーチャーリストに追加されます (下の 3 番目の図を参照)。合致または合致コネクタの上にカーソルを置くと、合致または合致コネクタに関する読み取り専用情報が表示されます。合致または合致コネクタを編集するには、リスト内でそれをダブルクリックします。
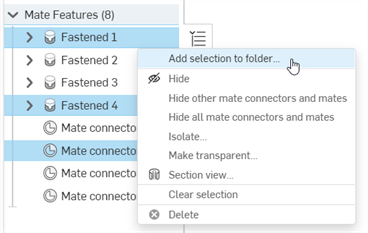
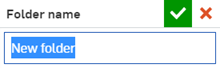
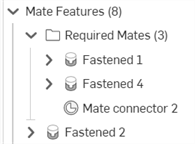
合致フィーチャーリストにはネストされたフォルダを作成できません。
合致または合致コネクタをフォルダに追加するには、そのコネクタを選択し、フィーチャーリストからドラッグしてフォルダ名にドロップし、フォルダに配置します。フォルダ名の右側のフォルダ (括弧内) が更新されます。
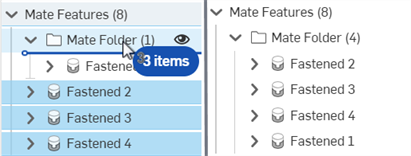
3 つの合致を選択し、1 つの合致がある既存のフォルダ (左) に追加します。合致がフォルダに移動し、フォルダの合致数が 4 つに更新されます (右)。
合致または合致コネクタをフォルダ外に移動するには、そのコネクタを選択し、フォルダからドラッグしてフォルダの上または下にドロップするか、合致フィーチャーリストの他の項目の上または下にドロップします。別のフォルダ名にドロップして、あるフォルダから別のフォルダに移動することもできます。
フォルダを移動するには、フォルダを選択し、合致フィーチャーリストのある場所から別の場所 (合致フィーチャーリスト項目の上または下) にドラッグします。合致や合致コネクタと同様に、フォルダは合致フィーチャーリストの外には移動できません。
フォルダを右クリックすると、その他のオプションが表示されます。
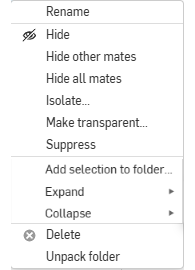
-
名前を変更 - 合致フィーチャーリストでフォルダ名を直接変更できます。
-
非表示 / 表示 - フォルダとそのすべての内容を表示または非表示にします。フォルダ内の合致と合致コネクタは非表示になります。
- 他の合致を非表示にする - 選択したフォルダにないすべての合致を非表示にします。
- すべての合致を非表示/表示 - フィーチャーリストのすべての合致を表示または非表示にします。
- 分離 - 選択したフォルダ内のパーツのみを表示します。アセンブリ内のその他すべてのインスタンスは参照用に視覚的に表示されますが、色でミュートにされ、選択はできません。
- 透明にする - 選択したフォルダ内のすべてのパーツを透明にして、視覚的に見えないパーツを見えるようにします。
-
抑制 - フォルダ内のすべての合致と合致コネクタを抑制します。フォルダ内のすべての合致と合致コネクタが非アクティブになります。
- 選択項目をフォルダに追加 - 選択項目 (1 つまたは複数) を既存または新しいフォルダに追加します。
- 展開 - 折りたたみ可能な矢印の付いたフィーチャーを右クリックし、[展開] オプションにカーソルを合わせると、[選択項目を展開] または [すべて展開] オプションが表示されます。
-
折りたたみ - 折りたたみ可能な矢印の付いたフィーチャーを右クリックし、[折りたたみ] オプションにカーソルを合わせると、[選択項目を折りたたむ] または [すべて折りたたむ] オプションが表示されます。
-
削除 - フォルダとその内容をすべて削除します。フォルダ内のすべての合致と合致コネクタが削除されます。
-
フォルダをアンパック - すべての合致と合致コネクタを合致フィーチャーリストのルートに送り、フォルダを削除します。
次の表は、アセンブリのリストのアイコンとその説明をまとめたものです。アセンブリのリストの各合致関係とフィーチャーには、対応するラベルの左にもアイコンがあります。これらについては以下に概説しません。
| アイコン | 説明 |
| アセンブリアイコンとインスタンスアイコン | |
|
|
アセンブリまたはサブアセンブリを示します。 |
|
|
インスタンスを示します。 |
|
|
インスタンスがインポート (派生) されたことを示します。 |
|
|
構成済みのインスタンスを示します。 |
|
|
アセンブリまたはサブアセンブリを示します。 |
| 固定 (リジッド) アセンブリアイコン | |
|
|
アセンブリが原点に固定されたことを示します。 |
|
|
合致制限インジケーター。対応する合致に 1 つかそれ以上の制限が適用されていることを示します。 |
|
|
対応するインスタンスが所定の位置に固定されていることを示します。 |
|
|
サブアセンブリに固定インスタンスがあることを示します。 |
|
|
インスタンスが固定されておらず、自由度があることを示します。 |
|
|
アセンブリまたはサブアセンブリのすべてのインスタンスが固定 (完全固定) されていることを示します。 |
|
|
構成済みのアセンブリまたはサブアセンブリのすべてのインスタンスが固定 (完全固定) されていることを示します。 |
|
|
サブアセンブリが現在の最上位アセンブリの位置にロックされているか、名前の付いた位置 (存在する場合) までフォローしていることを示します。詳細は、現在のサブアセンブリ位置をロックするか、サブアセンブリの名前付き位置までフォローを参照してください。 |
| リンク済みドキュメントアイコン | |
|
|
リリースされたアイテムを示します (リリース管理ワークフロー)。 |

      









|
参照の更新を示します。参照を更新するアイコンとその意味の完全なリストについては、参照を更新するを参照してください。 |
| インコンテキストアイコン | |
|
|
プライマリインスタンスがインコンテキストの状態にあることを示します。 |
|
|
プライマリインスタンスがアクティブなインコンテキストの状態にあることを示します (インコンテキストの状態が複数存在する場合)。 |
|
|
インコンテキストの状態にある以前のプライマリインスタンス (存在する場合) を示します。 |
| その他のアイコン | |
|
|
対応するアセンブリのリスト項目を表示/非表示にします。 |
|
|
アセンブリまたはサブアセンブリのテッセレーションが有効であることを示します。 |
|
|
アセンブリのエラーを示します。 |
- アセンブリインスタンスを別のインスタンスの内へ (または外へ) ドラッグアンドドロップするか、最上位レベルにドラッグします。
- アセンブリインスタンスを右クリックすると、再構築コマンドを含むその他のアクションを実行できます。
- [新しいサブアセンブリに移動] を選択して、新しいアセンブリタブを作成し、このアセンブリをそのタブに自動的に挿入します。
- 空のサブアセンブリを作成する: この [アセンブリ] タブの中に空のサブアセンブリを作成し、さらに新しい空の [アセンブリ]タブを作成します。新しい [アセンブリ] タブに構築したアセンブリは、オリジナルの [アセンブリ] タブの中に作成されたアセンブリに自動的に挿入 (更新) されます。
- テッセレーション品質を向上させるか、またはテッセレーション品質を低下させてパフォーマンスを向上させる -コンテキストメニューを使用して、使用可能な最適なテッセレーションを使用してパーツのレンダリング品質を向上させ、逆に自動テッセレーション設定により、バランスのとれたパフォーマンスのためにテッセレーション品質を選択できるようになります。これはPart Studio の外観エディターでも指定できます。テッセレーション品質は Part Studio で決定され、アセンブリによって使用されることに注意してください。
アセンブリでは、必要に応じてパフォーマンスを向上させるために低品質のテッセレーションを使用することはありますが、Part Studio での設定より高い品質を使用することはありません。
テッセレーションがオンになっているパーツまたはアセンブリは、インスタンスリストの次のアイコン
 で示されます。たとえば、次のようになります。
で示されます。たとえば、次のようになります。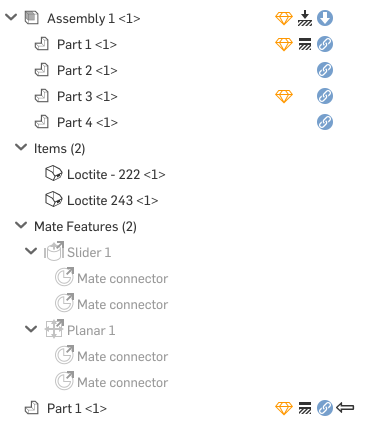
-
アセンブリ内のすべてのパーツ間の自由度がゼロで、パーツの 1 つが固定されている場合、アセンブリは自動的に剛体になり、リジッドアイコン
 で示されます (下の最初の図を参照)。その剛体アセンブリが上位アセンブリ内のサブアセンブリの場合、そのサブアセンブリ専用のリジッドアイコンが表示されます (下の 2 番目の図を参照)。
で示されます (下の最初の図を参照)。その剛体アセンブリが上位アセンブリ内のサブアセンブリの場合、そのサブアセンブリ専用のリジッドアイコンが表示されます (下の 2 番目の図を参照)。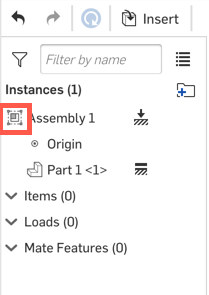
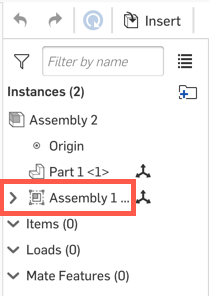
-
サブアセンブリまたはインスタンスが現在配置されているアセンブリに固定されていない場合は、サブアセンブリまたはインスタンスの右側に自由度のアイコン
 が表示されます。
が表示されます。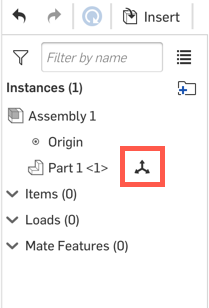
大きなアセンブリ内にリジッドサブアセンブリがあると、アセンブリのパフォーマンスを向上させることができます。
リジッド以外のサブアセンブリとサブアセンブリ内のインスタンスには、自由度情報が表示されません。
[アセンブリ] タブのアセンブリリストには、アセンブリに定義されているすべてのパーツインスタンス、グループ、合致コネクタ、合致、リレーションのリストが表示されます。コンテキストメニューを使用して、これらのエンティティのいずれかを操作します。
![]()
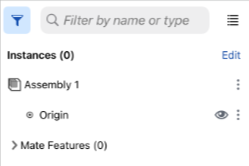
- インスタンスリストハンドルをタップして、既定の幅でインスタンスリストを開きます。
- ハンドルをタッチして垂直または水平方向にドラッグし、インスタンスリストのサイズ (高さまたは幅) を設定します。小さい画面 (スマートフォンなど) では、幅と高さを全画面サイズに拡大できます。
- ハンドルをタップしてインスタンスリストを閉じ、もう一度タップして以前に設定した幅で開きます。
- フィルターアイコンをタップしてインスタンス検索フィルターを開きます。
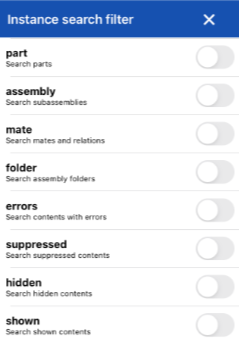
フィルターをタップしてオンにします。[X] を使用してこのフィルターダイアログを閉じ、[検索] フィールドを使用して、選択したフィルター内の名前で検索します。
インスタンスリストが開いている場合、ワークスペースはアクティブのままです。
アセンブリリストはさまざまな方法で操作できます。
- インスタンスには、アセンブリに挿入したすべてのパーツインスタンスが一覧表示されます。これらは名前順に表示され、インスタンス番号は括弧内 <2> に表示されます。たとえば、アセンブリに 2 回挿入されたハウジングのパーツは、[ハウジング <1>] と [ハウジング <2>] と表示されます。Part Studio でパーツの名前を変更すると、その変更はアセンブリにも反映されます。このフィーチャーがオンになっていると、インスタンスのパーツ番号、リビジョン、状態プロパティも右側のインスタンスリストに表示されます。このフィーチャーをオンにするには、ページの右上隅にあるユーザーをクリックし、[マイアカウント] をクリックして、[環境設定] をクリックします。[アセンブリ設定] セクションで、[インスタンスリストプロパティを表示] の横にあるチェックボックスをオンにします。
- 合致フィーチャーは次のとおりです。
- 合致コネクタ - アセンブリ内のパーツを配置するために使用されるパーツ上に指定された点です。
- 合致 - 2 つの合致コネクタ間の自由度を指定します。
- グループ - 厳密にグループ化されたインスタンスです。
- リレーション - 合致間の自由度を拘束します。
- 次の方法でインスタンスと合致フィーチャーを操作できます。
- 非表示/表示 - パーツとその合致コネクタをわかりやすく表示するために、他のパーツを隠す可能性のあるパーツを非表示にできます。インスタンスリストでインスタンスの右にあるオーバーフローアイコンをタップして 非表示 をタップするか、
 をタップします。
をタップします。 - 固定する - パーツを所定の位置に固定し、インスタンス名の右側にあるオーバーフローメニューアイコンをタップし、固定する をタップします (固定を削除するには、オーバーフローメニューをもう一度タップし、固定しない をタップします)。
- 抑制 - インスタンスリストのオーバーフローメニュー、またはグラフィック領域のフィーチャーで使用可能なコンテキストメニューを使用して、合致、パーツインスタンス、またはサブアセンブリを抑制します。パーツまたはアセンブリを抑制すると、そのパーツまたはアセンブリに関連付けられているすべての合致が無効になります。
- ドラッグ - インスタンスリスト内のパーツインスタンス名またはサブアセンブリ名をリスト内の新しい場所に移動します。[インスタンス] リストの右上の [編集] をタップし、次にアイコンをタッチして、移動するインスタンスまたはサブアセンブリの右側にドラッグします。
- 非表示/表示 - パーツとその合致コネクタをわかりやすく表示するために、他のパーツを隠す可能性のあるパーツを非表示にできます。インスタンスリストでインスタンスの右にあるオーバーフローアイコンをタップして 非表示 をタップするか、
- サブアセンブリまたはパーツの横の 3 点メニューをクリックして、コンテキストメニューにアクセスします。
このメニューから実行できるアクションの 1 つに、サブアセンブリまたはパーツをコピーしてグラフィック領域に貼り付ける方法があります。
- インスタンスと合致フィーチャーをフォルダにグループ化 - インスタンスリストでグループ化するインスタンスまたは合致フィーチャーを選択します。インスタンスと合致フィーチャーを 1 つのフォルダにグループ化することはできません。
リストの一番上の選択項目の横にあるオーバーフローメニューをタップして [選択項目をフォルダに追加] を選択します。新規フォルダダイアログが表示され、フォルダ名が強調表示されます。フォルダ名を入力し、[作成] ボタンをクリックすると、フォルダ名がインスタンスリストに表示され、フォルダを展開して内容を確認するための矢印が表示されます。
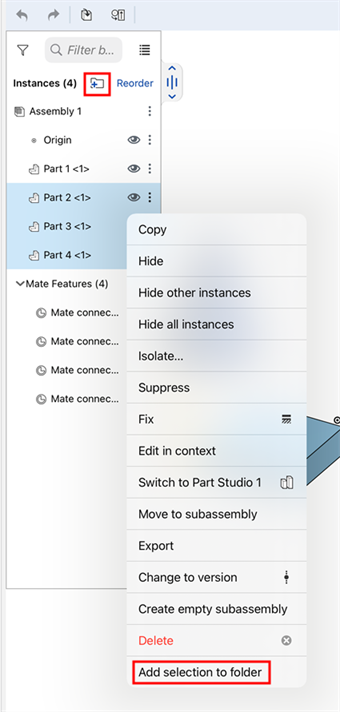
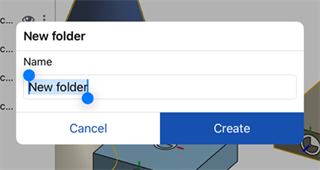
- フォルダのオーバーフローメニューをタップして (他に何も選択せずに)、[フォルダをアンパック] を選択すると、フォルダが削除され、アイテムがインスタンスリストに 1 つだけ表示されるようになります。
- フォルダのオーバーフローメニューをタップして (他に何も選択せずに)、[抑制] を選択すると、選択したアイテムフォルダなしでモデルが表示されます。フィーチャーまたはフォルダを抑制すると、抑制したアイテムに関連するすべてのフィーチャーが非アクティブになります。
- 選択してから、フィーチャーリストの上部にあるフォルダアイコン
 (上の図を参照) をタップしてフォルダを作成することもできます。
(上の図を参照) をタップしてフォルダを作成することもできます。 - フォルダの上、下、または内部のインスタンスや合致フィーチャーを並べ替えられます。フォルダアイコンの右側にある [並べ替え] リンクをクリックします。
並べ替えモードでは、フォルダが折りたたまれている場合、フィーチャーをフォルダの上または下に並べ替えることはできますが、フォルダ内では並べ替えられません。
フォルダ内のフィーチャーを並べ替えるには、まずフォルダを展開して開きます。その後、フォルダ内のインスタンスや合致フィーチャーを並べ替えられます。
インスタンスや合致フィーチャーの並べ替えが終ったら、フォルダアイコンの横にある [完了] ボタンをクリックします。
既存のフォルダ内に新しいフォルダを作成することで、ネストされたフォルダを作成できます。
- アセンブリインスタンスを別のインスタンスの内へ (または外へ) ドラッグアンドドロップするか、最上位レベルにドラッグします。
- アセンブリインスタンスをタップして選択し、次に 2 本の指でタップするか、コンテキストメニューアイコン (縦の 3 点) をタップして、再構築コマンドを含むその他の操作を行うコンテキストメニューを表示することもできます。
- [新しいサブアセンブリに移動] を選択して、新しいアセンブリタブを作成し、このアセンブリをそのタブに自動的に挿入します。
- [新しいサブアセンブリを作成] を選択して、このアセンブリを再度この同じアセンブリに挿入します。
[アセンブリ] タブのアセンブリリストには、アセンブリに定義されているすべてのパーツインスタンス、グループ、合致コネクタ、合致、リレーションのリストが表示されます。コンテキストメニューを使用して、これらのエンティティのいずれかを操作します。
![]()
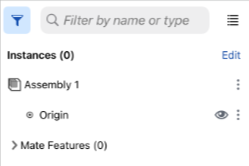
- インスタンスリストハンドルをタップして、既定の幅でインスタンスリストを開きます。
- インスタンスリストの境界の右下隅をタッチしてドラッグし、インスタンスリストのサイズ (高さまたは幅) を設定します。
- ハンドルをタップしてインスタンスリストを閉じ、もう一度タップして以前に設定した幅で開きます。
- フィルターアイコンをタップしてインスタンス検索フィルターを開きます。
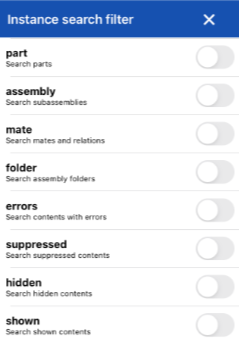
フィルターをタップしてオンにします。[X] を使用してこのフィルターダイアログを閉じ、[検索] フィールドを使用して、選択したフィルター内の名前で検索します。
インスタンスリストが開いている場合、ワークスペースはアクティブのままです。
アセンブリリストはさまざまな方法で操作できます。
- インスタンスリストには、アセンブリに挿入されたすべてのパーツインスタンスが表示されます。インスタンスは、名前順に括弧 <2> に入ったインスタンス番号とともに表示されます。たとえば、アセンブリに 2 回挿入されたパーツ (ハウジング) は、ハウジング <1>、ハウジング <2> と表示されます。Part Studio でパーツの名前を変更すると、その変更はアセンブリにも反映されます。
- 合致フィーチャーは次のとおりです。
- 合致コネクタ - アセンブリ内のパーツを配置するために使用されるパーツ上に指定された点です。
- 合致 - 2 つの合致コネクタ間の自由度を指定します。
- グループ - 厳密にグループ化されたインスタンスです。
- リレーション - 合致間の自由度を拘束します。
- 次の方法でインスタンスと合致フィーチャーを操作できます。
- 非表示/表示 - パーツとその合致コネクタをわかりやすく表示するために、他のパーツを隠す可能性のあるパーツを非表示にできます。インスタンスリストでインスタンスの右にあるオーバーフローアイコンをタップして 非表示 をタップするか、
 をタップします。
をタップします。 - 固定する - パーツを所定の位置に固定し、インスタンス名の右側にあるオーバーフローメニューアイコンをタップし、固定する をタップします (固定を削除するには、オーバーフローメニューをもう一度タップし、固定しない をタップします)。
- 抑制 - [インスタンスリスト] オーバーフローメニューまたはグラフィック領域のフィーチャーで使用可能なコンテキストメニューを使用して、合致、パーツインスタンス、またはサブアセンブリを抑制します。
- ドラッグ - インスタンスリスト内のパーツインスタンス名またはサブアセンブリ名をリスト内の新しい場所に移動します。インスタンスリストの右上にあるアイコンをタップし、移動するインスタンスまたはサブアセンブリの右側にアイコンをタッチしてドラッグします。
- 非表示/表示 - パーツとその合致コネクタをわかりやすく表示するために、他のパーツを隠す可能性のあるパーツを非表示にできます。インスタンスリストでインスタンスの右にあるオーバーフローアイコンをタップして 非表示 をタップするか、
- サブアセンブリまたはパーツの横の 3 点メニューをクリックして、コンテキストメニューにアクセスします。
このメニューから実行できるアクションの 1 つに、サブアセンブリまたはパーツをコピーしてグラフィック領域に貼り付ける方法があります。
このメニューから実行できるもう 1 つのアクションは、現在選択しているインスタンスを新しいバージョンに更新することです。詳細は、参照を更新を参照してください。
- アセンブリインスタンスを別のインスタンスの内へ (または外へ) ドラッグアンドドロップするか、最上位レベルにドラッグします。
- アセンブリインスタンスをタップして選択し、次に 2 本の指でタップするか、コンテキストメニューアイコン (縦の 3 点) をタップして、再構築コマンドを含むその他の操作を行うコンテキストメニューを表示することもできます。
- [新しいサブアセンブリに移動] を選択して、新しいアセンブリタブを作成し、このアセンブリをそのタブに自動的に挿入します。
- [新しいサブアセンブリを作成] を選択して、このアセンブリを再度この同じアセンブリに挿入します。