 パーツとアセンブリを挿入する
パーツとアセンブリを挿入する
![]()
![]()
![]()
[パーツとアセンブリを挿入] では、パーツ、アセンブリ、スケッチ、サーフェスのインスタンスをアクティブなアセンブリに挿入します。Part Studio (または Part Studio 全体) で定義されている特定のパーツ、スケッチ、サーフェス、および別の [アセンブリ] タブで定義されているアセンブリや、他のドキュメント (ドキュメントのリンク) からこれらすべてのものをインスタンス化できます。各オブジェクトタイプのフィルターは、対応するエンティティが現在のドキュメントまたは (参照されている) 他のドキュメントに存在する場合、ダイアログで使用できます。
ショートカット: i
[アセンブリ] タブがアクティブな場合、[アセンブリ] ツールバーはアクティブになります。
挿入時の既定の位置は、最初のインスタンスでは (挿入されるパーツまたはサブアセンブリの) Part Studioの原点と (挿入されるアセンブリの) アセンブリ原点との位置合わせで決定され、同じパーツの 2 番目以降のインスタンスは若干のオフセットで挿入されます。
パーツの固定は、合致の適用とは異なります。固定 (パーツインスタンスのコンテキストメニューにあります) は、その適用先のアセンブリに固有です。パーツが挿入されている他のアセンブリには引き継がれません。
アセンブリからインスタンスまたはフィーチャーを削除すると、関連するすべてのフィーチャー (合致コネクタ、合致、リレーション) も削除されることに注意してください。唯一の例外は合致グループですが、これらは削除されません。
パーツ、サーフェス、および複合パーツを Part Studio から同じドキュメント内のアセンブリにコピーして貼り付けることもできます。パーツリスト内のパーツを右クリックして、[パーツをコピーする] を選択 (またはキーボードショートカットの Ctrl/Cmd + C を使用) し、アセンブリを右クリックして [パーツを貼り付ける] を選択 (またはキーボードショートカットの Ctrl/Cmd + V を使用) します。
- [パーツとアセンブリを挿入] ツール
 をクリックします。
をクリックします。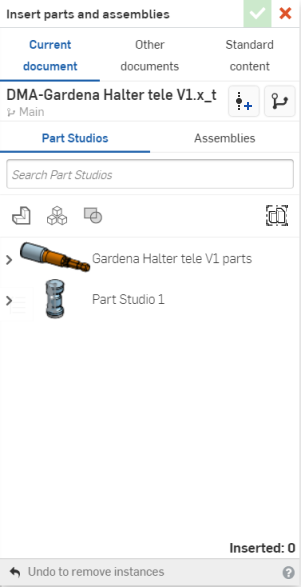
- ドキュメントを選択する:
- 現在のドキュメントを選択して、このドキュメントから挿入します
- その他のドキュメントを選択して、別のドキュメントから挿入します
- 標準コンテンツを選択して、Onshape に備わった標準パーツを挿入します。
Onshape は選択を記憶するので、最後に選択していたダイアログとそのオプションが後続の操作で開きます。
パーツとサーフェスを絞り込むと、メッシュと混合モデルの結果も表示されます。
- [Part Studio] または [アセンブリ] を選択します。
- Part Studio 内:
- ダイアログのアイコンを使用して、スケッチ
 、サーフェス
、サーフェス  、パーツ
、パーツ  、および複合部品
、および複合部品  を絞り込みます。
を絞り込みます。 - 検索フィールドを使用して特定のパーツを検索します。
- ダイアログのアイコンを使用して、スケッチ
- アセンブリ内では、検索フィールドを使用してアセンブリを名前で検索します。
- パーツ/アセンブリ名、およびその他のプロパティ (カスタムプロパティを含む) で検索できます。
- 検索では、単語の一部および複数の単語や、句読点など英数字以外の文字も使用できます。
- 検索バーの左側にあるフィルター
 には、検索する共通のプロパティ (またはすべてのプロパティ) が表示されます。一度に複数のフィルターを使用することができます。
には、検索する共通のプロパティ (またはすべてのプロパティ) が表示されます。一度に複数のフィルターを使用することができます。 - 各検索結果は、検索基準を満たすエンティティのタイプを示し、名前の前のアイコンの後にエンティティの名前が続きます。その下には、ワークスペースまたはバージョンアイコン、ドキュメント名とワークスペース名 (検索基準の一部である場合はバージョン名)、パーツ番号、およびリリース管理の状態が表示されます (以下を参照)。

- Part Studio 内:
- 可能な場合は、[リリース済みアイテムを表示] フィルターを使用して、オブジェクトの特定のリビジョンをアセンブリに挿入できます。アセンブリのインスタンスリストには、以前にリリースされたパーツが実線の三角形で表示されます。
![[インスタンス] リストでリリースされたアイテムの表示](Resources/Images/release/instances-prerel.png)
- 可能な場合は、コンフィギュレーションオプションを選択します。必要な入力を選択し、[生成] をクリックします。
![入力ドロップダウンをクリックして、[挿入] ダイアログでコンフィギュレーションオプションを選択します](Resources/Images/feature-tools/configurations-insertdialog-01.png)
[前回表示したコンフィギュレーションに設定]ドロップダウン (
 ) をクリックして、Part Studio またはアセンブリ内で最後にアクティブだったコンフィギュレーションを選択するか、[既定にリセット] を選択して、すべての入力を既定値に設定します。
) をクリックして、Part Studio またはアセンブリ内で最後にアクティブだったコンフィギュレーションを選択するか、[既定にリセット] を選択して、すべての入力を既定値に設定します。 - 挿入するインスタンスを選択:
- このダイアログでパーツを表示すると、Part Studio の既定の詳細ビューが表示されます。その下には、その Part Studio の個々のパーツが表示されます。ここから、次のことができます。
- 個々のパーツをクリックしてアセンブリに追加します。
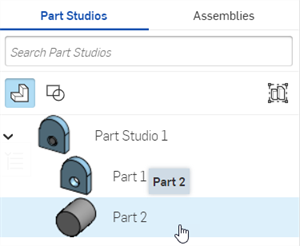
- Part Studio をクリックして、現在のすべてのパーツをアセンブリに追加します。

- [Part Studio 全体をリジッドとして挿入] ボタンを選択し、Part Studio を選択します。このオプションでは、新しいパーツの追加を含め、Part Studio へのすべての変更がアセンブリに自動的に反映されます。「挿入したリジッド Part Studio の編集」を参照してください。.
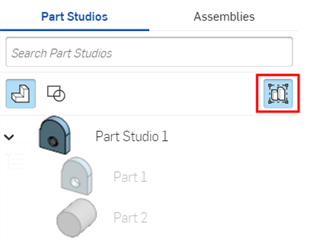
- 個々のパーツをクリックしてアセンブリに追加します。
- このダイアログでアセンブリを表示すると、次のことができます。
- 個々のサブアセンブリをクリックして、現在のアセンブリに追加します。
- アセンブリをクリックして、そのすべてのサブアセンブリを現在のアセンブリに追加します。
- このダイアログでパーツを表示すると、Part Studio の既定の詳細ビューが表示されます。その下には、その Part Studio の個々のパーツが表示されます。ここから、次のことができます。
- チェックマークをクリックしてインスタンスを挿入します。
- パーツは、アセンブリと Part Studio の原点を揃えた状態でアセンブリに挿入されます。
- パーツのインスタンスを複数挿入する場合、2 番目以降のインスタンスは最初のインスタンスからの若干のオフセットで挿入されます。ただし、カーソルをグラフィック領域に移動すると、選択した内容がカーソルの位置に表示されます。
- パーツ、アセンブリ、またはスケッチをドラッグして再配置します。
アセンブリに挿入すると、スケッチは合致コネクタを持ち、パーツ、他のスケッチ、アセンブリとともにアセンブリできます。
構成済みパーツまたはアセンブリをアセンブリに挿入したら、コンフィギュレーションを変更できます。
- [インスタンス] リストでパーツまたはアセンブリを右クリックし、[コンフィギュレーションを変更] を選択します。
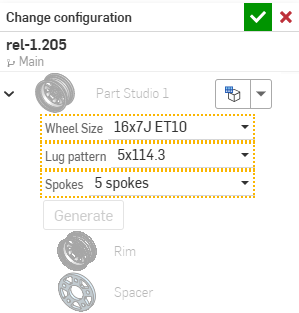
- 新しいコンフィギュレーションオプションを選択します。
- 選択内容に問題がなければ、
 をクリックします (操作をキャンセルするには
をクリックします (操作をキャンセルするには  を使用します)。
を使用します)。
[アセンブリ] でどの設定が現在アクティブかを確認するには、インスタンスリストで部品にカーソルを合わせると、ツールチップが設定情報と合わせて表示されます。
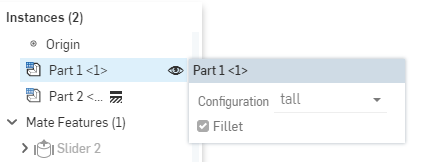
-
[Part Studio 全体を固定して挿入] ボタンを使用して、Part Studio をアセンブリに挿入します。
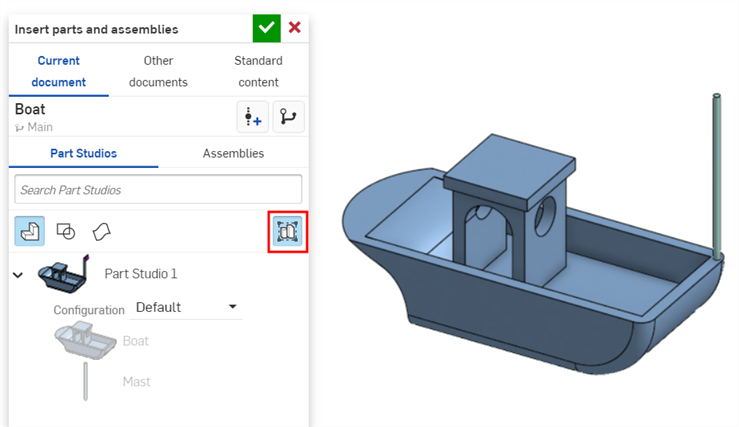
-
アセンブリインスタンスリストから Part Studio を右クリックし、コンテキストメニューから [編集] を選択します。
![固定 Part Studio の [インスタンス] コンテキストメニューからの [編集] の選択](Resources/Images/assembly/edit-ps-rigid-02.png)
-
[Part Studio インスタンスを編集] ダイアログが開きます。このダイアログでは次のことができます。
-
すべてのパーツ (
 )、スケッチ (
)、スケッチ ( )、およびサーフェス (
)、およびサーフェス ( ) を挿入または削除します。
) を挿入または削除します。 -
[コンフィギュレーション] ドロップダウンから代替の Part Studio コンフィギュレーションに切り替えます。
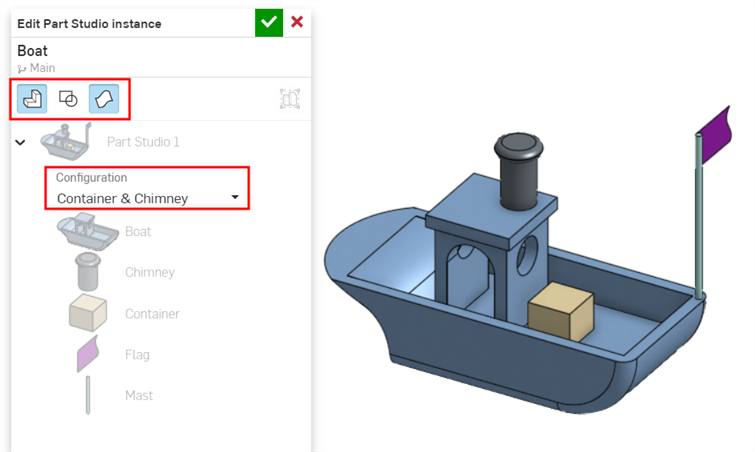
-
-
ダイアログでチェックマーク (
 ) をクリックして、アセンブリでの変更を確定します。
) をクリックして、アセンブリでの変更を確定します。
挿入するコンポーネントに合致コネクタが既に (Part Studio 内で) 定義されており、アセンブリでスナップモード ![]() がオンになっている場合は、次の操作を行います。
がオンになっている場合は、次の操作を行います。
- [挿入] ダイアログでコンポーネントをアセンブリにドラッグすると、コンポーネントでソースの合致コネクタをアセンブリ内の他の合致コネクタにスナップできます。(これらはカーソルを合わせると表示されます)。
- 挿入するコンポーネントに、明示的に定義された合致コネクタが複数ある場合、Ctrl キーを使用して合致コネクタを順転させ、該当するもので停止させて、新しいスナップモードのソースの合致コネクタとして使用できます。
- ターゲットの合致コネクタにスナップして挿入を承認する (ダイアログを閉じる) 場合、ソースとターゲットの合致コネクタの間にファスナー合致が適用されます。
- スナップモードでも、パーツインスタンス (またはサブアセンブリ) を挿入するときに、自由に画面移動および回転できます。
挿入するコンポーネントに明示的に定義された合致コネクタがない場合、スナップモードがオンになっていても、通常のスナップ以外で自由にドラッグを使用できます。
アセンブリに挿入した後に、リビジョンされたパーツを更新して、更新されたリビジョンを反映させることができます。インスタンスリストにあるアイコンをクリックして、参照マネージャーを開きます。そこでは最新にアップデートするか、選択的アップデートができます。新しいバージョンが使用可能なパーツは、インスタンスリストに次のアイコンが表示されます。![]()
アイコンをクリックして、選択するリビジョンにドリルダウンします。
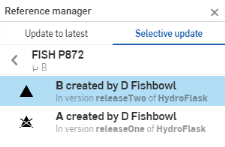
![]() - ドキュメントの特定のバージョンから挿入するためのバージョングラフ
- ドキュメントの特定のバージョンから挿入するためのバージョングラフ
![]() - バージョンの作成では、バージョンの付いたエンティティを選択するために、その場でドキュメントの新しいバージョンを作成します
- バージョンの作成では、バージョンの付いたエンティティを選択するために、その場でドキュメントの新しいバージョンを作成します
インスタンスリストでパーツをダブルクリックすると、そのパーツに対するインコンテキストでの作成または編集のセッションが開きます。
ヒント
- パーツやアセンブリを挿入すると、他のドキュメント内を検索できます。
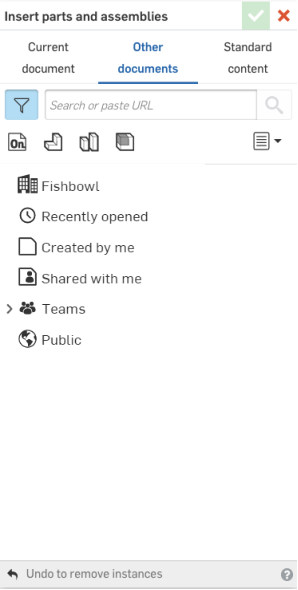
- ここではチームやラベルなど、[ドキュメント] ページと同じフィルターが使用できます。
- フィルターを選択し、ドキュメントを選択してドリルダウンするか、探しているエンティティの名前がわかっている場合は、[検索] ボックスを使用します。
- パーツ、スケッチ、またはサーフェスをアセンブリに挿入したら、特定のエンティティのバージョンを変更できます。インスタンスリストでエンティティ名を右クリックし、コンテキストメニューで [バージョンへの変更...] を選択します。
- 合致コネクタが Part Studio でパターン化されたパーツである場合、Part Studio を挿入するとすべてアセンブリに追加されます。Part Studio をアセンブリに挿入しても合致コネクタが表示されない場合は、そのパーツが合致コネクタ所有者エンティティとしてリストされていることを確認してください。
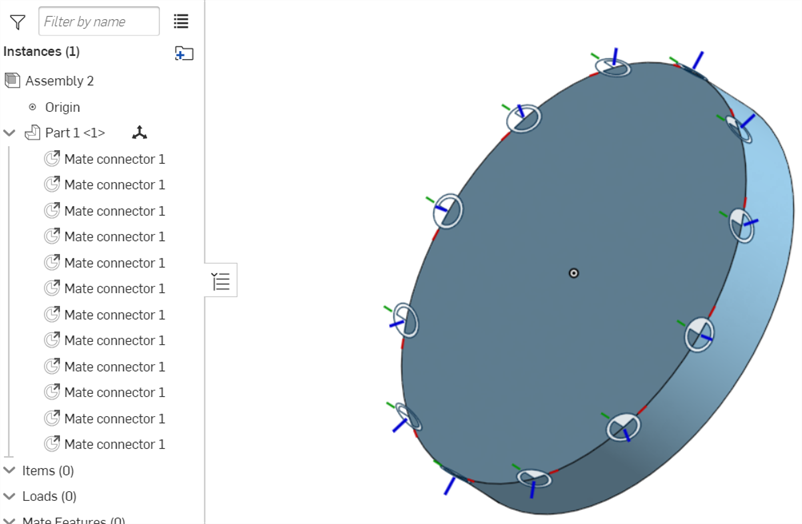
- [挿入] ツールをタップします。

- Tap Current document to insert from this document or Other document to find another document from which to select. You can also select to insert Onshape-supplied standard parts from Standard content .
![iOS デバイスの Part Studio の [挿入] ダイアログのスクリーンショット](Resources/Images/m-assembly/insertdialog-ps.jpg)
- If you select Browse documents, select a filter or search to find the document from which to insert, then tap to select the document.
他のドキュメントから選択できるのは、そのドキュメントに 1 つ以上のバージョンがある場合のみです。バージョンが存在しない場合、または新しいバージョンが存在する場合は、ドキュメントの状態に関する通知が表示されます。バージョンが存在しない場合は、そのドキュメントをタップして、バージョンを作成します。
- 以前にリリース済みのパーツまたはアセンブリを選択して挿入することもできます。リリース済みのオブジェクトは、右側にソリッド三角形のアイコンがついています。
![リリースされたオブジェクトの [パーツとアセンブリの挿入] ダイアログへの表示](Resources/Images/m-assembly/ios-insert-releaseobject.png)
- [Part Studio] または [アセンブリ] を選択して、ドキュメントの Part Studio またはアセンブリを表示します。
- Part Studio 内でタップして Part Studio 全体を挿入するか、タップして特定のパーツを選択します。ダイアログのアイコンを使用して、スケッチ
 、サーフェス
、サーフェス  、パーツ
、パーツ  、複合部品
、複合部品  、およびシートメタルフラットパターン
、およびシートメタルフラットパターン  を絞り込みます。検索フィールドを使用して特定のパーツを検索します。
を絞り込みます。検索フィールドを使用して特定のパーツを検索します。 - アセンブリ内でタップしてアセンブリを挿入します。検索フィールドを使用して特定のパーツを検索します。
パーツを表示すると、Part Studio の既定の詳細ビューが表示されます。その下に、その Part Studio の個々のパーツが表示されます。Part Studio 名をタップして Part Studio の内容全体を挿入するか、個々のパーツをタップします。これはアセンブリでも同じです。挿入ダイアログには、エンティティを挿入するたびに [挿入済み] の数が更新されて表示されます。アセンブリには一度に複数のエンティティを挿入できます。
[Part Studio 全体をリジッドとして挿入] アイコン
 を選択し、Part Studio を選択します。このオプションでは、新しいパーツの追加を含め、Part Studio へのすべての変更がアセンブリに自動的に反映されます。
を選択し、Part Studio を選択します。このオプションでは、新しいパーツの追加を含め、Part Studio へのすべての変更がアセンブリに自動的に反映されます。 - Part Studio 内でタップして Part Studio 全体を挿入するか、タップして特定のパーツを選択します。ダイアログのアイコンを使用して、スケッチ
- アセンブリへの挿入時に必要なコンフィギュレーションを選択するために、コンフィギュレーションを持つパーツまたはアセンブリにはオプションが表示されます。
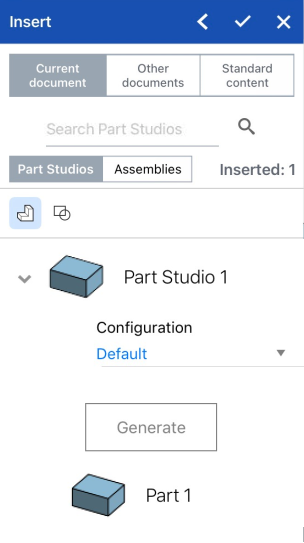
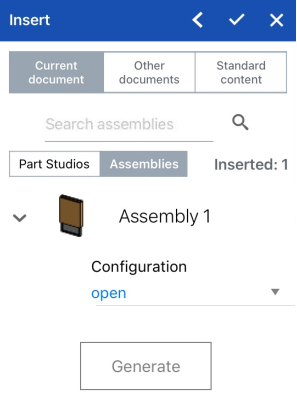
[挿入] ダイアログでは、左上の構成済みのパーツの挿入、右側では、構成済みアセンブリが表示されています。
コンフィギュレーションはブラウザの Onshape で作成され、iOS デバイスで表示および操作できます。
- 必要に応じて、[挿入] ダイアログの右上にある左向きの矢印 (シェブロン) をタップして、ダイアログを折りたたみ、アセンブリを表示します。
- チェックマークをタップして挿入ダイアログを閉じ、変更を保存します。
挿入されるエンティティの既定の位置は、(挿入されるパーツまたはサブアセンブリの) Part Studio の原点と (挿入されるアセンブリの) アセンブリ原点との位置合わせです。
別のドキュメントから挿入したパーツやアセンブリがある場合は、フィーチャーリスト上で派生フィーチャーの横にリンクアイコンが表示され、別のドキュメントにリンクされていることを示します。![]()
Part Studio やアセンブリの挿入元のドキュメントに新しいバージョンが作成されると、インスタンスリストのリンクアイコンが青色で強調表示され、同じアイコンが [アセンブリ] タブに表示されます。![]()
リンクドキュメントとその更新方法について詳しくは、リンクされたドキュメントを参照してください。
- 挿入された図形の既定の位置は、Part Studio の (挿入されるパーツまたはサブアセンブリの) 原点 と (挿入されるアセンブリの) アセンブリの原点との位置合わせです。
- Part Studio でパーツに合致コネクタが与えられている場合、アセンブリに挿入するときにそれらのコネクタが割り当てられます。Part Studio で明示的に定義された合致コネクタを持つパーツには、アセンブリインスタンスリストにドロップダウンがあり、そのパーツに属する合致コネクタが含まれます。
-
パーツを固定することは、合致を適用することとは異なります。固定 (パーツのコンテキストメニューにあります) は、その適用先のアセンブリに固有なものです。パーツが挿入されている他のアセンブリには引き継がれません。
- アセンブリからインスタンスまたはフィーチャーを削除すると、関連するすべてのフィーチャー (合致コネクタ、合致、リレーション) も削除されることに注意してください。唯一の例外は合致グループですが、これらは削除されません。
- [挿入] ツールをタップします。

- Select Current document to insert from this document workspace or Other documents to find another document from which to select. You can also select to insert Onshape-supplied standard parts from Standard content .
![Android デバイスの [挿入] ダイアログのスクリーンショット](Resources/Images/m-assembly/androidinsertdialog.jpg)
- If you select Browse documents, select a filter or search to find the document from which to insert, then tap to select the document.
他のドキュメントから選択できるのは、そのドキュメントに 1 つ以上のバージョンがある場合のみです。バージョンが存在しない場合、または新しいバージョンが存在する場合は、ドキュメントの状態に関する通知が表示されます。バージョンが存在しない場合は、そのドキュメントをタップして、バージョンを作成します。
- 以前にリリース済みのパーツを選択することもできます。ソリッド三角形アイコンを使用して、リリース済みのパーツまたはアセンブリを含むドキュメントをフィルターします。
- [Part Studio] または [アセンブリ] を選択して、ドキュメントの Part Studio またはアセンブリを表示します。
- Part Studio 内でタップして Part Studio 全体を挿入するか、タップして特定のパーツを選択します。ダイアログのアイコンを使用して、スケッチ
 、サーフェス
、サーフェス  、パーツ
、パーツ  、複合部品
、複合部品  、およびシートメタルフラットパターン
、およびシートメタルフラットパターン  を絞り込みます。検索フィールドを使用して特定のパーツを検索します。
を絞り込みます。検索フィールドを使用して特定のパーツを検索します。 - アセンブリ内でタップしてアセンブリを挿入します。検索フィールドを使用して特定のパーツを検索します。
パーツを表示すると、Part Studio の既定の詳細ビュー、その下に個々のパーツが表示されます。Part Studio の名前をタップして現在 Part Studio にあるすべてのパートを挿入するか、個々のパーツをタップします。
挿入ダイアログには、挿入されたエンティティごとに更新される「挿入済み」カウントが表示されます。一度に複数のエンティティをアセンブリに挿入できます。[Part Studio 全体をリジッドとして挿入] アイコン
 を選択し、Part Studio を選択します。このオプションでは、新しいパーツの追加を含め、Part Studio へのすべての変更がアセンブリに自動的に反映されます。
を選択し、Part Studio を選択します。このオプションでは、新しいパーツの追加を含め、Part Studio へのすべての変更がアセンブリに自動的に反映されます。 - Part Studio 内でタップして Part Studio 全体を挿入するか、タップして特定のパーツを選択します。ダイアログのアイコンを使用して、スケッチ
- アセンブリへの挿入時に必要なコンフィギュレーションを選択するために、コンフィギュレーションを持つパーツにはオプションが表示されます。
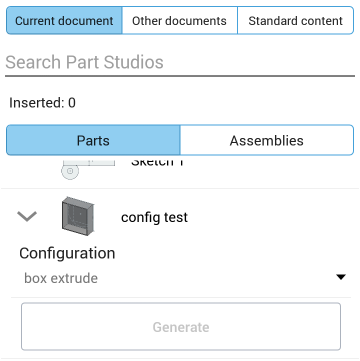
コンフィギュレーションはブラウザ上の Onshape で作成されますが、表示や操作は Android デバイス上でできます。
- 必要に応じて、[挿入] ダイアログの右上にある左向きの矢印 (シェブロン) をタップして、ダイアログを折りたたみ、アセンブリを表示します。
- チェックマークをタップします。
挿入されるエンティティの既定の位置は、(挿入されるパーツまたはサブアセンブリの) Part Studio の原点と (挿入されるアセンブリの) アセンブリ原点との位置合わせです。
別のドキュメントから挿入したパーツやアセンブリがある場合は、フィーチャーリスト上で派生フィーチャーの横にリンクアイコンが表示され、別のドキュメントにリンクされていることを示します。![]()
Part Studio やアセンブリの挿入元のドキュメントに新しいバージョンが作成されると、インスタンスリストのリンクアイコンが青色で強調表示され、同じアイコンが [アセンブリ] タブに表示されます。![]()
リンクドキュメントとその更新方法について詳しくは、リンクされたドキュメントを参照してください。
- 挿入された図形の既定の位置は、Part Studio の (挿入されるパーツまたはサブアセンブリの) 原点 と (挿入されるアセンブリの) アセンブリの原点との位置合わせです。
- Part Studio でパーツに合致コネクタが与えられている場合、アセンブリに挿入するときにそれらのコネクタが割り当てられます。Part Studio で明示的に定義された合致コネクタを持つパーツには、アセンブリインスタンスリストにドロップダウンがあり、そのパーツに属する合致コネクタが含まれます。
-
パーツを固定することは、合致を適用することとは異なります。固定 (パーツのコンテキストメニューにあります) は、その適用先のアセンブリに固有なものです。パーツが挿入されている他のアセンブリには引き継がれません。
- アセンブリからインスタンスまたはフィーチャーを削除すると、関連するすべてのフィーチャー (合致コネクタ、合致、リレーション) も削除されることに注意してください。唯一の例外は合致グループですが、これらは削除されません。