 分解ビューの作成
分解ビューの作成
![]()
![]()
![]()
マニピュレータを使用してアセンブリを分解ビューに対して手動で操作し、コンポーネントまたはコンポーネントのグループを現在の位置から新しい位置にドラッグします。手順は分解ビューパネルに記録され、ビューの順序を変更したり、その他の方法で編集することができます。
[アセンブリ] タブのグラフィック領域にアセンブリが表示される場合:
-
 をクリックして [分解ビュー] パネルを開きます。
をクリックして [分解ビュー] パネルを開きます。![アイコンを選択した状態で [分解ビュー] パネルにアクセスする](Resources/Images/assembly/explode-icon.png)
- パネルの上部にある [分解ビューを追加] ボタンをクリックします。
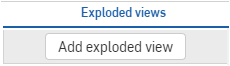
パネルのロールバックバーの上に、分解 1 ビューの名前が表示されます。
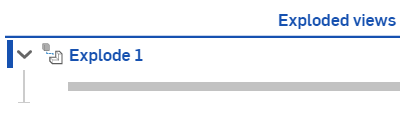
最初の分解フィーチャーが表示されます (分解 1)。分解フィーチャーには、1 つまたは複数の分解手順を含めることができます。
- 金色のメッセージボックスが表示され、分解モードになったことを示します。分解モードでは、一般的なアセンブリフィーチャー (合致、パターン、リレーション) を作成することはできません。

- 新しい (分解) 位置に移動するパーツ (または複数のパーツ: ボックス選択も使用できます) をクリックします。表示されるマニピュレータを使用して、パーツを分解位置にドラッグします。
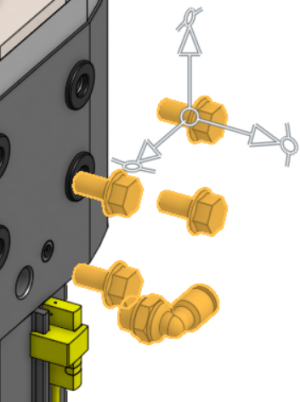
マニピュレータの原点を新しい位置にドラッグすると、マニピュレータの位置を変更できます。これにより、別の方向からドラッグすることができます。
- パーツをクリックしてドラッグを解除すると、ダイアログボックスが表示されます。
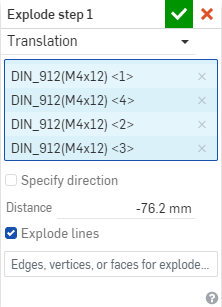
これにより、分解 1 フィーチャーの下に最初の分解手順 (分解手順 1) が作成されます。
- 選択したインスタンスを変更するか、そのまま維持します ([インスタンス] フィールド内)。
- ダイアログボックス内で分解手順の移動の種類 (平行移動または回転) を選択して、新しい位置を微調整します。
- 直線移動の場合、特定のエンティティを移動の基準として使用するには、[方向を指定] をオンにして、方向として使用する面またはエッジを選択します。
- 回転移動の場合、選択を移動する軸として特定のエンティティを使用するには、[軸を指定] をオンにして、軸として使用する面またはエッジを選択します。
移動の参照は、平行移動または回転エンティティが選択されていない限り、パーツインスタンス自体であることに注意してください。
- [線を分解] ボックスは既定でオンになっています。このチェックボックスをオフにすると、分解線が非表示になります。
- 既定では、分解線は、選択したすべての図形の重心上に定義されます。別の分解線を定義するには、[分解線のエッジ、頂点、または面] フィールドをクリックし、分解線を表示するエンティティのエッジ、頂点、または面を選択します。分解線は、各図形について選択したエッジ、頂点、または面の重心に表示されます。
- 表示されるマニピュレータを使用して、選択したインスタンスをドラッグするか、ダイアログボックスの [平行移動距離] フィールドに距離 (または回転運動の角度) を入力します。必要に応じて、負の数を使用して方向を変更できます。
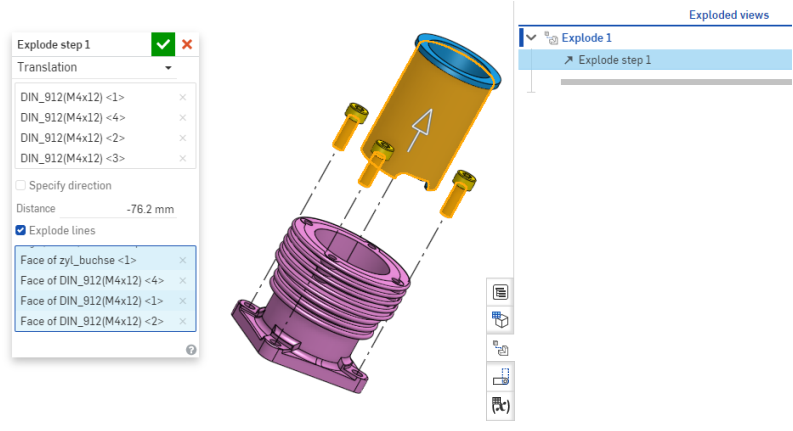
- チェックマークをクリックして、[分解] 手順 1 のダイアログを受け入れて閉じます。
[分解] 手順をコミットしても、以前に選択したインスタンスは引き続き選択されています。既存の選択を使用して分解 1 の手順をさらに作成するには、マニピュレータを別の場所にドラッグします。
異なる選択に対してさらに手順を作成するには、分解位置に移動する他のインスタンスをグラフィック領域でクリックし、上記の手順に従います。前の手順で以前に展開されていないインスタンスをクリックすると、以前の選択がすべてクリアされ、新しい選択のみが選択されます。
- 分解 1 を終了するには、金色のメッセージボックスで [完了] をクリックします。
さらに分解ビューを作成するには、パネルの下部にある [分解ビューを追加] ボタンをクリックし、上記の手順を繰り返します。分解ビューは必要な数だけ作成できます。分解線は、前の分解手順で定義した選択内容を自動的に継承します。
分解ビューは、図面内のビューとして (個別に) 選択できます。すべての分解手順を 1 つの図面ビューに表示するには、多数の分解手順を含む分解を 1 つ作成します。異なる目的や図面ビューに異なる分解手順を選択する場合は、図面の作成時に選択する個別の分解フィーチャーを多数作成します。図面で分解ビューを選択する詳細は、ビューの挿入を参照してください。
分解手順が分解ビューパネルに表示されます。分解手順を編集できるほか、分解手順の名前を変更してリスト内の新しい位置にドラッグしたり、別の分解ビューを作成したりすることもできます。
![[分解ビュー] パネルにリストされた分解手順](Resources/Images/assembly/explode-panel.png)
分解ビューを編集するには、分解インスタンスをダブルクリックするか、分解ビューパネルで名前を右クリックします。コンテキストメニューを使用すると、次のことができます。
- 分解ビューをアクティブにします。つまり、グラフィック領域に表示し、スペースに合わせてサイズを変更します。
- 分解ビューの名前を変更する
- ビューまたは個々の分解手順のすべての分解線を表示または非表示にする
![[分解ビュー] パネルにリストされた分解手順](Resources/Images/assembly/showhideexplodelines.png)
- ビューの開始位置をリセット: 開始位置をリセットすると、分解の開始位置が変更され、インスタンスの新しい位置が参照されます (位置を変更した場合)
- 分解ビューを複製して、すべての手順を含む元の分解ビューのコピーを作成します。
- 分解ビューの削除
分解ビューは、フォローモード でフォローしているユーザーが確認できます。これには、分解ビューの移動、分解ビューパネル、分解ビューのアクティブ化が含まれます。
[分解] ビューの手順名または [分解] ビュー自体の名前を編集するには、名前を右クリックして [名前を変更] を選択します。手順を編集するには、手順名を右クリックして [編集] を選択します (または、手順名をダブルクリックしてダイアログを開きます)。パーツインスタンスの削除と追加、軸の再選択、移動の回転への変更、またはその逆の移動、別の移動距離または回転距離を指定できます。
ロールバックバーをドラッグすると、異なるステージに分解を表示できます (複数の分解手順がある場合)。ロールバックバーの下にある手順は、ロールバックバーが最後に戻されるまで抑制されます。ロールバックバーを左クリックし、上矢印キーと下矢印キーを使用して分解手順を実行することもできます。
他のフィーチャーを設定するのと同じ方法で分解ビューを設定できます。
-
コンフィギュレーションを開始します。
- [コンフィギュレーション] パネルを開き、[アセンブリを設定] をクリックします。
- コンフィギュレーションの名前を入力します。
- 分解ビューパネルを開きます。
- [分解ビューを追加] をクリックします。
- 分解するパーツを選択し、マニピュレータをドラッグします。
- 分解手順ダイアログが開いたら、設定するフィールドを右クリックし、[環境設定] を選択します。
- フィールドは黄色の破線で囲まれ、設定するフィールドであることを示します。
- [コンフィギュレーション] パネルに戻り、テーブルのフィールドと規定値を確認します。
アセンブリで分解ビューを表示する場合、[インスタンス] リストの上部にある [コンフィギュレーション] セクションを使用して、表示する構成済みの分解を制御できます。
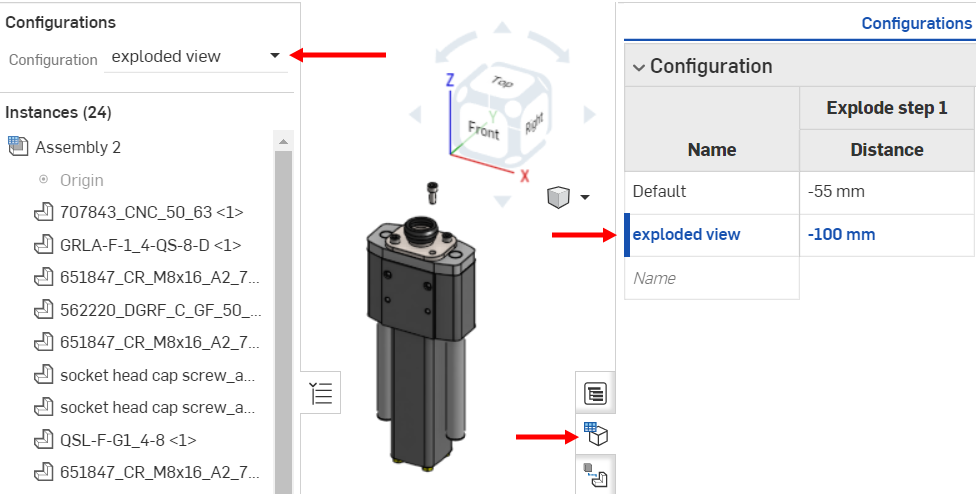
分解ビューで使用されていない部品を含むコンフィギュレーションを選択すると、その分解ビューは 分解ビューリストで赤くなります。欠落しているパーツインスタンスを指定する分解手順のみがエラーになります。パーツインスタンスを使用して別のコンフィギュレーションを選択すると、分解ビューが解決されます。
たとえば、以下のコンフィギュレーションにはねじは含まれていませんが、分解の手順 1 にはねじパーツのインスタンスが含まれているため、手順と StdContent の分解フィーチャーの両方が失敗します (下を参照)。
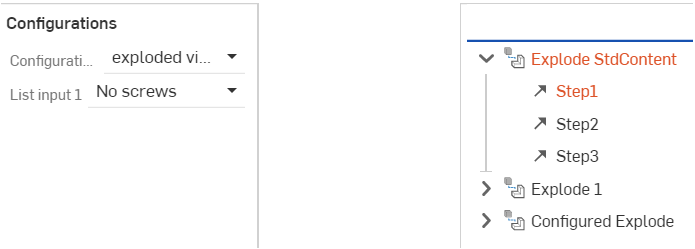
図面で分解ビューを使用するには、Onshape のアセンブリに分解ビュー (1 つまたは複数) を作成するだけですみます。図面にビューを挿入する場合、図面の作成時に使用したビュー (存在する場合) に関係なく、分解ビューを選択できます。分解された図面ビューには、アセンブリで定義されている分解線が常に表示されます。
[ビューを挿入] ダイアログを開き、[分解/位置] の値を指定します: ドロップダウンを展開し、挿入する特定のビューに使用する名前の付いた分解ビューの 1 つを選択します。
![[ビューの挿入] ダイアログで [分解 / ポジション] が強調表示された、図面内の分解ビューの例](Resources/Images/assembly/explode-insertdrawing.png)
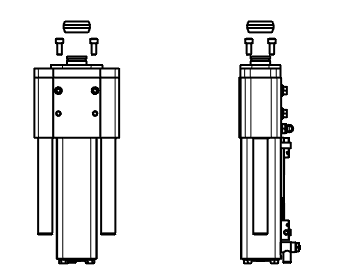
分解ツリーのロールバックバーを分解手順間で移動しても、図面ビューには影響しません。図面ビューには、分解ビューのすべての分解手順が反映されます。
図面にビューを挿入する詳細は、ビューを参照してください。
Exploded Views are currently only available for view-only on iOS and Android.
ラーニングセンターのその他のリソースについては、こちらの技術説明: 分解ビューの操作に関するヒントとコツ (Onshape アカウントが必要です) をご覧ください。