![]()
![]()
![]()
![]()
パーツ、曲線、サーフェス、またはサブアセンブリから図面を作成する場合、既定ではビューなしで作成することも、上、正面、右、等角投影の 4 つの標準ビューを使用して作成することもできます。通常、ビューの投影は、選択した規格によって異なります。ISO 標準の場合は 1 角投影と ANSI 規格の 3 角投影です。また、カスタムテンプレートを使用して投影を選択したり、図面の作成後に投影を変更することもできます。
たとえば、ANSI 規格図面は次のようになります。
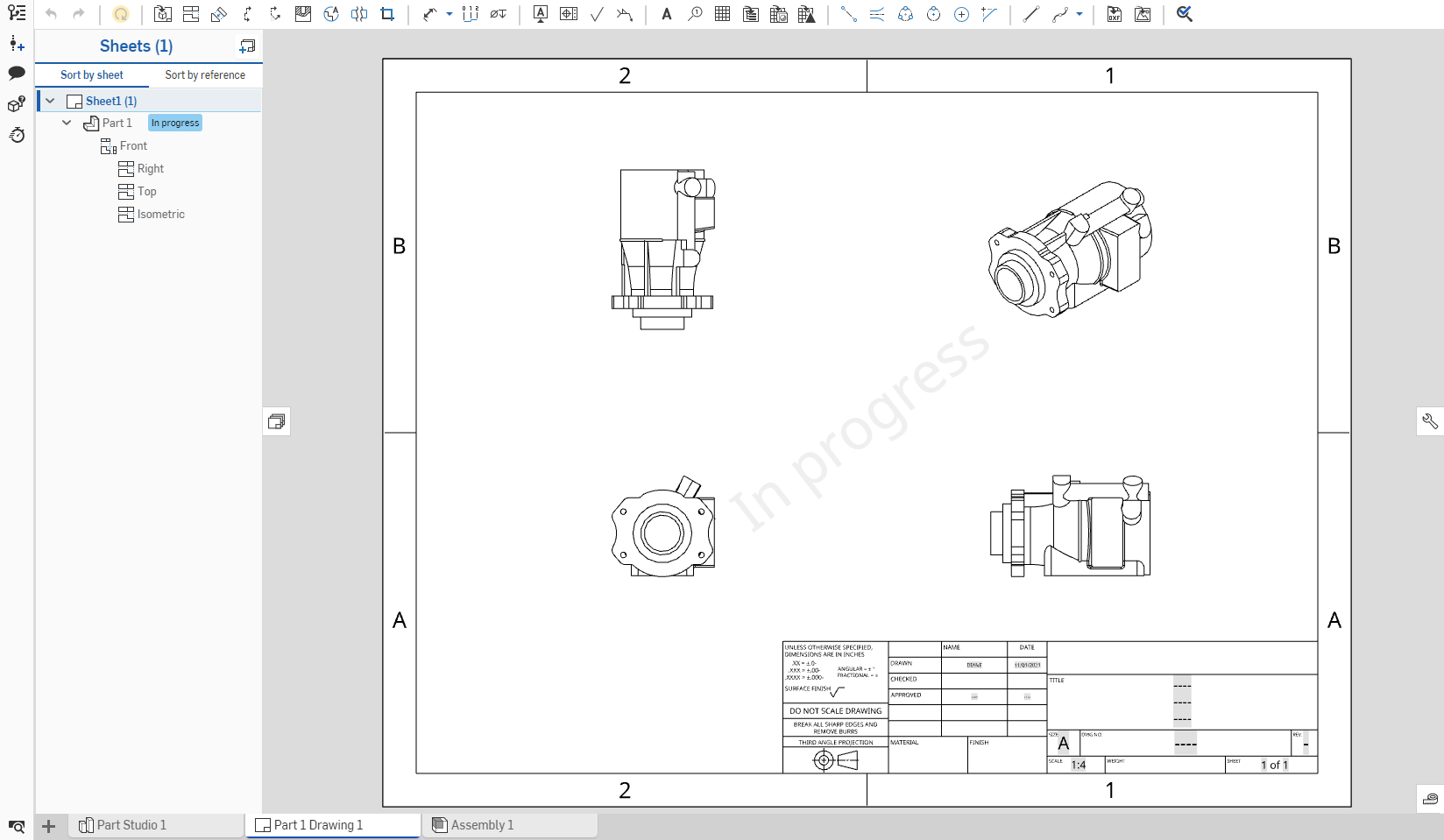
図面内のパーツ、曲線、またはサーフェスのすべてのビューは、同じバージョンのパーツから取得されます。ビュー (図面、投影、補助、断面) を作成する場合、使用されるパーツバージョンは、既存のすべてのビューと同じです。
ビューはシートに配置され、他のビューとの関係を持つことができます。
次のテーブルには、ビューのタイプ、およびビューがどのビューから作成できるかを示します。
| 投影ビュー | |
| 次から作成可能: | 次の場所からは作成できません: |
|
ベースビュー 投影ビュー 断面ビュー 揃えた断面ビュー 補助ビュー 部分断面を持つビュー 投影ビューには、作成元のビューの設定が保持されます。部分ビューから作成した投影ビューも部分的になります。 フラットパターンビュー |
詳細ビュー |
| 補助ビュー | |
| 次から作成可能: | 次の場所からは作成できません: |
|
部分ビュー ベースビューの直線エッジ 投影された正投影ビューの直線エッジ 補助ビューの直線エッジ アイソメトリックビューの直線エッジ 横断ビューの直線エッジ 揃えた断面ビューの直線エッジ 「インライン」補助ビューの中心線 「インライン」補助ビューの中心線 フラットパターンビュー |
詳細ビュー 破断ビュー |
| 断面ビュー | |
| 次から作成可能: | 次の場所からは作成できません: |
|
補助ビュー 破断ビュー 部分ビュー 詳細ビュー ベースビューでの位置 等角投影ビューでの位置 投影された正射投影ビューでの位置 断面ビューおよび揃えた断面ビュー 部分断面を持つビュー フラットパターンビュー |
円筒状の面に正接する切断線 |
| 揃えた断面ビュー | |
| 次から作成可能: | 次の場所からは作成できません: |
|
補助ビュー 部分ビュー 詳細ビュー ベースビューでの位置 等角投影ビューでの位置 投影された正射投影ビューでの位置 断面ビューおよび揃えた断面ビュー 部分断面を持つビュー フラットパターンビュー |
円筒状の面に正接する切断線 |
| 部分断面ビュー | |
| 次から作成可能: | 次の場所からは作成できません: |
|
投影ビュー 補助ビュー 破断ビュー 部分断面ビュー 部分ビュー 他の部分断面を持つビュー |
断面ビュー 詳細ビュー 揃えた断面ビュー |
| 詳細ビュー | |
| 次から作成可能: | 次の場所からは作成できません: |
|
部分ビュー 詳細ビュー ベースビューでの位置 投影された正射投影ビューでの位置 等角投影ビューでの位置 補助ビューでの位置 断面ビューでの位置 整列した断面ビューでの位置 フラットパターンビュー |
|
| 破断ビュー | |
| 次から作成可能: | 次の場所からは作成できません: |
|
ベースビュー 投影ビュー 補助ビュー 断面ビュー 揃えた断面ビュー アイソメトリックビュー フラットパターンビュー |
詳細ビュー |
| 部分ビュー | |
| 次から作成可能: | 次の場所からは作成できません: |
|
投影ビュー 補助ビュー 断面ビュー 揃えた断面ビュー 部分断面を持つビュー |
詳細ビュー 破断ビュー フラットパターンビュー |
| フラットパターンビュー | |
| 次から作成可能: | 次の場所からは作成できません: |
|
ビューを挿入ダイアログ |
すべてのビュー |
アクティブなシートにモデルのビュー (パーツ、サーフェス、アセンブリ、スケッチ、曲線、複合部品、フラットシートメタルパターン) を配置します。ダイアログを使用して、バージョンと方向を含む、目的のパーツ、スケッチ、またはフラットシートメタルパターンを選択します。既定では、ラベルと尺度はオフになっています。尺度を表示するには、ビューをダブルクリックします。図面の左上に [ビュープロパティ] ダイアログが開きます。
- ツールバーの [ビューの挿入] をクリックします。
- ダイアログの
 挿入ボタン (下の左側の画像) をクリックして、[パーツまたはアセンブリを選択] ダイアログ (下の右側の画像) を開きます。現在の (または他の) ドキュメント内の Part Studio とアセンブリで、パーツ、サーフェス、アセンブリ、曲線、またはスケッチ (あるいはそのバージョン) を検索します。
挿入ボタン (下の左側の画像) をクリックして、[パーツまたはアセンブリを選択] ダイアログ (下の右側の画像) を開きます。現在の (または他の) ドキュメント内の Part Studio とアセンブリで、パーツ、サーフェス、アセンブリ、曲線、またはスケッチ (あるいはそのバージョン) を検索します。

- 現在のワークスペース (このドキュメントでは Part Studio またはアセンブリ) から選択して挿入します。
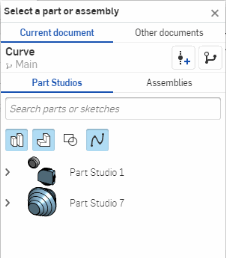
既定では、選択したフィルターは [パーツ] ですが、Part Studio 全体、アセンブリ、サーフェス、スケッチ、曲線、複合部品、シートメタルのフラットパターンを検索することもできます。これらのフィルターアイコンは、選択した Part Studio またはアセンブリにこれらのタイプのエンティティが含まれている場合にのみ表示されます。
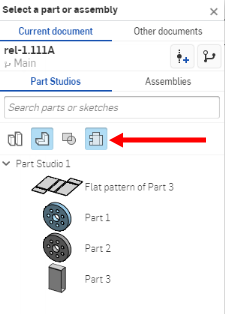
- または、[その他のドキュメント] をクリックし、使い慣れたフィルターを使用して別のドキュメント内のバージョンを検索してから選択します。
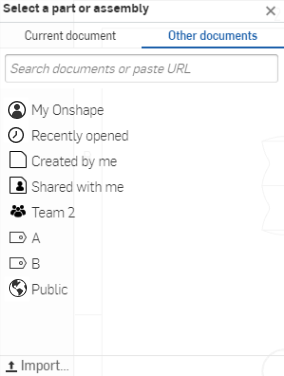
- ドキュメントを選択したら、バージョンがある場合は、
 をクリックしてバージョングラフを開き、パーツまたはアセンブリの選択元となるバージョンまたはワークスペースを選択します。
をクリックしてバージョングラフを開き、パーツまたはアセンブリの選択元となるバージョンまたはワークスペースを選択します。
リリースされたアイテム
 のみの表示や、バージョンの作成を選択することもできます。
のみの表示や、バージョンの作成を選択することもできます。
- 現在のワークスペース (このドキュメントでは Part Studio またはアセンブリ) から選択して挿入します。
- Part Studio またはアセンブリを選択したら、[ビューの挿入] ダイアログを使用してビューを選択します。


左側のスクリーンショットは、Part Studio の [ビューを挿入する] ダイアログを示しています。右側のスクリーンショットは、アセンブリのダイアログを示しています。
Part Studio とアセンブリの場合:
ビューの向き (上、左、右、正面 (既定)、背面、下、または等角投影) を選択します。該当する場合は、既存の名前の付いたビュー (断面の有無) を選択することもできます。
[ビューのスケール] ドロップダウンを選択して、ビューの特定のスケールを選択します。
[ビューの単純化] ([なし]、[絶対]、[スタジオに対する比率]、[パーツに対する比率]、または [自動] (既定)) を選択します。これにより、フィーチャーが非表示になるしきい値を以下に設定することで、図面に表示されるジオメトリが簡略化されます。この設定は、新しく挿入されたビューにのみ影響します。詳細は、既定のビューの挿入を参照してください。
オプションで、[スケッチの外観を表示] チェックボックスをオンにして、挿入元の Part Studio またはアセンブリの外観を表示します。

アセンブリの場合 (利用可能な場合):
- 目的のエンティティを選択したら、図面をクリックしてビューを配置します。ビューを配置すると、プレビューが表示されます。

図面タブを初めて作成するときに、名前の付いたビュー、分解ビュー/名前の付いた位置、または表示状態が有効になっている場合、[ビューの挿入] ダイアログのフィールドには、そのビュー、位置、状態、あるいはその両方があらかじめ入力されています。
ショートカット: p
既存のビューを投影 (折りたたみ) して、新しいビューを作成します。既定では、ラベルと尺度はオフになっています。尺度を表示するには、ビューをダブルクリックします。図面の左上に [ビュープロパティ] ダイアログが開きます。既定では、図面を作成して最初のビューを配置すると、[投影ビュー] ツールがアクティブになります。[投影ビュー] ツールは、使用後でも、アイコンをクリックしてオフにするまで、アクティブな状態が維持されます。
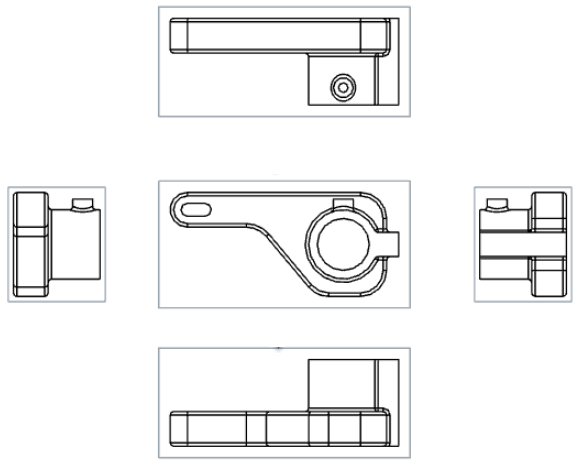
- 既存のビューをクリックして選択します。
- 元のビューから異なる方向にカーソルをドラッグして、可能な投影ビューを表示します。
- クリックして新しいビューを配置するか、Shift キーを押しながらクリックして親ビューからのカットを含む新しいビューを配置します。
- ビューをダブルクリックして、ビュープロパティダイアログを開くこともできます。
補助ビューを作成します。これは、親ビューで選択したエッジ (通常は傾斜エッジ) から 90 度折りたたまれた尺度、スケール正投影ビューです。あるいは、補助ビューの向きを決めるためのスケッチ線または中心線を作成することもできます。
-
 をクリックします。
をクリックします。 - 必要に応じて、ビューのラベルを指定します。
- 補助ビュータイプを選択します。
- [法線]をクリックして、直線エッジに垂直な補助ビューを作成します。
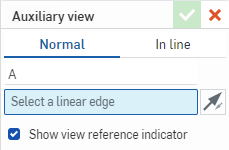
- [インライン] をクリックして、スケッチ線または中心線を中心とした補助ビューを作成します。
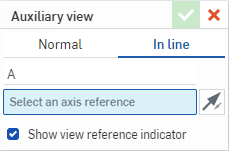
- [法線]をクリックして、直線エッジに垂直な補助ビューを作成します。
- 補助ビューの方向を決めるエッジまたは線を選択します。このエッジまたは線は、ダイアログの [選択] フィールドに追加されます。
- 必要に応じて、反転アイコン
 をクリックして、補助ビューを反転します。
をクリックして、補助ビューを反転します。 - 既定では、ビュー参照インジケータは表示されています。[ビュー参照インジケーターを表示] をオフにすると非表示になります。
- 補助ビューの位置までカーソルをドラッグし、クリックしてビューを配置します。ビューが配置され、ダイアログが閉じます。
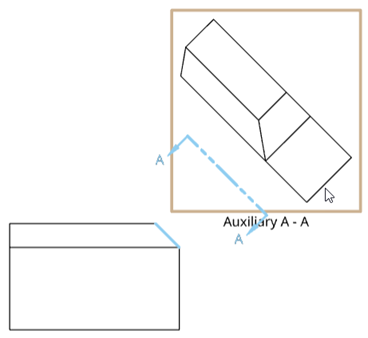
- 既定では、尺度はオフになっています。尺度を確認するには、ビューをダブルクリックして [ビュープロパティ] ダイアログを開き、下部の尺度ラベルをチェックします。
尺度の入力は N:N または N/N 形式です。ユーザー入力値の場合、2 桁目または分母は常に 1 に設定され、[尺度] ラベルをダブルクリックして編集できます。既定では、補助ビューの尺度は常に [親] (親ビューと同じ尺度) に設定されます。
既定ではラベルは自動的に (変更可能) A から Y の順に適用されます (ただし、I、O、Q、S、X、Z は省略)。
[補助ビュー] を選択すると、親ビューのエッジも強調表示されます。
ビュー参照インジケータをクリックして選択し、矢印の曲がり角にあるスナップポイントを使用して線をドラッグし、短縮または延長します。

中央のスナップポイントを使用して、選択したエッジと補助ビューの中央の間でビュー参照インジケータを移動します。
ビュー参照インジケータを選択して右クリックすると、コンテキストメニューが開き、次のオプションが表示されます。
-
補助ビューの編集 - [補助ビュー] ダイアログを開きます。
-
方向を反転する - 補助ビューを反転します。
-
選択解除 - すべてのシートの選択を取り消します。
-
フィット - シートをビューにズームします。
-
削除 - 補助ビューを削除します。
既存のビュー (断面ビューを含む) の断面ビュー、折り曲げ断面ビュー、または部分断面ビューを作成するには、切断線 (複数可) を配置し、方向とラベルを指定します。既定ではラベルはオン、スケールはオフになっています。スケールを表示するには、ビューをダブルクリックします。図面の左上にビュープロパティダイアログが開きます。
-
 をクリックします。
をクリックします。 - ダイアログで、[垂直]、[水平]、または [角度] を選択します。
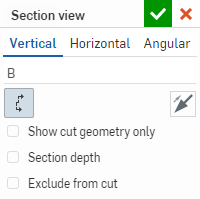
- オプションで、ビューのラベルを指定します (上の画像例では B)。
既定ではラベルは自動的に (変更可能) A から Y の順に適用されます (ただし、I、O、Q、S、X、Z は省略)。
- 次のオプションから選択します。
- 切り取ったジオメトリのみを表示 - 切り取ったジオメトリのみを表示します。
- 切り取り角度 (角度のみ) - 正確な角度を数値で入力します。反対方向アイコン
 を使用して、角度の方向を一方の側から反対側に反転させることもできます。
を使用して、角度の方向を一方の側から反対側に反転させることもできます。 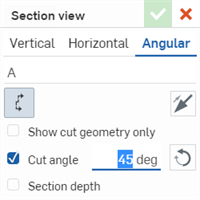
- 断面の深さ - セクションの深さを次のいずれかで制御します。
- エンティティまで - 別のエンティティを使用して深さを設定します (次に、図面上でそのエンティティを選択します)。
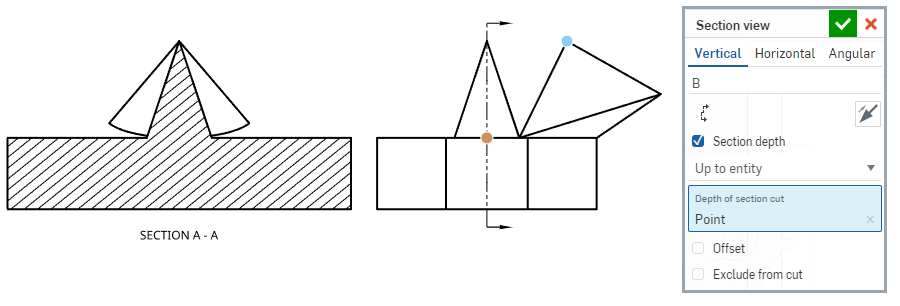
- ブラインド - 深さの寸法を指定:
![矢印が [断面深度] を指す断面ビューダイアログ](Resources/Images/drawings-tools/sectionview-depthdialog.png)
- エンティティまで - 別のエンティティを使用して深さを設定します (次に、図面上でそのエンティティを選択します)。
カットから除外 (アセンブリビューのみ) - カットに含めないパーツを選択します:
セクションカットラインを配置します。
ダイアログの [カットから除外] をオンにします。
図面内で除外するその他のパーツをクリックします。
- ビューを作成するパーツの上にカーソルを移動します。スナップポイントを表示するには、カーソルを重ねます。
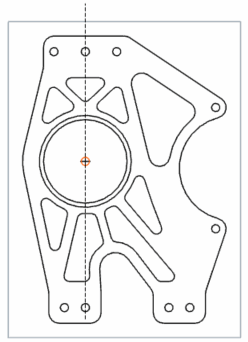
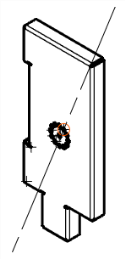
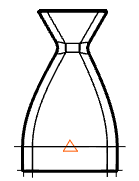
- 点線状の断面の切断線が目的の位置にあるか、スナップポイントが表示されている場合は、1 回クリックして線を配置します。角度断面ビューの場合は、2 番目のスナップポイントをクリックして角度を設定します。
- 必要に応じて、さらにスナップ点を選択して、折り曲げ断面ビューを作成します (角度のある折り曲げビューの場合は合計で最大 4 点)。

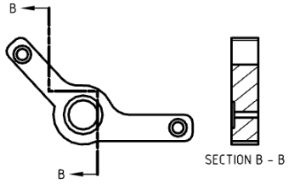
- 切断線から新しい断面図をドラッグし、クリックして配置します。

垂直断面ビュー (上)

角度断面ビュー (上)
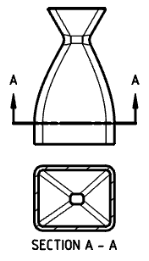
水平断面ビュー (上)
断面ビューをクリックして配置する前に、片側または反対側にドラッグすると、断面の側面が反転します。
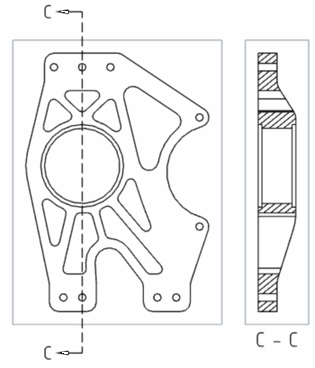
断面線をクリックして選択し、矢印の曲がり角にあるスナップポイントを使用して線をドラッグしながら短縮、または延長します。
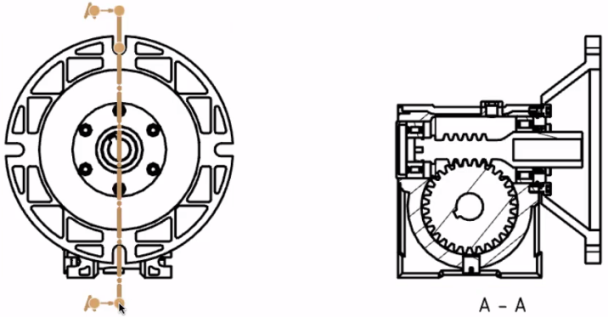
パーツの内側までの断面線の長さを調整して、部分的な断面ビューを作成します。
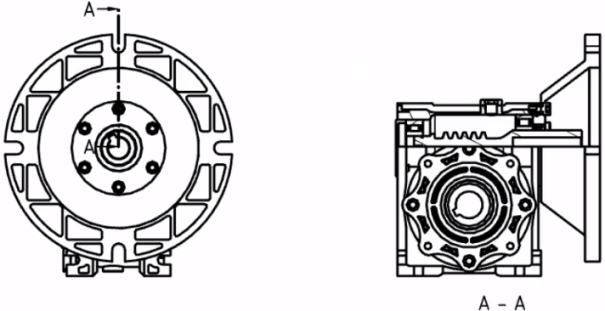
- ビューをダブルクリックして、[プロパティを表示] ダイアログを開きます。
[断面] ビューを選択すると、親ビューの切断線が強調表示されます。
尺度の入力は N:N または N/N 形式です。ユーザー入力値の場合、2 桁目または分母は常に 1 に設定され、[尺度] ラベルをダブルクリックして編集できます。既定では、断面ビューの尺度は常に [親] (親ビューと同じ尺度) に設定されます。
折り曲げ断面ビューを配置したら、スナップポイントをクリックして図面ビュー上の別の点にドラッグすることで、折り曲げ断面ビューを調整できます。折り曲げ断面ビューは、それぞれ調整されます。
ハッチングマークを編集するには、ビューの右クリックメニューから [ハッチングを編集] を選択し、図面の [プロパティ] ダイアログを開き、[ビュー] タブに移動します。
[断面ビュー] を使用して、断面ビューから断面ビューを作成できます。
-
 をクリックします。
をクリックします。 - ダイアログで、[垂直]、[水平]、または [角度] を選択します。
- 必要に応じて、ビューのラベルを指定します。
-
断面化されたジオメトリ (既に作成された断面ビュー) から切り取る場合は、[断面から切り取り] を選択します。
![[断面ビュー] ダイアログで [断面から切り取り] を選択する](Resources/Images/drawings-tools/section-of-section.png)
ベースジオメトリからビューを作成する場合は、[断面から切り取り] をオフのままにします。
-
チェックマークをクリックしてビューを作成するか、[x] をクリックして操作をキャンセルします。
断面ビューのあるビューから断面ビューを作成できます。ただし、新しいセクションカットは、部分断面ジオメトリではなく、基本ジオメトリから作成されます。
断面ビューがジョグしている場合でも、水平断面ビューまたは垂直断面ビューに破断ビューを追加できます。同様に、水平断面ビューまたは垂直断面ビューを区切りのあるビューに追加できます。1 つのビューで破断位置を変更すると、関連するすべてのビューで破断位置が変更されます。
角度断面ビューは破断のあるビューでは作成できません。また、角度断面切断線のあるビューでは断面ビューを作成できません。

切断線を配置した後、それがスナップポイントに配置された場合は、新しい配置に移動できます。
- 次の行を選択します。
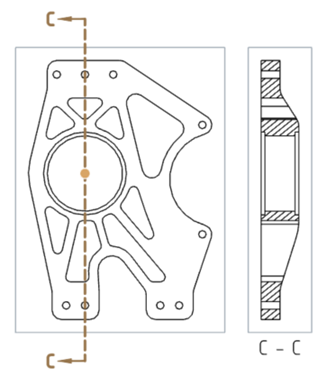
- スナップポイントをクリックし、新しい位置にドラッグします。
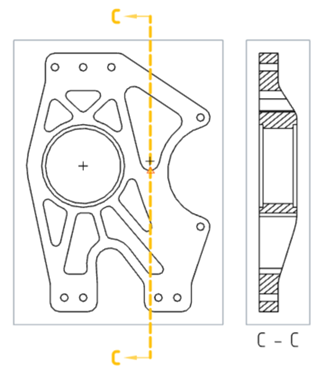
- クリックして断面線を配置します。
- 対応するビューが変更されることに注意してください。

カットが関連付け点 (青い点) より短くなるように断面線を調整するには、次の手順を実行します。
-
断面線のいずれかの端を選択し、矢印の「肘」にあたるスナップポイントを使用して線を関連付け点の下 (または上) にドラッグします。
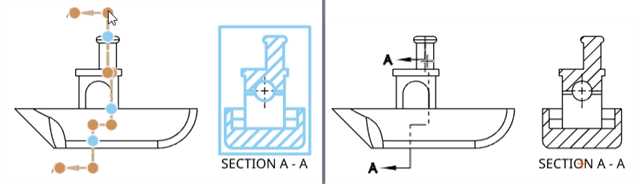
-
対応する断面ビューが変更されます。
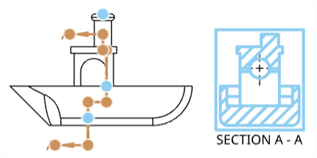
断面線を配置した後に反転するには、次の手順を実行します。
- 断面線を選択します。
- 右クリックして、方向を反転するを選択します。
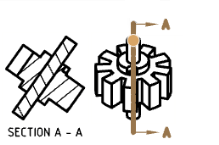
断面線ラベルが側面を変更し、ビューが適切に再生されます。
Onshape を使用して断面線を編集するには、次の手順を実行します。
- 断面線 (折り曲げ断面線) をクリックします。
- 右クリックして、コンテキストメニューから [断面を編集] を選択します。
- [断面ビュー] ダイアログボックスが表示され、環境設定を編集し、右上隅のチェックマークをクリックして編集内容を適用します。右上隅の赤い [x] をクリックすると、編集内容を適用せずにキャンセルできます。
- 断面線 (折り曲げ断面線) を選択します。
- 右クリックして、コンテキストメニューから [断面を編集] を選択します。
- セグメントを追加するには、次の手順を行います。
- スナップポイントを選択し、ビュー上の目的の位置までドラッグします。
- 目的の位置の新しいスナップポイントにカーソルを合わせ、クリックして線セグメントを配置します。
- セグメントを削除するには、次の手順を実行します。
- 削除するセグメントのスナップポイントにカーソルを合わせます。スナップポイントの周囲にオレンジ色のボックスが表示されます。
- オレンジ色のボックスでスナップポイントをクリックすると、スナップポイントが消えます。
- ビュー以外の場所をクリックして、操作を終了します。
- ビューが更新され、断面線の変更が反映されます。
ビューの一部がビュー平面に平行でない平面上で切断され、それらの部分がビュー平面上で回転した断面ビューが作成されます。このビュータイプが最もよく使用されるのは、完全に対称ではないが、ある程度対称な円筒状のパーツです。
-
 をクリックします。
をクリックします。![[揃えた断面ビュー] ダイアログ](Resources/Images/drawings/aligned-section-dialog.png)
-
ビューのラベルを指定します。
-
[中心] フィールドで、断面の切断線の中心をクリックします。
-
[平面の場所を表示] フィールドで、ビューに投影する点をクリックします。
-
[回転した平面の場所] フィールドで、ビューを回転して他のビューと揃える点をクリックします。
-
必要に応じて、[切り取ったジオメトリのみを表示] を選択して、このビューで切り取ったジオメトリのみを含むビューを表示し、背景ジオメトリを隠すこともできます。
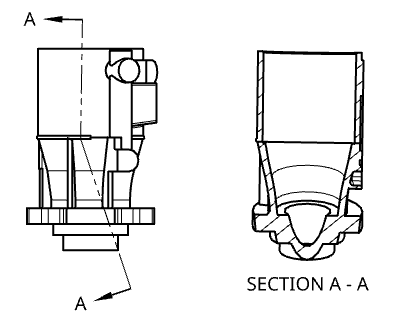
上の例では、すべてのジオメトリが表示されています。
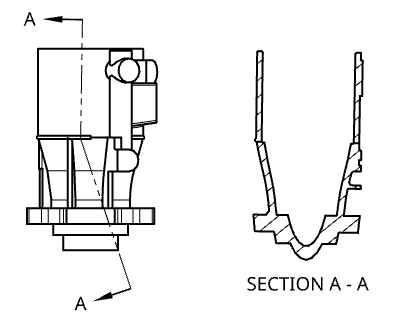
上の例では、切り取ったジオメトリのみが表示されています。
-
オプションで、[カットから除外] (アセンブリビューのみ) を選択して、カットに含めないパーツを選択します。
-
セクションカットラインを配置します。
-
ダイアログの [カットから除外] をオンにします。
-
図面内で除外するその他のパーツをクリックします。
-
-
図面をクリックしてビューを配置します。ビューをドラッグして配置し、元のビューの一方の側からもう一方の側に移動すると、ビュー平面の矢印が反転します。
ビューを編集するには、ビューを右クリックして [編集] を選択し、編集用のダイアログを開きます。図面を更新し、未解決のエンティティが露出した場合は、ビューの編集が必要になることがあります。ダイアログでは、未解決エンティティが赤色のマークで表示されます。
断面ビューまたは揃えた断面ビューから揃えた断面を切り取る場合、既定では [断面から切り取り] が選択されます。
[スプライン] ツールを使用して閉じた輪郭を定義することにより、図面ビュー内のモデルの一部を切り取るための部分断面ビューを作成します。
-
 をクリックします。
をクリックします。![[部分断面ビュー] ダイアログ](Resources/Images/drawings-tools/broken-out-section-view-dialog.png)
- [スプライン] ツールを使用して、ビューの閉じた輪郭を定義します。
[スプライン点] ツールを使用して、スプラインを編集する点を追加します。
- 末端の種類として、[指定した深度までブラインド] または [エンティティまでブラインド] のいずれかを選択します (別のビューで点またはエッジを選択します)。
- オプションで [オフセット] を選択して、切断をオフセットする距離を指定します。
-
オプションで、[カットから除外] (アセンブリビューのみ) を選択して、カットに含めないパーツを選択します。
-
セクションカットラインを配置します。
-
ダイアログの [カットから除外] をオンにします。
-
図面内で除外するその他のパーツをクリックします。
-
-
 をクリックします。
をクリックします。
ビューをダブルクリックして、[ビュープロパティ] ダイアログを開くこともできます。右クリックして [断面を編集] を選択してダイアログを再度開き、ビューの仕様を編集します (または、部分断面をダイアログから削除するには [断面を除去])。
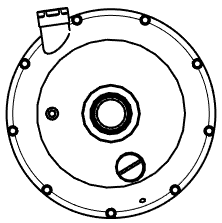
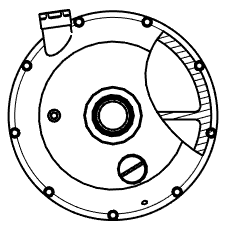
部分断面ビューを適用する前のビュー (左) と部分断面ビューの作成後 (右)
深度点 (前述の末端の種類で定義) には、モデルとの関連付けがあります。したがって、モデルを修正して深度点を変更した場合、部分断面のスプラインと深度点は、図面を更新することで更新されます。ただし、場合によっては、更新するとエラーが発生することがあります。部分切断のスプラインは赤色で表示されます。問題が発生した場合は、深度点を再定義して問題を修正します。
詳細ビューを使用して、既存のビューの領域を選択して、詳細を拡大表示します。
-
 をクリックして、詳細ビューダイアログを開きます。
をクリックして、詳細ビューダイアログを開きます。![[詳細ビュー] ダイアログボックス](Resources/Images/drawings/detailview-dialog-03.png)
- 円、スプライン、またはポリゴンのツールを選択して、閉じた領域を作成します。
- ビューのスケールを [ビューのスケール] フィールドで選択します。
- 必要に応じて、[ビューのラベル] フィールドでラベルを調整します。
-
[輪郭スタイル] フィールドからオプションを選択します。
- インライン - ソースビューにラベルが表示されます。
- 接続 - 詳細ビューは破線でソースに接続されます (このオプションを選択した場合は、ラベルが表示されないので注意してください)。
- 引出線 - ラベルは線と矢印でソースに接続されます。
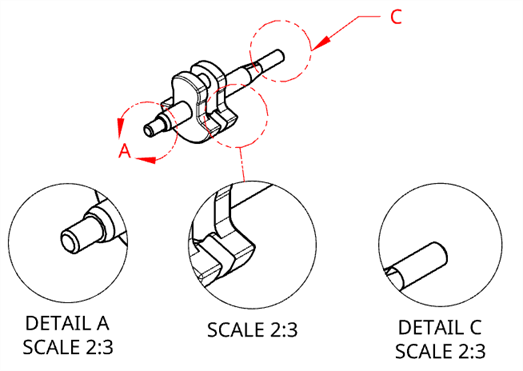
左: ラベル A はインラインで表示されています。中央: ラベル B は非表示になり、詳細ビューはソースに破線で接続されています。右: ラベル C は線と矢印でソースに接続されています。
- 既定では、詳細ビューはソースビューの輪郭と一致するように円、スプライン、またはポリゴンで輪郭が描かれます。詳細ビューからアウトラインを削除するには、[詳細ビューの輪郭を表示] チェックボックスをオフにします。

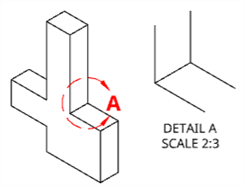
左: [詳細ビューの輪郭を表示] オプションをオンにすると、詳細ビューとソースビューの両方が円で囲まれます。右: [詳細ビューの輪郭を表示] オプションをオフにすると、詳細ビューの輪郭は表示されません。
- 追加のビューの境界なしで詳細ビューのジオメトリを表示するには、[境界をジオメトリにクリップ] オプションをオンにします。
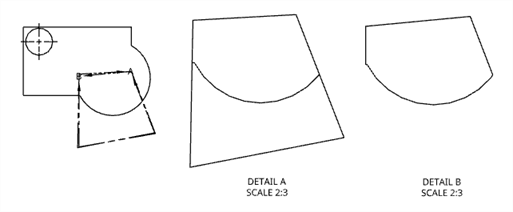
元の正面ビュー (左)、[境界をジオメトリにクリップ] を無効にした詳細 A (中央) と、[境界をジオメトリにクリップ] を有効にした詳細 B (右)。
-
次に、拡大したい領域を選択します。
-
円ツールで閉じた領域を作成するには、(既存のビューで) 拡大したいエリアのほぼ中央をクリックします。次にドラッグしてもう一度クリックして、エリアの円周を定義します。
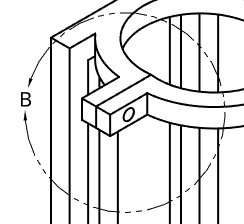
-
スプラインツールまたはポリゴンツールを使用するには、最初の点をクリックして配置し、マウスを動かしてもう一度クリックし、閉じた領域が作成されるまで繰り返します。
-
既存の閉じた領域を選択するには、まず Esc キーを押してから領域をクリックします。
-
-
ドラッグしてからもう一度クリックして、詳細図を配置します。
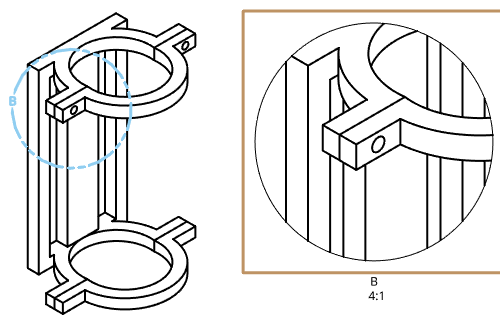
詳細ビューの尺度とラベルを編集するには、[プロパティを表示] ダイアログを使用します。詳細ビューを選択すると、親ビューで詳細ビューの円が強調表示されます。
詳細ビューのサイズを変更するには、次の手順を実行します。
- ビューの上にカーソルを置くと、強調表示が有効になります。
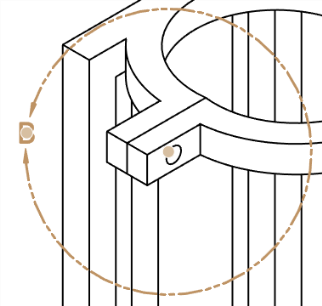
- 矢印の間のグリップ点を選択してください
- ビューのサイズを縮小または拡大するには、ドラッグインまたはドラッグアウトします。
詳細ビューを再配置するには、次の手順を実行します。
- ビューの上にカーソルを置くと、強調表示が有効になります。
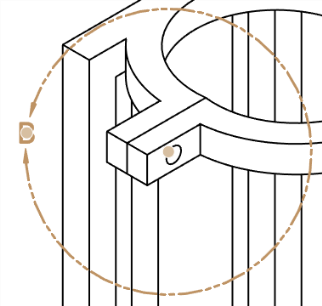
- ビュー円の中心にあるグリップ点を選択します。
- 新しい場所にドラッグします。
詳細名を再配置するには、次の手順を実行します。
- 詳細ビューの円を右クリックして、コンテキストメニューを表示します。
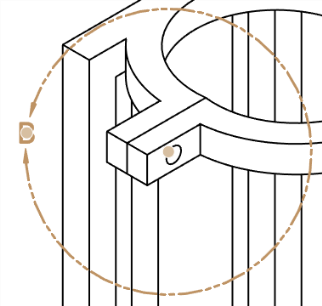
-
[引出線を追加] を選択します。
-
引出線と詳細名を希望の長さと位置にドラッグします。
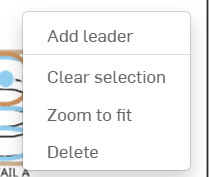
破断ビューを使用して、一部をトリミングして既存のビューを縮小します。
-
 をクリックします。
をクリックします。![[破断ビュー] ダイアログ](Resources/Images/drawings-tools/breakview-dialog.png)
- 水平または垂直方向に部分削除を指定します。
- 破断線の種類とギャップ距離を指定します。
- ジグザグ
- 小さなジグザグ
- 曲線
- 直線
-
ビュー内をクリックして、2 本の破断線 (ギャップが発生する位置を示す) を配置します。

ダブルクリックして [プロパティを表示] ダイアログを開くこともできます。
破断を削除するには、破断をクリックして選択し、[削除] を押します。
断面ビューがジョグしている場合でも、水平断面ビューまたは垂直断面ビューに破断ビューを追加できます。同様に、水平断面ビューまたは垂直断面ビューを区切りのあるビューに追加できます。1 つのビューで破断位置を変更すると、関連するすべてのビューで破断位置が変更されます。
角度断面ビューは破断のあるビューでは作成できません。また、角度断面切断線のあるビューでは断面ビューを作成できません。

ビューを切り抜くには、残したい領域の周りに円、スプライン、またはポリゴンをスケッチします。
-
 をクリックします。
をクリックします。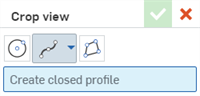
- スケッチの形状を選択し、残したい領域の周りに形状を描きます。
- 円: 1 回クリックして円の中心を配置し、もう一度クリックして円周のエッジを配置します。
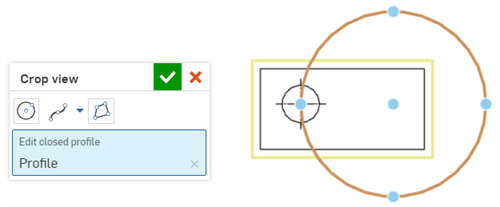
- スプライン: クリックしてスプライン点を配置し、ダブルクリックしてスプラインを閉じます。
- スプライン点を追加するには、[スプライン] ドロップダウンをクリックして [スプライン点を追加] を選択します。
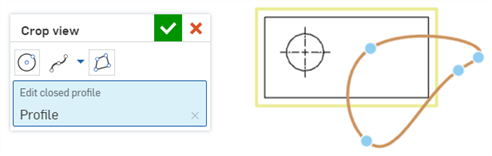
- ポリゴン: クリックしてポリゴンのコーナーを配置し、ダブルクリックしてポリゴンを閉じます。
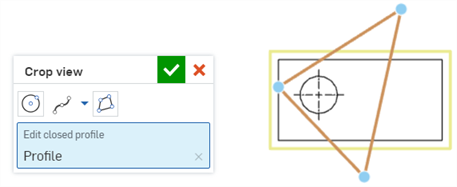
- 円: 1 回クリックして円の中心を配置し、もう一度クリックして円周のエッジを配置します。
-
 をクリックします。
をクリックします。
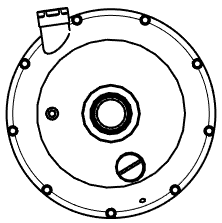
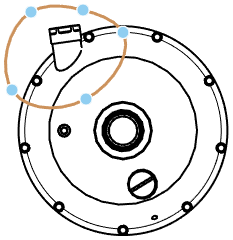

元のビュー (左)、切り抜き境界を定義するスプライン (中央)、切り抜き後のビュー (右)。
- ビューを右クリックして [切り抜きを編集] を選択すると、ダイアログが再び開き、仕様を編集できます。
- ビューを右クリックして [切り抜きを削除] を選択します (図面から部分ビューを削除します)。
シートメタルのフラットパターンビューは、挿入ダイアログのみから挿入できます。このダイアログから挿入してから、シートに配置します。
フラットパターンは、図面に次が表示されます。
-
上下の曲げ線の既定の曲げ線の太さと色:
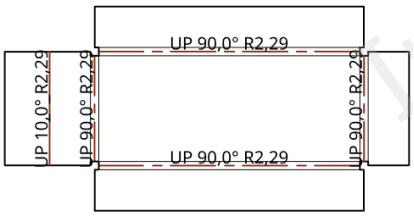
上の図では、すべての曲げ線の値が 0.50mm で、上向きの曲げ線は赤色に指定されています。
-
シートメタルをカットする部分のフォームアウトライン。
-
シートメタルの上下のサーフェスのフォームアウトライン。

フラットパターンで表示されるフォームアウトライン。
-
フォームシートメタルの中心マーク
-
シートメタルの上下のサーフェスにある直径の大きい座ぐりと皿穴の穴。
図面のフラットパターンビュープロパティを調整する方法については、フラットパターンビューを参照してください。
詳細は、シートメタルテーブルと展開図とフォームのトピックを参照してください。
ビューの削除
- 任意の選択方法を使用して、削除するビューを選択します。
- Delete キーを押すか、右クリックしてコンテキストメニューをアクティブにし、[削除] を選択します。
ビューの移動
- ビューを選択します。
- 目的の配置までドラッグします。
ビューを別のシートに移動する
どのビューも、図面内の別の既存のシートに 3 つの方法で移動できます。コンテキストメニューの [シートに移動] コマンドを使用する方法、新しいシートをビューのプロパティダイアログの [シート] ドロップダウンで選択する方法、ビューを [シート] パネルで別のシートにドラッグする方法です。
ビューを別のシートに移動すると、関連するすべてのエンティティ (ラベル、寸法など) も一緒に移動します。
補助ビューを移動しても、親ビューは移動しません。
親ビューを移動しても、補助ビューは移動しません。
ビューのコピー
同じシート内のある場所から別の場所へ、同じ図面内の 1 つのシートから別のシートへ、またはある図面のシートから、同じワークスペース内の別の図面のシートにビューをコピーして貼り付けます。ワークスペース間でビューをコピーして貼り付けることはできません。たとえば、あるドキュメントから別のドキュメントにビューをコピーして貼り付けることはできません。
任意のビューをコピーするには、次の手順を実行します。
-
選択するビューをクリックします。
-
右クリックして、コンテキストメニューから [コピー] (Ctrl+C) を選択します。
-
カーソルを新しい位置に合わせて右クリックし、[貼り付け] (Ctrl+V) を選択して、コピーしたビューを配置します。
また、Alt キーを押しながらビューを選択してドラッグすることで、ビューをコピーできます。
ビューを選択して右クリックし、[プロパティを表示] を選択します。または、ビューをダブルクリックして [プロパティを表示] ダイアログを開くこともできます。
![[ビュープロパティ] ダイアログ](Resources/Images/drawings/viewproperties-new.png)
表示状態 (使用可能な場合) を選択すると、それに応じてビューが更新されます。
プロパティの値が異なる複数のビューを選択すると、以下に示すように、ダイアログの適切なフィールドに [複数の値] と表示されます。
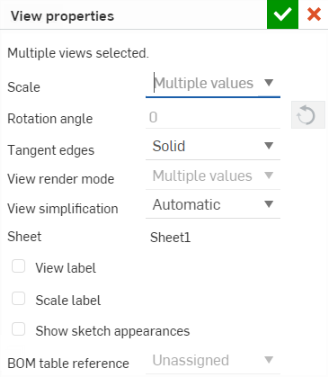
詳細ビューと横断ビューには、次に説明する追加の [ビュー] ラベルオプションがあります。
断面図から作成された投影図には、以下で説明するように、カットを操作するための追加オプションがあります。
- ドキュメント - パーツまたはアセンブリが格納されているドキュメントの名前です。
- ワークスペースまたはバージョン - パーツまたはアセンブリが現在のドキュメントのものである場合はワークスペース名です。パーツまたはアセンブリが別のドキュメントにある場合はバージョン名です ([Part Studio] または [アセンブリ] を別のドキュメントに移動すると、そのドキュメントには自動的にバージョンが付与されます)。
- タイプ - 図面が、パーツであるか、またはアセンブリであるかを示します。
- 参照 - 図面上のパーツまたはアセンブリの名前です。参照ドキュメントを開くためのリンクと、[Part Studio] タブまたは [アセンブリ] タブが付きます。
- ビューの向き - あるパースペクティブから別のパースペクティブにビューを変更するには、ドロップダウンから [上]、[左]、[右]、[正面]、[背面]、[下]、[等角投影]、[名前付き] を選択します。
- 尺度 - 図面の尺度を設定します。入力は N: N または N/N 形式です。ユーザー入力値の場合、2 桁目または分母は常に 1 に設定され、縮尺ラベルをダブルクリックして編集できます。既定では、投影ビューのスケールは常に [親] (親ビューと同じ尺度) に設定されます。
- 回転角度 - ビューの角度を回転します (既定の単位)。矢印は角度の方向を反転します。すべてのビューが作成されると、回転角度は 0 度になります。この値は、ビューに親がない (「子」でない)、親でない (「子」がない)、または親との位置合わせが省略されている場合にのみ変更できます。
有効な値は 0 ~ 360 度です。
回転できるビューは、選択した直線エッジに沿ってビューを垂直または水平に揃えることもできます。
- 接線エッジ - ビュー内の接線エッジの視覚的処理を選択します。
- 非表示 - 接線エッジが図面から視覚的に除去されます。

- ソリッド - 接線エッジは実線で示されます。

- ファントム - 接線エッジは破線で示されます。

- 非表示 - 接線エッジが図面から視覚的に除去されます。
- 表示レンダリングモード - 最高品質 または ベストパフォーマンス で目的のレンダリングモードのタイプを選択します。図面ビューは、既定で [ベストパフォーマンス] に設定されています。場合によって一部のエッジが正しく表示されない場合は、表示レンダリングモードを [最高品質] に変更する必要があります。レンダリングモード設定は、Onshape の図面ビューとエクスポートされた図面のビューの両方に適用されます。
- 表示簡略化 - このフィーチャーにより、ユーザーはフィーチャーを非表示にするしきい値を設定して、図面に表示されるジオメトリを簡略化できます。
自動 - 既定値。パーツのジオメトリに基づいて最適なビューの単純化設定を検索し、それらの設定を使用してパーツまたはアセンブリを表示します。
絶対 - 図面の長さ単位に数値を入力すると、その値より小さいフィーチャーはビュー内で簡略化して表示されます。パーツ全体がしきい値より小さい場合、それらのパーツはビューに表示されません。これは、図面の目的に必要のない過剰な詳細 (たとえば、非常に小さなフィーチャーやコンポーネントが多数存在する場合) を除去する場合に便利です。
スタジオに対する比率 - Part Studio またはアセンブリのサイズの比率を入力します。このサイズを下回ると、ビュー内でフィーチャーが簡略化されます。パーツ全体がしきい値より小さい場合、それらのパーツはビューに表示されません。これは、図面の目的に必要のない過剰な詳細 (たとえば、非常に小さなフィーチャーやコンポーネントが多数存在する場合) を除去する場合に便利です。
パーツに対する比率 - パーツのサイズに対する比率を入力します。この値より小さい場合、ビュー内でフィーチャーが簡略化されます。この設定は、ビュー内のパーツを保持しながら、それらのパーツ内の詳細を簡略化することを目的としています。これは、コールアウトの配置などの詳細なアクションを行うために必要なすべてのパーツが存在することを確認する場合に便利です。
すべての子ビューは、親ビューの表示簡略化設定を受け取りますが、子ビューは後で個別に変更でき、親子依存の残りのビュー設定には影響しません。
- [シート] - 表示されている現在のシートの名前です。ドロップダウンを使用して、ビューを別のシートに移動します。
- 名前 - <ビューのパースペクティブ>-<パーツ名> の形式のビューの名前。ビューの名前を変更しても、ビューのパースペクティブやパーツ名は変更されません。
[シート/ビュー] リストでビューを 1 つ選択した状態で、Shift キーを押しながら N キーを押して [名前を変更] ダイアログを開くことができます。
- ビューラベル - すべてのビュー (投影ビュー、補助ビュー、断面ビュー、詳細ビュー) を使用すると、図面内のビューの下にビューラベルを配置できます。詳細ビューまたは断面ビューを追加すると、ビューラベルが自動的に適用されます。投影ビューと補助ビューにビューラベルを適用するには、[プロパティ] ダイアログを開き、[ビューラベル] をオンにして、ラベル名を指定します。
詳細ビューおよび断面ビューでは、オプションでラベルのカスタムプレフィックスとサフィックスを指定して、複数行ラベルを作成できます。文字を変更すると、参照されるビューの文字 (詳細ビューの親、または断面ビューの切断線など) も変更されます。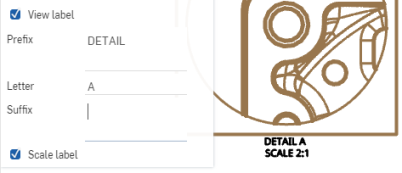
- [尺度ラベル]-選択すると、ビューの下に縮尺ラベルが表示されます。
- スケッチの外観を表示する - チェックすると、Part Studio またはアセンブリのスケッチの外観が図面に表示されます。
- シートに移動 - 使用可能なすべてのシートを一覧表示するドロップダウンによりダイアログを開きます。現在選択されているビューの移動先シートを選択します。
- BOM テーブル参照 - BOM テーブルが参照するアセンブリを選択します。
- カットリストテーブルのリファレンス - 参照するカットリストテーブルを選択します。
- 親ビューのセクションカットを適用する - 断面ビューから投影ビューを作成する場合は、このオプションを切り替えて、親ビューからのカットを含む投影ビューを作成します。
名前付きビューが挿入され、その後ワークスペースから削除された場合、そのビューはコンテキストメニューリストでグレー表示されます。別のビュー方向を選択することも、現在のビューをそのままにしておくこともできます。
ビューの作成元である Part Studio またはアセンブリを開き、尺度、回転角度、縮小ラベルを指定することもできます。
ビューの尺度を親の尺度にリンクするには [親の尺度] を選択し、ビューの尺度をシート尺度にリンクするには [シート尺度] を選択します。
ヒント
- ビューは、ビュー長方形の中心を中心にして回転し、必要に応じてサイズを変更します。詳細ビューの場合、ビューは詳細ビューを囲む円の中心を中心にして回転します。表示されているジオメトリは変更せず、円は同じサイズのままです。
- 回転角度が 0 度でない場合、位置合わせを再接続するビュープロパティは無効になります。同様に、親に位置合わせを再接続するコマンドも無効になります。ビューを親に再接続する前に、回転角度を 0 度に変更する必要があります。
- 回転角度が変更されると、すべての寸法が調整されます。垂直および水平の長さ寸法は、垂直および水平のままです。揃えられ、回転した長さ寸法は、ビュージオメトリに対して揃えられ、回転されたままとなります。
- ビューの尺度とラベルの位置は、新しいビュー長方形または詳細ビュー円の下、中央に配置されるように変更します。
- 親へのビューの位置合わせを削除するには、[親との位置合わせを抑制] を使用します。従属関係がない場合、つまりビューに子がない場合、位置合わせが解除されると、[回転角度] フィールドを使用できます。ただし、ビューの回転をブロックする他の問題がある場合 (つまり、子がある場合)、ビューは回転できません。ビューに子がある場合、位置合わせを抑制しても回転できないことに注意してください。
- Ctrl+C を押してビューラベルをコピーし、[注記] の既定のプロパティを (プロパティパネルから) 適用します。ビューラベルプロパティを保持したままビューラベルをコピーするには、Alt キーを押しながらドラッグします。
右クリックして任意のビューでコンテキストメニューを開き、そのビューのコマンドオプションのリストにアクセスします。これらのコマンドオプションを以下に一覧表示します。ここで表示したすべてのコマンドが、すべてのタイプのビューで使用できるわけではありません。
-
ビューを右クリックしてコンテキストメニューを開き、[ラインスタイルを調整] を選択します。
-
ビュー内の各エッジをクリックして、指定したスタイルの変更を適用します。これらの選択は、ダイアログの [エッジ] の下に表示されます。
-
ダイアログで、仕様に合わせて以下を調整します。
-
ラインスタイル - ドロップダウンから線種を選択します。
-
ダッシュ (破線の場合) - 破線の間隔をカスタマイズします。
-
厚さ (指定した単位)
-
色 - カラーブロックをクリックし、カラーダイアログで適宜調整します。
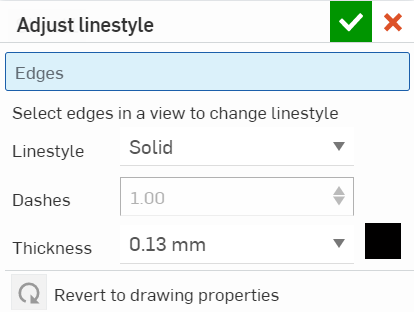
-
-
 でダイアログを閉じます。
でダイアログを閉じます。
現在のビュー位置に表示されていないビューの線 (隠線) を表示または非表示にします。
ビューを選択して右クリックし、コンテキストメニューから [隠線を表示] を選択します。
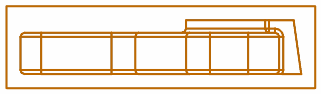
結果のビュー:
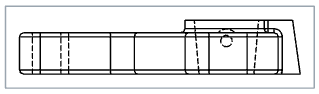
シートメタルのフラットパターンビューの曲げ線を表示または非表示にします。
ビューを選択して右クリックし、コンテキストメニューから 曲げ線を表示 (または曲げ線を非表示) を選択します。
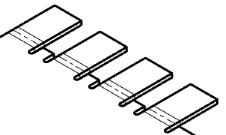
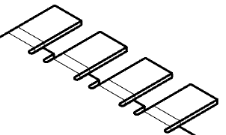
円形ジオメトリ (穴、円柱、球) に追加された自動中心線をビューに表示または非表示にします。中心線図面ツールを使用して追加した中心線は、非表示にはなりません。
ビューを選択して右クリックし、右クリックメニューから [表示/非表示] > [中心線を非表示] (または [中心線を表示]) を選択します。
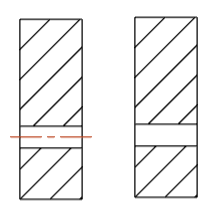
自動中心線は左 (既定) に表示され、右は非表示になっています。
接線エッジは、フィレットやスムーズエッジなど、曲線と直線エッジの間に成形されるエッジです。
接線の視覚的な処理を選択するには、ビューを選択し、右クリックして [接線エッジ] を選択し、次の 3 つのモードから選択します。
- 非表示 - 接線エッジが図面から視覚的に除去されます
- ソリッド - 接線エッジは実線で示されます。これが既定です。
- ファントム - 接線エッジは破線で表示されます
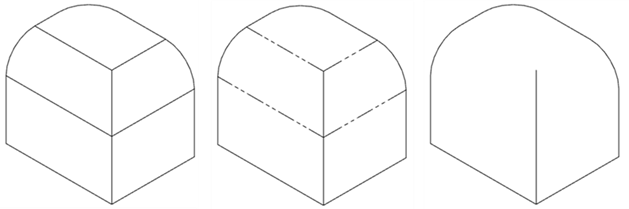
3 つの異なる接線エッジオプション (左から右へ): ソリッド (既定)、ファントム、および非表示。
パーツのシェードビューを表示 (または非表示) します。
シェードビュー:

親ビューがシェードされている場合は、詳細ビューもシェードされます。シェードは、親とは無関係に変更できます。また、親も子から独立して変更できます (ビューを右クリックします)。
デカールをパーツに適用すると、シェードビューが表示されている場合にのみ表示されます。
ねじの表示と非表示 (線はねじ穴を示す):
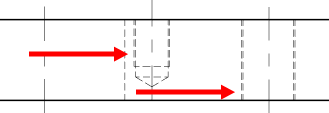
ビューを選択して右クリックし、[ねじを表示] (または [ねじを非表示]) を選択します。
スケッチの表示は、シートメタルのフラットパターンの図面ビューにフラットパターンスケッチを表示する場合に便利です。
パーツのビューの場合、このコマンドは Part Studio 内で選択したスケッチを表示または非表示にします。ビューを選択して右クリックし、[スケッチを表示] を選択します。[スケッチを表示/非表示にする] ダイアログが開いたら、メニューからスケッチを選択します。複数のスケッチも選択できます。このダイアログボックスには、パーツがモデリングされた Part Studio のすべてのスケッチが表示されます。各ビューで同じ図面スケッチを選択すると、各ビューのパースペクティブでスケッチが表示されます。
スケッチを非表示にするには、[スケッチの表示/非表示] ダイアログを再度開き、クリックして 1 つまたは複数のスケッチを選択解除します。

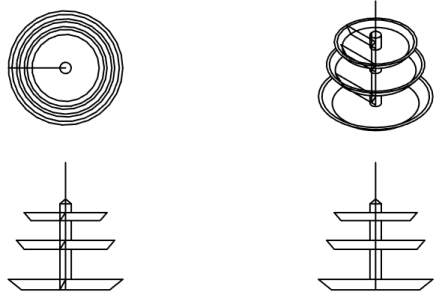
アセンブリのビューの場合、このコマンドはアセンブリ内から選択したスケッチを表示または非表示にします (最初にスケッチをアセンブリに挿入する必要があります)。ビューを選択して右クリックし、[スケッチを表示] を選択します。アセンブリに挿入されたスケッチは図面に表示されます。
ビューに表示されているすべてのスケッチを非表示にするには、コンテキストメニューを開き、[スケッチを非表示にする] を選択します。
スケッチに特定のスケッチ点が含まれている場合は、それらの点を図面に表示できます (同様に非表示にきます)。スケッチ点を表示するには、以下を行います。
- ビューを右クリックし、[スケッチ点の表示/非表示] を選択します。
![右クリックして、コンテキストメニューから [スケッチ点を表示] を選択します。](Resources/Images/drawings-tools/show-sketch-points-before.png)

図面内のスケッチ点の外観とサイズをカスタマイズするには、[図面プロパティ] パネル、[作図ジオメトリ] タブを使用します。
図面のエッジを表示または非表示にします。この機能は、すべての図面ビューで使用できます。
ビューを選択して右クリックし、コンテキストメニュー (左下) から [エッジの表示/非表示] を選択します。エッジの表示/非表示ダイアログが開きます (右下図)。

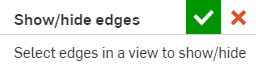
非表示にしたいエッジをビューから選択します。エッジが太くなり、非表示になっていることを示すグレーになります。非表示の線もグレーで表示されるので、エッジを再表示する際に定義しやすくなります。間違えた場合は、エッジをもう一度クリックすると黒くなります (表示されたままになることを示します)。ダイアログの緑のチェックマークをクリックすると、非表示としてマークしたエッジはすべて非表示になります。
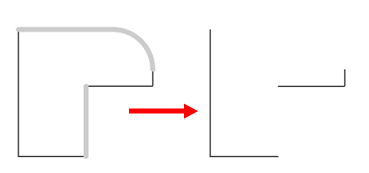
隠れエッジを表示するには、このプロセスを逆に行います。ビューを選択し、右クリックしてコンテキストメニューから [エッジの表示/非表示] を選択し、表示したい隠れ (灰色) エッジを選択します。次に、ダイアログの緑色のチェックマークをクリックします。
アセンブリ図面ビューに挿入された欠陥のあるパーツを表示または非表示にします。欠陥のあるパーツはパーツ図面には既定で表示されますが、アセンブリ図面では既定で非表示になっています。レンダリングするとパフォーマンスに影響する可能性があります。欠陥のあるパーツをアセンブリ図面ビューに表示するには、次の手順を実行します。
ビューを選択して右クリックし、コンテキストメニューから [表示/非表示] > [隠線を表示] を選択します。
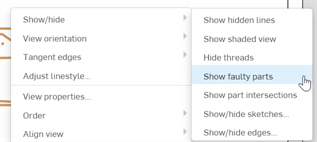
問題のあるパーツを再び非表示にするには、ビューを選択し、右クリックして [表示/非表示] > [欠陥のあるパーツを非表示にする] を選択します。
穴フィーチャーのあるパーツを含むビューを図面に挿入すると、穴が挿入された面に対してそのビューが垂直であれば、中心マークが自動的に表示されます。同様に、穴フィーチャーがパターン化 (円形または直線) またはミラーリングされている場合は、自動中心マークが表示されます。円形または直線状にパターン化された穴の場合、中心マーク間の接続線も表示されます。
これらの自動中心マークを表示または非表示にするには、ビューを選択し、右クリックして、コンテキストメニューから [表示/非表示] > [自動中心マークを非表示にする] を選択します (以下を参照)。
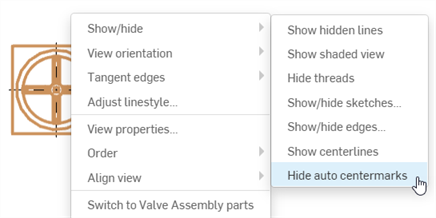
中心マークを再度表示するには、コンテキストメニューを開き、[表示/非表示] > [自動中心マークを表示] を選択します。
中心マークについて詳しくは、中心マークを参照してください。
断面ビューにスケッチを挿入するには、次の手順を実行します。
- 断面ビューを右クリックし、[スケッチの表示/非表示...] を選択すると、[スケッチの表示/非表示] ダイアログボックスを開きます。
![コンテキストメニューの [スケッチの表示/非表示] の例](Resources/Images/show-hide-sketches.png)
![[スケッチの表示/非表示] ダイアログの例](Resources/Images/show-hidesketchdialog.png)
-
ここから、挿入する 1 つまたは複数のスケッチをクリックします。
- ダイアログボックスの右上隅にある
 チェックマークをクリックして、スケッチを断面ビューに挿入します。
チェックマークをクリックして、スケッチを断面ビューに挿入します。 -
断面ビューからスケッチを除去するには、断面ビューを右クリックし、コンテキストメニューから [スケッチの表示/非表示...] を選択します (手順 1 を参照)。
- 除去する 1 つまたは複数のスケッチをクリックします (青で強調表示されていないことに注意してください)。
- ダイアログボックスの右上隅にある
 チェックマークをクリックして、スケッチの削除を完了します。
チェックマークをクリックして、スケッチの削除を完了します。
オフセット切断線を表示 (または非表示) します。
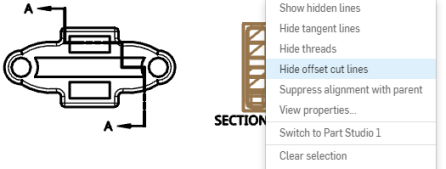
ビューを選択して右クリックし、[オフセット切断線を表示] を選択します。
シートメタルの展開ビューの曲げ注記を表示 (または非表示) します。
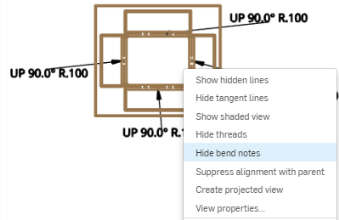
ビューを選択して右クリックし、曲げ注記を非表示 (または表示) を選択します。
ビューを選択し、[仮想エッジを表示 (または非表示)] を選択して、パーツが交差する仮想エッジ (パーツが交差する場所に描画された曲線) を表示または非表示にします。パフォーマンスを向上させるために、このコマンドの既定値は [非表示] に設定されています。パーツが互いに干渉したり、交差するエッジ/面の部分がどのビューでも非表示 (表示) として誤って識別されるため、20 を超えるパーツを含むアセンブリビューが正しく表示されない場合は、[パーツの交点を表示] をオンにします。
このコマンドは、仮想エッジ (パーツが交差する場所に描画された曲線) の表示を切り替えるだけでなく、交差があるためにビューから完全に非表示になっているパーツや、特定のビュー方向から部分的に非表示になっているパーツの表示も復元します。
ビューを選択し、[パーツの表示/非表示] を選択してパーツを表示または非表示にします。ダイアログボックスが開きます。[非表示のパーツ] フィールドにフォーカスがある状態で、非表示にするビュー内のパーツを選択します。チェックマークをタップして確定し、ダイアログを閉じます。以下に例を示します。
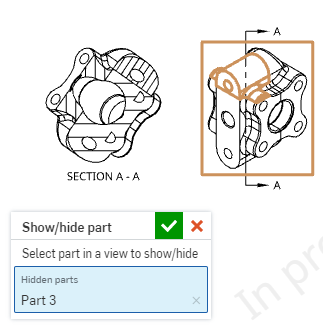
このコマンドは、すべての新規ビューに対して既定で [表示] に設定されます。
ビューを選択し、[拘束を表示] (または [非表示]) を選択して、スケッチ拘束を表示/非表示にします。
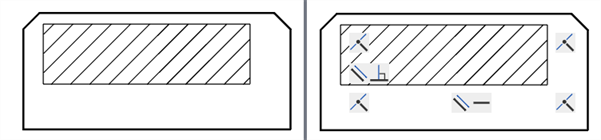
拘束の非表示 (左) と表示 (右)
ビューを選択して右クリックし、表示状態にカーソルを合わせると、ビューで使用可能な表示状態の一覧が表示されるので、1 つを選択します。既定では、すべての親ビューは [すべて表示] です。すべての子ビューは、[親に従う] 表示状態になります。断面ビューと詳細ビューは、[親に従う] 表示状態のみになります。
図面の作成後に表示状態を作成した場合は、図面を更新して表示状態を利用します。アセンブリから表示状態を削除すると、図面更新時にエラーメッセージが表示されます。
表示状態を解決できませんでした
削除された表示状態を使用するビューはすべて空になりますが、図面には残ります。削除された表示状態の名前がコンテキストメニューに表示されなくなります。
ビューを選択し、右クリックして [分解/位置] にカーソルを置くと、ビューで使用可能な分解状態または位置の状態のリストが表示されます。1 つ選択します。
図面の作成後に分解ビューを作成した場合は、図面を更新して分解を利用します。アセンブリから分解ビューを削除すると、図面の更新時にエラーメッセージが表示されます。
分解ビューを解決できませんでした。
分解ツリーのロールバックバーを分解手順間で移動しても、図面ビューには影響しません。図面ビューには、分解ビューのすべての分解手順が反映されます。
子ビューを選択して右クリックし、[親との位置合わせを省略] を選択して、他のビューから派生したビューの自動位置合わせを解除し、図面上に個別に配置します。
位置合わせを抑制しても、ビューの子に対する位置合わせは解除されません。ビューに子 (または任意の線形) がある場合、ビューを回転することはできません。
部分断面、切り抜き、または補助ビューを選択し、右クリックして [断面を編集]、[切り抜きを編集]、[補助ビューを編集] のいずれかを選択します。断面図と切り抜きビューでは、開いたダイアログを使用してスプライン、円、ポリゴンを編集します。スプライン点を追加したり、形状を新しいサイズや場所にドラッグしたり、その他の仕様を変更したりできます。補助ビューの場合は、このダイアログボックスを使用して、ラベルを指定したり、元のビューエッジを変更したり、ビューを反転したり、観察平面の表示と非表示を切り替えたりします。
断面ビューまたは部分断面ビューを選択し、右クリックして [ハッチングを編集] を選択します。[ハッチングを編集] ダイアログが開きます。図面のハッチング領域をクリックすると、ダイアログボックスに一連のオプションが表示され、ハッチングタイプ (ANSI、ISO、または全般)、パターン、尺度、角度、および色を調整できます。
![[ハッチングの編集] ダイアログ](Resources/Images/drawings/edit-hatch-02-01.png)
断面ビューまたは部分ビューを選択して右クリックし、[断面を除去] (または [切り抜きを削除]) を選択して、部分断面または部分ビューを除去し、スプライン、円、ポリゴンを参照用に残します。境界を削除するには、スプラインをクリックして強調表示し、[削除] を押すか、右クリックして [削除] を選択します。
選択したビューの向きを変更します。ビューを右クリックし、コンテキストメニューから [ビューの向き] を選択します。現在のビューの向きは、メニューで灰色表示されます。
- 上
- 左
- 右
- 正面
- 背面
- 下
- 等角投影
これらのコマンドは、[プロパティを表示] ダイアログでも使用できます。
回転ビューの場合は、直線エッジの選択に応じて、垂直方向または水平方向に回転させることができます。コマンドは、以下のビューのコンテキストメニューにあります。
- ビューを選択します。
- 右クリックしてコンテキストメニューをアクティブにします。
- [ビューを垂直に回転] または [ビューを水平に回転] を選択します。
カーソルが選択カーソルに変わります。
- ビューの回転に使用する直線エッジを選択します。
ビューが揃えられ、コマンドモードが終了します。
注記のグループ化を参照してください。
.