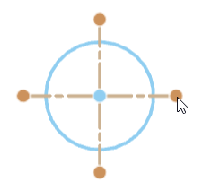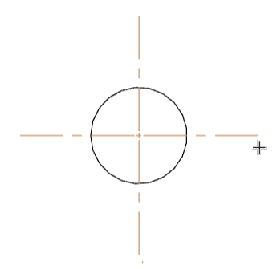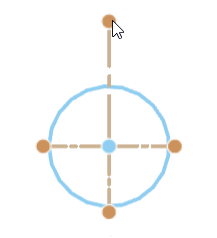![]()
図面内で右マウスボタンを選択し、[図面プロパティ] を選択します。
[図面のプロパティ] パネルにアクセスするためのアイコンは、図面領域の右側にあります。アイコンをクリックしてパネルを開き、もう一度クリックしてパネルを閉じます。これらの設定を使用して、図面の既定を定義します。個々の図面エンティティは個別に変更できますが、これらの設定は既定として図面内のすべてのエンティティに適用されます。図面のプロパティの設定が完了したら、図面とその設定をテンプレートとして保存できます。テンプレートの作成については、[カスタム図面テンプレート] を参照してください。
次の図に、図面ウィンドウの右下の部分にあるアイコンを示します。このアイコンは赤で囲まれています。
![]()
[プロパティ] パネルには、複数のタブがあります。各タブについては以下で個別に説明します。
![[図面プロパティ] パネルタブ](Resources/Images/updated_drawing_properties_panel.png)
![[図面プロパティ] パネル、[単位と精度] タブ](Resources/Images/feature-tools/units_andprecision_menu.png)
[図面プロパティ] パネルの上部にある [単位と精度] というラベルが付いた最初のアイコンをクリックして、図面の単位と精度を編集します。
図面の既定の基本単位を定義します。次の形式を編集します。
- 単位 - 図面の既定の単位。[インチ]、[インチ分数]、[ミリメートル]、[フィートとインチ] から選択します。
- 図面の単位は、Part Studio とアセンブリのワークスペースの単位とは別に管理されます。
- [フィートとインチ] は図面でのみ使用でき、ワークスペースの単位では使用できません。
- 小数点区切り - 小数点の区切り文字を使用する既定の文字。コンマとピリオドから選択します。
- 精度 - プロパティパネルに表示されている数値を除くすべての数値の精度。0 ~ 小数点以下 6 桁まで、または小数の場合は 0 ~ 1/256 の範囲から選択します。
- 許容差精度 - 幾何公差の精度。ゼロから小数点以下 6 桁まで、小数点の場合は 0~1/256 の範囲から選択します。
- 角度の精度 - 角度計測の精度。ゼロから小数点以下 6 桁までの間を選択します。

既定のプロパティ (上) と小数点区切りを '10 進数' (下) に設定した最初の図面
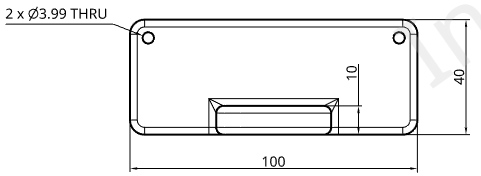
- 角度の許容差精度 - 角度の許容差の精度。ゼロから小数点以下 6 桁までのいずれかを選択します。
図面に二重寸法や二重単位を表示するかどうかを指定します。ビューを参照して寸法の位置を指定できるほか、単位タイプ、小数桁の精度、許容差精度も指定できます。
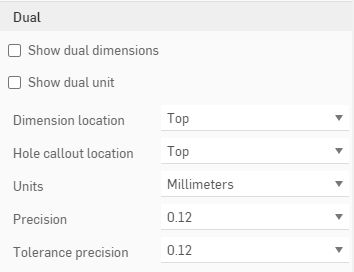
- [二重寸法を表示] をオンにして、すべての図面寸法を既定のドキュメント単位と 2 番目の指定単位で表示します。既定の単位の上または下に、2 番目の寸法を表示する場所を指定します。
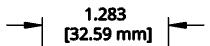
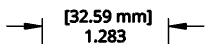
- [二重単位を表示] をオンにして、二重寸法の単位を表示します。それ以外の場合は、寸法だけが表示され、計測単位は表示されません。
- 寸法の位置 - 二重寸法を配置する場所 (初期寸法の上または下) を指定します
- 穴コールアウトの位置 - 穴コールアウト二重寸法を配置する場所 (初期寸法の上、下、左、または右) を指定します。
- 単位 - 二重寸法の単位を指定します。このリストには、初期寸法ラベルに指定された単位を除くすべての測定単位が含まれます。
- 精度 - 二重寸法の精度。ゼロから小数点以下 6 桁まで、または小数点の場合は 0 ~ 1/256 の間で選択します。
- 許容差精度 - 幾何公差の精度。ゼロから小数点以下 6 桁まで、小数点の場合は 0~1/256 の範囲から選択します。
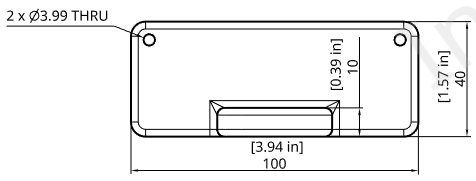
[二重寸法を表示] を選択し、[二重単位を表示] を選択して [単位] を [インチ] に設定し、[精度] を「0.12」に設定 (小数点第 2 位まで) した図面
これらの設定を使用して、長さの先頭と末尾のゼロをフォーマットします。

- 長さの先頭が 0 - 長さの先頭にゼロを含める場合ために選択します。
- 長さの末尾が 0 - 長さの末尾にゼロを含めるために選択します。
- 長さの公差の先頭が 0 - 公差の先頭にゼロを含めるために選択します。
- 長さの公差の末尾が 0 - 公差の末尾にゼロを含めるために選択します。
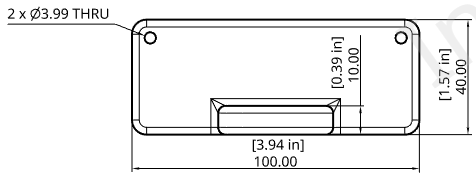
長さの末尾ゼロ がオンに設定されている図面
[寸法] メニューにアクセスするには、[図面のプロパティ] パネルのアイコンバーの 2 番目のアイコンをクリックします。
![[図面プロパティ] パネル、[寸法] タブ](Resources/Images/feature-tools/dimensions-menubox-03-02.png)
このタブを使用して、図面のフォント、テキストの高さ、色、テキスト配置、テキストの間隔、ジオメトリの間隔などを編集します。各オプションを変更するには、メニューの右側にあるドロップダウンメニューの矢印をクリックし、オプションを選択します。
- フォント - 寸法テキストのフォントを選択します。
- テキストの高さ - 寸法テキストのサイズを選択します。
- 色 - 図面エンティティの色を編集するには、[図面のプロパティ] パネルのカラーブロックをクリックして、[色] ダイアログにアクセスします。
![[寸法色] ダイアログ](Resources/Images/drawings-tools/colors-editing.png)
- カラーを選択するか、16 進コードまたは RGB コードを入力するには、[パレット] を選択します。ミキサーパネルを使用して一般的なカラー領域にドラッグし、特定の 16 進数か RGB コードを入力します。
パレットパネルとミキサーパネルのいずれかで [カスタムの色] の下のプラス記号をクリックすると、現在指定されているカラー値を後で使用するためにカスタムの色として保存できます。
- 矢印 - 寸法の矢印のサイズを変更します。矢印の長さには、0.004 インチから 393.7 インチまでの任意の値を指定できます。
- 矢印タイプ - 矢印なし、塗りつぶした矢印、塗りつぶしなしの矢印、開いた矢印、傾斜したマーク、または塗りつぶした点から選択します。
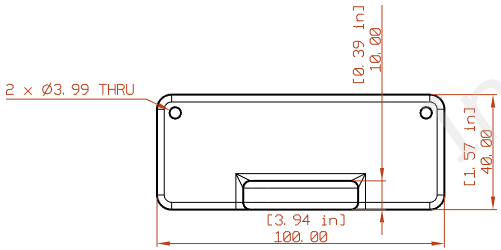
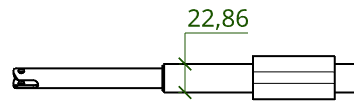
- 矢印タイプ - 矢印なし、塗りつぶした矢印、塗りつぶしなしの矢印、開いた矢印、傾斜したマーク、または塗りつぶした点から選択します。
- テキストの位置合わせ - 図面内のすべての注記と寸法のテキストの位置合わせを変更します。[左]、[中央]、[右]、[自動位置合わせ] から選択します。
- 上書きした寸法に下線をつける - このチェックボックスをオフにすると、現在上書きしているすべての寸法から下線書式が削除されます。
- 既定で寸法を分割 - (既定で有効) 重なり合う寸法線の間にスペースができます。チェックを外しても既存の寸法は変更されませんが、後で作成する寸法の既定の状態が決まります。
寸法の [色] を赤に設定して描画し、[フォント] を APMONO に変更し、[テキストの高さ] を 4.5 に増加され、[矢印の長さ] を 4.5000 に設定した図面。2 番目の画像は、矢印タイプとして [斜字] を選択しています。
このタブでは、図面のテキスト配置、テキストのギャップ、ジオメトリのギャップ、線からの距離を編集したり、すべての折り曲げ寸法の角度を 45 度にロックしたりできます。
- テキスト配置 - 寸法テキストを寸法ラインと揃えるか、図面シートの下端に沿って水平に揃えるかを指定します。
- テキストのギャップ - 図面内のテキストのギャップの測定値を設定します。
- ジオメトリのギャップ - 図面内のジオメトリのギャップの測定値を設定します。
- 線からの距離- テキストからはみ出た補助線をどれだけ伸ばすかを設定します。
- すべての折り曲げ寸法の角度を 45 度にロックする - このチェックボックスをオンにすると、図面内の折り曲げ寸法の角度がすべて 45 度にロックされます。
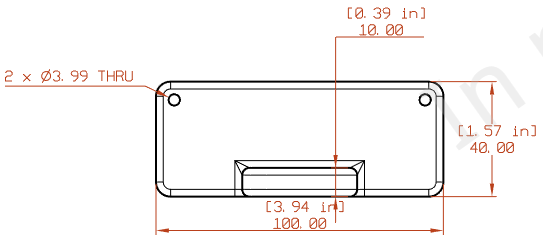
[テキスト配置] を [水平] に設定し、[テキストのギャップ] と [ジオメトリのギャップ] を 0.75 に設定し、[補助線] を 1.5 に増やした図面
ツールの使用方法の詳細は、寸法、面取り寸法を参照してください。
これらのプロパティを使用して、図面上の面取り寸法のスタイルを設定します。以下を指定できます。
- 45 度スタイル - 表示する注記または寸法のいずれかを選択します。
- 45 度のコンテンツ - 角度 x 長さ、長さ x 角度、長さ x 長さ、C 長さ
- 45 度以外のスタイル - 寸法、注記
- 45 度以外の内容 - 角度 x 長さ、長さ x 角度、長さ x 長さ
- 長さの精度 - 長さの値の桁数
- 角度精度 - 角度の値の桁数
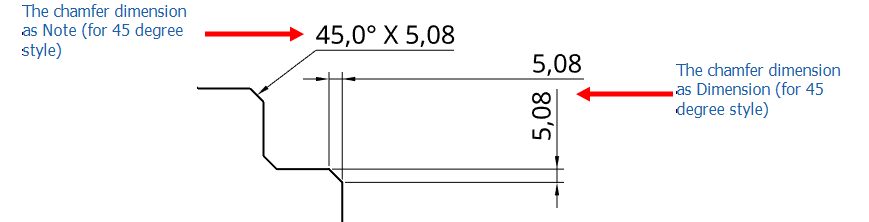
図面の累進寸法スタイルを変更する
-
ANSI - 累進寸法から引出線を表示します。
-
ISO - 累進寸法からの引出線と、原点から増加する累進値を結ぶ追加の矢印を表示します。
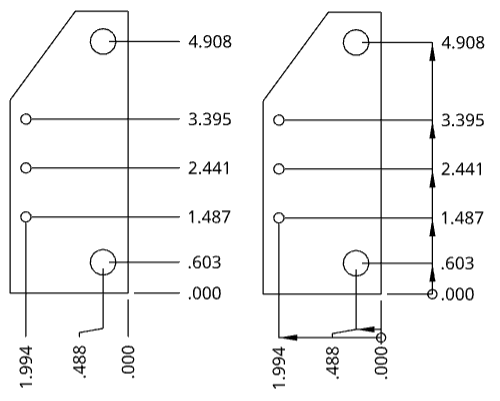
ANSI 累進寸法スタイルを左側に、ISO を右側にした図面
新しい図面を作成するときに ANSI または ISO テンプレートを使用すると、累進寸法スタイルはそれぞれ ANSI または ISO に既定で設定されます。
-
寸法ラインを既定で表示する - 円または円弧の内側に半径寸法ラインと直径寸法ラインを表示します。既定では、ISO テンプレートを使用して図面を作成する場合はこのオプションがオンになり、ANSI テンプレートを使用して図面を作成する場合はオフになります。チェックを外しても既存の寸法は変更されませんが、後で作成する寸法の既定の状態が決まります。
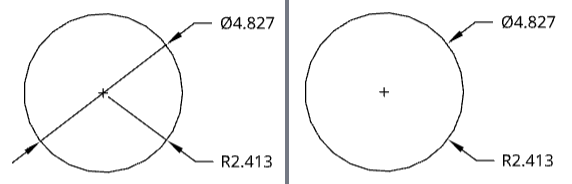
[寸法ラインを表示] がオン (左) とオフ (右) の円形図面。
注釈のプロパティにアクセスするには、[図面のプロパティ] パネルの上部にある 3 番目のアイコンをクリックします。そこでは、図面内の各注釈タイプのフォント、テキストの高さ、矢印の長さとタイプ、色を編集できます。また、一度にすべての注釈の既定を指定することも、注記、コールアウト、データム、幾何公差、表面粗さ記号、溶接記号、穴コールアウト、曲げ注記 (シートメタル用) の既定をそれぞれ別途に指定することもできます。
![[図面プロパティ] パネル、[注釈] タブ](Resources/Images/feature-tools/annotations-menu.png)
各図面注釈エンティティのプロパティは類似しています。このセクションに続く小見出しの下で、それぞれの注釈に固有のプロパティについて説明します。
- フォント - 注釈タイプごとに選択するフォントを選択します。
- テキストの高さ - 注釈タイプごとのサイズを選択します。
-
色 - 注釈エンティティの色を編集するには、対応するカラーブロックをクリックしてカラーダイアログにアクセスします。
![[寸法色] ダイアログ](Resources/Images/drawings-tools/colors-editing.png)
- カラーを選択するか、16 進コードまたは RGB コードを入力するには、[パレット] を選択します。ミキサーパネルを使用して一般的なカラー領域にドラッグし、特定の 16 進数か RGB コードを入力します。
パレットパネルとミキサーパネルのいずれかで [カスタムの色] の下のプラス記号をクリックすると、現在指定されているカラー値を後で使用するためにカスタムの色として保存できます。
[フォント]、[テキストの高さ]、[色] など、すべての注記プロパティの既定値を指定します。
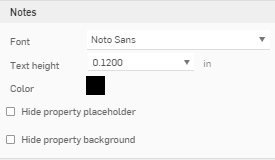
次も指定できます。
-
プロパティのプレースホルダを非表示にする (タイトルボックスと同様の ----)
-
プロパティの背景を非表示にする (既定はタイトルボックスの表示と同様のグレー)
既定では、エクスポートされたすべての図面には、図面とシートプロパティのプレースホルダ (「—」) は含まれなくなります。
[フォント]、[境界図形]、[色] など、すべてのフラグ注記の既定値を指定します。
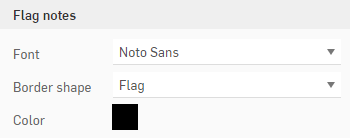
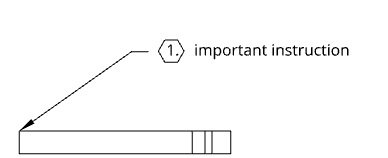
[フォント]、[テキストの高さ]、[色]、[テキストの位置合わせ]、[スタック方向]、[スタックギャップサイズ] など、スペースに配置またはジオメトリに添付されたすべてのコールアウトの既定値を指定します。
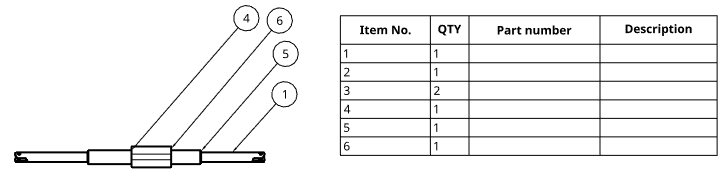
図面内のコールアウトは、BOM の [アイテム番号] 列に対応します。
[フォント]、[テキストの高さ]、[データムのサイズ] (三角形のサイズ)、[色] など、すべてのデータムプロパティの既定値を指定します。
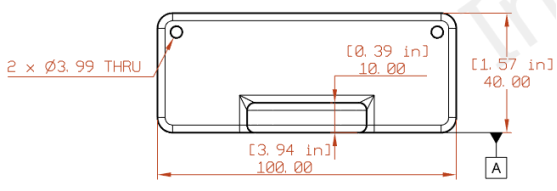
[フォント]、[テキストの高さ]、[色] など、すべての幾何公差の既定値を指定します。
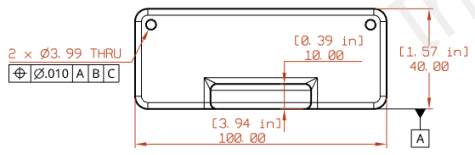
[フォント]、[テキストの高さ]、[色] など、すべての表面粗さ記号の既定値を指定します。
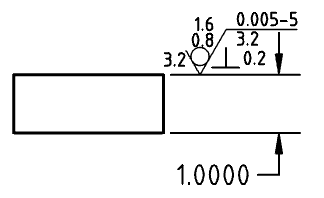
[注釈] メニューの下部にある溶接記号の規格を変更します。このメニューでは、図面で使用されている溶接記号の既定の規格を変更します。この規格は図面規格とは別であり、変更されません。たとえば、ANSI 規格図面の場合、この設定を変更し、図面内のすべての ISO 溶接記号を使用できます。
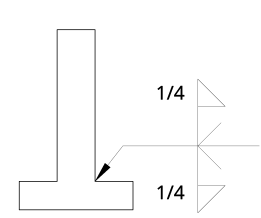
フォント、テキストの高さ、色など、シートメタルビューに添付された曲げ注記の書式を変更します。曲げ注記は、Part Studio で作成された曲げ仕様から図面に挿入されます。
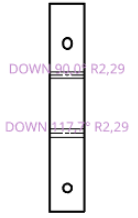
シートメタルビューに貼り付けられた穴寸法線の形式 (フォント、文字の高さ、色など) を変更します。穴寸法記入は、[寸法] ドロップダウンメニューの [穴コールアウト] ツール ![]() を使用して、シートメタルのフラットパターンの図面に適用されます。
を使用して、シートメタルのフラットパターンの図面に適用されます。
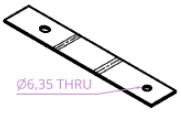
[ビュー] メニューにアクセスするには、図面プロパティパネルの上部にある 4 番目のアイコンをクリックします。このメニューでは、図面の投影角度、図面の可視エッジ、接線エッジ、隠れエッジ、切断線、矢印、ビューラベルなどの色と太さを編集できます。
![[図面プロパティ] パネル、[表示] タブ](Resources/Images/drawings-tools/drawings-properties-panel-09.png)
各図面ビューのプロパティは類似しています。このセクションに続く小見出しの下で、それぞれのビューに固有のプロパティについて説明します。
- 線 - 線のスタイル、太さ、色を選択します。
- 矢印 - 矢印のサイズとスタイルを選択します。
- ラベル - フォント、フォントサイズ、書式、色を選択します。
- 色 - 注釈エンティティの色を編集するには、対応するカラーブロックをクリックしてカラーダイアログにアクセスします。
![[寸法色] ダイアログ](Resources/Images/drawings-tools/colors-editing.png)
- カラーを選択するか、16 進コードまたは RGB コードを入力するには、[パレット] を選択します。ミキサーパネルを使用して一般的なカラー領域にドラッグし、特定の 16 進数か RGB コードを入力します。
パレットパネルとミキサーパネルのいずれかで [カスタムの色] の下のプラス記号をクリックすると、現在指定されているカラー値を後で使用するためにカスタムの色として保存できます。
ここでは、すべてのビュータイプ (断面ビュー、詳細ビュー、破断ビュー、フラットパターンビュー) の既定値を指定します。
- 投影角度 - 使用する投影を指定します
- 目に見えるエッジ - 可視エッジを表す線の太さと色を指定します
- ビューラベル - すべてのビューラベルのフォント、サイズ、フォント処理、色を指定します。
フィーチャーを非表示にするしきい値を設定して、図面に表示されるジオメトリを簡略化します。この設定は、新しく挿入されたビューにのみ影響します。
-
なし - 簡略化設定は適用されません。
-
自動 - 既定値。パーツのジオメトリに基づいて最適なビューの簡略化設定を検索し、それらの設定を使用してパーツまたはアセンブリを表示します。
-
絶対 - 図面の長さ単位に数値を入力すると、その値より小さいフィーチャーはビュー内で簡略化して表示されます。パーツ全体がしきい値より小さい場合、それらのパーツはビューに表示されません。これは、図面の目的に必要のない過剰な詳細 (たとえば、非常に小さなフィーチャーやコンポーネントが多数存在する場合) を除去する場合に便利です。
-
スタジオに対する比率 - Part Studio またはアセンブリのサイズの比率を入力します。このサイズを下回ると、ビュー内でフィーチャーが簡略化されます。パーツ全体がしきい値より小さい場合、それらのパーツはビューに表示されません。これは、図面の目的に必要のない過剰な詳細 (たとえば、非常に小さなフィーチャーやコンポーネントが多数存在する場合) を除去する場合に便利です。
-
パーツに対する比率 - パーツのサイズに対する比率を入力します。この値より小さい場合、ビュー内でフィーチャーが簡略化されます。この設定は、ビュー内のパーツを保持しながら、それらのパーツ内の詳細を簡略化することを目的としています。これは、コールアウトの配置などの詳細なアクションを行うために必要なすべてのパーツが存在することを確認する場合に便利です。
陰線を表す線の太さと色、および破線の間隔を指定します。
接線エッジを表す線の太さと色、および破線の間隔を指定します。
分解ビューの分解線の厚みと色、および破線の間隔を指定します。
ここで次の既定を指定します。
- ハッチングパターン - ハッチングマークの既定のタイプとパターンを指定します。
- ハッチング - ハッチングマークの既定の線のサイズと色を指定します。
- 切断線 - 切断線の既定の線のサイズと色を指定します
- 矢印 - 既定のサイズと矢印のタイプ (塗りつぶし、塗りつぶしなし、オープン) を指定します。
- 切断線ラベル - すべての切断線ラベルのフォント、サイズ、フォント処理、色を指定します
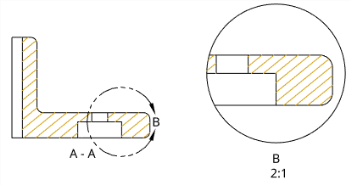
上の図では、断面ビューのハッチングが金色に変更され (詳細ビューにも反映されます)、切断線の矢印のサイズが大きくなりました。
ここで詳細を指定します。
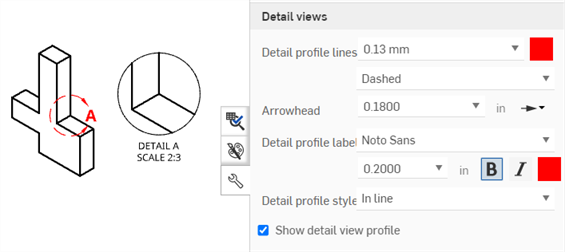
- 詳細な輪郭線 - 詳細な輪郭線の既定のサイズ、色、スタイル (ファントム、破線、ソリッド) を指定します。
- 矢印 - 既定のサイズと矢印のタイプ (塗りつぶし、塗りつぶしなし、オープン) を指定します。
- 詳細な輪郭ラベル - すべての詳細な輪郭ラベルのフォント、フォントサイズ、スタイル、色を指定します。
- 詳細な輪郭スタイル = インライン、接続、引出線を選択します。
- 詳細ビューの輪郭 - 詳細ビューを囲むアウトラインを削除するには、このチェックボックスをオフにします。
- 詳細ビューの輪郭を表示 - 詳細ビューの輪郭を表示します。
- 境界をジオメトリにクリップ - 既定では、詳細ビューの境界が表示されます。このオプションを有効にすると、詳細ビューのジオメトリのみが表示され、境界は表示されません。
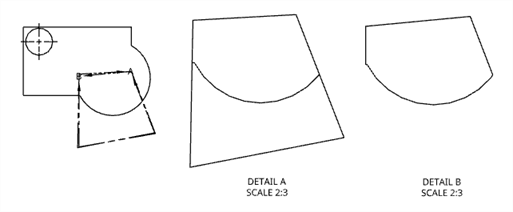
元の正面ビュー (左)、[境界をジオメトリにクリップ] を無効にした詳細 A (中央) と、[境界をジオメトリにクリップ] を有効にした詳細 B (右)。
ここで詳細を指定します。
- ビューの参照インジケータを表示 - ビューの参照インジケータを表示または非表示にします。
- ビューの参照形式 - 形式画像をクリックして、ビューの参照インジケータの形式を線のスタイルと矢印のスタイルに切り替えます。
- 観察線 - 既定のビューの参照インジケータの線の太さと色を指定します。
- 矢印 - 既定のサイズと矢印のタイプ (塗りつぶし、塗りつぶしなし、オープン) を指定します。
- 観察線ラベル - すべての観察線ラベルのフォント、サイズ、フォント処理、色を指定します。
- ラベルのプレフィックスを表示 - ビューラベルの先頭に表示するプレフィックスを入力します。
- ラベルのスタイルを表示 - A-A と A のいずれかを選択します。
- ラベルのサフィックスを表示 - ビューラベルの末尾に表示するサフィックスを入力します。
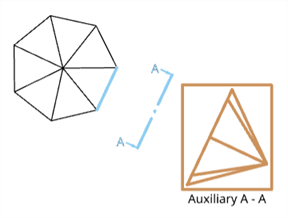
補助ビューは茶色の境界四角形内に表示され、ビュー平面と参照インジケータは青で、ラベルは黒で表示されます。
補助ビューの矢印スタイルを基準点として使用して、寸法や線間の角度寸法を作成することもできます。補助ビューを作成したら、[プロパティパネル] > [ビュー] > [補助ビュー] を開き、ビューの参照形式として矢印スタイルを選択した後、寸法ツールを使用して角度寸法を作成できます。
破断線の既定の線の太さと色を指定します。
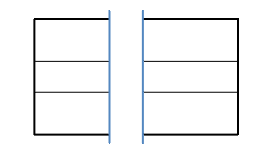
上の図では、破断線の太さは 0.50mm、色は青です
内ねじと外ねじのねじスタイル、太さ、色を指定します。ANSI ねじのダッシュの長さスケールも指定できます。
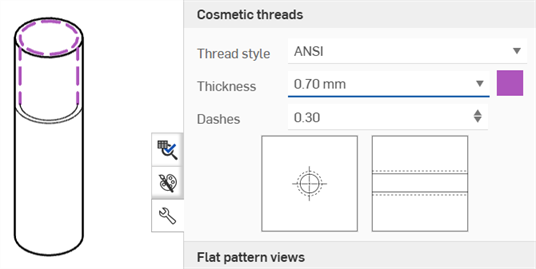
シートメタルのフラットパターンの図面で、以下を指定します。
-
すべての曲げ線 - すべての曲げ線の太さを調整します。
-
上向きの曲げ線 - 上向きの曲げ線のスタイル (ソリッド、破線、中心 (既定)) と色を調整します。
-
下向きの曲げ線 - 下向きの曲げ線のスタイル (ソリッド、破線、中心 (既定)) と色を調整します。
-
曲げ接線エッジ - 曲げ接線エッジの太さと色を調整します。
-
座ぐり / 皿穴の上向き線 - 座ぐり / 皿穴の上向き線のスタイル (ソリッド (既定)、破線、中心) と色を調整します。
-
座ぐり / 皿穴の下向き線 - 座ぐり / 皿穴の下向き線のスタイル (ソリッド (既定)、破線、中心) と色を調整します。
-
フォームティア - フォームティア線のスタイル (ソリッド (既定)、破線、中央) と色を調整します。
-
フォームの上向き線 - フォームの上向き線のスタイル (実線、破線、中央 (既定)) と色を調整します。
-
フォームの下向き線 -フォームの下向き線のスタイル (実線、破線、中央 (既定)) と色を調整します。
-
フォームの中心マーク - フォームの中心マークのスタイル (実線 (既定)、破線、中央) と色を調整します。
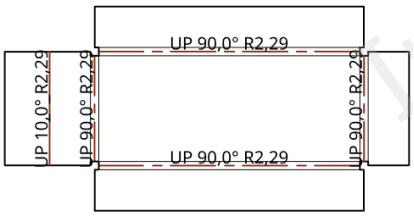
上の図では、すべての曲げ線の値が 0.50mm で、上向きの曲げ線は赤色に指定されています。
[作図ジオメトリ] メニューにアクセスするには、[図面のプロパティ] パネルの上部にある 5 番目のアイコンをクリックします。このメニューでは、図面の中心線と中心マークの色と太さ、および図面の仮想交点のスタイル、色、太さを編集できます。Part Studio のスケッチセクションを使用して、図面に取り込まれたスケッチの形式を編集します。
![[図面プロパティ] パネル、[作図ジオメトリ] タブ](Resources/Images/feature-tools/construction_geometry_menu-01.png)
- 図面 - 図面に作成する作図ジオメトリの既定値を指定します。
- 仮想交点 - 以下に示すように、すべての仮想交点の視覚処理を、中心マークまたはエッジ延長として指定します。
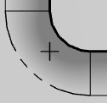
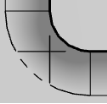
- スケッチジオメトリ - 図面に追加されるすべてのスケッチの既定の線のサイズと色を指定します。
- スケッチの従属寸法の色 - 図面に追加されるすべての従属寸法の色を指定します。
- 仮想交点 - 以下に示すように、すべての仮想交点の視覚処理を、中心マークまたはエッジ延長として指定します。
- Part Studio スケッチ - Part Studio スケッチとして取り込むジオメトリの既定値を指定します。
![[作図ジオメトリ] パネル](Resources/Images/drawings-tools/properties-congeo-dialog.png)
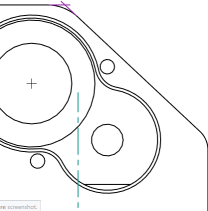
上の図は、作図ジオメトリのダイアログで行った選択を示しています。右の図は、仮想交点を紫色で、エッジ延長を緑色で示しています。
-
中心マーク - 自動または手動の中心マークの場合は、既定の線の色と太さ、マークサイズ、ギャップサイズ、および線を延長するかどうかを指定します。円形の中心マークの場合は、ボルト円、放射状の線、パターンの中心マークを表示するかどうかを指定します。
-
自動または手動で配置した中心マーク線の長さを変更するには、[延長線] を有効にします。中心マーク線にカーソルを合わせると、各線の終点にグリップポイントが表示されます。グリップポイントの 1 つをクリックして外側または内側にドラッグし、新しい位置にドロップします。すべてのラインが同時に移動します。1 本の線を個別に移動するには、Shift キーを押しながらドラッグアンドドロップします。
線分にカーソルを合わせてグリップポイント (上の最初の図を参照) を表示し、グリップポイントをクリックしてドラッグし、すべての中心マーク線を外側に延長し (上の 2 番目の図を参照)、Shift を押しながらグリップポイントをクリックしてドラッグし、1 本の線を上に延長します (上の 3 番目の図を参照)。
-
自動または手動で配置した中心マークのグリップポイントをエッジ上にドラッグすると、スナップポイントが赤いひし形として表示されるので、このスナップポイントの位置に中心マークの延長線をドロップできます (下の図を参照)。スナップポイントは、中心マークの補助線をすべて同時に移動した場合にのみ表示されます。Shift を押しながらグリップポイントをドラッグして 1 本の補助線を移動しても表示されません。
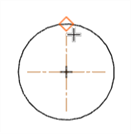
-
- 中心線 - 既定の線のサイズと色および鎖線の間隔を指定します。
[形式] メニューにアクセスするには、[図面のプロパティ] パネルの上部にある 6 番目のアイコンをクリックします。このメニューでは、図面の境界フレーム、境界ゾーン、タイトルブロックのオブジェクトの有効と無効を切り替えます。新しい図面の既定は [ロック] です。タイトルブロック、境界、境界ゾーン内のオブジェクトをすぐに選択することはできません。
図面では、最初にこのプロパティをロック解除に設定する必要があります。これにより、ユーザーはタイトルブロックまたは境界のオブジェクトを選択できます。
フィールド値を変更すると、タイトルブロックがロックされたときに、タイトルブロックの内容が更新されます。
エンティティをタイトルブロック、境界、または境界ゾーンに移動して、[形式] がロックされている場合は、図面を編集するためにエンティティを [図面] に戻す必要があります。
![[図面プロパティ] パネル、[形式] タブ](Resources/Images/feature-tools/formats_menu.png)
- ロック - タイトルブロックをロックまたはロック解除して、編集の禁止と許可を切り替えます。
- 境界フレーム - 図面の内側の境界の色と太さを指定します。
- 境界ゾーン - 図面の境界領域内のラベルの色と太さを指定します。
- タイトルブロック - タイトルブロックの線と内容、および線の太さを指定します。
タイトルブロックと境界では、グレーのエンティティは、ドキュメントデータまたはプロパティの値を継承します。ただし、エンティティを右クリックしてメニューにアクセスし、[注記を編集] を選択してエンティティを編集できます。フィールドにカーソルを合わせるかクリックすると、対応するプロパティが何であるかを確認できます。必要に応じて、フィールド (プロパティ) を削除し、独自のテキストを挿入できます。[注記を編集] ボックスの [図面プロパティを挿入] アイコンを使用して、別のプロパティを挿入します。
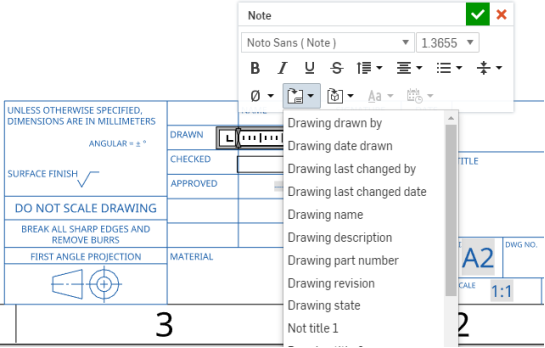
この図は、編集中のタイトルブロックのフィールド (コンテキストメニューから [注記を編集] を選択) と、[図面プロパティを挿入] コマンドを使用して挿入される新しいフィールドを示しています。
- エクスポート中に、対応するレイヤー (タイトルブロック、境界フレーム、または境界ゾーン) に要素が追加されます。
- 図面レイヤーは、図面の DWT エクスポートには含まれません。
- 形式が [ロック] に設定されている場合、[境界フレーム]、[境界ゾーン]、[タイトルブロック] の各レイヤーはロックされます。
- [境界フレーム]、[境界ゾーン]、[タイトルブロック] のレイヤーは、異なる色と線の太さを既定に設定できます。
- [境界フレーム]、[境界ゾーン]、[タイトルブロック] のレイヤーのコンテンツは、DWG/DXF にエクスポートすると、特定のレイヤー (BORDER_FRAME、BORDER_ZONES、TITLE_BLOCK など) に配置されます。
- DWG/DXF 形式の古いバージョンは、レイヤーを完全にサポートしていない場合があることに注意してください。
- 図面シートのサイズを変更しても、タイトルブロックは置き換えられません。ただし、境界フレームと境界ゾーンは、サイズが大きくなったり小さくなったり、ゾーンが増えたり少なくなったりすると、再描画されます。
- 図面レイヤーのすべてのコンテンツは、シートサイズの変更やシート形式の置換によって置き換えられることはありません。
[テーブル] メニューにアクセスするには、[図面プロパティ] パネルの上部にある 2 番目から最後までのアイコンをクリックします。部品表 (BOM) テーブルと、図面内に作成する穴テーブルなどの他のすべてのテーブルに変更を加えることができます。
![[図面プロパティ] メニューの [テーブル] メニュー](Resources/Images/feature-tools/tables_menu-02-01.png)
- すべてのテーブル - Onshape のすべてのテーブルに次のような既定値を指定します。
- 水平パディング - テーブルセルの水平方向の太さの既定値を指定します。既定は 0.06 インチです。
- 垂直パディング - テーブルセルの垂直方向の太さの既定値を指定します。既定は 0.06 インチです。
- BOM テーブル - 部品表テーブルの既定値を指定します。これには、次の項目が含まれます。
- 線の太さ - 線の既定の太さを指定します。
- フォント - 既存のフォントタイプを指定します。
- ヘッダー行のテキスト - ヘッダー行の既定のフォントサイズ、フォント処理、および色を指定します。
- コンテンツ行のテキスト - コンテンツ行の既定のフォントサイズ、フォント処理、色を指定します。
- カスタムテーブル - 以下を含むカスタムテーブルの既定値を指定します。
- 線の太さ - 線の既定の太さを指定します。
- フォント - 既存のフォントタイプを指定します。
- ヘッダー行のテキスト - ヘッダー行の既定のフォントサイズ、フォント処理、および色を指定します。
- コンテンツ行のテキスト - コンテンツ行の既定のフォントサイズ、フォント処理、色を指定します。
- カットリストテーブル - 以下を含むカットリストテーブルの既定値を指定します。
- 線の太さ - 線の既定の太さを指定します。
- フォント - 既存のフォントタイプを指定します。
- ヘッダー行のテキスト - ヘッダー行の既定のフォントサイズ、フォント処理、および色を指定します。
- コンテンツ行のテキスト - コンテンツ行の既定のフォントサイズ、フォント処理、色を指定します。
- 穴テーブル - 以下を含む穴テーブルの既定値を指定します。
- 線の太さ - 線の既定の太さを指定します。
- フォント - 既存のフォントタイプを指定します。
- ヘッダー行のテキスト - ヘッダー行の既定のフォントサイズ、フォント処理、および色を指定します。
- コンテンツ行のテキスト - コンテンツ行の既定のフォントサイズ、フォント処理、色を指定します。
- インジケータスタイル - 穴インジケータの規格 (ANSI または ISO) を選択します。
- インジケータの矢印 - インジケータ矢印のサイズを入力または選択します。
- インジケータライン - 線の太さと色を選択します。
- タグ - 穴タグの文字の特性 (フォント、サイズ、書式 (太字、斜体、なし)、および色) を指定します。
- リビジョンテーブル - 以下を含むリビジョンテーブルの既定値を指定します。
- 線の太さ - 線の既定の太さを指定します。
- フォント - 既存のフォントタイプを指定します。
- タイトル行のテキスト - テーブルタイトル行の既定のフォントサイズ、フォント処理、および色を指定します。
- ヘッダー行のテキスト - テーブルヘッダー行の既定のフォントサイズ、フォント処理、および色を指定します。
- コンテンツ行のテキスト - テーブルコンテンツ行の既定のフォントサイズ、フォント処理、色を指定します。
- リビジョンコールアウト - コールアウトの既定の形状、文字数、フォント、サイズ、色、および処理を指定します。
- テーブル - 図面に作成するテーブルの既定値を指定します。
- 線の太さ - 線の既定の太さを指定します。
- フォント - 既存のフォントタイプを指定します。
- タイトル行のテキスト - テーブルタイトル行の既定のフォントサイズ、フォント処理、色を指定します (該当する場合)。
- ヘッダー行のテキスト - テーブルヘッダー行の既定のフォントサイズ、フォント処理、および色を指定します。
- コンテンツ行のテキスト - テーブルコンテンツ行の既定のフォントサイズ、フォント処理、色を指定します。
セルの空白領域をクリックして [セル] 編集パネルを開き、テーブルプロパティとは別にテーブルのセルを編集します。
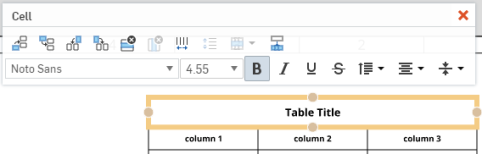
テーブルプロパティとは別にセルのテキストを編集するには、テーブル内のテキストをダブルクリックします。
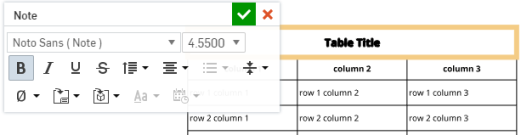
[検査] アイテムメニューにアクセスするには、[図面プロパティ] パネルの上部にある最後のアイコンをクリックします。図面に追加した検査アイテムの外観を変更できます。
![[図面プロパティ] パネル、[検査] タブ](Resources/Images/m-drawings-tools/inspection-property-01-01.png)
- アイテムの解析 - 検査アイテムの解析の既定の動作を指定します。パラメータ (既定) は穴コールアウトと面取りの寸法を別々のパラメータに分け (左下の例を参照)、[行] は穴コールアウトと面取りの寸法を 1 つの行にまとめます (右下の例を参照)。検査アイテムを追加すると、選択内容に応じて行またはパラメータが強調表示されます。
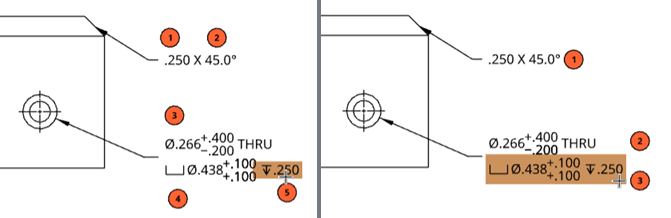
- フォント - 検査アイテムの既存のフォントタイプを指定します。
- テキスト - 検査アイテムの一部として表示されるテキストのサイズと処理を指定します。
- 境界図形 - 検査アイテムの形状を選択します。
- 罫線サイズ - 検査アイテムの形状のサイズを選択します。
- 境界の色 - 検査アイテムの色を選択します。
- 塗りつぶし - ボックスをチェックしてソリッド検査アイテムを示し、色を選択します。
- コールアウトを除外 - 既定では、自動検査項目を使用する場合、コールアウトの作成時に検査アイテム番号がコールアウトに割り当てられます。コールアウトを検査アイテム番号の割り当てから除外する場合は、このボックスをチェックしてください。
パラメータと行の両方を組み合わせて使用できます。たとえば、既定の [アイテムの解析] > [パラメータ] の設定で、2 つの面取り寸法パラメータに 2 つの検査アイテムを追加し、[アイテムの解析] を [行] に切り替えて、3 つ目の検査アイテムを面取り寸法の行に追加します。
Onshape では、[図面プロパティ] パネルの下部にあるフィーチャー (赤の輪郭) を使用して、作成済みの図面テンプレートを読み込むことで、図面のプロパティを変更できます。また、[図面のプロパティをロック] チェックボックスを使用して、誤った編集を防ぐこともできます。
![図面プロパティパネルの [図面プロパティの更新/ロック] フィーチャーの例](Resources/Images/feature-tools/drawings-propertiespanel-lockdrawing-ex.png)
既存の OnShape 図面テンプレートからプロパティを更新するには、[図面プロパティ] パネルを開きます。
[テンプレートからプロパティを更新する...] の右側にある [DWTを選択] ![]() アイコンをクリックして、[DWT を選択] ダイアログボックスを開きます。
アイコンをクリックして、[DWT を選択] ダイアログボックスを開きます。

現在のドキュメントから DWT を選択するには
- ダイアログの上部にある
 をクリックします。
をクリックします。 - ファイル検索バー を入力してファイルを見つけるか、その下のリストから選択します。
- デスクトップから DWT をインポートするには、ダイアログボックスの下部にある
 [インポート] をクリックし、インポートするファイルを選択して、開くをクリックします。
[インポート] をクリックし、インポートするファイルを選択して、開くをクリックします。
次で説明するように、ダイアログの上部にある [その他のドキュメント] の下にある 3 つのアイコンを使用します。
![]() リリース済みアイテムを表示 - リリース済みアイテムを表示アイコンをクリックして、すべてのリリース済みアイテムを一覧表示します。
リリース済みアイテムを表示 - リリース済みアイテムを表示アイコンをクリックして、すべてのリリース済みアイテムを一覧表示します。
![]() バージョンを作成 - バージョンの作成アイコンをクリックして、バージョンの作成ダイアログボックスを開きます。
バージョンを作成 - バージョンの作成アイコンをクリックして、バージョンの作成ダイアログボックスを開きます。

バージョンの名前や説明を調整し、作成 をクリックしてバージョンを作成するか、 バージョンを作成してプロパティを編集をクリックしてプロパティダイアログを開きます。

バージョンのプロパティを調整し、 適用をクリックして変更を適用するか、 保存をクリックして変更を適用し、プロパティダイアログを閉じます。
閉じるをクリックして、変更を適用せずにプロパティダイアログを閉じます。
![]() バージョングラフ - バージョングラフアイコンをクリックして、バージョングラフから別のバージョンのドキュメントを選択します。
バージョングラフ - バージョングラフアイコンをクリックして、バージョングラフから別のバージョンのドキュメントを選択します。
他のドキュメントから DWT を選択するには
- ダイアログの上部にある
 をクリックします。
をクリックします。 - Onshape 内の別のドキュメントから DWT を選択するには、検索バーを使用するか、その下にあるオプションの 1 つをクリックします。
![[他のドキュメント] が選択された DWT ダイアログを選択](Resources/Images/drawings-tools/Select-a-dwt-otherdocs-dialog.png)
![]() My Onshape - お使いの Onshape のドキュメントから DWT を選択します。
My Onshape - お使いの Onshape のドキュメントから DWT を選択します。
![]() 最近開いたアイテム - 最近開いたドキュメントから DWT を選択します。
最近開いたアイテム - 最近開いたドキュメントから DWT を選択します。
![]() 自分で作成 - ドキュメントから自分で作成した DWT を選択します。
自分で作成 - ドキュメントから自分で作成した DWT を選択します。
![]() 私と共有 - 自分に共有されているドキュメントから DWT を選択します。
私と共有 - 自分に共有されているドキュメントから DWT を選択します。
- デスクトップから DWT をインポートするには、ダイアログボックスの下部にある
 インポート...をクリックし、インポートするファイルを選択して、開くをクリックします。
インポート...をクリックし、インポートするファイルを選択して、開くをクリックします。
図面テンプレートをインポートすると、プロパティは自動的に更新されます。
書式のコピー/貼り付けを使用して、1 つの寸法または注釈アイテムの書式をコピーし、別の寸法または注釈アイテムに適用します。