 シートメタルテーブルと展開図
シートメタルテーブルと展開図
![]()
既存のシートメタルモデルの曲げ、リップ、ジョイントを編集します。シートメタルのフラットパターンを表示します。
シートメタルテーブルと展開図では、シートメタルのフラットパターンを表示できるだけでなく、既存のシートメタルモデルの曲げ、リッピング、ジョイントを編集できます。
シートメタルテーブルと展開図をクリックしてパネルを開きます。パネル上部のドロップダウンから、編集するシートメタルモデルを選択します。テーブルの行を選択するにはクリックし、選択を解除するにはもう一度クリックします。クロスハイライトになっていることに注目してください。テーブルで選択したものがフラットパネルでもモデルでも強調表示され、その逆も同様です。グラフィック領域でリッピングまたは曲げを選択すると、テーブル内の対応する行も選択 (およびスクロール) されます。
右クリックするとシートメタルのコンテキストメニューが表示され、[テーブルの上/下に移動]、[リッピング/曲げに変換] コマンドが表示されます。リッピングジョイントのタイプを変更するには、テーブル行の右端にあるドロップダウンメニューを使用します。半径の値をダブルクリックして新しい値を入力します。
シートメタルの製造で使用されるマークを作成するために、フラットパターンに直接スケッチできます。シートメタルのフラットパターンを右クリックし、[新しいスケッチ] を選択します。スケッチダイアログが開き、シートメタルのフラットパターンのあらかじめ選択された面がスケッチ平面になっています。スケッチツールを選択し、通常どおりにスケッチを作成します。スケッチが終了したら、チェックマークをクリックします。
シートメタルのフラットパターンをエクスポートする場合、エクスポートにスケッチを含めることができます。フラットパターンスケッチで押し出しを行うと、簡易の [押し出し] ダイアログボックスが表示され、シートメタルにマテリアルを追加したり、シートメタルからマテリアルを削除したりするオプションが表示されます。チェックマークをクリックすると、変更が反映されます。
シートメタルのフラットパターンの展開図を右クリックして、DWG または DXF ファイルとしてエクスポートするオプションを選択します。
シートメタルテーブルと展開図のアイコンをクリックしてパネルを閉じます。
- Part Studio 内の既存のシートメタルモデルで、
 (ウィンドウの右側の中央) をクリックします。
(ウィンドウの右側の中央) をクリックします。例:

(テーブルタイトルの横の) キャレットを使用して、テーブルを展開または折りたたんで表示しやすくすることができます
- パネル上部にあるドロップダウンから、編集するシートメタルモデルを選択します。
- クリックしてテーブルの行を選択します。選択を取り消すには、もう一度クリックします。
- クロスハイライトでは、テーブルで選択したものがフラットパネルとモデル内で強調表示され、その逆も同様です。
- 複数の行を選択できます (クリックして選択、もう一度クリックして選択を取り消します)。
グラフィック領域でリップまたは曲げを選択すると、テーブル内の対応する行も選択 (およびスクロール) することができます。
- 右クリックしてシートメタルのコンテキストメニューとコマンドにアクセスします: テーブル内を上下に移動、リップ/曲げに変換
- リップのジョイントタイプを変更するには、テーブル行の右端にあるドロップダウンメニューを使用します。
開先溶接としてスタイル設定できるのは 90° ジョイントのみであることに注意してください。90° 以外のジョイントはエッジのジョイントである必要があります。
-
フラットパターンの曲げ K 係数 / 曲げの許容範囲 / 曲げ控除値を直接編集するには、列のセルをダブルクリックしてカスタム値を入力します。不適切な範囲の値はセルは赤く強調表示してエラーがあることを示し、有効な値の範囲を示すツールチップが表示されます。
- 半径の値をダブルクリックして、新しい値を入力します。
注記
-
編集を行うと、グラフィック領域でシートメタルモデルだけでなく、フラットパターンも更新されます。フィーチャーはフィーチャーリスト内に作成されます。たとえば、曲げをリップに変換すると、
 ジョイント修正フィーチャーが作成されます。
ジョイント修正フィーチャーが作成されます。 -
展開図の方向を逆にするには、シートメタルモデルフィーチャーダイアログで [上方向に反転] をオンにします。
-
コーナー切断のフィーチャー適用すると、すべてのモデルジョイントのタイプ (リッピングまたは曲げ) とスタイル (エッジジョイントまたは開先溶接) はシートメタルテーブルと展開図で編集できなくなります。シートメタルモデルのフランジとジョイント編集をすべて完了した後に、コーナー切断のフィーチャーを追加することをお勧めします。
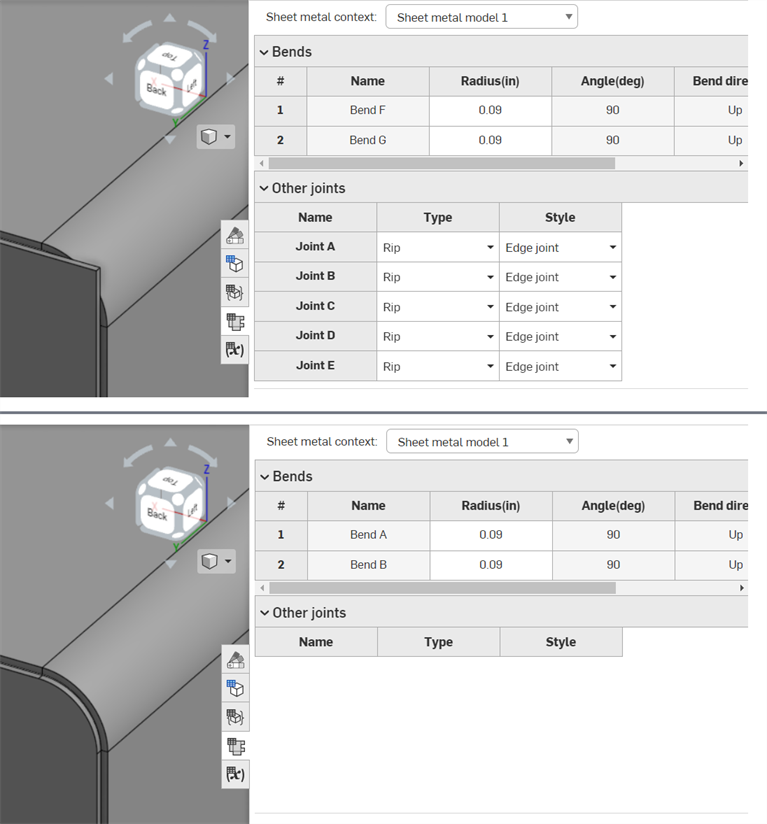
コーナー切断のフィーチャーを適用する前 (上)、コーナー切断のフィーチャーを適用した後 (下)
曲げをリップに変換すると (上で説明したテーブルコマンドを使用して)、![]() ジョイント修正フィーチャーがフィーチャーリストに表示されます。以下を右クリックしてこの新しいジョイントを編集できます。
ジョイント修正フィーチャーがフィーチャーリストに表示されます。以下を右クリックしてこの新しいジョイントを編集できます。
- フィーチャーリストで [ジョイントフィーチャーを修正] を右クリックして [編集] を選択するか、[ジョイントを修正] フィーチャーをダブルクリックします。[ジョイントフィーチャーを修正] ダイアログが開きます。

- 修正するジョイントエッジ (エンティティ) を確認するか、別のジョイントエッジを選択します。
- 次のジョイントタイプのいずれかを選択します。
- 曲げ - 曲げの中心線と半径を含む面/エッジの間に曲線を作成します。半径のモデルプロパティを既定のままにするか、そのボックスのチェックを外して新しい曲げ半径を指定します。
- リップ - 2 つのシートメタルエッジが接する面/エッジ間に関連付けを作成します。リップを選択したら、次のリップエッジタイプのいずれかを選択します。
- エッジジョイント - 両方のエッジを内側のエッジで接するように延長します。シートメタルモデルフィーチャーによる最小ギャップを使用して、2 つの選択範囲の間にギャップを作成します。
- 開先溶接 - 方向 1 - 選択した面/エッジの外側のエッジを、互いに接するまで延長します。シートメタルモデルフィーチャーによる最小ギャップを使用して、2 つの選択範囲の間にギャップを作成します。このオプションは 90 度ジョイントでのみ使用できます。
- 開先溶接 - 方向 2 - 方向 1 と似ていますが、選択した面/エッジの利き手が反転します。
- 接線 - 選択した 2 つの面/エッジの 1 つまたは複数が円形の場合、それらの間に接線エッジを作成します。
-
 をクリックして変更を確定します。
をクリックして変更を確定します。
フィーチャーリストにジョイント修正フィーチャーが表示され、このアイコン ![]() で表示されます。
で表示されます。
シートメタル製造で使用するマークを作成する目的で、フラットパターン上に直接スケッチできます。シートメタルのフラットパターンを右クリックします。
- [新しいスケッチ] を選択します。
[スケッチ] ダイアログが開き、シートメタルのフラットパターンの事前に選択した面がスケッチ平面として表示されます。
- スケッチツールを選択し、通常どおりにスケッチを作成します。
- スケッチが終了したら、チェックマークをクリックします。
シートメタルのフラットパターンをエクスポートする場合、エクスポートにスケッチを含めることもできます。
フラットパターンスケッチを押し出す
フラットパターンスケッチで押し出すと、省略された [押し出し] ダイアログボックスが表示され、シートメタルからマテリアルを追加または削除するオプションが表示されます。チェックマークをクリックして、変更を確定します。
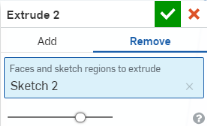
現在、3D モデルで定義されている押し出しフィーチャーをシートメタルフラットパターンの押し出しフィーチャーとして再利用できません。これを行おうとすると、次の警告が表示されます。
シートメタルのフラットパターンのフラット化されたビューを右クリックし、DWG または DXF ファイルとしてエクスポートするオプションを選択します。
- フラットパターンを右クリックし、[フラットパターンの DXF/DWG をエクスポート] を選択します。
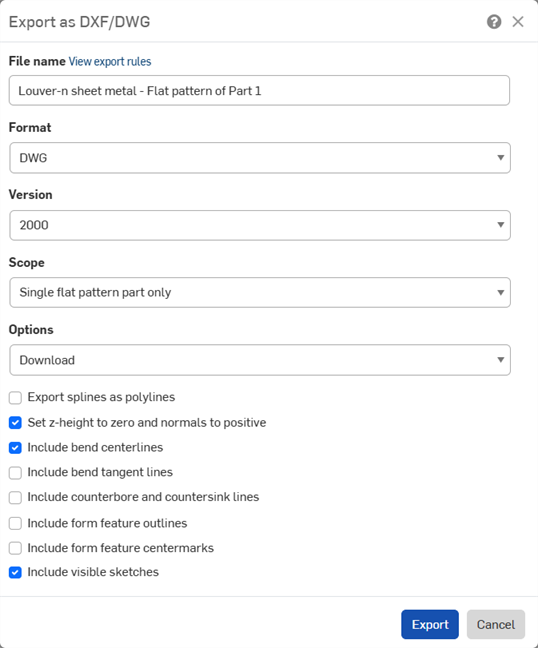
- DXF/DWG へのエクスポート用にエクスポートルールが設定されている場合は、メッセージが表示されます (上の青色)。エクスポートルールを表示するには、[エクスポートルールの表示] をクリックします。エクスポートルールの詳細は、カスタムエクスポートルールを参照してください。
- ファイル名を指定します。
- 形式 (DWG または DXF) を選択します。
- バージョンを選択します。
- 範囲を選択します。
- 単一のフラットパターンパーツのみ - このフラットパターンパーツのみをエクスポートします。
- 現在のモデルにあるすべてのフラットパターンパーツ - 特定のシートメタルモデルフィーチャー (つまり、単一のシートメタルモデルフィーチャーによって作成された複数のパーツ) によって作成されたすべてのパーツのフラットパターンをエクスポートします。
- Part Studio にあるすべてのフラットパターンパーツ - アクティブな Part Studio のすべてのシートメタルパーツのフラットパターンをエクスポートします。
- ダウンロードオプションを選択します。
- エクスポートするパラメータを選択します。
- スプラインをポリラインとしてエクスポートします。
- z-height をゼロに設定し、法線を正に設定します。
- 曲げの中心線を含めるか非表示にします。
- 曲げ接線を含めるか非表示にします。
- 座ぐりと皿穴の線を含めるか非表示にします。
- フォームフィーチャーのアウトラインを含めます。
- フォームフィーチャーの中心マークを含めます。
- 可視化したスケッチを含めるまたは非表示にする - フラットパターン上に作成されたスケッチを含めるには、このオプションを選択します。
- [エクスポート] をクリックします。
シートメタルモデルがアクティブの場合 (作成または編集中) は、次のツールを使用できます。
-
 フランジ - 選択したエッジごとに壁を作成し、選択したエッジに曲げを用いて接続します。
フランジ - 選択したエッジごとに壁を作成し、選択したエッジに曲げを用いて接続します。 -
 ヘム - 既存のシートメタルパーツ上に、選択したエッジまたは面ごとにヘムを作成します。
ヘム - 既存のシートメタルパーツ上に、選択したエッジまたは面ごとにヘムを作成します。 -
 タブ - シートメタルフランジにタブを追加します。
タブ - シートメタルフランジにタブを追加します。 -
 曲げ - 追加の曲げ制御オプションを使用して、シートメタルモデルを基準線に沿って曲げます。
曲げ - 追加の曲げ制御オプションを使用して、シートメタルモデルを基準線に沿って曲げます。 -
 フォーム - 既存のシートメタルモデルにフォームフィーチャーを作成します。フォームは、現在のドキュメント、他のドキュメント、またはシートメタルフォームの事前定義済みライブラリから選択できます。
フォーム - 既存のシートメタルモデルにフォームフィーチャーを作成します。フォームは、現在のドキュメント、他のドキュメント、またはシートメタルフォームの事前定義済みライブラリから選択できます。 -
 ジョイントを作成 - 2 つの壁の交差を、曲げ (円筒状のジオメトリで結合された壁) またはリップ (2 つの壁の間の小さなギャップ) のジョイントフィーチャーに変換します。
ジョイントを作成 - 2 つの壁の交差を、曲げ (円筒状のジオメトリで結合された壁) またはリップ (2 つの壁の間の小さなギャップ) のジョイントフィーチャーに変換します。 -
 コーナー - コーナータイプとリリーフスケールを修正します。
コーナー - コーナータイプとリリーフスケールを修正します。 -
 曲げリリーフ - 曲げリリーフ (曲げの端がフリーエッジに接する部分に作られた小さなカット)、深度、およびリリーフ幅を修正します。
曲げリリーフ - 曲げリリーフ (曲げの端がフリーエッジに接する部分に作られた小さなカット)、深度、およびリリーフ幅を修正します。 -
 ジョイントを変更 - 曲げをリップに変換するなど、既存のジョイントを変更します。現在は、展開図テーブルで利用できます。
ジョイントを変更 - 曲げをリップに変換するなど、既存のジョイントを変更します。現在は、展開図テーブルで利用できます。 -
 コーナー切断 - フィレットまたは面取りを適用して、既存のシートメタルパーツのコーナーを切断します。コーナーのエッジまたは頂点を選択し、コーナー切断のタイプと距離を指定します。このフィーチャーは、シートメタルモデルすべてのフランジとジョイントが完成してから使用することをお勧めします。
コーナー切断 - フィレットまたは面取りを適用して、既存のシートメタルパーツのコーナーを切断します。コーナーのエッジまたは頂点を選択し、コーナー切断のタイプと距離を指定します。このフィーチャーは、シートメタルモデルすべてのフランジとジョイントが完成してから使用することをお勧めします。 -
 シートメタルテーブルと展開図 - リップ/曲げテーブルを開閉し、シートメタルモデルのフラットパターンを表示します。このテーブルを使用して、リップを曲げに、または曲げをリップに変換します。
シートメタルテーブルと展開図 - リップ/曲げテーブルを開閉し、シートメタルモデルのフラットパターンを表示します。このテーブルを使用して、リップを曲げに、または曲げをリップに変換します。 -
 シートメタルモデル仕上げ - シートメタルモデルを閉じ (非アクティブにする)、フィーチャーリストにフィーチャーを作成します。
シートメタルモデル仕上げ - シートメタルモデルを閉じ (非アクティブにする)、フィーチャーリストにフィーチャーを作成します。