 シートメタルの曲げ
シートメタルの曲げ
![]()
![]()
![]()
追加の曲げ制御オプションを使用して、シートメタルモデルを基準線に沿って曲げます。
曲げフィーチャーはシートメタルを参照に沿って折り曲げるので、従来の方法では追加に時間がかかる場合に役立ちます。たとえば、インポートした DXF に基づいてシートメタルパーツを作成する場合などです。
新しい曲げフィーチャーを開始します。
グラフィック領域で曲げ線参照を選択します。この参照は曲げ位置を定義する線またはエッジです。特定のスケッチに属する必要はなく、同じ面の複数の切れ目に沿って展開でき、選択した面に対して角度を付けることもできます。
曲げるシートメタル面を 1 つ選択します。複数の曲げを行う場合は、追加の曲げフィーチャーを作成します。
反対側を保持するトグルをクリックすると、曲がっている側が反転します。
フランジフィーチャーと同様に、曲げの位置合わせフィールドには複数の方法で曲げを配置できます。最初の 3 つのオプションでは、フラットパターンを参照にして曲げ線を配置します。曲げ線は曲げ線をベンドの中央に位置合わせします。保持線は曲げ線を曲げの始点に揃え、もう一方の線を保持すると曲げ線を曲げの終点に揃えます。最後の 3 つのオプションは、折りたたんだビューを参照にした曲げた壁の位置です。[内側] を選択すると、曲げた壁の内側が曲げ線と揃います。外側は曲げた壁の外側を曲げ線と揃え、中央は曲げた壁の中間面を曲げ線に合わせます。
次に、曲げ角度の制御方法を選択します。
曲げ角度フィールドでは、ユーザーが特定の角度を入力できます。[ジオメトリに揃える] を選択すると、曲げが面、エッジ、平面、または合致コネクタと平行に位置合わせされます。方向からの角度を指定すると、面、エッジ、平面、または合致コネクタに基づく角度で曲げが整列されます。
曲げフィーチャーは、シートメタルモデルフィーチャーで指定された曲げ半径と K ファクター値を自動的に使用します。必要に応じて、いずれかのオプションをオフにして、カスタム値を入力します。
曲げはフラットパターンの寸法には影響しません。カスタム K ファクターを使用すると、折りたたんだモデル内の曲がった金属の長さのみが変更されます。
チェックマークをクリックして新しい曲げを確定します。前の手順を繰り返して曲げをさらに追加します。
曲げを作成するには、次の手順を行います。
- Part Studio を開いている間に、フィーチャーツールバーの Sheet metal bend icon (
 ) をクリックします。
) をクリックします。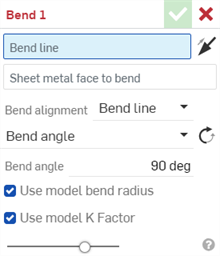
- 曲げが発生する曲げ線をグラフィック領域で選択します。
- 曲げるシートメタル面を選択します。1 つのフィーチャーに曲げることができる面は 1 つだけです。
- シートメタル面の反対側を曲げるには、反対側を保持する矢印 (
 ) をクリックします。
) をクリックします。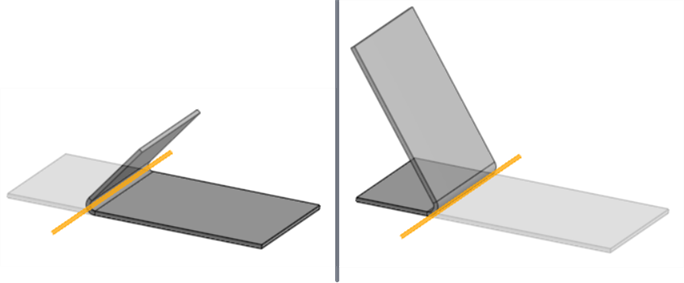
既定の側 (左)、反対側を保持 (右)、曲げ線はオレンジ色で強調表示されます。
- 曲げの位置合わせを選択します。
- 曲げ線 - シートメタルのフラットパターンの曲げの中心に曲げ線を揃えます。
- 保持線 - シートメタルのフラットパターン内の曲げの始点に曲げ線を揃えます。
- 他の線を保持 - シートメタルのフラットパターンの曲げの末端に曲げ線を揃えます。
- 内側 - 曲げた壁の内側を、曲げた後の曲げ線に揃えます。
- 外側 - 曲げた壁の外側を曲げた後の曲げ線に揃えます。
- 中央 - 曲げた壁の中立面を、曲げた後の曲げ線に揃えます。
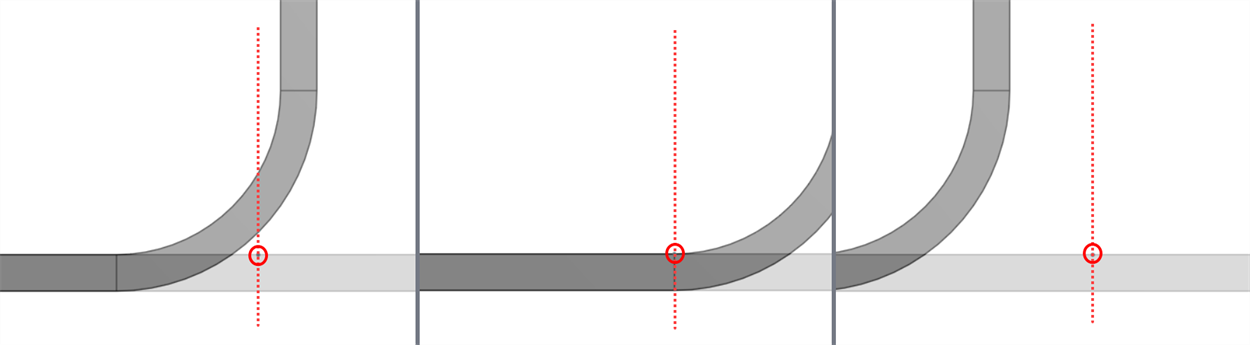
曲げの位置合わせを示す断面: 曲げ線 (左)、保持線 (中央)、他の線を保持 (右)。曲げ線は丸で囲まれています。

曲げの位置合わせを示す断面: 内側 (左)、外側 (中央)、中央 (右)。曲げ線は丸で囲まれています。
- 曲げ角度制御タイプを選択します。
曲げ角度 - 曲げを曲げ線と平行に揃えます。
曲げ角度 - 曲げ線から 1 ~ 359 度の曲げ角度を入力します。オプションで [反対角] (
 ) をクリックして曲げ角度を反転することもできます。
) をクリックして曲げ角度を反転することもできます。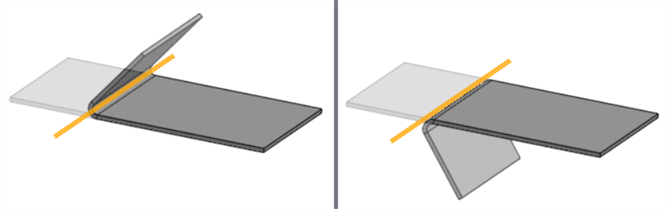
曲げ角度: 127 度、既定の角度 (左)、反対角度 (右)、曲げ線はオレンジ色で強調表示されています。
ジオメトリに揃える - 曲げを選択したジオメトリと平行に揃えます。
平行 - 曲げを平行に揃えるエッジ、面、または平面を選択します。
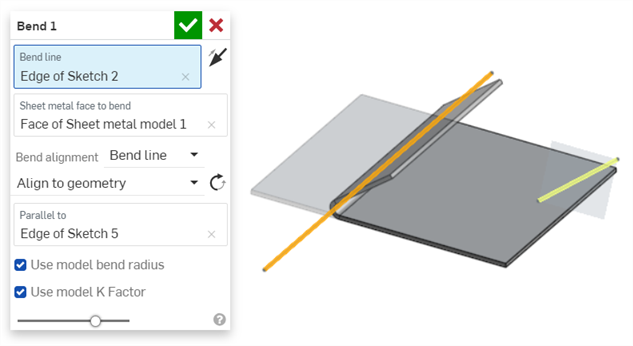
ジオメトリに (オレンジ色に) 揃えられた曲げ線 (黄色で表示されているスケッチ 5 のエッジに平行)
方向から位置合わせ - 選択したジオメトリから曲げを方向に合わせて位置合わせします。
方向 - 曲げの方向を位置合わせするエッジ、面、または平面を選択します。
角度 - 選択した方向エッジ、面、または平面からの 1 ~ 359 度の曲げ角度を入力します。
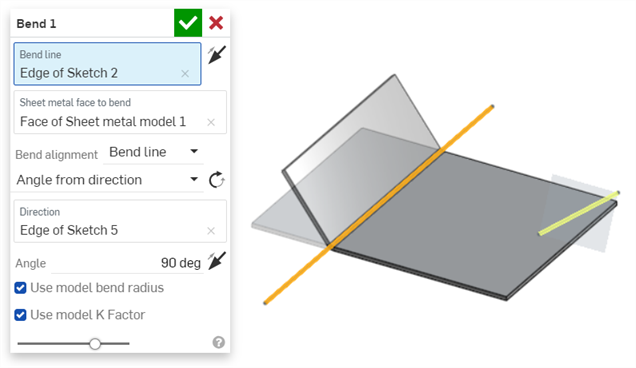
方向から (オレンジ色に) 角度が付いた曲げ線 (黄色で表示されているスケッチ 5 のエッジ)
-
[モデルの曲げ半径を使用] をチェックしたままにすると、シートメタルモデルに指定された内側の曲げ半径を使用し、または選択解除のままとして、カスタムの曲げ半径の値を入力します。
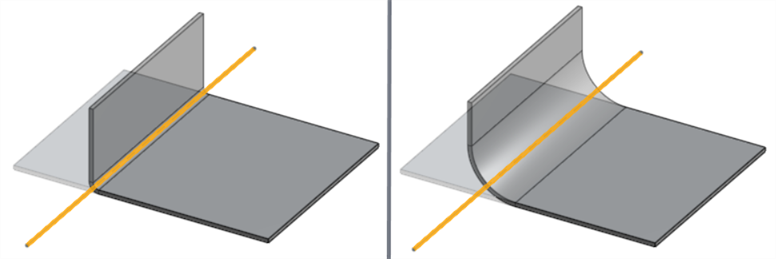
[モデルの曲げ半径を使用] をチェック (0.09 インチ左) すると、[モデルの曲げ半径を使用] のチェック解除 (曲げ半径: 0.69 インチ右)
-
シートメタルモデルフィーチャーの K 係数値を使用するには [モデルの K 係数を使用] をチェックしたままにするか、チェックを解除してカスタム K 係数値を入力します。
-
 をクリックして、フィーチャーリストで [曲げ] フィーチャーを確定します。
をクリックして、フィーチャーリストで [曲げ] フィーチャーを確定します。
曲げを変更するには、[面を移動] などのダイレクト編集ツールを使用します。
曲げ線
曲げ線は必ずしも曲げが発生する線を示しているわけではありません。
-
選択した面と一致する必要はありません。面に投影されます。
-
選択した面を完全に切り取る必要はありません。面のエッジまで伸びています。
-
スケッチの一部である必要はありません。
-
同じ面の複数の切り口に沿って展開できます。
-
ほとんどの場合、選択した面に対して任意の角度にすることができます。参照ジオメトリが複雑である場合は、エラーが発生することがあります。
全般
-
曲げによってフィーチャーリスト内の以前の曲げフィーチャーやコーナーフィーチャーが妨げられることはありません。これにより、シートメタルモデルで衝突が発生し、エラーが発生します。ただし、フランジ面とヘム面に面を作成することはできます。
-
曲げはシートメタルフラットパターンの寸法には影響しません。
-
カスタム K 係数値を使用すると、3D モデル内の曲げ金属の有効長さのみが変更されます。
-
曲げの許容範囲または曲げ控除は、曲げダイアログでは編集できません。この値をシートメタルモデルフィーチャーで調整するか、シートメタルテーブルとフラットビューを開き、テーブルセルをダブルクリックして値をダイレクト編集します。「テーブル内のシートメタルの編集」を参照してください。
一連の曲げフィーチャーとスケッチを使用して曲げ線を作成すると、シートメタルフラットパターンが 3D モデルに変換されます。
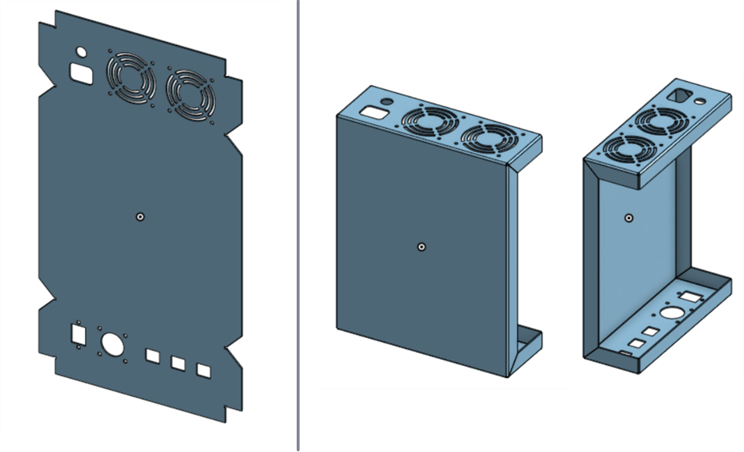
曲げの位置合わせの使用: シートメタルのタブをシフトする補助線。曲げ線はオレンジ色で囲まれ、曲げるシートメタルの面は黄色で囲まれています。
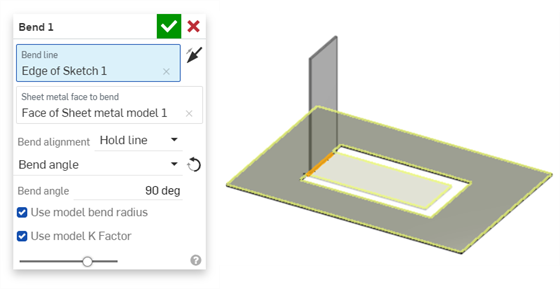
面の複数のカットにわたって曲げを作成します。曲げ線はオレンジ色で表示されます。

曲げの位置合わせ: 外側のシートメタル面をモデル内の別のパーツのエッジに揃えるには、曲げの位置合わせを使用します。曲げ線はオレンジ色で表示されます。
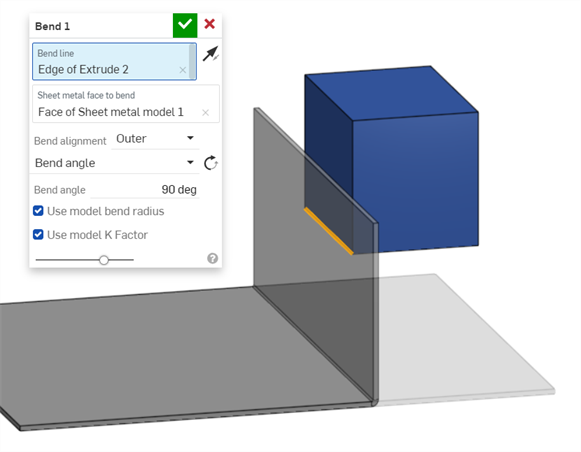
シートメタルモデルがアクティブの場合 (作成または編集中) は、次のツールを使用できます。
-
 フランジ - 選択したエッジごとに壁を作成し、選択したエッジに曲げを用いて接続します。
フランジ - 選択したエッジごとに壁を作成し、選択したエッジに曲げを用いて接続します。 -
 ヘム - 既存のシートメタルパーツ上に、選択したエッジまたは面ごとにヘムを作成します。
ヘム - 既存のシートメタルパーツ上に、選択したエッジまたは面ごとにヘムを作成します。 -
 タブ - シートメタルフランジにタブを追加します。
タブ - シートメタルフランジにタブを追加します。 -
 曲げ - 追加の曲げ制御オプションを使用して、シートメタルモデルを基準線に沿って曲げます。
曲げ - 追加の曲げ制御オプションを使用して、シートメタルモデルを基準線に沿って曲げます。 -
 フォーム - 既存のシートメタルモデルにフォームフィーチャーを作成します。フォームは、現在のドキュメント、他のドキュメント、またはシートメタルフォームの事前定義済みライブラリから選択できます。
フォーム - 既存のシートメタルモデルにフォームフィーチャーを作成します。フォームは、現在のドキュメント、他のドキュメント、またはシートメタルフォームの事前定義済みライブラリから選択できます。 -
 ジョイントを作成 - 2 つの壁の交差を、曲げ (円筒状のジオメトリで結合された壁) またはリップ (2 つの壁の間の小さなギャップ) のジョイントフィーチャーに変換します。
ジョイントを作成 - 2 つの壁の交差を、曲げ (円筒状のジオメトリで結合された壁) またはリップ (2 つの壁の間の小さなギャップ) のジョイントフィーチャーに変換します。 -
 コーナー - コーナータイプとリリーフスケールを修正します。
コーナー - コーナータイプとリリーフスケールを修正します。 -
 曲げリリーフ - 曲げリリーフ (曲げの端がフリーエッジに接する部分に作られた小さなカット)、深度、およびリリーフ幅を修正します。
曲げリリーフ - 曲げリリーフ (曲げの端がフリーエッジに接する部分に作られた小さなカット)、深度、およびリリーフ幅を修正します。 -
 ジョイントを変更 - 曲げをリップに変換するなど、既存のジョイントを変更します。現在は、展開図テーブルで利用できます。
ジョイントを変更 - 曲げをリップに変換するなど、既存のジョイントを変更します。現在は、展開図テーブルで利用できます。 -
 コーナー切断 - フィレットまたは面取りを適用して、既存のシートメタルパーツのコーナーを切断します。コーナーのエッジまたは頂点を選択し、コーナー切断のタイプと距離を指定します。このフィーチャーは、シートメタルモデルすべてのフランジとジョイントが完成してから使用することをお勧めします。
コーナー切断 - フィレットまたは面取りを適用して、既存のシートメタルパーツのコーナーを切断します。コーナーのエッジまたは頂点を選択し、コーナー切断のタイプと距離を指定します。このフィーチャーは、シートメタルモデルすべてのフランジとジョイントが完成してから使用することをお勧めします。 -
 シートメタルテーブルと展開図 - リップ/曲げテーブルを開閉し、シートメタルモデルのフラットパターンを表示します。このテーブルを使用して、リップを曲げに、または曲げをリップに変換します。
シートメタルテーブルと展開図 - リップ/曲げテーブルを開閉し、シートメタルモデルのフラットパターンを表示します。このテーブルを使用して、リップを曲げに、または曲げをリップに変換します。 -
 シートメタルモデル仕上げ - シートメタルモデルを閉じ (非アクティブにする)、フィーチャーリストにフィーチャーを作成します。
シートメタルモデル仕上げ - シートメタルモデルを閉じ (非アクティブにする)、フィーチャーリストにフィーチャーを作成します。
シートメタル曲げフィーチャーに対する iOS と Android のサポートは、デスクトップ (ブラウザ) プラットフォームから作成された曲げの表示と編集に制限されています。
シートメタルモデルがアクティブの場合 (作成または編集中) は、次のツールを使用できます。
-
 フランジ - 選択したエッジごとに壁を作成し、選択したエッジに曲げを用いて接続します。
フランジ - 選択したエッジごとに壁を作成し、選択したエッジに曲げを用いて接続します。 -
 タブ - シートメタルフランジにタブを追加します。
タブ - シートメタルフランジにタブを追加します。 -
 ジョイントを作成 - 2 つの壁の交差を、曲げ (円筒状のジオメトリで結合された壁) またはリップ (2 つの壁の間の小さなギャップ) のジョイントフィーチャーに変換します。
ジョイントを作成 - 2 つの壁の交差を、曲げ (円筒状のジオメトリで結合された壁) またはリップ (2 つの壁の間の小さなギャップ) のジョイントフィーチャーに変換します。 -
 コーナー - コーナータイプとリリーフスケールを修正します。
コーナー - コーナータイプとリリーフスケールを修正します。 -
 曲げリリーフ - 曲げリリーフ (曲げの端がフリーエッジに接する部分に作られた小さなカット)、深度、およびリリーフ幅を修正します。
曲げリリーフ - 曲げリリーフ (曲げの端がフリーエッジに接する部分に作られた小さなカット)、深度、およびリリーフ幅を修正します。 -
 コーナー切断 - フィレットまたは面取りを適用して、既存のシートメタルパーツのコーナーを切断します。コーナーのエッジまたは頂点を選択し、コーナー切断のタイプと距離を指定します。このフィーチャーは、シートメタルモデルすべてのフランジとジョイントが完成してから使用することをお勧めします。
コーナー切断 - フィレットまたは面取りを適用して、既存のシートメタルパーツのコーナーを切断します。コーナーのエッジまたは頂点を選択し、コーナー切断のタイプと距離を指定します。このフィーチャーは、シートメタルモデルすべてのフランジとジョイントが完成してから使用することをお勧めします。 -
 シートメタルモデル仕上げ - シートメタルモデルを閉じ (非アクティブにする)、フィーチャーリストにフィーチャーを作成します。
シートメタルモデル仕上げ - シートメタルモデルを閉じ (非アクティブにする)、フィーチャーリストにフィーチャーを作成します。