![]()
ショートカット: n
任意の図面の任意の場所に 1 行または複数行のテキスト注記を追加し、それらを使用してタイトルブロックにも記入します。テキストボックスのサイズを定義したり、テキスト自体の書式を設定したり、必要に応じて 1 本または多数の引出線を含めることができます。注記の方向を回転し、追加の引出線を作成することもできます。
注記の上にマウスポインタを置くと、引出線に添付したエッジが自動的に青で強調表示されます。
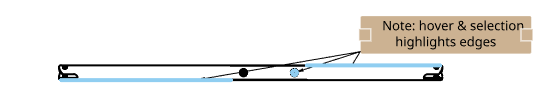
-
 をクリックします。
をクリックします。- 引出線を持つ注記を作成するには、以下の手順に従います。
- ビュー (またはビュー領域またはビュー内の面) にカーソルを合わせると、スナップ点がアクティブになります。クリックして引出線を固定し、クリックして注記を設定します。引出線の終点に小さなテキストボックスが表示され、注記ダイアログがそれに付属しています。
- テキストを入力します。入力すると、注記の境界ボックスがテキストに合わせて調整されます。
- 書式設定を適用します。
- チェックマーク (
 ) をクリックしてダイアログを閉じます。
) をクリックしてダイアログを閉じます。 - (オプション) 引出線を追加するには、注記を右クリックし、[引出線を追加] を選択します。引出線は、マウスの位置に最も近い注記のグリップ点に自動的に表示されます。図面内のグリップ点にドラッグし、クリックして引出線を配置します。必要に応じて繰り返します。
引出線には移動可能なノードが含まれています。
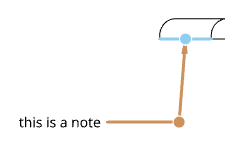
ノードをクリックしてドラッグし、引出線の水平セグメントを延長または縮小します。
- 引出線付きの注記を作成するには、以下の手順に従います。
- カーソルを空の空白に移動し、クリックしてテキストボックスを配置します。

- テキストを入力します。入力すると、注記の境界ボックスがテキストに合わせて調整されます。
- 書式設定を適用します。
- チェックマーク (
 ) をクリックしてダイアログを閉じます。
) をクリックしてダイアログを閉じます。
- カーソルを空の空白に移動し、クリックしてテキストボックスを配置します。
- 引出線を持つ注記を作成するには、以下の手順に従います。
回転できるのは、引出線のない注記のみです。
このポイントが表示されたら、直接クリックする必要はありません。マウスを移動して注記を配置し、カーソルが他のエンティティの近くを通過すると細い破線が表示されます。これらは、注記を整列できる推測線です。線が表示される場合には、クリックするだけで注記がその線に位置合わせされます。
フラグを付けられるのは、箇条書きリストと番号付きリスト (数字や文字を含む) としてスタイルを設定した注記のみです:
-
注記をダブルクリックして [注記] パネルを開きます。
-
箇条書きまたは番号付きリスト (数字や文字を含む) のアイテムとして書式を設定した注記を選択します。
-
フラグ注記の横にあるボックスをチェックします。
-
リスト内の各項目について、[フラグ注記] ボックスがオンになっていることを確認します。
-
-
必要に応じて、フラグの種類を選択します。
-
必要に応じて、文字サイズを選択します (フラグサイズは既定で 2 文字に設定されています)。
-
緑色のチェックマークをクリックしてダイアログを受け入れ、閉じます。
注記フラグの既定プロパティを設定するには、プロパティを参照してください。
- ツールが選択されていないことを確認します。
- 注記を選択するか、注記の上にマウスポインタを置きます。
- 調整を行います。
- (引出線なしの注記のみ) 回転するには、中央のドラッグ点 (図中) をクリックし、円を描くようにドラッグします。表示される数値ボックスを使用して、角度の値を判定します。
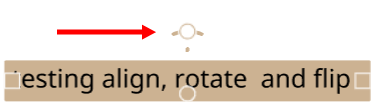

揃えられた注記を回転すると、揃えられたエッジから注記の添付が解除されます。
サイズを変更するには、サイドエッジの四角形のドラッグ点をクリックし、ドラッグしてサイズを変更します。
注記を作成した後、エクスポート時に注記をポリラインに分解するよう指定できます。右クリックメニューから [分解] を選択します。
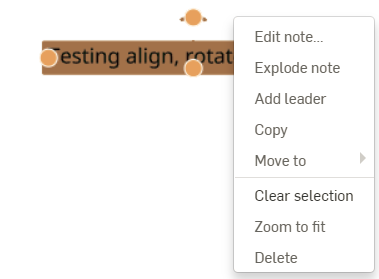
また、エッジに揃えた注記を反転することもできます (注記の右クリックメニューからアクセス)。[反転] を選択すると、注記が 180 度回転し、エッジの反対側に移動します。[反転] は、揃えていない注記には使用できません。
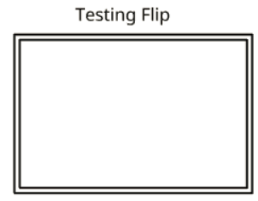
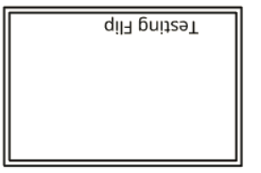
- (引出線なしの注記のみ) 回転するには、中央のドラッグ点 (図中) をクリックし、円を描くようにドラッグします。表示される数値ボックスを使用して、角度の値を判定します。
注釈にはユニコード文字を入力できます。たとえば、登録商標記号 ® を入力するには、\U+00AE を使用します。
度数記号には %%d、直径記号には %%c、プラス/マイナス記号には %%p などのショートカットを使用することもできます。
引出線なしで作成した注記に引出線を追加できます。
- 注記を右クリックします。
- メニューから [引出線を追加] を選択します。
- 引出線をアタッチするグラブ点をクリックします。
引出線が注記作成時に作成されたか、注記作成後に作成されたかに関係なく、注記から引出線を除去できます。
- 注記を右クリックします。
- メニューから [引出線を削除] を選択します。
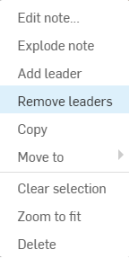
注記を図面ビューにグループ化することもできます。注記とビューをクリックし、右クリックして [グループ] を選択します。ビューが再配置されるたびに、それに応じて注記の位置が更新されます。
- 引出線やテキストをクリックして選択します。
- [削除] キーを押します。
引出線または文字を右クリックし、[削除] をクリックすると、引出線や文字を削除できます。

引出線とテキストの配置を同時に設定するには、次の手順を行います。
- ツールを選択していない状態で、クリックしてテキストを選択します。
- テキスト内の任意の場所をクリックしてドラッグします。
- リリースすると、引出線は新しい位置でテキストにスナップされます。
引出線のみを再配置するには、次の手順を行います。
- ツールを選択していない状態で、クリックして引出線上のグラブ点を選択します。
- 引出線を新しい位置にドラッグします。
- 引出線を右クリックし、[ノードを追加] をクリックします。
![コンテキストメニューで強調表示された [ノードを追加] のスクリーンショット](Resources/Images/drawings-tools/add-node-contextmenu-note.png)
引出線にノードが表示されます。別のノードを追加するには、引出線を右クリックし、[ノードを追加] を再度選択します。
- 引出線からノードを削除するには、ノードを右クリックし、[ノードを削除] を選択します。
- ノードを右クリックし、[引出線を追加] を選択することで、ノードに引出線を追加することもできます。これにより、そのノードから始まり、次にクリックしたところで終了する引出線が追加されます。
- ツールを選択していない状態で、テキストをダブルクリックします。
- テキストや注記の書式を変更します。文字の高さを変更すると、新しい既定値になります。
-
 をクリックします。
をクリックします。
テキストの位置は、選択したテンプレートの製図規格によって制御されます。この場合、位置合わせボタンは無効になります。
注記のコンテキストメニュー (右クリック) を使用して、タイトルブロック、境界ゾーン、または境界フレームに移動させるか、または図面に戻ります。
- 注記を選択します。
- 右クリックして [移動] を選択します。
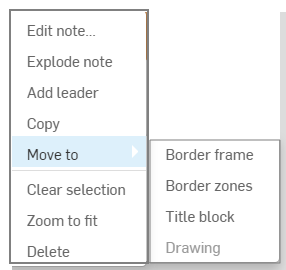
- タイトルブロック、境界ゾーン、または境界フレームを選択します。
[プロパティ] パネルの [形式] がロックされている場合、図面レイヤーにない注記は編集できません。[形式] がロックされているときに編集するには、注記を図面レイヤーに戻します。
注記をエッジの外にドラッグして、添付を解除することもできます。中央下部のグリップ点を使用します。ドラッグして、エッジ上の別の位置に再添付できます。
注記のコンテキストメニュー (右クリック) を使用します。
- 注記を選択します。
- 右クリックして [コピー] を選択します。
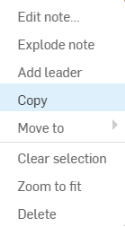
- もう一度右クリックして [貼り付け] を選択します。
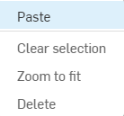
アクセス許可を持つ任意のドキュメント (特定のドキュメントワークスペースを含む) の図面から、およびアクセス許可を持つ任意のドキュメント (特定のドキュメントワークスペースを含む) の図面へ、注記および引出線付き注記をコピーして貼り付けます。
注記をコールアウトまたは単一ビューにグループ化できます。その後、必要に応じてグループとして移動できます。
注記をコールアウトでグループ化するには、次の手順を実行します。
- 注記とすべてのコールアウトが図面に作成されていることを確認します。
- グループ化する注記とすべてのコールアウトを選択します。
- コールアウトまたは注記のいずれかを右クリックし、コンテキストメニューから [グループ注釈] を選択します。
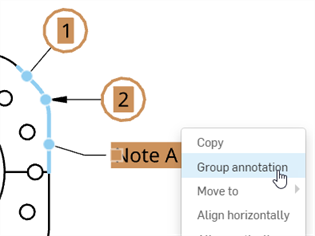
グループから注記またはコールアウトを削除するには、注釈を右クリックして [グループから注釈を削除] を選択します。
注記がビューエンティティ (エッジ、穴) に接続されている場合、その注記はビューとグループ化されます。注記が接続されていない場合は、ビューとグループ化できます。
-
ビューと未接続の注記が図面に作成されていることを確認します。
-
グループ化する注記とビューを選択します。
-
注記またはビューを右クリックし、コンテキストメニューから [グループ] を選択します。
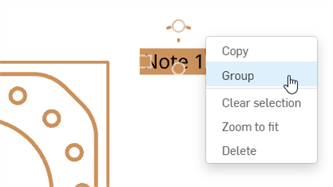
グループから注記またはビューを削除するには、いずれかを右クリックして [グループから削除] を選択します。
ヒント
-
1 つの注記は 1 つのビューのみに接続できますが、複数の注記を同じビューにグループ化できます。
-
接続されていない注記とビューがグループ化されている場合、ビューを移動すると注記もビューとともに移動しますが、注記を移動してもビューは移動しません。
-
複数の注記とコールアウトを選択した場合は、Shift キーを押しながらドラッグし、選択した 1 つのエンティティのみ、グループ化された他のエンティティと相対的に変更します。Shift キーを押しながらドラッグする場合、グリップ点は無視されます。ビューが選択範囲に含まれていても Shift は効果がありません。ビューを移動すると、ビューとビューに接続されているすべてのエンティティが一緒に移動します。
注記をダブルクリックしてエディタを開くか、トリプルクリックするとすべてのテキストが選択された状態で開きます。さらに、開いているテキストボックスでは、次のようになります。
- Ctrl+a を押して注記内のすべてのテキストを選択
- ダブルクリックして単語を選択します (次のスペースまで)
- 3 回クリックして行を選択します (次の改行まで)
- システムクリップボードによりショートカットキーをコピー/貼り付けし、他のページやプログラムからテキストを挿入します
注記を書式設定するには、次の制御を使用します。
- ルーラー - 注記の段落インデントとタブストップを設定します。詳細は、下記のルーラーのフォーマットを参照してください。
- フォント - SHX ファイルまたは True Type フォントファイルを使用して書体を指定します。
- 文字の高さ - 後に続く、または選択した文字の高さを指定します。文字の高さは、標準の大文字のグリフ (キャップライン) のベースラインから上端まで計測されます。「キャップハイト」とも呼ばれます。この仕様は新しい既定値になります。
- 太字 - 後続または選択したテキストが太字であることを示します。True Type フォントでのみ動作します。
- 斜体 - 後続または選択したテキストが斜体であることを示します。True Type フォントでのみ動作します。
- 下線 - 後続または選択したテキストに下線が引かれていることを示します。True Type フォントでのみ動作します。
- 取り消し線 - 後続または選択したテキストが取り消し線であることを示します (テキストの中央を通る線を描きます)。
- 色 - 注記のカラーパレットが開きます。このパレットでは、新しい色の選択、ハッシュ値や RGB 値の入力、新しい色のミックスができます。
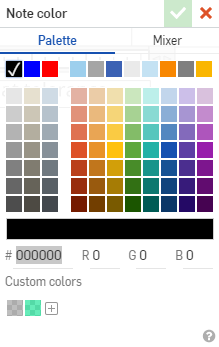
- 行間隔
 - テキストの行間隔を変更します。これは注記全体に適用されます。次のオプションを選択します。
- テキストの行間隔を変更します。これは注記全体に適用されます。次のオプションを選択します。- 1.0、1.5、2.0、2.5、3.0 - これらのいずれかに行間隔を設定します。
- 段落の前にスペースを追加/段落の前のスペースを削除する - 段落の前のスペースを追加または削除します。行間隔は、上記のこのリストで述べたように設定されます。
- 段落の後にスペースを追加/段落の後にスペースを削除する - 段落の後にスペースを追加または削除すると、このリストに記載されているように、行間隔が設定されます。
- 水平整列
 - 段落における水平方向の配置の種類を、[左揃えテキスト]、[右揃えテキスト]、[中央揃えテキスト]、または [両端揃えテキスト] (左右の余白に沿って均等に配置される) から選択します。
- 段落における水平方向の配置の種類を、[左揃えテキスト]、[右揃えテキスト]、[中央揃えテキスト]、または [両端揃えテキスト] (左右の余白に沿って均等に配置される) から選択します。このオプションは、[矢印付き注記] では無効になることに注意してください。製図規格では、そのコンテキストでの文字の位置合わせが指示されます。
- リスト
 - 使用するリスト書式の種類 (数字、箇条書き、大文字、小文字など) を選択します。リスト指定子 (数字、箇条書き、文字) はインデントされませんが、テキストはインデントされます。リスト指定子をインデントするには、リストのすべての段落を選択し、ルーラーの最初の行のインデントマーカーを右に移動します。詳しくは、ルーラーの書式設定を参照してください。
- 使用するリスト書式の種類 (数字、箇条書き、大文字、小文字など) を選択します。リスト指定子 (数字、箇条書き、文字) はインデントされませんが、テキストはインデントされます。リスト指定子をインデントするには、リストのすべての段落を選択し、ルーラーの最初の行のインデントマーカーを右に移動します。詳しくは、ルーラーの書式設定を参照してください。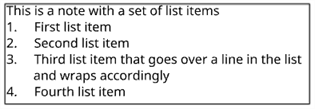
- 垂直位置合わせ
 - 注記の挿入点に対する段落位置合わせの種類を上、中央、または下で示します。
- 注記の挿入点に対する段落位置合わせの種類を上、中央、または下で示します。このオプションは、[引出線付き注記] では無効になります。製図規格では、そのコンテキストでの文字の位置合わせが決定されます。
-
注記の順序
 - 注記テキストを並べ替えるには、[下から上へ] または [上から下へ] をクリックして選択します。
- 注記テキストを並べ替えるには、[下から上へ] または [上から下へ] をクリックして選択します。 - 分数 - 3 つの異なるコードを使用して、3 つの方法でフォーマットされた分数を作成できます。
- 数字の間に斜めのスラッシュがある分数形式 - <number>#<number><space>
- 数字の間に水平のスラッシュがある分数形式 - <number>/<number><space>
- 数字の間にスラッシュがなく、縦に積み上げた分数形式 - <number>^<number><space>
分数文字に変換したくない場合は、2 番目の数字の直後に 以外の文字を入力し、矢印キーまたはカーソルを使用してその文字に戻って削除します (それ以外の場合、特殊文字コードは編集できません)。
- 記号 - 現在のカーソル位置に挿入する記号を選択します。記号は [記号] ドロップダウンリストからも追加できます
 。
。記号 名称 ショートカット ° 度数 %%d ⌀ 直径 %%c ℄ 中心線 ⌵ 皿穴 ↧ 奥行き ⌴ 座ぐり □ 四角形 ⌒ 弧長 ± 正/負 %%p Ⓤ 不均等配分輪郭 Ⓘ 非依存関係 
連続フィーチャー 
スポット面 ▷ 変換 - 図面プロパティの挿入
 - 図面プロパティの値を自動的に挿入します。これは特に、次のようなタイトルブロックに入力する場合に便利です。
- 図面プロパティの値を自動的に挿入します。これは特に、次のようなタイトルブロックに入力する場合に便利です。- 図面の作成者 - 図面を作成したユーザーのユーザー名
- 図面作成日 - 図面が最初に作成された日付
- 図面の説明 - [図面] タブの [プロパティ] にある図面の説明 (タブを右クリックして [プロパティ] を選択します)。
- 図面の最終変更者 - 図面を最後に変更したユーザーのユーザー名
- 図面の最終変更日 - 図面に対する最新の変更日
- 図面名 - タイトルボックスに表示される図面の名前
- 図面パーツ番号 - [図面] タブのプロパティに存在する図面に与えられたパーツ番号 (タブを右クリックして [プロパティ] を選択します)。
- 図面履歴 - [図面] タブのプロパティに存在する図面の現在のリビジョン (タブを右クリックして [プロパティ] を選択します)。
- 図面タイトル 1 - タイトルボックスに表示される図面のタイトル 1。ドキュメントのプロパティで定義されています。
- 図面タイトル 2 - タイトルボックスに表示される図面のタイトル 2
- 図面タイトル 3 - タイトルボックスに表示される図面のタイトル 3
- シート番号 - 現在表示されているシートの番号
- シート総数 - 図面内のシートの総数
- シート尺度 - シート上のビューの尺度。シートプロパティ でこの値を変更します。
- シートサイズ - シートサイズ。タイトルブロックの [サイズ] プロパティにもリンクされます。
図面のプロパティを表示および編集するには、図面タブを右クリックし、コンテキストメニューから [プロパティ] を選択します。
- Insert sheet reference property
 - Insert a property referencing the entity from which you created the drawing. Default Onshape properties and active custom properties are listed. Active custom properties appear at the bottom of the list in alphabetical order. For more information on metadata and custom properties see Properties.
- Insert a property referencing the entity from which you created the drawing. Default Onshape properties and active custom properties are listed. Active custom properties appear at the bottom of the list in alphabetical order. For more information on metadata and custom properties see Properties. - Name
- 説明
- パーツ番号
- リビジョン
- 状態
- ベンダー
- プロジェクト
- 製品ライン
- タイトル 1
- タイトル 2
- タイトル 3
- 材料
- マス
- テキスト形式
 - 挿入した図面プロパティのテキスト形式を次のいずれかに設定します。
- 挿入した図面プロパティのテキスト形式を次のいずれかに設定します。- すべて大文字
- すべて小文字
- 文の先頭文字を大文字にする
- タイトルケース
- 未変更
- 日付時刻形式
 - 挿入された図面の日プロパティに使用する日付と時刻の形式を選択します。
- 挿入された図面の日プロパティに使用する日付と時刻の形式を選択します。
日付プロパティでは、UTC タイムゾーンが使用されます。これにより、たとえば、日付が明日と表示される場合があります。
- プロパティをダブルクリックします。この時点で、カーソルはプロパティの最後に表示されます。
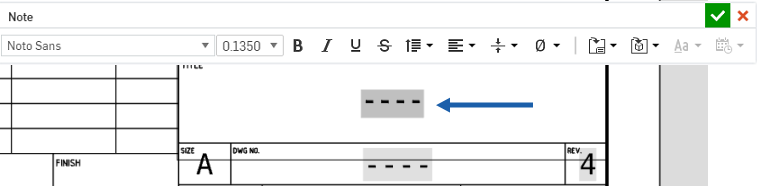
- プロパティを選択します。マウスを使用すると便利です (Shift+矢印キーではなく)。プロパティを強調表示すると、その下に細い青い線が表示されます。
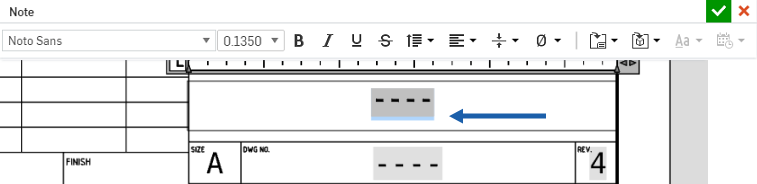
-
をクリックし、挿入するプロパティ (図面名) を選択します。

- プロパティが強調表示された状態で、テキスト書式アイコンがアクティブになります。
 をクリックして、大文字のテキスト書式設定オプションを選択します。
をクリックして、大文字のテキスト書式設定オプションを選択します。 タイトルボックス内のフィールドのグレーの強調表示やプレースホルダーのダッシュを削除する場合は、[図面プロパティ] ペインの [注記] を使用してください。
- 日付プロパティを挿入すると、日付形式アイコン
 がアクティブになります。次の日付形式のいずれかを入力します。
がアクティブになります。次の日付形式のいずれかを入力します。コード サンプル 説明 yyyy-M-d 2016-3-9 4 桁の年、1~2 桁の月、1~2 桁の日 yyyy-MM-dd 2016-3-9 4 桁の年、2 桁の月、2 桁の日 Md.yyyyy 3.9.2016 1~2 桁の月、1~2 桁の日、4 桁の年 M/d/yyyy 3/9/2016
1~2 桁の月、1~2 桁の日、4 桁の年 M/d/yy 3/9/16 1~2 桁の月、1~2 桁の日、2 桁の年 MM-yy 03-16 2 桁の月、2 桁の年 MM/dd/yyyy 03/09/2016 2 桁の月、2 桁の日、4 桁の年 MMM.d, yy Mar.9, 16
3 文字の月、1~2 桁の日、2 桁の年 MMMM yy March 16
月、2 桁の年 MMMM d,yyyy March 9,2016 月、1~2 桁の日、4 桁の年 d-MMM-yy 9-Mar-16 1~2 桁の日、3 文字の月、2 桁の年 d MMMM yy 9 March 16 1~2桁の日、月、2 桁の年 dd.mm.yyyy 09.03.2016 2 桁の日、2 桁の月、4 桁の年 dd/MM/yyyy 09/03/2016 2 桁の日、2 桁の月、4 桁の年 dddd,MMMM d,yyyy Monday, March 9,2016 曜日、月、1~2 桁の日、4 桁の年
dd-mm-yyyy 03-09-2016 2 桁の日、2 桁の月、4 桁の年 d-MMM-yyyy 2016年9月3日 1~2桁の日、3文字の月、4桁の年 dd/mm/yy 03/09/16 2 桁の日、2 桁の月、2 桁の年 dd/mm/yyyy 03/09/2016 2 桁の日、2 桁の月、4 桁の年 dd.mm.yy 03.09.16
2 桁の日、2 桁の月、2 桁の年 dd.mm.yyyy 03.09.2016 2 桁の日、2 桁の月、4 桁の年

注記の書式ルーラーを使用して、注記の段落インデントとタブ位置を設定します。
ルーラーが [注記の書式設定] ポップアップツールバーに表示されます。[注記] 境界ボックスの上部にあります。
既定では、新しい注記を開始する際ルーラーには段落のインデントやタブ位置がありません。
テキストの入力を開始する前に設定した段落のインデントとタブ位置は、注記全体に適用されます。入力または編集するときは、段落内にポインタを置いて書式を設定するか、複数の段落を選択してインデントとタブ位置を調整します。
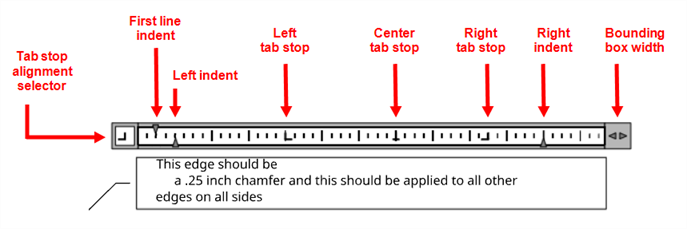
-
タブストップの位置合わせセレクター - 既定では、タブストップは図面の間隔であらかじめ定義されています (左揃え)。カスタムのタブストップを追加するには、タブストップの位置合わせセレクターをクリックしてタブストップの位置合わせを切り替えます。
-
左 (
 ) - テキストの左エッジをタブストップに揃えます。
) - テキストの左エッジをタブストップに揃えます。 -
中心 (
 ) - テキストの中心をタブストップに揃えます。
) - テキストの中心をタブストップに揃えます。 -
右 (
 ) - テキストの右エッジをタブストップに揃えます。
) - テキストの右エッジをタブストップに揃えます。 -
10 進数 (
 ) - 小数点の周りに数値を揃えます。桁数に関係なく、小数点の位置は変わりません。ピリオド、カンマ、スペースなど、同じタイプに数字を揃えることができます。
) - 小数点の周りに数値を揃えます。桁数に関係なく、小数点の位置は変わりません。ピリオド、カンマ、スペースなど、同じタイプに数字を揃えることができます。
位置合わせを選択し、ルーラーの任意の場所をクリックすると、その位置に新しいタブストップが配置されます。カーソルを段落の先頭に置いてタブキーを押すと、段落の位置がルーラー上の次のタブストップに移動し、タブの位置合わせに基づいて揃います。
タブストップの位置を変更するには、既存のタブストップをルーラーに沿って左右にドラッグします。
タブストップを削除するには、タブストップをルーラーの外に (上または下) ドラッグします。マウスボタンを放すと、タブ位置が削除されます。
-
-
最初の行のインデント - 注記段落のテキストの最初の行の左始点を設定します。
-
左インデント - 注記段落の後続のすべてのテキスト行の左側の始点を設定します。
-
右インデント - 注記段落のすべてのテキスト行の右側の終点を設定します。この点を超えるテキストは次の行に折り返されます。
-
境界ボックスの幅 (
 ) - 境界ボックスの右エッジを設定します。クリックして左にドラッグすると注記のテキストボックスが小さくなり、右にドラッグすると注記のテキストボックスが大きくなります。
) - 境界ボックスの右エッジを設定します。クリックして左にドラッグすると注記のテキストボックスが小さくなり、右にドラッグすると注記のテキストボックスが大きくなります。
この例では、最初の行のインデント、左インデント、およびぶら下げインデントを示します。
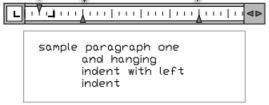
段落インデントの設定
- 書式を設定する段落にカーソルを置きます。または、複数の段落を選択します。
- 書式設定ルーラー上で、インデントマーカーをスライドします。
- 段落の最初の行の開始位置に、先頭行のインデントマーカーをスライドさせます。
- 左インデントマーカーを左から、段落の 2 行目以降の行を開始する位置 (ぶら下げインデントとも呼ばれます) までスライドさせます。
- 右インデントマーカーを、右から段落のすべての行を終了する位置までスライドさせます。
インデント設定は、後続の段落を入力しても保持されます。
注記のスタイルを設定するには、次の手順を実行します。
-
スタイルを設定する注記をクリックし、ページの右側にある [スタイルパネル] アイコンをクリックします。
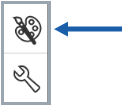
-
注記のフォント、テキストの高さ、色、矢印を編集します。
![[注記スタイル] パネル](Resources/Images/drawings-tools/styles-panel.png)
-
注記を選択すると、ターゲット (エッジ、穴) が青く強調表示されます。
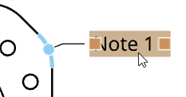
-
注記が他の注釈またはビューとグループ化されていて、その注記が選択されている場合、グループ化された注釈は黄色で強調表示されます (次の例のコールアウトを参照)。
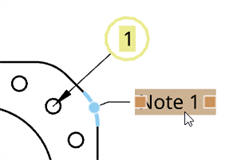
タイトルブロックの一部のフィールドは、ドキュメントや図面の情報を使用して自動的に入力されます。残りの部分は、タイトルブロックのセルの境界内の注記を使用して記入できます。
最良の結果を得るには、次の手順を実行します。
- セルのサイズに合わせてテキストボックスを作成します。その後、テキストのサイズやフォントなどを試して、テキストボックスのサイズを変更することなく、テキストが収まるかどうかを確認できます。
- テキストボックスをコピーして貼り付けることはできませんが、テキストボックスの中のテキストをコピーして別のボックスに貼り付けることはできます。
- あるテキストボックスから別のテキストボックスにテキストをコピーして貼り付けると、書式が引き継がれます。
- タイトルブロックのラベルも完全にカスタマイズ可能です。それらは単に複数行のテキストであり、単なる別の注記です。
- タイトルブロックの線を移動したり、独自に作成することができます。