 スタイル
スタイル
![]()
描画スタイルは、プロパティパネルで編集したときのように、すべての寸法や注釈にグローバルに影響を与えずに、1 つまたは複数の寸法や注釈に適用できる視覚設定の集まりです。スタイルは、作図領域の右側のパネルにあります。アイコンをクリックしてパネルを開き、もう一度クリックしてパネルを閉じます。
描画スタイルは、1 つまたは複数の寸法や注釈に適用できる視覚設定の集まりです。プロパティパネルで編集する場合のように、すべての寸法や注釈にグローバルに影響を与えることはありません。
図面領域で 1 つまたは複数の寸法または注釈を選択し、[スタイルパネル] アイコンをクリックしてスタイルパネルを開きます。最初にスタイルパネルを開いてから、図面内の寸法または注釈を選択できることに注意してください。スタイルパネルを開いたら、フォント、テキストの高さ、色、矢印、またはその他の該当するスタイルを更新します。
カスタムスタイルオプションを削除するには、カスタムスタイルを適用した寸法または注釈を選択し、パネルの下部にある [図面プロパティを元に戻す] アイコンをクリックします。[スタイルパネル] アイコンをクリックしてパネルを閉じます。
次の図に、図面ウィンドウの右下の部分にあるアイコンを示します。このアイコンは赤で囲まれています。
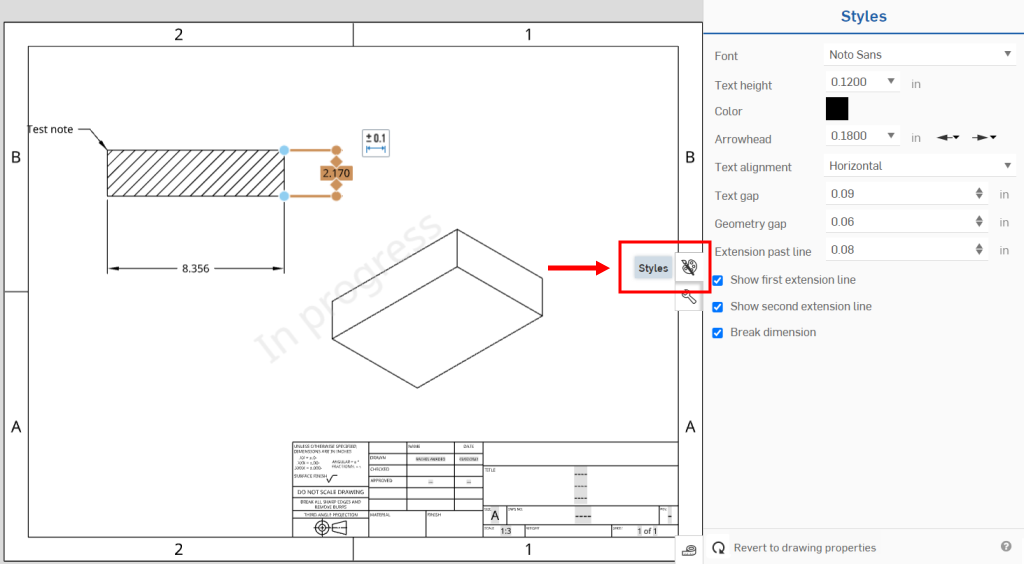
寸法スタイルは、寸法と累進寸法の外観を指定またはカスタマイズします。
-
図面内の寸法 (複数も可) を選択し、スタイルアイコンをクリックして [スタイル] パネルを開きます。または、最初にスタイルアイコンをクリックして [スタイル] パネルを開き、カスタムスタイルを適用する寸法を選択することもできます。
-
表示スタイルを調整して、選択した寸法の外観を変更します。
-
フォント - 一般的なフォントのドロップダウンリストからフォントファミリーを選択します。
-
テキストの高さ - テキストのサイズを調整します。
-
色 - 色見本をクリックしてカラーパレットを開き、テキストの色を調整します。色を選択するか、希望する色の RGB 値または 16 進値を指定します。
-
矢印の先 - 矢印の太さと矢印の先の種類を調整します。選択した寸法に 2 つの矢印がある場合、上の図に示すように、左向き矢印と右向き矢印がパネルに表示されます。
-
テキストの位置合わせ - 図面内のすべての注記テキストの位置合わせを変更します。[左]、[中央]、[右]、[自動位置合わせ] から選択します。
-
テキスト配置 - 寸法ラインまたはシート上でテキストを水平に揃えます。
-
テキストのギャップ - 寸法ラインと寸法の間のスペースを調整します。数値が大きいほどギャップが大きくなり、数値が小さいほどギャップが短くなります。
-
ジオメトリのギャップ - 寸法ラインとジオメトリの間のスペースを調整します。数値が大きいほどギャップが大きくなり、数値が小さいほどギャップが短くなります。
-
線からの距離 - 寸法値の位置合わせを超えて寸法ラインを延長します。
-
1番目の補助線を表示 - チェックすると (既定)、1番目の補助線が表示されます。チェックを外すと、線は非表示になります。
-
2番目の補助線を表示 - チェックすると (既定)、2番目の補助線が表示されます。チェックを外すと、線は非表示になります。
以下は、3 つの画像すべてで非表示になっている (チェックを外した) 最初の補助線を示しています。チェックボックスの上にカーソルを置くと、線が青色に変わります (最初の図)。カーソルをチェックボックスの外に移動すると、線は非表示になります (2 番目の図)。3 番目の図は、寸法を選択していないときに非表示の 1 本目の補助線を示しています。
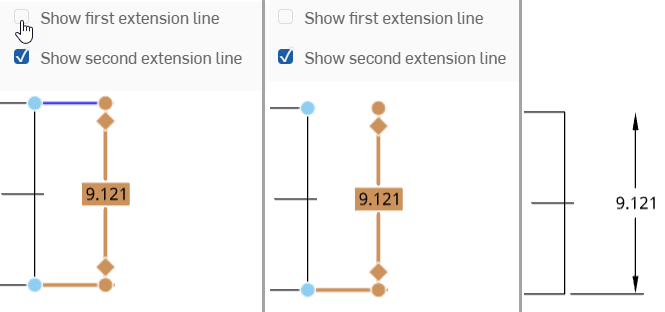
-
破断寸法 - 既定でチェックされています。これにより、重なっている寸法線の間にスペースが作成されます。重なっている寸法線の間にスペースを残さないようにするには、このチェックボックスをオフにします。線は重なり合います。
-
寸法ラインを表示する - チェックすると、描画された円または円弧内に寸法ラインが表示されます。
注釈スタイルは、幾何公差、表面粗さ記号、曲げ注記、注記、コールアウト、穴コールアウト、データム、溶接記号を指定またはカスタマイズします。
-
図面内の注釈 (複数も可) を選択し、スタイルアイコンをクリックして [スタイル] パネルを開きます。または、最初にスタイルアイコンをクリックして [スタイル] パネルを開き、カスタムスタイルを適用する注釈を選択することもできます。
-
表示スタイルを調整して、選択した注釈の外観を変更します。
![[注釈スタイル] ダイアログ](Resources/Images/drawings/styles-03-01.png)
-
フォント - 一般的なフォントのドロップダウンリストからフォントファミリーを選択します。
-
テキストの高さ - テキストのサイズを調整します。
-
色 - 色見本をクリックしてカラーパレットを開き、テキストの色を調整します。色を選択するか、希望する色の RGB 値または 16 進値を指定します。
-
矢印の先 - 矢印の太さと矢印の先の種類を調整します。
-
テキストの位置合わせ - 図面内のすべての注記テキストの位置合わせを変更します。[左]、[中央]、[右]、[自動位置合わせ] から選択します。
-
テキストのギャップ - 注釈ラインと注釈の間のスペースを調整します。数値が大きいほどギャップが大きくなり、数値が小さいほどギャップが短くなります。
-
X 度のコンテンツ - 面取り寸法の長さと角度のコンテンツの形式を選択します。オプションは [角度 x 長さ]、[長さ x 角度]、[長さ x 長さ] です。
-
データムサイズ - データムの厚さとタイプを調整します。
ハッチングスタイルは、ハッチングの外観を指定またはカスタマイズします。
-
図面内のハッチング (複数も可) を選択し、スタイルアイコンをクリックして [スタイル] パネルを開きます。または、最初にスタイルアイコンをクリックして [スタイル] パネルを開き、カスタムスタイルを適用するハッチングを選択することもできます。
-
表示スタイルを調整して、選択したハッチングの外観を変更します。
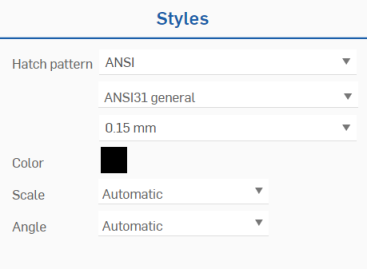
-
ハッチングパターン - 3 つのドロップダウンリストを使用して、ハッチングに必要なパターンタイプ、スタイル、サイズを選択します。
-
色 - 色見本をクリックしてカラーパレットを開き、ハッチングの色を調整します。色を選択するか、希望する色の RGB 値または 16 進値を指定します。
-
スケール - ハッチングのスケールを選択します。
-
角度 - ハッチングの角度を選択します。
スケッチジオメトリスタイルは、シートに描画される直線、円、長方形、およびスプラインの外観をカスタマイズします。
-
図面から 1 つまたは複数のスケッチを選択し、スタイルアイコンをクリックしてスタイルパネルを開きます。または、最初にスタイルアイコンをクリックしてスタイルパネルを開き、カスタムスタイルを適用したい 1 つまたは複数のスケッチを選択することもできます。
-
視覚スタイルを調整して、選択したスケッチジオメトリの外観を変更します。
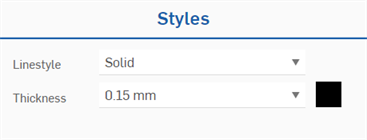
-
ラインスタイル - スケッチジオメトリのラインスタイルを選択します。オプションは [ソリッド]、[ファントム]、[中心]、[破線]、[点線]です。
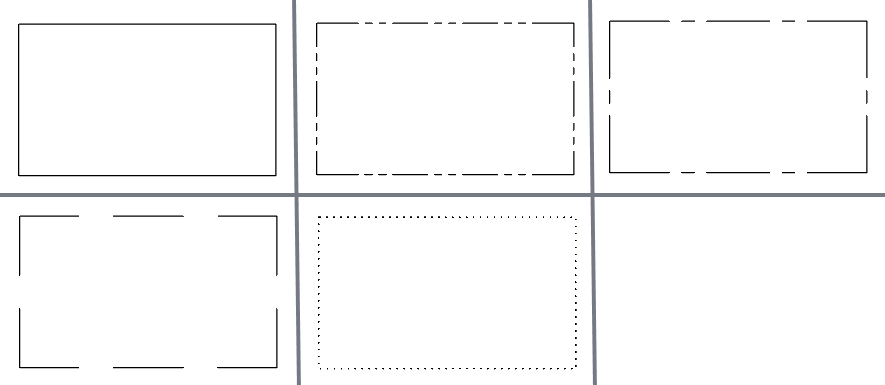
ラインスタイル: 上 (左から右へ): ソリッド、ファントム、中心、下 (左から右へ): 破線、点線
-
ピッチスケール - ソリッド以外のラインスタイルを選択した場合、ラインのピッチスケールを 0.01 から 5.00 まで調整できます。ピッチ値を低くするとラインの切れ目が多く (ピッチが細く) なり、ピッチ値が高いほどラインの切れ目が少なく (ピッチが粗く) なります。
-
-
太さ - スケッチジオメトリの線の太さを調整します。
-
カスタムスタイルオプションを削除するには、カスタムスタイルを適用している寸法や注釈を選択し、[スタイル] パネルの下部にある [図面プロパティを元に戻す] アイコンをクリックします。選択した寸法や注釈は、図面のグローバルプロパティに戻ります。
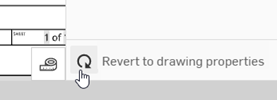
次の表は、寸法、注釈、およびスケッチジオメトリで使用できるスタイルオプションの概要を示しています。
| 寸法スタイル | 面取り | 最大または最小 | 2 点直線 | 点から線 | 線間 | 線間の角度 | 3 点交差 | 放射状 | 直径 | 縦座標 |
| フォント | ✓ | ✓ | ✓ | ✓ | ✓ | ✓ | ✓ | ✓ | ✓ | ✓ |
| テキストの高さ | ✓ | ✓ | ✓ | ✓ | ✓ | ✓ | ✓ | ✓ | ✓ | ✓ |
| カラー | ✓ | ✓ | ✓ | ✓ | ✓ | ✓ | ✓ | ✓ | ✓ | ✓ |
| 矢印の先 | ✓ | ✓ | ✓ | ✓ | ✓ | ✓ | ✓ | ✓ | ✓ | |
| テキストの位置合わせ | ✓ | ✓ | ✓ | ✓ | ✓ | ✓ | ✓ | ✓ | ✓ | ✓ |
| テキスト配置 | ✓ | ✓ | ✓ | ✓ | ✓ | ✓ | ✓ | ✓ | ✓ | |
| テキストのギャップ | ✓ | ✓ | ✓ | ✓ | ✓ | ✓ | ✓ | ✓ | ✓ | ✓ |
| ジオメトリのギャップ | ✓ | ✓ | ✓ | ✓ | ✓ | ✓ | ✓ | |||
| 線からの距離 | ✓ | ✓ | ✓ | ✓ | ✓ | ✓ | ✓ | |||
| 1 番目の補助線を表示する | ✓ | ✓ | ✓ | ✓ | ✓ | ✓ | ✓ | |||
| 2 番目の補助線を表示する | ✓ | ✓ | ✓ | ✓ | ✓ | ✓ | ✓ | |||
| 破断寸法 | ✓ | ✓ | ✓ | ✓ | ✓ | ✓ | ✓ | ✓ | ✓ | ✓ |
| 寸法ラインを表示する | ✓ | ✓ | ||||||||
| 注釈スタイル | 面取り | 穴/ねじコールアウト | データム | 幾何公差 | 表面粗さ記号 | 溶接記号 | 注記 | 吹き出し | ||
| フォント | ✓ | ✓ | ✓ | ✓ | ✓ | ✓ | ✓ | ✓ | ||
| テキストの高さ | ✓ | ✓ | ✓ | ✓ | ✓ | ✓ | ✓ | ✓ | ||
| カラー | ✓ | ✓ | ✓ | ✓ | ✓ | ✓ | ✓ | ✓ | ||
| 矢印の先 | ✓ | ✓ | ✓ | ✓ | ✓ | ✓ | ✓ | |||
| テキストの位置合わせ | ✓ | ✓ | ✓ | |||||||
| テキストのギャップ | ✓ | |||||||||
| X 度のコンテンツ | ✓ | |||||||||
| データムのサイズ | ✓ | |||||||||
| スケッチジオメトリスタイル | 線 | 中心点と 3 点円 | コーナーと中心点長方形 | スプライン | 接線円弧 | |||||
| ラインスタイル | ✓ | ✓ | ✓ | ✓ | ✓ | |||||
| 厚さ | ✓ | ✓ | ✓ | ✓ | ✓ | |||||
| カラー | ✓ | ✓ | ✓ | ✓ | ✓ |
-
寸法や注釈の異なるタイプを同時に選択すると、すべてに共通するスタイルしか調整できません。たとえば、注記と寸法を選択している場合、[フォント]、[テキストの高さ]、[色]、および [矢印] は両方に共通であるため、編集可能です。
-
サポートされていない寸法/アノテーションとサポートされている寸法/アノテーション (注記など) の両方を選択しない寸法/注釈の選択を解除してください。
-
書式のコピー/貼り付けを使用して、1 つの寸法または注釈アイテムのスタイルをコピーし、別の寸法または注釈アイテムに適用します。