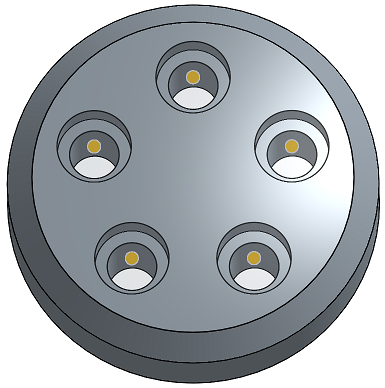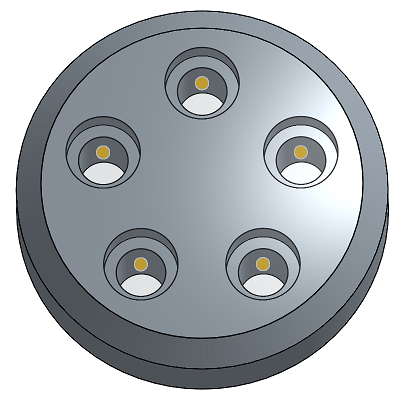穴
穴
![]()
![]()
![]()
スケッチ点、円の中心、合致コネクタに、簡単な皿穴、座ぐり穴を作成します。
Onshape には、穴を開ける 2 つの方法があります。1 つ目は、[削除] タブを使用して、スケッチと [押し出し] フィーチャーを使用して穴を作成する方法です。2 つ目は、穴フィーチャーを利用することです。それぞれの方法には長所と短所があります。
穴フィーチャーは、選択した任意のスケッチ点に穴を配置し、穴の中心をその点に揃えます。使用できるスケッチ点には、独立した点、頂点、円の中心点などがあります。すべての非作図頂点を含めるには、フィーチャーリストからスケッチを選択します。
また、暗示的および明示的な合致コネクタを使用して穴の場所を決めることもできます。穴の中心点として暗示的な合致コネクタを選択するには、[合致コネクタを選択] アイコンをクリックし、グラフィック領域で暗黙的な点の 1 つを選択します。オプションで、青い選択フィールドにある合致コネクタアイコンをクリックして、暗黙的な合致コネクタをさらに編集することもできます。
[マージ範囲] フィールドをクリックして、切断するパーツを指定します。
たとえば、ブレーキレバーのピボット用の穴を開ける場合は、フィーチャーツールバーから新しい穴フィーチャーを開始します。[メトリック] タブを選択します。[シンプル]、[座ぐり]、[皿穴]の 3 つの穴タイプのタブもあります。
シンプルな穴を開けるには、[ドリル] の穴タイプを使用します。その他の穴タイプには、[クリアランス]、[タップ]、[PEM®] などがあります。ドリル穴を使用すると、必要に応じてドリルサイズを指定したり、直径を編集したりできます。[クリアランス]、[タップ]、[PEM®] の穴は、それぞれの穴タイプに対応するフィールドを追加してさらにカスタマイズできます。
穴の開始平面と終端の両方を設定します。既定では、穴はパーツから始まります。別の開始平面を指定するには、[スケッチ平面から開始] または [選択した平面から開始] を選択します。
例として、この段のあるパーツにいくつかの穴を開けてみましょう。最初は、スケッチは中心ステップの面にあります。開始オプションとして [パーツから開始] を選択すると、最初の 2 つのステップで穴がはっきり切断されます。ただし、最後のステップはスケッチ平面の上にあります。断面ビューでは、フィーチャーによって穴が作成されたものの、スケッチ平面の上を貫通していないことがわかります。[パーツから開始] を選択すると、開始平面は穴と同じ方向のみに調整されます。スケッチ平面は既にパーツと交差しているので、[パーツから開始] と [スケッチ平面から開始] は同じ結果になります。
開始オプションをさらに詳しく説明するために、スケッチを最上位ステップの 1mm 上の平面に移動してみると、シンプルな穴が 3 つのステップすべてを貫通します。
穴のタイプを M3 サイズの [座ぐり] に変更し、[パーツから開始] を選択します。穴フィーチャー、3 ステップすべてで外側の深さ 3mm 全体を切断できます。
[開始平面] を [スケッチ平面から開始] に変更すると、片方の穴だけが座ぐりになります。よく調べてみると、座ぐり深さは、[パーツから開始] を選択したときのフィーチャーカットのフルサイズの 3mm 未満です。これは、スケッチ平面がパーツのサーフェスから 1mm 上にあるためです。
[選択した平面から開始] を選択し、一番上のステップの面を穴の開始平面として指定します。[座ぐり] は最上位ステップで完全な深度を切断します。
ブレーキレバーで Sketch 1 を表示し、穴の位置として大きな円の中心点を選択します。14mm の穴に対応するドリルサイズを 14 に指定します。[パーツから開始] を選択すると、スケッチ平面の位置が原因で、穴がパーツ全体を貫通しません。これを解決するには、開始平面を [選択した平面から開始] に変更し、外側の面を選択します。
別の方法では、暗黙的な合致コネクタを使用する必要があります。そのためには、Sketch 1 を非表示にし、[合致コネクタを選択] をクリックします。次に、外側の面にある暗黙的な合致コネクタを選択します。
この例ではパーツが 1 つしかないため、マージ範囲は自動的に入力されます。
最後に、穴の終端を設定します。[すべてを貫通] を選択すると、マージ範囲内のすべてのパーツに穴が開きます。[ブラインド] は穴を指定の寸法で終端します。
[次まで] は、次に検出された 1 つまたは複数の面まで切断します。穴の先端からのオフセットもオプションで指定できます。オフセットを反転させるには、反対方向の矢印で切り替えます。
[エンティティまで] は、選択したエンティティ (面や平面など) まで切断されます。このオプションにより、選択したエンティティまで全直径が切断されます。穴の [先端角度スタイル] がフラット以外の場合、先端は選択したエンティティよりも伸びます。[先端からオフセット] を使用すると、穴の切断を編集して先端の侵入を防いだり、延長したりできます。
さらに、[直径] と [深度] の公差制御を拡張することで、穴コールアウトの公差と精度をカスタマイズできます。座ぐりと皿穴には、より多くの公差制御があります。
押し出しの切断より穴フィーチャーが便利な利点の 1 つは、図面を作成するときに明らかになります。穴コールアウトの注釈は、穴フィーチャーで作成された穴にのみ追加できます。穴コールアウトは押し出しの切断には適用されません。
もう 1 つの利点は、アセンブリ内に標準コンテンツを配置するときです。サイズの自動設定機能は、ハードウェアまたはファスナーのサイズを自動的に調整する際に、直径とねじの仕様を決定します。サイズの自動設定は、押し出し削除フィーチャーでは長さやねじの長さを検出できません。
- スケッチ点を使用してスケッチを作成し、フィーチャーツールバーの穴フィーチャーアイコン (
 ) をクリックします。
) をクリックします。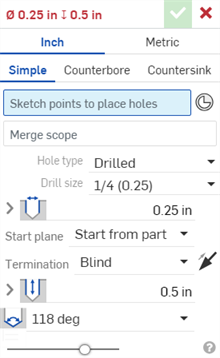
-
[インチ] と [メートル] のいずれかの測定値を選択します。
- 穴スタイルを次のとおり選択します。
- シンプル - 均一な直径のドリル穴
- 座ぐり - 円筒状の平底のドリル穴で、同軸の別のドリル穴を広げます。
- 皿穴 - 上部に円錐形のレリーフが付いたドリル穴。
- 穴の中心を配置するスケッチ内の点 (ジオメトリのコーナー、線の端点、スプライン点、円の中心などを含む) を選択します。
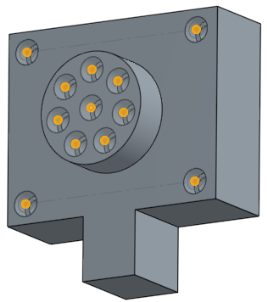
- 複数のポイントをボックス選択できます。
- 暗黙的な合致コネクタをスケッチ点ではなく点として選択または作成するには、合致コネクタアイコン (
 ) をクリックします。
) をクリックします。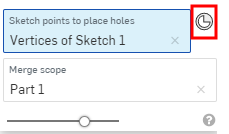
合致コネクタを選択したら、ダイアログフィールドの合致コネクタアイコン (
 ) をクリックして、合致コネクタを編集するためのダイアログを開きます。
) をクリックして、合致コネクタを編集するためのダイアログを開きます。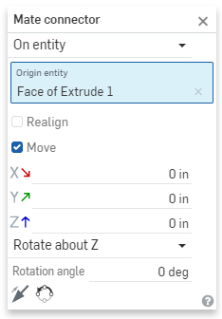
- または、スケッチをクリックすると、作図ジオメトリとして使用されている点は除き、スケッチ上のすべての点が自動的に選択されます。
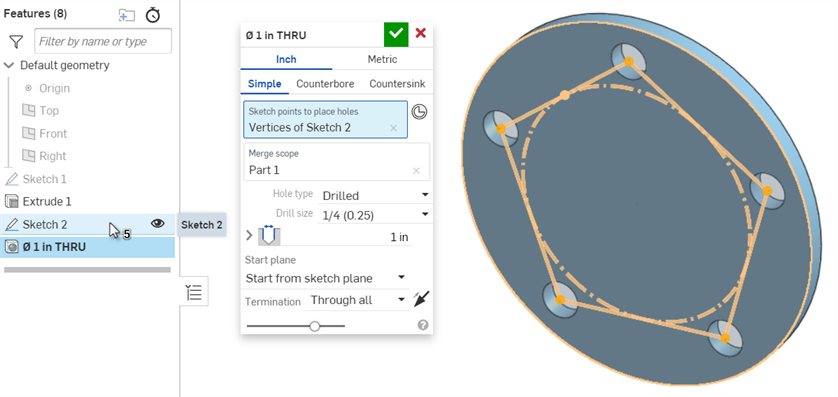
- [マージ範囲] フィールドにフォーカスして、穴を含むパーツを選択します。
- 以下の穴タイプとその仕様から、ニーズに適したものを選びます。すべての穴タイプ仕様がすべての穴タイプで利用できるわけではなく、選択内容によっても異なります。
- 穴あけ - ドリル穴を作成します。
- ドリルサイズ - ドロップダウンリストからドリルサイズを選択します。
- クリアランス - クリアランス穴を作成します。
- サイズ - ドロップダウンリストからクリアランスサイズを選択します。
- ファスナーフィット - クローズ、フリー、クローズ (ASME)、ノーマル (ASME)、ルーズ (ASME) から選択します。
- タップ - タップ穴を作成します。
表面的なねじは、ジオメトリに影響を与えないねじを視覚的に表現したものです。Onshape は、外側ねじとタップ穴への表面的ねじを Part Studio で表示します。これにより、ねじの形状を再計算する必要がないため、反復と再生が速くなります。表面的なねじには、穴/ねじのコールアウトを使用して図面に注釈を付けることもできます。
- タップの種類 - [直線タップ]、[直線パイプタップ] (メートル法のみ)、または [テーパーパイプタップ] を選択します。下のオプションは、ここで選択した内容によって異なります。
- ねじの種類 - ([直線パイプタップ] のみ使用可能) 英国規格のパイプパラレル (BSPP) ねじの場合は [G] を、英国規格のパラレル内部ねじ (テーパー外部ねじとの合致に使用) の場合は [RP] を選択します。
- サイズ - ドロップダウンリストからタップ穴のサイズを選択します。
- スレッド/インチ - ドロップダウンリストから 1 インチあたりのスレッド数 (tpi) 設定を選択します。
- ファスナーフィット - [マージ範囲] フィールドで 2 つ以上のパーツが選択されている場合、[直線タップ] の種類のみに使用できます。[なし]、[クローズ]、[フリー]、[クローズ (ASME)]、[通常 (ASME)]、[ルーズ (ASME)] から選択します。
- ねじのクラス - オプションで、チェックボックスを選択してねじのクラスのオンとオフを切り替えます。オンに切り替えると、適切なインチクラスまたはメトリッククラスがドロップダウンに表示されます。
- PEM® - PennEngineering® ファスナー。このオプションは、座ぐり穴または皿穴には使用できません。
- ファスナー - セルフクリンチングナット、セルフクリンチングスタンドオフ、セルフクリンチングスタッド & ピンから選択します。
- ファスナータイプ - S™/SS™/CLS™/CLSS™/SP™ ナット、CLA™ フリーランニングロックナット、S-RT™ フリーランニングロックナット、SL™ TRI-DENT® プリベイリングトルクロックナット、セルフクリンチングナット、H™ ナット/HNL™ プレバイアルトルクロックナット、SH™ ハードパネルナット、SMPS™ /SMPP™ ナットから選択します。
- サイズ - ドロップダウンリストからタップ穴のサイズを選択します。
- ファスナーフィット - クリアランス。
- 穴あけ - ドリル穴を作成します。
- 穴の直径許容差の制御を入力します。
- 直径 - 穴の直径値を入力します。
- 精度 - 穴の精度として、ワークスペース精度を選択するか、ドロップダウンリストから別の精度値で選択します。
- 許容差タイプ - ドロップダウンリストから穴の許容差タイプを選択します。オプションは [許容差なし]、[対称]、[偏差]、[制限]、[最小]、[最大]、[はめあい]、[はめあい公差]、[はめあい (公差のみ)] です。
- 偏差 - 対称許容差タイプで使用できます。偏差値を入力します。
- 上限 - [偏差]、[制限]、[はめあい]、[はめあい公差]、[はめあい (公差のみ)] の各タイプで使用できます。上限公差値を入力します。
- 下限 - [偏差]、[制限]、[はめあい]、[はめあい公差]、[はめあい (公差のみ)] の許容差タイプ。下限公差値を入力します。
- スタンダード - はめあい公差のタイプで使用できます。ドロップダウンリストから [ANSI 規格] または [ISO 規格]を選択します。
- はめあいタイプ - はめあい公差のタイプで使用できます。ドロップダウンリストから [ユーザー定義]、[クリアランス]、[トランジション]、または [干渉] を選択します。
- 穴クラス - [はめあい]、[はめあい公差]、[はめあい (公差のみ)] の許容差タイプで使用できます。ドロップダウンリストから H5、H6、H7、H8、H9、H10、H11 を選択します。
- シャフトクラス - ISO 規格を選択した場合、[はめあい]、[はめあい公差]、[はめあい (公差のみ)] の許容差タイプで使用できます。ドロップダウンリストからシャフトクラスを選択します。
- 穴の開始平面を選択:
- パーツから開始 - 穴はパーツ面から始まります。
- スケッチ平面から開始 - 穴はスケッチ平面から始まります。
- 選択した平面から開始 - 穴は選択した平面から始まります。
- 穴開始平面または合致コネクタ - 穴の始点となるエンティティ (平面または合致コネクタ) を選択します。
これらのオプションにより、穴の始点の高さが異なる場合に、パーツ上の同じ位置での端部の深さを制御できます。たとえば、穴のスケッチ点がすべて 1 つの平面上にあるとします。

深さ 1 インチの座ぐり穴の場合、穴がスケッチ平面から開始しない場合、短い穴には座ぐりだけが含まれ、最も深い穴には座ぐりおよびボルトシャフトが含まれます。
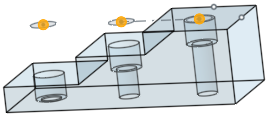
しかし、スケッチ平面から穴を開始すると、シャフトが最初に配置され、座ぐりが短くなります。
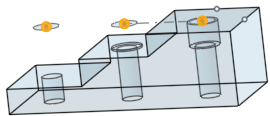
皿穴の場合も、同じシナリオが当てはまります。単純な穴は深さを調整するだけです。
- 終端 (端点) 条件を選択します。すべての端点の条件について、反対方向矢印 (
 ) をクリックして穴の方向を反転させます。
) をクリックして穴の方向を反転させます。- ブラインド - 選択したパーツの指定した深さで穴が終了します。
- 深さ - 座ぐりまたは皿穴の深さを含む穴の深さの値を入力します。
- 精度 - 穴深さの精度として、ワークスペース精度を選択するか、ドロップダウンリストから別の精度値で選択します。
- 許容差タイプ - ドロップダウンリストから穴の許容差タイプを選択します。オプションは [許容差なし]、[対称]、[偏差]、[制限]、[最小]、[最大] です。
- 偏差 - 対称許容差タイプで使用できます。偏差値を入力します。
- 上限 - [偏差]、[制限]、[はめあい]、[はめあい公差]、[はめあい (公差のみ)] の各タイプで使用できます。上限公差値を入力します。
- 下限 - [偏差]、[制限]、[はめあい]、[はめあい公差]、[はめあい (公差のみ)] の許容差タイプ。下限公差値を入力します。
- 座ぐり直径 - 座ぐり直径の場合は、穴先端の直径値と、上記と同じ [ブラインド] > [深度] の下にある [精度] と [公差] に制御値を入力します。
- 座ぐり深さ - 座ぐり穴の深さの場合は、拡張した穴の深さの値と、上記と同じ [ブラインド] > [深度] の下にある [精度] と [公差] に制御値を入力します。
- 皿穴径 - 皿穴の場合は、拡張した穴径値と、上記と同じ [ブラインド] > [深度] の下にある [精度] と [公差] に制御値を入力します。
- 皿穴角度 - 皿穴の場合は、穴角角度値と、上記と同じ [ブラインド] > [深度] の下にある [精度] と [公差] に制御値を入力します。
- タップ深さ - タップ穴の場合、ドキュメント単位のタップ穴のねじ全深さ (または他の単位を指定)。精度と公差タイプの制御には、上記の「深度公差」制御と同じオプションがあります。
- タップクリアランス - ブラインドタップ穴の場合、タップ加工深さの底部から穴の底部までのねじピッチ長の数。
制限または偏差の許容差タイプを選択すると、下限と上限にはゼロと負の値を使用できます。計算された下限が計算された上限より大きい場合、エラーが発生します。計算された上限と下限は等しくてもかまいません。
- 深さ - 座ぐりまたは皿穴の深さを含む穴の深さの値を入力します。
- 次まで - 検出された次の面まで。
- 先端からオフセット - 穴の先端からのオフセット距離の値を入力します。オフセットを反転するには、反対方向矢印 (
 ) をクリックします。
) をクリックします。 - 深さ - 複数。
- 精度と許容差タイプの制御 - 上記の [ブラインド] > [深度] と同じオプション。
- 先端からオフセット - 穴の先端からのオフセット距離の値を入力します。オフセットを反転するには、反対方向矢印 (
- エンティティまで - 選択したエンティティまたは合致コネクタまで。
- エンティティまたは合致コネクタまで - エンティティ (面または平面など) または合致コネクタ (
 ) を選択します。
) を選択します。 - 先端からオフセット - 穴の先端からのオフセット距離の値を入力します。オフセットを反転するには、反対方向矢印 (
 ) をクリックします。
) をクリックします。 - 深さ - 複数。
- 精度と許容差タイプの制御 - 上記の [ブラインド] > [深度] と同じオプション。
- エンティティまたは合致コネクタまで - エンティティ (面または平面など) または合致コネクタ (
- すべてを貫通 - [マージ範囲] で選択したパーツが完全に貫通します。
- すべてをタップ貫通 - タップ穴の場合は、穴の全長にわたってねじを貫通させるにはこれをオンにします。オフにすると、以下を指定できます。
- タップ深さ - カスタムのねじ深度を入力します。
- 精度と許容差タイプの制御 - 上記の [ブラインド] > [深度] と同じオプション。
- すべてをタップ貫通 - タップ穴の場合は、穴の全長にわたってねじを貫通させるにはこれをオンにします。オフにすると、以下を指定できます。
- ブラインド - 選択したパーツの指定した深さで穴が終了します。
- 穴の先端角度。[118 度]、[135 度]、[フラット] を選択するか、[カスタム] を選択して独自の先端角度スタイルをカスタマイズできます。
- 先端角度 - カスタム穴の場合は、先端角度の値を入力します。
- 精度と許容差タイプの制御 - 上記の [ブラインド] > [深度] と同じオプション。
- 穴フィーチャーの名前は、穴の設定を反映して自動的に更新されます。
- 穴の名前を変更するには、穴ダイアログの名前フィールドにカーソルを合わせ、表示される鉛筆アイコンをクリックします。新しい名前を入力して Enter キーを押します。
- 穴の名前を自動生成された既定に戻すには、穴ダイアログの名前フィールドにカーソルを合わせ、鉛筆アイコンをクリックし、名前フィールドのすべての名前を削除して Enter キーを押します。
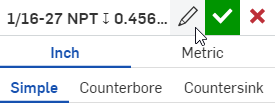
- チェックマークアイコン (
 ) をクリックして穴を作成します。
) をクリックして穴を作成します。
均一な直径ドリル穴は、次のとおりです。
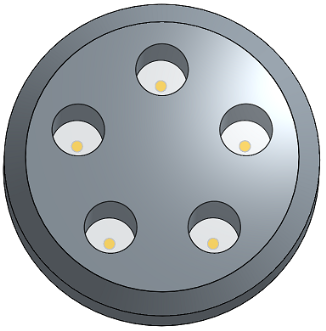
アクティブなシートメタルフィーチャーに穴を作成できます。次に示すように、シートメタルに座ぐりまたは皿穴を追加することもできます。

穴の計算は、穴フィーチャーのマージ範囲に基づいて複数のシートメタルパーツに影響を与える可能性があります。以下の例では、フランジが接触している 2 つのシートメタルパーツが作成されています。モデルに皿穴を追加し、その両方のパーツをその穴のマージ範囲に含めると、両方のパーツに皿穴ができます。

ブラインド
選択したパーツ内の指定した深さまで。
終端条件として [ブラインド] を選択し、深度を 10 インチに設定して、上部の 2 つのプレートを通過する単純な穴は次のとおりです。
![終端条件として [ブラインド] を選択し、深度を 10 インチに設定した単純な穴の例](Resources/Images/feature-tools/hole_blind.png)
次まで
指定した方向で検出された次の面まで。
終端条件として「次まで」を選択した単純な穴:
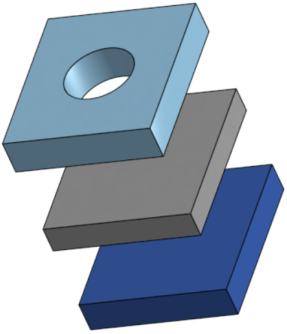
エンティティまで
指定した方向で検出された次の (または選択された) エンティティまで。
「エンティティまで」終端条件を選択し、濃い青色のパーツを選択済みエンティティとした単純な穴:
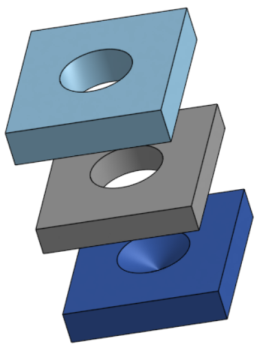
すべてを貫通
選択した 1 つまたは複数のパーツを完全に貫通します。
終端条件に [貫通] を設定し、4 つのプレートをすべて選択した単純な穴は、次のとおりです。
![終端条件として [貫通] を設定し、4 つのプレートをすべて選択した単純な穴の例](Resources/Images/feature-tools/hole_through.png)
「次まで」または「エンティティまで」の端点の条件を使用する場合、タップ深さの入力値が計算された最小穴深さよりも大きいと、タップ深さが再調整され、次のメッセージが表示されます。

-
計算された穴深さが入力されたタップ深さよりも大きい場合、タップ深さは再調整されません。
-
計算された穴深さが入力されたタップ深さよりも小さい場合、タップ深さの値は計算された穴深さの値に合わせて調整されます。
貫通穴の場合、計算された穴深さとタップ深さの値の両方に、図面上の穴/ねじコールアウトに「THRU」と表示されます。
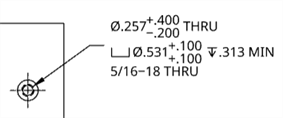
- スケッチ平面上の点と穴の間のすべてのマテリアルが次のようにクリアされます。
- スケッチを変更すると、穴フィーチャーが再計算されます。
- このフィーチャーには、穴の開始深度を決定するロジックが含まれており、曲線面や不規則なサーフェスに便利です。これが既定です。穴の開始をスケッチ平面に配置する場合は、このボックスをオンにします (開始深度のロジックを効率よくオフにします)。また、このチェックボックスをオンにすると、重複する穴を作成することもできます。
- 穴フィーチャーの競合または重複の場合、または穴が対象のパーツで完全に存在しない場合、穴はスケッチ平面を基準に 0 の深度でドリルされます。
-
標準で座ぐり、皿穴、またはタップ直径が指定されていない場合、これらの値は範囲外であればリセットされます。
-
2 つ以上のパーツを選択し、[タップ] > [ファスナーフィット] を [なし] 以外に設定すると、最初の穴はクリアランスの穴となり、最後の穴はタップ加工されます (これは廃止された [最後にブラインド] オプションの代替方法です)。
スケッチ点、円の中心、合致コネクタに、簡単な皿穴、座ぐり穴を作成します。
- [穴] ツール (
 ) をタップします。
) をタップします。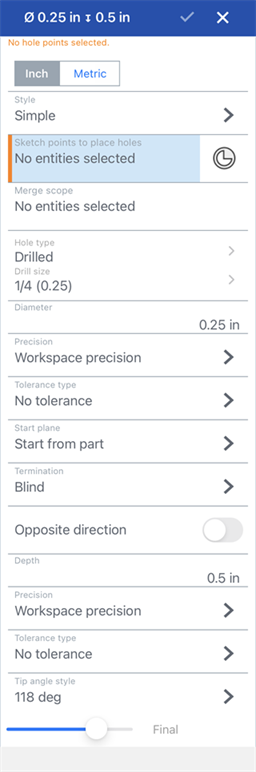
-
[インチ] と [メートル] のいずれかの測定値を選択します。
- 穴スタイルを次のとおり選択します。
- シンプル - 均一な直径のドリル穴
- 座ぐり - 円筒状の平底のドリル穴で、同軸の別のドリル穴を広げます。
- 皿穴 - 上部に円錐形のレリーフが付いたドリル穴。
- 穴の中心を配置するスケッチ内の点 (ジオメトリのコーナー、線の端点、スプライン点、円の中心などを含む) を選択します。
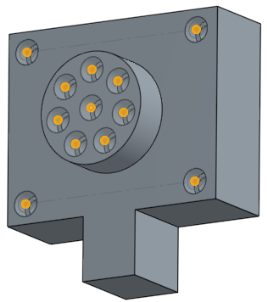
- 暗黙的な合致コネクタをスケッチ点ではなく点として選択または作成するには、合致コネクタアイコン (
 ) をタップします。
) をタップします。
- 暗黙的な合致コネクタをスケッチ点ではなく点として選択または作成するには、合致コネクタアイコン (
- [マージ範囲] フィールドで、穴を含むパーツを選択します。
- 穴タイプをタップして選択し、ニーズに適した仕様を選択します。すべての穴タイプ仕様がすべての穴タイプで使用できるわけではありません。
- 穴あけ - ドリル穴を作成します。
- ドリルサイズ - ドロップダウンリストからドリルサイズを選択します。
- クリアランス - クリアランス穴を作成します。
- サイズ - ドロップダウンリストからクリアランスサイズを選択します。
- ファスナーフィット - クローズ、フリー、クローズ (ASME)、ノーマル (ASME)、ルーズ (ASME) から選択します。
- タップ - タップ穴を作成します。
- タップの種類 - [直線タップ] または [テーパーパイプタップ] のいずれかを選択します。
- サイズ - ドロップダウンリストからタップ穴のサイズを選択します。
- スレッド/インチ - ドロップダウンリストから 1 インチあたりのスレッド数 (tpi) 設定を選択します。
- クラス - サイズの選択によって異なります。1B、2B、または 3B から選択します。
- ファスナーフィット - [マージ範囲] フィールドで 2 つ以上のパーツが選択されている場合、ストレートタップタイプでのみ使用できます。なし、クローズ、フリー、クローズ (ASME)、ノーマル (ASME)、ルーズ (ASME) から選択します。
- PEM® - PennEngineering® ファスナー。このオプションは、座ぐり穴または皿穴には使用できません。
- ファスナー - セルフクリンチングナット、セルフクリンチングスタンドオフ、セルフクリンチングスタッド & ピンから選択します。
- ファスナータイプ - S™/SS™/CLS™/CLSS™/SP™ ナット、CLA™ フリーランニングロックナット、S-RT™ フリーランニングロックナット、SL™ TRI-DENT® プリベイリングトルクロックナット、セルフクリンチングナット、H™ ナット/HNL™ プレバイアルトルクロックナット、SH™ ハードパネルナット、SMPS™ /SMPP™ ナットから選択します。
- サイズ - ドロップダウンリストからタップ穴のサイズを選択します。
- ファスナーフィット - クリアランス。
- 穴あけ - ドリル穴を作成します。
- 穴の直径許容差の制御を入力します。
- 直径 - 穴の直径値を入力します。
- 精度 - 穴の精度として、ワークスペース精度を選択するか、ドロップダウンリストから別の精度値で選択します。
- 許容差タイプ - ドロップダウンリストから穴の許容差タイプを選択します。オプションは [許容差なし]、[対称]、[偏差]、[制限]、[最小]、[最大]、[はめあい]、[はめあい公差]、[はめあい (公差のみ)] です。
- 偏差 - 対称許容差タイプで使用できます。偏差値を入力します。
- 上限 - [偏差]、[制限]、[はめあい]、[はめあい公差]、[はめあい (公差のみ)] の各タイプで使用できます。上限公差値を入力します。
- 下限 - [偏差]、[制限]、[はめあい]、[はめあい公差]、[はめあい (公差のみ)] の許容差タイプ。下限公差値を入力します。
- スタンダード - はめあい公差のタイプで使用できます。ドロップダウンリストから [ANSI 規格] または [ISO 規格]を選択します。
- はめあいタイプ - はめあい公差のタイプで使用できます。ドロップダウンリストから [ユーザー定義]、[クリアランス]、[トランジション]、または [干渉] を選択します。
- 穴クラス - [はめあい]、[はめあい公差]、[はめあい (公差のみ)] の許容差タイプで使用できます。ドロップダウンリストから H5、H6、H7、H8、H9、H10、H11 を選択します。
- シャフトクラス - ISO 規格を選択した場合、[はめあい]、[はめあい公差]、[はめあい (公差のみ)] の許容差タイプで使用できます。ドロップダウンリストからシャフトクラスを選択します。
- 穴の開始平面を選択:
- パーツから開始 - 穴はパーツ面から始まります。
- スケッチ平面から開始 - 穴はスケッチ平面から始まります。
- 選択した平面から開始 - 穴は選択した平面から始まります。
- 穴開始平面または合致コネクタ - 穴の始点となるエンティティ (平面または合致コネクタ) を選択します。
これらのオプションにより、穴の始点の高さが異なる場合に、パーツ上の同じ位置での端部の深さを制御できます。たとえば、穴のスケッチ点がすべて 1 つの平面上にあるとします。

深さ 1 インチの座ぐり穴の場合、穴がスケッチ平面から開始しない場合、短い穴には座ぐりだけが含まれ、最も深い穴には座ぐりおよびボルトシャフトが含まれます。
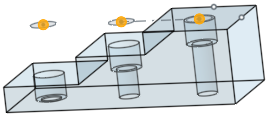
しかし、スケッチ平面から穴を開始すると、シャフトが最初に配置され、座ぐりが短くなります。
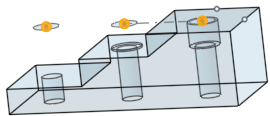
皿穴の場合も、同じシナリオが当てはまります。単純な穴は深さを調整するだけです。
- 終端 (端点) 条件を選択します。すべての端点の条件について、反対方向のトグルをタップして穴の方向を反転させます。
- ブラインド - 選択したパーツの指定した深さで穴が終了します。
- 深さ - 座ぐりまたは皿穴の深さを含む穴の深さの値を入力します。
- 精度 - 穴深さの精度として、ワークスペース精度を選択するか、ドロップダウンリストから別の精度値で選択します。
- 許容差タイプ - ドロップダウンリストから穴の許容差タイプを選択します。オプションは [許容差なし]、[対称]、[偏差]、[制限]、[最小]、[最大] です。
- 偏差 - 対称許容差タイプで使用できます。偏差値を入力します。
- 上限 - [偏差]、[制限]、[はめあい]、[はめあい公差]、[はめあい (公差のみ)] の各タイプで使用できます。上限公差値を入力します。
- 下限 - [偏差]、[制限]、[はめあい]、[はめあい公差]、[はめあい (公差のみ)] の許容差タイプ。下限公差値を入力します。
- 座ぐり直径 - 座ぐり直径の場合は、穴先端の直径値と、上記と同じ [ブラインド] > [深度] の下にある [精度] と [公差] に制御値を入力します。
- 座ぐり深さ - 座ぐり穴の深さの場合は、拡張した穴の深さの値と、上記と同じ [ブラインド] > [深度] の下にある [精度] と [公差] に制御値を入力します。
- 皿穴径 - 皿穴の場合は、拡張した穴径値と、上記と同じ [ブラインド] > [深度] の下にある [精度] と [公差] に制御値を入力します。
- 皿穴角度 - 皿穴の場合は、穴角角度値と、上記と同じ [ブラインド] > [深度] の下にある [精度] と [公差] に制御値を入力します。
- タップ深さ - タップ穴の場合、ドキュメント単位のタップ穴のねじ全深さ (または他の単位を指定)。精度と公差タイプの制御には、上記の「深度公差」制御と同じオプションがあります。
- タップクリアランス - ブラインドタップ穴の場合、タップ加工深さの底部から穴の底部までのねじピッチ長の数。
制限または偏差の許容差タイプを選択すると、下限と上限にはゼロと負の値を使用できます。計算された下限が計算された上限より大きい場合、エラーが発生します。計算された上限と下限は等しくてもかまいません。
- 深さ - 座ぐりまたは皿穴の深さを含む穴の深さの値を入力します。
- 次まで - 検出された次の面まで。
- 先端からオフセット - トグルをタップして、穴の先端からのオフセット距離の値を入力します。オフセットを反転するには、[反対方向] トグルをタップします。
- 深さ - 複数。
- 精度と許容差タイプの制御 - 上記の [ブラインド] > [深度] と同じオプション。
- エンティティまで - 選択したエンティティまたは合致コネクタまで。
- エンティティまたは合致コネクタまで - エンティティ (面または平面など) または合致コネクタ (
 ) を選択します。
) を選択します。 - 先端からオフセット - トグルをタップして、穴の先端からのオフセット距離の値を入力します。オフセットを反転するには、[反対方向] トグルをタップします。
- 深さ - 複数。
- 精度と許容差タイプの制御 - 上記の [ブラインド] > [深度] と同じオプション。
- エンティティまたは合致コネクタまで - エンティティ (面または平面など) または合致コネクタ (
- すべてを貫通 - [マージ範囲] で選択したパーツが完全に貫通します。
- すべてをタップ貫通 - タップ穴の場合は、穴の全長にわたってねじを貫通させるにはこれをオンにします。オフにすると、以下を指定できます。
- タップ深さ - カスタムのねじ深度を入力します。
- 精度と許容差タイプの制御 - 上記の [ブラインド] > [深度] と同じオプション。
- すべてをタップ貫通 - タップ穴の場合は、穴の全長にわたってねじを貫通させるにはこれをオンにします。オフにすると、以下を指定できます。
- ブラインド - 選択したパーツの指定した深さで穴が終了します。
- 穴の先端角度。[118 度]、[135 度]、[フラット] を選択するか、[カスタム] を選択して独自の先端角度スタイルをカスタマイズできます。
- 先端角度 - カスタム穴の場合は、先端角度の値を入力します。
- 精度と許容差タイプの制御 - 上記の [ブラインド] > [深度] と同じオプション。
- チェックマークをタップして穴を作成します。
均一な直径のドリル穴
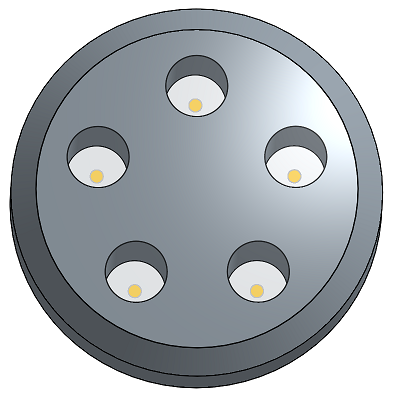
ブラインド
選択したパーツ内の指定した深さまで。
れは、終端条件として ブラインド が選択され、深さが 10 インチに設定されている単純な穴を示しています。したがって、穴はプレートを通って 10 インチ作られ、上部 2 つのプレートのみを通過します。
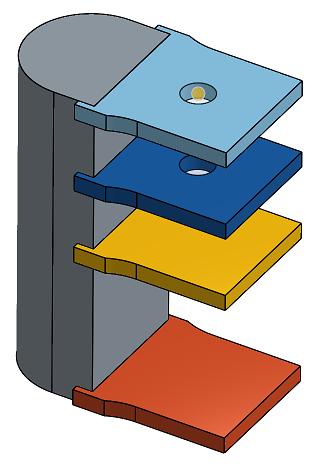
次まで
指定した方向で検出された次の面まで。
終端条件として「次まで」を選択した単純な穴:
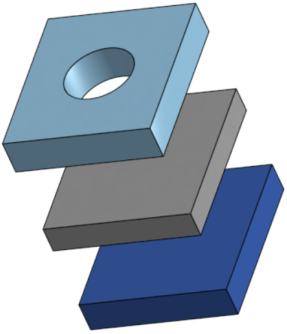
エンティティまで
指定した方向で検出された次の (または選択された) エンティティまで。
「エンティティまで」終端条件を選択し、濃い青色のパーツを選択済みエンティティとした単純な穴:
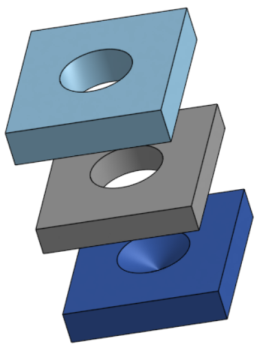
すべてを貫通
選択した 1 つまたは複数のパーツを完全に貫通します。
これは、から を終端条件として設定し、4 つのプレートすべてを選択した単純な穴を示しています。したがって、穴は 4 つのプレートすべてを通っています。
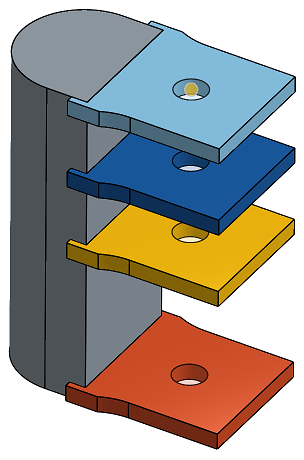
- スケッチ平面上の点と穴の間のすべてのマテリアルがクリアされます。
- スケッチを変更すると、穴フィーチャーが再計算されます。
- このフィーチャーには、穴の開始深度を決定するロジックが含まれており、曲線面や不規則なサーフェスに役立ちます。これが既定です。穴の始点をスケッチ平面に配置する場合は、[スケッチ平面から開始] をオンにします (開始深度のロジックを効率よくオフにします)。このオプションをオンにすると、重複する穴を作成することもできます。
- 穴フィーチャーの競合または重複の場合、または穴が対象のパーツで完全に存在しない場合、穴はスケッチ平面を基準に 0 の深度でドリルされます。
- 標準で座ぐり、皿穴、またはタップ直径が提供されていない場合、これらの値は範囲外であればリセットされます。
- 2 つ以上のパーツを選択し、[タップ] > [ファスナーフィット] を [なし] 以外に設定すると、最初の穴はクリアランスの穴となり、最後の穴はタップ加工されます (これは廃止された [最後にブラインド] オプションの代替方法です)。
スケッチ点、円の中心、合致コネクタに、簡単な皿穴、座ぐり穴を作成します。
- [穴] ツール (
 ) をタップします。
) をタップします。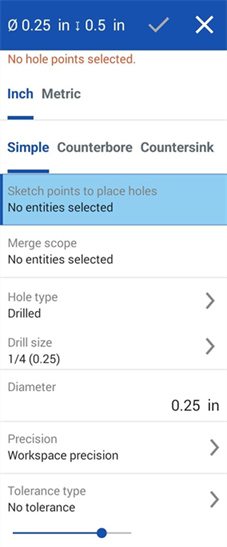
-
[インチ] と [メートル] のいずれかの測定単位を選択します。
- 穴スタイルを次のとおり選択します。
- シンプル - 均一な直径のドリル穴
- 座ぐり - 円筒状の平底のドリル穴で、同軸の別のドリル穴を広げます。
- 皿穴 - 上部に円錐形のレリーフが付いたドリル穴。
- 穴の中心を配置するスケッチ内の点 (ジオメトリのコーナー、線の端点、スプライン点、円の中心などを含む) を選択します。
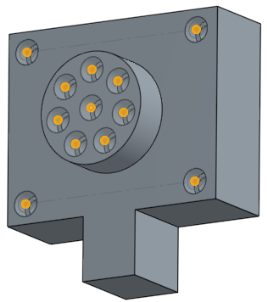
- 暗黙的な合致コネクタをスケッチ点ではなく点として選択または作成するには、合致コネクタアイコン (
 ) をタップします。
) をタップします。
- 暗黙的な合致コネクタをスケッチ点ではなく点として選択または作成するには、合致コネクタアイコン (
- [マージ範囲] フィールドで、穴を含むパーツを選択します。
- 穴タイプをタップして選択し、ニーズに適した仕様を選択します。すべての穴タイプ仕様がすべての穴タイプで使用できるわけではありません。
- 穴あけ - ドリル穴を作成します。
- ドリルサイズ - ドロップダウンリストからドリルサイズを選択します。
- クリアランス - クリアランス穴を作成します。
- サイズ - ドロップダウンリストからクリアランスサイズを選択します。
- ファスナーフィット - クローズ、フリー、クローズ (ASME)、ノーマル (ASME)、ルーズ (ASME) から選択します。
- タップ - タップ穴を作成します。
- タップの種類 - [直線タップ] または [テーパーパイプタップ] のいずれかを選択します。
- サイズ - ドロップダウンリストからタップ穴のサイズを選択します。
- スレッド/インチ - ドロップダウンリストから 1 インチあたりのスレッド数 (tpi) 設定を選択します。
- クラス - サイズの選択によって異なります。1B、2B、または 3B から選択します。
- ファスナーフィット - [マージ範囲] フィールドで 2 つ以上のパーツが選択されている場合、ストレートタップタイプでのみ使用できます。なし、クローズ、フリー、クローズ (ASME)、ノーマル (ASME)、ルーズ (ASME) から選択します。
- PEM® - PennEngineering® ファスナー。このオプションは、座ぐり穴または皿穴には使用できません。
- ファスナー - セルフクリンチングナット、セルフクリンチングスタンドオフ、セルフクリンチングスタッド & ピンから選択します。
- ファスナータイプ - S™/SS™/CLS™/CLSS™/SP™ ナット、CLA™ フリーランニングロックナット、S-RT™ フリーランニングロックナット、SL™ TRI-DENT® プリベイリングトルクロックナット、セルフクリンチングナット、H™ ナット/HNL™ プレバイアルトルクロックナット、SH™ ハードパネルナット、SMPS™ /SMPP™ ナットから選択します。
- サイズ - ドロップダウンリストからタップ穴のサイズを選択します。
- ファスナーフィット - クリアランス。
- 穴あけ - ドリル穴を作成します。
- 穴の直径許容差の制御を入力します。
- 直径 - 穴の直径値を入力します。
- 精度 - 穴の精度として、ワークスペース精度を選択するか、ドロップダウンリストから別の精度値で選択します。
- 許容差タイプ - ドロップダウンリストから穴の許容差タイプを選択します。オプションは [許容差なし]、[対称]、[偏差]、[制限]、[最小]、[最大]、[はめあい]、[はめあい公差]、[はめあい (公差のみ)] です。
- 偏差 - 対称許容差タイプで使用できます。偏差値を入力します。
- 上限 - [偏差]、[制限]、[はめあい]、[はめあい公差]、[はめあい (公差のみ)] の各タイプで使用できます。上限公差値を入力します。
- 下限 - [偏差]、[制限]、[はめあい]、[はめあい公差]、[はめあい (公差のみ)] の許容差タイプ。下限公差値を入力します。
- スタンダード - はめあい公差のタイプで使用できます。ドロップダウンリストから [ANSI 規格] または [ISO 規格]を選択します。
- はめあいタイプ - はめあい公差のタイプで使用できます。ドロップダウンリストから [ユーザー定義]、[クリアランス]、[トランジション]、または [干渉] を選択します。
- 穴クラス - [はめあい]、[はめあい公差]、[はめあい (公差のみ)] の許容差タイプで使用できます。ドロップダウンリストから H5、H6、H7、H8、H9、H10、H11 を選択します。
- シャフトクラス - ISO 規格を選択した場合、[はめあい]、[はめあい公差]、[はめあい (公差のみ)] の許容差タイプで使用できます。ドロップダウンリストからシャフトクラスを選択します。
- 穴の開始平面を選択:
- パーツから開始 - 穴はパーツ面から始まります。
- スケッチ平面から開始 - 穴はスケッチ平面から始まります。
- 選択した平面から開始 - 穴は選択した平面から始まります。
- 穴開始平面または合致コネクタ - 穴の始点となるエンティティ (平面または合致コネクタ) を選択します。
これらのオプションにより、穴の始点の高さが異なる場合に、パーツ上の同じ位置での端部の深さを制御できます。たとえば、穴のスケッチ点がすべて 1 つの平面上にあるとします。

深さ 1 インチの座ぐり穴の場合、穴がスケッチ平面から開始しない場合、短い穴には座ぐりだけが含まれ、最も深い穴には座ぐりおよびボルトシャフトが含まれます。
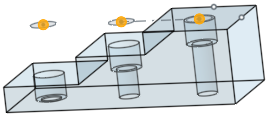
しかし、スケッチ平面から穴を開始すると、シャフトが最初に配置され、座ぐりが短くなります。
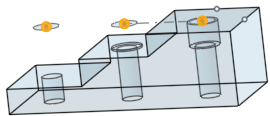
皿穴の場合も、同じシナリオが当てはまります。単純な穴は深さを調整するだけです。
- 終端 (端点) 条件を選択します。すべての端点の条件について、反対方向のトグルをタップして穴の方向を反転させます。
- ブラインド - 選択したパーツの指定した深さで穴が終了します。
- 深さ - 座ぐりまたは皿穴の深さを含む穴の深さの値を入力します。
- 精度 - 穴深さの精度として、ワークスペース精度を選択するか、ドロップダウンリストから別の精度値で選択します。
- 許容差タイプ - ドロップダウンリストから穴の許容差タイプを選択します。オプションは [許容差なし]、[対称]、[偏差]、[制限]、[最小]、[最大] です。
- 偏差 - 対称許容差タイプで使用できます。偏差値を入力します。
- 上限 - [偏差]、[制限]、[はめあい]、[はめあい公差]、[はめあい (公差のみ)] の各タイプで使用できます。上限公差値を入力します。
- 下限 - [偏差]、[制限]、[はめあい]、[はめあい公差]、[はめあい (公差のみ)] の許容差タイプ。下限公差値を入力します。
- 座ぐり直径 - 座ぐり直径の場合は、穴先端の直径値と、上記と同じ [ブラインド] > [深度] の下にある [精度] と [公差] に制御値を入力します。
- 座ぐり深さ - 座ぐり穴の深さの場合は、拡張した穴の深さの値と、上記と同じ [ブラインド] > [深度] の下にある [精度] と [公差] に制御値を入力します。
- 皿穴径 - 皿穴の場合は、拡張した穴径値と、上記と同じ [ブラインド] > [深度] の下にある [精度] と [公差] に制御値を入力します。
- 皿穴角度 - 皿穴の場合は、穴角角度値と、上記と同じ [ブラインド] > [深度] の下にある [精度] と [公差] に制御値を入力します。
- タップ深さ - タップ穴の場合、ドキュメント単位のタップ穴のねじ全深さ (または他の単位を指定)。精度と公差タイプの制御には、上記の「深度公差」制御と同じオプションがあります。
- タップクリアランス - ブラインドタップ穴の場合、タップ加工深さの底部から穴の底部までのねじピッチ長の数。
制限または偏差の許容差タイプを選択すると、下限と上限にはゼロと負の値を使用できます。計算された下限が計算された上限より大きい場合、エラーが発生します。計算された上限と下限は等しくてもかまいません。
- 深さ - 座ぐりまたは皿穴の深さを含む穴の深さの値を入力します。
- 次まで - 検出された次の面まで。
- 先端からオフセット - トグルをタップして、穴の先端からのオフセット距離の値を入力します。オフセットを反転するには、[反対方向] トグルをタップします。
- 深さ - 複数。
- 精度と許容差タイプの制御 - 上記の [ブラインド] > [深度] と同じオプション。
- エンティティまで - 選択したエンティティまたは合致コネクタまで。
- エンティティまたは合致コネクタまで - エンティティ (面または平面など) または合致コネクタ (
 ) を選択します。
) を選択します。 - 先端からオフセット - トグルをタップして、穴の先端からのオフセット距離の値を入力します。オフセットを反転するには、[反対方向] トグルをタップします。
- 深さ - 複数。
- 精度と許容差タイプの制御 - 上記の [ブラインド] > [深度] と同じオプション。
- エンティティまたは合致コネクタまで - エンティティ (面または平面など) または合致コネクタ (
- すべてを貫通 - [マージ範囲] で選択したパーツが完全に貫通します。
- すべてをタップ貫通 - タップ穴の場合は、穴の全長にわたってねじを貫通させるにはこれをオンにします。オフにすると、以下を指定できます。
- タップ深さ - カスタムのねじ深度を入力します。
- 精度と許容差タイプの制御 - 上記の [ブラインド] > [深度] と同じオプション。
- すべてをタップ貫通 - タップ穴の場合は、穴の全長にわたってねじを貫通させるにはこれをオンにします。オフにすると、以下を指定できます。
- ブラインド - 選択したパーツの指定した深さで穴が終了します。
- 穴の先端角度。[118 度]、[135 度]、[フラット] を選択するか、[カスタム] を選択して独自の先端角度スタイルをカスタマイズできます。
- 先端角度 - カスタム穴の場合は、先端角度の値を入力します。
- 精度と許容差タイプの制御 - 上記の [ブラインド] > [深度] と同じオプション。
- チェックマークをタップします。
均一な直径のドリル穴
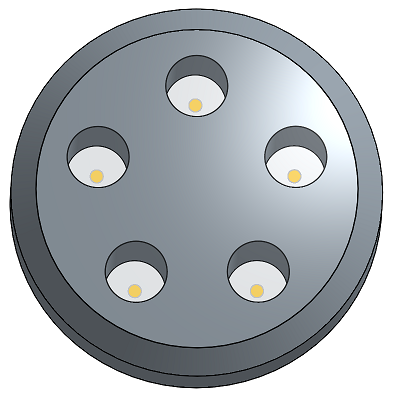
ブラインド
選択したパーツ内の指定した深さまで。
れは、終端条件として ブラインド が選択され、深さが 10 インチに設定されている単純な穴を示しています。したがって、穴はプレートを通って 10 インチ作られ、上部 2 つのプレートのみを通過します。
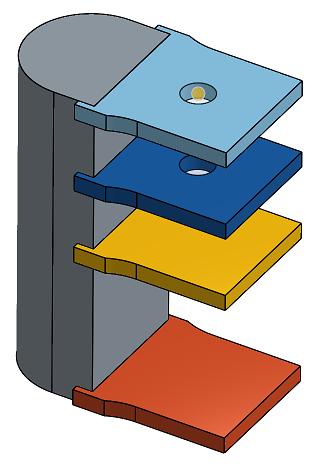
次まで
指定した方向で検出された次の面まで。
終端条件として「次まで」を選択した単純な穴:
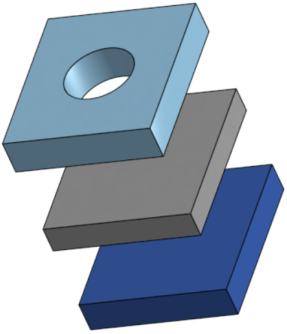
エンティティまで
指定した方向で検出された次の (または選択された) エンティティまで。
「エンティティまで」終端条件を選択し、濃い青色のパーツを選択済みエンティティとした単純な穴:
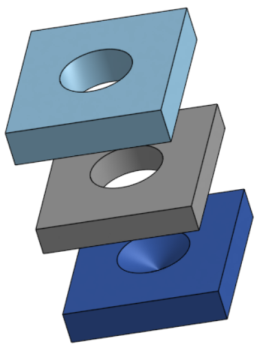
すべてを貫通
選択した 1 つまたは複数のパーツを完全に貫通します。
これは、から を終端条件として設定し、4 つのプレートすべてを選択した単純な穴を示しています。したがって、穴は 4 つのプレートすべてを通っています。
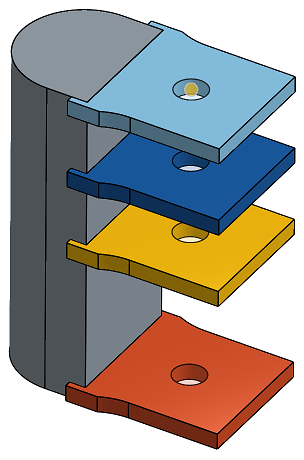
- スケッチ平面上の点と穴の間のすべてのマテリアルがクリアされます。
- スケッチを変更すると、穴フィーチャーが再計算されます。
- このフィーチャーには、穴の開始深度を決定するロジックが含まれており、曲線面や不規則なサーフェスに役立ちます。これが既定です。穴の始点をスケッチ平面に配置する場合は、[スケッチ平面から開始] をオンにします (開始深度のロジックを効率よくオフにします)。このオプションをオンにすると、重複する穴を作成することもできます。
- 穴フィーチャーの競合または重複の場合、または穴が対象のパーツで完全に存在しない場合、穴はスケッチ平面を基準に 0 の深度でドリルされます。
- 標準で座ぐり、皿穴、またはタップ直径が提供されていない場合、これらの値は範囲外であればリセットされます。
- 2 つ以上のパーツを選択し、[タップ] > [ファスナーフィット] を [なし] 以外に設定すると、最初の穴はクリアランスの穴となり、最後の穴はタップ加工されます (これは廃止された [最後にブラインド] オプションの代替方法です)。