![]()
![]()
![]()
iOS および Android プラットフォームでは、BOM テーブルを表示したり、フラット化されたビューを構造化ビューに変更したりできます。
Onshape の部品表 (BOM) 機能を使用して、任意のワークスペースアセンブリから BOM を自動的に作成できます。リリース後、Onshape のバージョンからアセンブリにパーツとアセンブリを挿入したり、パーツとサブアセンブリを組み立ててからアセンブリを同時にリリースできます。リリース管理について詳しくは、リリース管理を参照してください。
Onshape BOM には既定のプロパティセットが列として含まれており、列の追加・削除が自由にできます。また、カスタムプロパティを定義して BOM に組み込むことも、OnShape が提供するすべてのプロパティの表示名を Company/Enterprise 設定の [カスタムプロパティ] ページから指定することもできます。
Company や Enterprise の管理者は、部品表に使用する既定のテンプレートを作成できます。
すべての形状アセンブリでは、グラフィック領域の右端の [ビューツール] アイコンの下に BOM テーブルアイコンが表示されます。
- [アセンブリ] で、グラフィック領域の右端にある [BOM テーブル] アイコンをクリックします。

- テーブルが開くと、Onshape は [アセンブリ] 用データを取得し、テーブルに入力します (パーツまたはアセンブリが存在する場合。以下の例の一番上を参照)。パーツまたはアセンブリが存在しない場合は OnShape が開き、既定の列名 (プロパティ) が表示されます (以下の例の一番下を参照)。
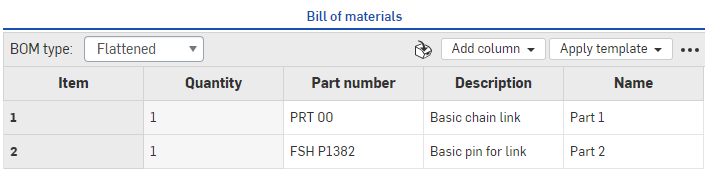
ブラウザ上に表示されるパーツを含む部品表 (上)
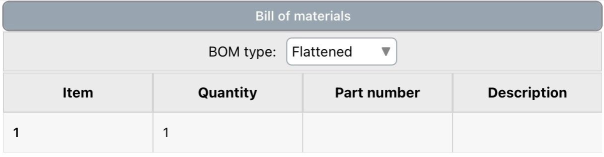
iOS 上に表示されるパーツを含む部品表 (上)
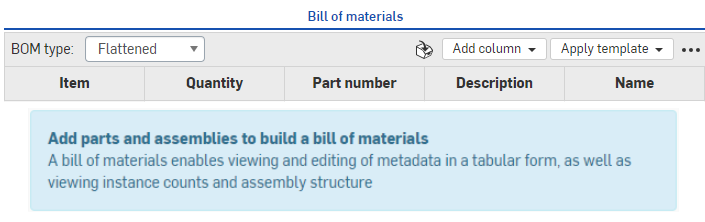
ブラウザ上に表示されるパーツを含まない部品表 (上)
- 空の BOM に入力するには、単に、[パーツとアセンブリの挿入] の手順に従って、[アセンブリ] タブでアセンブリを作成します。
- [BOM] パネルで、情報の表示方法を (BOM タイプメニューで) 選択します。
- フラット化 - このビューには、アイテム番号ごとの単純なパーツのリストが、サブアセンブリの表示なしで表示されます。
階層化 - このビューには、展開可能なサブアセンブリの表示を含むパーツのリストが表示されます。サブアセンブリは右向きの小さなキャレットで示されます。次に例を示します。

[階層化] 形式で表示する場合は、キャレット (サブアセンブリ) のあるセルをダブルクリックしてセルの下のリストを展開し、サブアセンブリに含まれるパーツを表示します。このパーツには、サブアセンブリのアイテム番号に、ドットとパーツのアイテム番号 (次の例では 9、9.1、9.2、9.3) が続くラベルが付けられます。
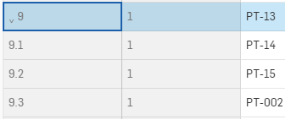
サブアセンブリおよびパーツに割り当てられたアイテム番号は、[インスタンス] リストのインスタンスの順序を反映します。リスト内のインスタンスの順序を変更すると、BOM テーブルが更新され、その新しい順序が反映されます。
以前は、「002C-オイルタンクノズル」は [インスタンス] リストの 7 番目で、BOM テーブルでアイテム番号 7 です。
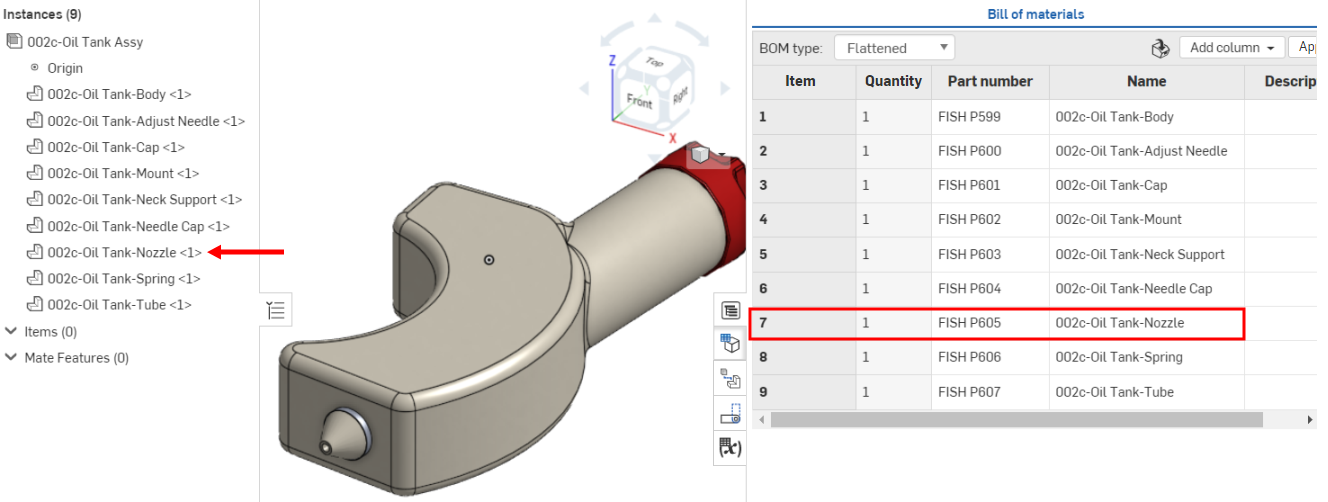
パーツを [インスタンス] リストの 1 番目の場所に移動すると、BOM テーブルの項目番号 1 に更新されます。
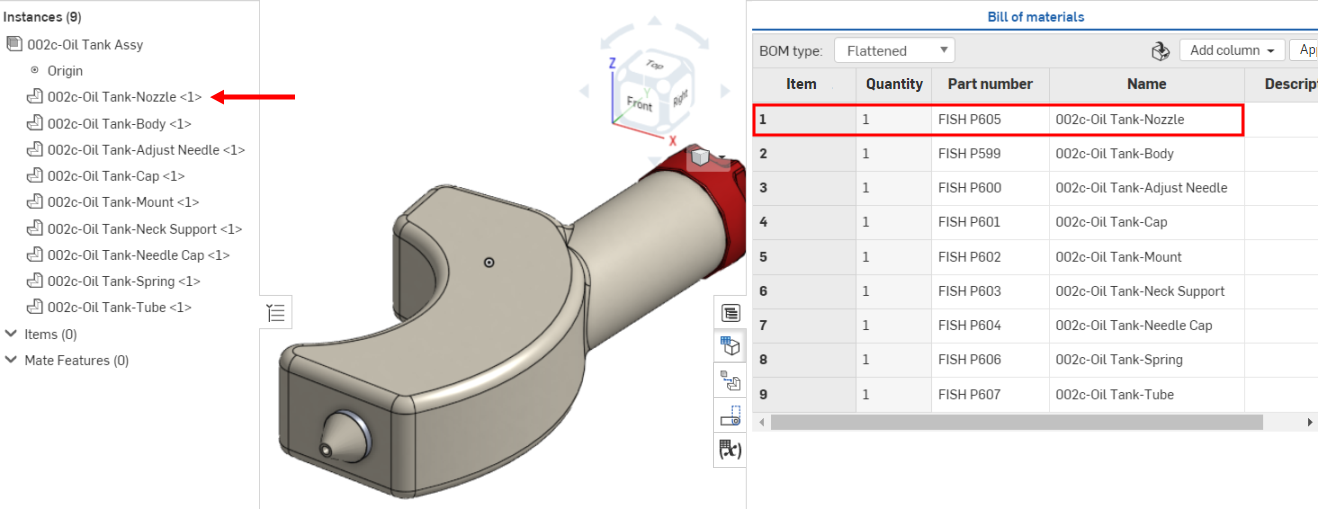
上書きされた計算済みプロパティ (および上書きされた計算済みプロパティから集約されたプロパティ) は、プロパティの横にアイコンが表示され、アイコンにカーソルを合わせるとツールチップが表示されます。
モデルのインスタンスリストからアイテムを検索するには、[インスタンス] リストでアイテム名をクリックすると、選択したアイテムがモデルで強調表示されます。同時に、BOM テーブルでは関連するアイテムの行が強調表示され、フォーカスにスクロールされます。また、BOM テーブルのアイテム名をクリックすると、選択したアイテムが [モデル] リストおよび [インスタンス] リストで強調表示されます。
番号付けスキームの設定で自動パーツ番号付けがオンになっている場合、BOM で次の操作を実行できます。
- [特定パーツのパーツ番号を生成] - パーツの [バーツ番号] セルを右クリックし、[次のパーツ番号を生成] を選択します。
- テーブルで、いすれかのパーツのパーツ番号が欠けている場合に、パーツ番号を生成します。[パーツ番号] 列ヘッダーを右クリックし、[欠けているパーツ番号を生成] を選択します。
BOM アイテムの行を右クリックして、以下を選択します。
-
Part Studio/アセンブリに切り替える - BOM アイテムが現在のドキュメントのタブにある際に表示されます。現在のブラウザタブに、BOM アイテムの [Part Studio] タブまたは [アセンブリ] タブが開きます。
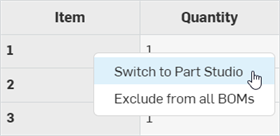
-
リンクされたドキュメントを開く - BOM アイテムが現在のドキュメント以外のリンクされたドキュメントにある際に表示されます。新しいブラウザタブに、BOM アイテムのリンクされたドキュメントが開きます。

レコードから削除せずに、現在の BOM テーブルから特定のパーツまたはサブアセンブリとそれに対応するデータを抑制するには、次の操作を実行します。
-
[BOM タイプ] ドロップダウンで、[構造ビュー] を選択します。フラット化されたビューからは、パーツやサブアセンブリを非表示にできません。
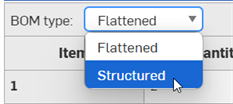
-
BOM で、インスタンスまたはサブアセンブリの行を右クリックし、[この BOM から抑制] を選択します。
![コンテキストメニューの [この BOM から抑制] オプション](Resources/Images/bom/exclude-00-01.png)
-
データ行はテーブルから完全に削除されますが、インスタンス/サブアセンブリはまだアセンブリに存在します。残りのアイテムの番号は適宜変更されます。
-
BOM テーブルから除外したインスタンス/サブアセンブリを表示するには、BOM テーブルの右上隅にあるオーバーフローメニュー (
 ) をクリックし、[除外を表示] を選択します。
) をクリックし、[除外を表示] を選択します。![[オプション] メニューから除外して表示](Resources/Images/bom/exclude-01.png)
-
抑制されたすべてのインスタンス/サブアセンブリが BOM テーブルに表示され、アイテム番号はダッシュとアスタリスク (--*) に置き換えられます。
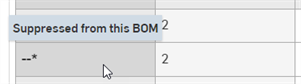
-
インスタンス/サブアセンブリを BOM テーブルに戻すには、その行を右クリックして [この BOM から抑制解除] を選択します。
![コンテキストメニューの [この BOM の抑制を解除] オプション](Resources/Images/bom/exclude-03-01.png)
サブアセンブリを除外すると、そのインスタンスもすべて除外されます。
ヒント
-
すべての BOM からパーツ/アセンブリをグローバルに除外すると、集約プロパティが更新されます。パーツ/アセンブリをローカル BOM に含めたり除外しても、これらは更新されません。つまり、たとえばパーツを BOM からグローバルに除外し、そのパーツをローカル BOM に含めた場合でも、ローカル BOM の集約プロパティはそのパーツを除外します (グローバル BOM の除外設定が優先されます)。集約プロパティはこのローカル BOM に対して正確ではなくなります。
-
抑制できるのはアセンブリの直属の子だけです。サブアセンブリの子を省略するには、それぞれの BOM で抑制する必要があります。
-
パーツまたはサブアセンブリを抑制しても、現在のインスタンスのみに影響します。同じ BOM 内のネストされたインスタンスは抑制されません。
-
パーツまたはサブアセンブリを抑制し、そのアセンブリが他のアセンブリに挿入されると、そのすべてのインスタンスが抑制されます。たとえば、パーツ 1 がアセンブリ A で抑制され、アセンブリ A がアセンブリ B に挿入された場合、パーツ 1 はアセンブリ B でも抑制されます。
-
グローバルに除外されたパーツは、ローカルで抑制されたパーツよりも優先されます。
-
パーツやサブアセンブリを BOM のバージョンに含めたり除外したりすることはできません。
パーツまたはサブアセンブリをすべての BOM からグローバルに除外するかどうかを指定できます。除外されたパーツをアセンブリに挿入すると、そのパーツとそれに対応するすべてのデータがアセンブリの BOM から除外されます。除外されたサブアセンブリを任意のアセンブリに挿入すると、そのサブアセンブリ、すべてのインスタンス、および対応するすべてのデータがすべての BOM からグローバルに除外されます。
パーツまたはサブアセンブリを除外する
次のいずれかを実行します。
-
すべての BOM から 1 つまたは複数のパーツを除外するには、Part Studio のパーツリストで BOM から除外するパーツを選択し、右クリックして [プロパティ] を選択します。[すべての BOM から除外] を選択し、[保存] をクリックします。
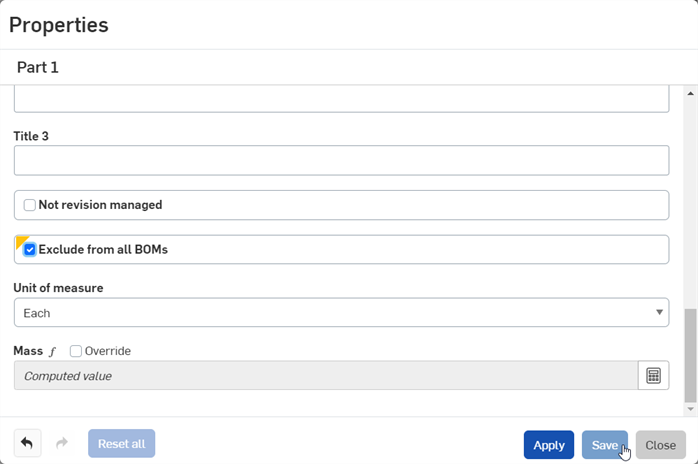
-
サブアセンブリとそのすべてのインスタンスをすべての BOM から除外するには、[アセンブリ] タブを右クリックして [プロパティ] を選択します。[すべての BOM から除外] を選択し、[保存] をクリックします。
-
パーツまたはサブアセンブリを BOM テーブルから除外するには、パーツまたはサブアセンブリの行を右クリックし、コンテキストメニューから [すべての BOM から除外] を選択します。
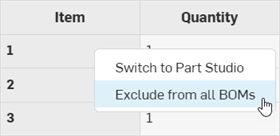
除外したパーツまたはサブアセンブリを表示する
BOM のアセンブリに挿入されたグローバルに除外したパーツを表示するには、次の手順を実行します。
-
BOM テーブルの右上隅にあるオーバーフローメニュー (
 ) をクリックし、[除外を表示] を選択します。
) をクリックし、[除外を表示] を選択します。![[オプション] メニューから除外して表示](Resources/Images/bom/exclude-01.png)
-
パーツは [アイテム] 列の下にダッシュ (--) で表示されます。
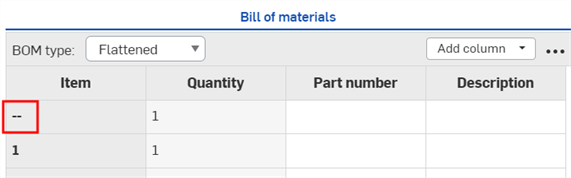
アセンブリに挿入されたグローバルに除外したサブアセンブリを表示するには、BOM タイプドロップダウンから [構造ビュー] をクリックします。サブアセンブリのアイテム番号はダッシュ (--) に置き換えられます。
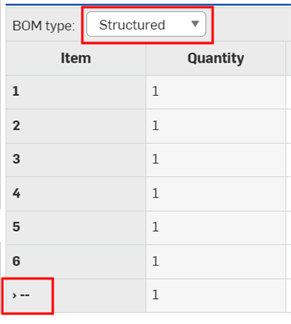
パーツまたはサブアセンブリを含める
パーツまたはサブアセンブリをすべての BOM に再度含めるには、次のいずれかを行います。
-
対応するパーツプロパティダイアログまたはアセンブリプロパティダイアログの [すべての BOM から除外] ボックスのチェックを外し、[保存] をクリックします。
-
除外したパーツまたはサブアセンブリが BOM テーブルに表示されたことを確認します (除外したパーツまたはサブアセンブリを表示するを参照)。次に BOM テーブルのパーツまたはサブアセンブリ行を右クリックし、コンテキストメニューから [すべての BOM に含める] を選択します。
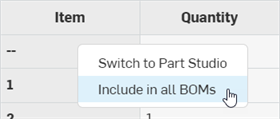
除外データのある質量の計算
一部のデータが除外されている場合に質量を計算するには、プロパティパネルの [質量] セクションにある [値を計算] ボタンをクリックします。除外されたインスタンスが質量計算に含まれていないことを示す警告が表示されます。
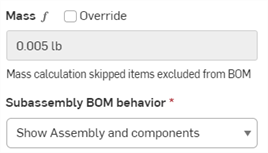
BOM にサブアセンブリを一覧表示する方法として、アセンブリとそのコンポーネント、アセンブリのみ、またはコンポーネントのみとしてリストする方法を選択できます。
-
アセンブリ ([インスタンス] リストにあるタブまたはサブアセンブリ) の [プロパティ] ダイアログを開きます。
-
サブアセンブリ BOM の動作フィールドまでスクロールします。
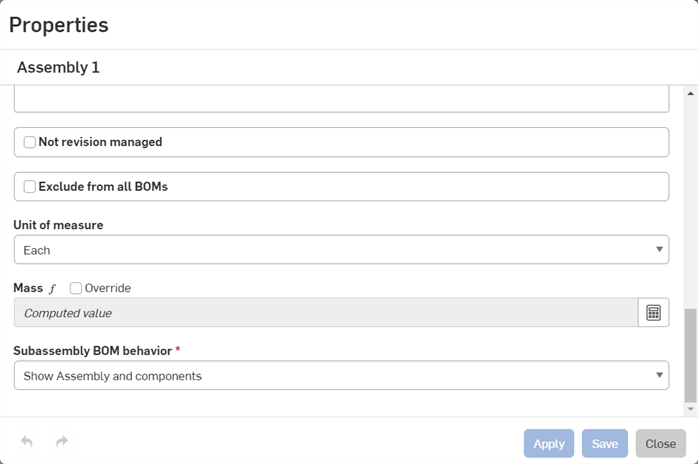
-
次のいずれかを選択します。
-
アセンブリとコンポーネントを表示 - BOM の構造ビューでは、アセンブリが各アセンブリコンポーネントの各行のアイテムとともにリストされます。
-
アセンブリのみ表示 - BOM の構造ビューでは、アセンブリのみがリストされます (コンポーネントは表示されません)。
-
コンポーネントのみ表示 - BOM の構造ビューでは、アセンブリのみがリストされます (アセンブリの行アイテムは表示されません)。
-
-
[適用] をクリックして変更を登録するか、[保存] をクリックして変更を登録してダイアログを閉じるか、[閉じる] をクリックして変更を登録せずにダイアログを閉じます。
アセンブリプロパティへの変更は、図面内の BOM を含め、アセンブリが挿入されるすべての BOM に影響します。
アイテム番号、数量、パーツ番号、および説明は、パーツおよびサブアセンブリについて、BOM テーブルで列として表示される既定のプロパティです。アカウントに定義されたプロパティに従って、列を追加できます。
- [列を追加] ドロップダウンをクリックし、リストから挿入するプロパティを選択します。追加の列がテーブルの右端に挿入されます。
- プロパティが複数値の場合は、カテゴリの列を追加できません。
- プロパティダイアログで編集できるカテゴリは、列として追加すれば BOM テーブルでも編集できます。
- アカウントの [プロパティ] で、編集可能としてマークされたプロパティについては、セルをクリックしてデータを追加できます。このデータは、特定のパーツの特定のプロパティに保存され、ドキュメントおよび Company 全体でそのパーツで使用できます。
For example, you can enter information in the Vendor cell for each part. That information is saved in that part's Properties, Vendor field.
[BOM テーブル] に値がある [ベンダー] セル

パーツの [プロパティ] ダイアログ。
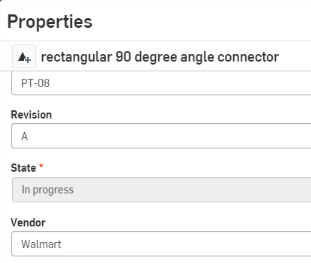
When creating a property (through the Properties tab in your account settings), you can mark it Edit value in workspace, Edit value in version or both. If you mark it Edit value in version only, you can edit that value in a BOM table for any released parts since released parts become part of a version. However if Edit value in version is not marked, you would have to branch a workspace from that version, edit the values, then either create a version, or re-release the parts.
標準コンテンツインスタンスは BOM テーブルでは編集できず、グレー表示されます。標準コンテンツインスタンスを編集するには、インスタンスリストでインスタンスを右クリックし、[標準コンテンツのインスタンスを編集] を選択します。詳細については、標準コンテンツのインスタンスを編集を参照してください。
[アセンブリ] タブの BOM パネルを使用して、ジオメトリ以外のアイテム (接着剤、テープ、ペイント、ねじロック剤などの CAD でモデル化されないアイテム) を部品表に挿入できます。Onshape では、これらのタイプのエンティティを単に アイテム と呼んでいます。
部品表に情報を挿入するには、準備設定が必要です。Professional サブスクリプションをお持ちの場合は、Onshape Professional サブスクリプションの管理を参照してください。Enterprise サブスクリプションをお持ちの場合は、Onshape Enterprise サブスクリプションの管理を参照してください。[Company/Enterprise 設定] の [プロパティ] でサブスクリプションにアイテムを追加したら、これらの説明に従って、[アセンブリ] タブ内の部品表に挿入できます。
- [部品表] パネルで、パネル上部にある [アイテムを挿入] アイコンを選択します。
![部品表テーブル、[アイテムの挿入] アイコンを指す矢印](Resources/Images/bom/insert-nongeo-icon.png)
- ダイアログで、次の操作を行います。
![[アイテムの挿入] ダイアログ](Resources/Images/bom/insert-nongeo-dialog.png)
- BOM に含めるアイテムと数量を選択します。アイテムを検索したり、分類別に絞り込むこともできます (すべて分類の横にある下向き矢印をクリック)。
- [挿入] をクリックして、選択したアイテムを BOM に追加します。
- [挿入] をクリックすると、アイテムは [インスタンス] リストの [アイテム] リストに最初に追加されます。アイテムを変更したい場合は、[元に戻す] をクリックして項目を削除できます。
- チェックマークをクリックして操作を確定し、ダイアログを閉じると、アイテムが [部品表] パネルに表示されます。
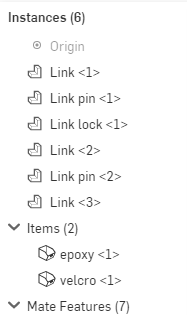
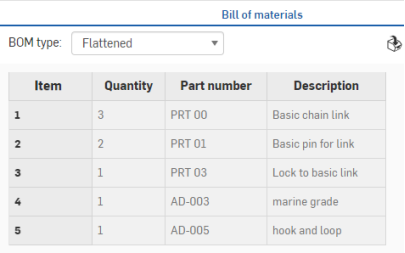
インスタンスリストでアイテムを編集できます。
アイテムを右クリックすると、次の操作を実行できます。
- 編集 - 数量を変更する
- 抑制 - BOM (およびアセンブリ) からアイテムを一時的に取り出します。
- コメントの追加 - アイテムを直接参照するアセンブリにコメントを追加します。
- [削除] - アセンブリと BOM からアイテムを削除します。
部品表の形式を編集したら、それをテンプレートとして保存して使用することができます。
-
[部品表] テーブルの右上にある 3 点メニューをクリックし、[テンプレートとして保存] をクリックします。
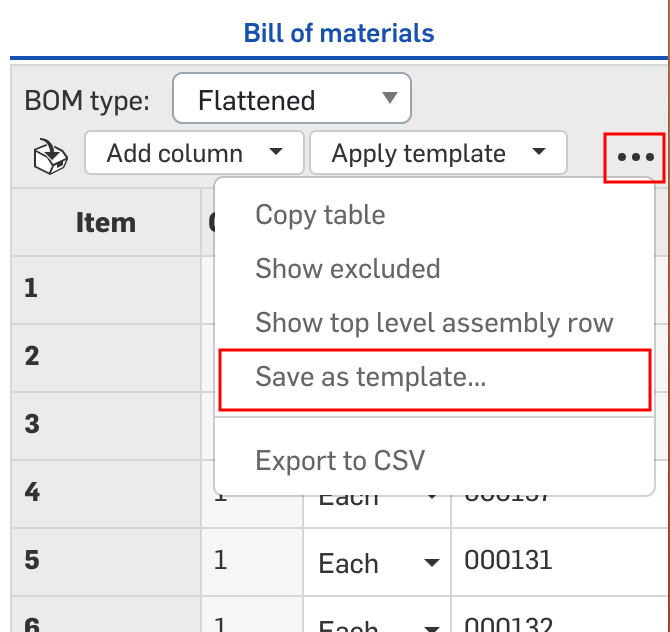
-
BOM テンプレートの作成ダイアログが開くので、テンプレートの [名前] を入力します。これは必須です。
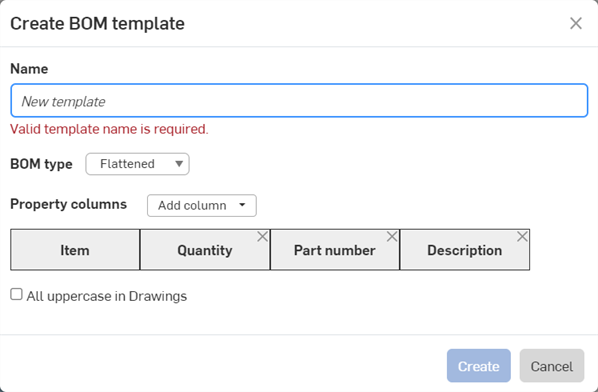
-
BOM タイプ (フラット化または階層化) を選択します。このテンプレートを使用して新しい BOM を作成するときに、これがテンプレートの既定として使用されます。
-
[プロパティ列] ドロップダウンリストを使用して、必要な列を追加します。[アイテム] 列は必須で、削除できません。
-
このテンプレートを使用して図面に BOM テーブルを挿入するときに、列見出しとプロパティ文字列をすべて大文字にするには、[図面をすべて大文字] にチェックマークを付けます。
-
[作成] をクリックしてテンプレートを作成します。テンプレートを作成せずにダイアログを閉じるには、[キャンセル] をクリックします。
作成した新しいテンプレートは、パネル の上部にある [テンプレートの適用] ドロップダウンをクリックし、リストからテンプレートを選択することにより適用できます。
![BOM の [テンプレートの適用] ドロップダウンメニュー](Resources/Images/bom/BOM-applytemplate.png)
選択したテンプレートはアセンブリの BOM テーブルで使用されます。
このリストには、Company/Classroom/Enterprise の管理者が作成したテンプレートがある場合もあります。
オーバーフローメニューの CSV にエクスポートコマンドを使用して、BOM テーブル全体をカンマ区切りファイルにエクスポートします。サブアセンブリが展開されていない場合、BOM 全体がエクスポートされません。
以下の方法でテーブルのサイズを変更します。
- パネルの左端をクリックしてドラッグし、パネルのサイズを拡大または縮小します。パネルをどれだけ拡大および縮小できるかには制限があります。
- 列ヘッダーの境界をクリックして左右にドラッグして、行のサイズを変更します。1 番目の列は参照用に固定されているため、移動やサイズ変更はできません。
- 任意の列を右または左に移動したり、列名の右クリックメニューを使用してテーブルから削除したりできます。

- 削除した列を表に戻すには、パネルの右上にある [列の追加] ドロップダウンを使用します。
[アセンブリ] で、インポートまたはリリースされたパーツを使用する場合、プロパティは [BOM] テーブルに読み取り専用として表示されます。編集可能なフィールドを使用して BOM を作成するには、バージョンから分岐して新しいワークスペースを作成できます。BOM のフィールドは、各プロパティの設定ごとに編集可能になります(アカウント設定を介して)。
リリース済み (リビジョン済み) パーツを [アセンブリ] に挿入し、BOM テーブルを作成すると、状態プロパティは「リリース済み」になります。
図面に Onshape BOM を挿入できます。BOM の挿入のトピックを参照してください。
