標準コンテンツ
![]()
![]()
![]()
Onshape 標準コンテンツとは、Onshape によって作成され、Onshape のデータベースに保存され、Onshape によって管理されるコンテンツです。ユーザーは標準コンテンツをアセンブリに挿入できます。リリース間でこのコンテンツが消えたり、機能しなくなったりするリスクはありません。標準コンテンツの挿入を簡素化するために、このワークフローには時間を節約するプロセスが組み込まれています。
サポートされている標準コンテンツは次のとおりです。
- ANSI - ボルト、ねじ、ナット、ワッシャー
- DIN - ボルトとねじ、ナット、ワッシャー、シャフトキー
- ISO - ボルトとねじ、ナット、ワッシャー
- PEM® - セルフクリンチングナットの統一カテゴリーを含む PennEngineering®
アセンブリリストでは、標準コンテンツは次のアイコンで識別されます。![]()
Shift+Insert、Alt+Insert
Onshape アセンブリの [パーツとアセンブリを挿入] ダイアログに表示されるフィルターから、標準コンテンツを直接選択します。
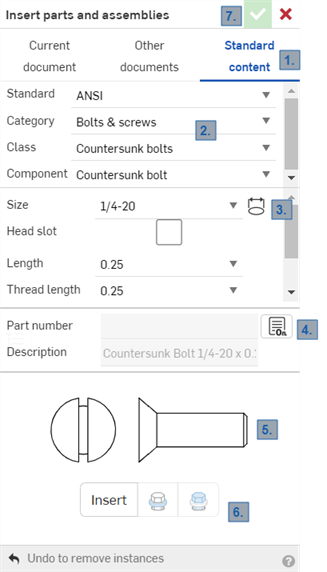
- [パーツとアセンブリの挿入] ダイアログで、標準コンテンツ フィルターをクリックします。
- 挿入するコンテンツの詳細を、規格、カテゴリー、クラス、およびコンポーネントから選択します。
-
 (自動サイズアイコン) を選択し、モデルの穴を選択して、ダイアログで適切なサイズを自動的に選択します。
(自動サイズアイコン) を選択し、モデルの穴を選択して、ダイアログで適切なサイズを自動的に選択します。または、ドロップダウンから手動でサイズを選択します。
選択した穴のサイズに一致する標準パーツがない場合、メッセージが表示されます。

- サブスクリプションに応じて、標準コンテンツを次のように編集できます。
- Enterprise 版および Professional 版サブスクリプションでは、パーツ番号と説明 (システムに存在する場合) が自動的に提供されます。必要に応じて、[このコンフィギュレーションでメタデータプロパティを開きます] アイコン (
![[メタデータプロパティを開く] アイコン](Resources/Images/icons/properties-builtin@1x.png) ) をクリックします。プロパティダイアログを開くと、標準コンテンツパーツのメタデータ情報を入力できます。メタデータのプロパティは、Company に所属している場合は Company 全体で共有され、Company に所属していない場合はユーザーアカウントに限定されます。
) をクリックします。プロパティダイアログを開くと、標準コンテンツパーツのメタデータ情報を入力できます。メタデータのプロパティは、Company に所属している場合は Company 全体で共有され、Company に所属していない場合はユーザーアカウントに限定されます。標準コンテンツをアセンブリに挿入すると、インスタンスリストでインスタンスを右クリックし、コンテキストメニューから [プロパティ] を選択することで、そのプロパティにアクセスできます。
Professional 管理者および Enterprise 管理者は全員、標準コンテンツのメタデータを編集できます。Enterprise 管理者は、[Enterprise 設定]> [グローバル権限] で、標準コンテンツメタデータを編集するアクセス権限を他のユーザーやチームに付与できます。詳細は、グローバル権限の理解を参照してください。
その他のすべてのサブスクリプション (無料、標準、EDU) では、パーツ番号と説明 (システムに存在する場合) が自動的に提供されます。必要に応じて、編集アイコン (
 ) をクリックし、[パーツ番号] と [説明] フィールドを編集可能にし、標準コンテンツのパーツ番号と説明を入力します。次のメッセージが表示されます。
) をクリックし、[パーツ番号] と [説明] フィールドを編集可能にし、標準コンテンツのパーツ番号と説明を入力します。次のメッセージが表示されます。
[保存] をクリックします。
メタデータのリセットアイコン (
 ) をクリックすると、説明が既定にリセットされます。
) をクリックすると、説明が既定にリセットされます。いずれの場合も、選択したパーツのプレビューが表示されます。
- Enterprise 版および Professional 版サブスクリプションでは、パーツ番号と説明 (システムに存在する場合) が自動的に提供されます。必要に応じて、[このコンフィギュレーションでメタデータプロパティを開きます] アイコン (
- [挿入] をクリックして、平面の面、円筒状の面、またはエッジが既に選択されている場合、パーツを自動的に挿入します。選択されない場合、パーツはマウスの位置に表示されます。目的の場所にドラッグし、クリックして合致コネクタ (暗黙的または明示的) にスナップします。
その後の標準コンテンツを挿入して、選択したパーツに合致するコンテンツのスタックにそのコンテンツを自動的に配置する場合は、[選択範囲に最も近い位置に挿入] アイコンと [選択範囲から最も遠い位置に挿入] アイコンを使用します。挿入するパーツの方向を反転する場合は、キーボードの a キーを押します。
以下の例では、[選択範囲に最も近い位置に挿入] を使用すると短い (左端の) 矢印の位置に挿入され、[選択範囲から最も遠い位置に挿入] を使用すると長い (右端の) 矢印の位置に挿入されます。
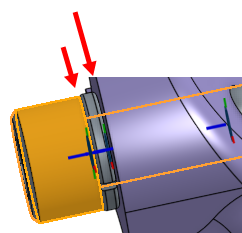
- ダイアログでチェックマーク (
 ) をクリックしてアクションを保存し、アセンブリに標準コンテンツのインスタンスを作成して (暗黙的または明示的な合致コネクタに沿って) インスタンスリストに一覧表示させます。
) をクリックしてアクションを保存し、アセンブリに標準コンテンツのインスタンスを作成して (暗黙的または明示的な合致コネクタに沿って) インスタンスリストに一覧表示させます。
Onshape では、挿入時に、合致ボルトまたはねじを検出する機能があり、ワッシャーを同じ穴に挿入するように選択した場合、Onshape はボルトまたはねじ頭の下部にワッシャーを配置して固定します。
ボルトには参照点が 1 つしかありません (合致と呼ばれます)。ワッシャーとナットには 2 つの合致が可能なためスタックでき、選択範囲から最も近い、または最も遠い位置に挿入できます。たとえば、[選択範囲に最も近い位置に挿入] を選択 ([Alt] + [Insert]) すると、ワッシャーは選択したワッシャーの上部、ボルト頭部に固定されます。[選択範囲に最も遠い位置に挿入] を選択 ([Shift] + [Insert]) すると、ワッシャーは選択したワッシャーの下部、パーツに対して固定されます。
事前選択、またはその欠如は、標準コンテンツの挿入プロセスに影響を与えます。モデル上で選択されていない場合、[挿入] をクリックすると、ドラッグモードが開始されます。標準コンテンツがマウスカーソルの位置に表示され、目的の位置にドラッグすると、合致参照が表示され、クリックしてパーツを配置します。
挿入プロセスを容易にするために、個々の穴 (円形エッジまたは円筒状の面) を事前に選択して、標準コンテンツを特定の位置に配置することができます。ダイアログの [挿入] ボタンをクリックする前に、選択を行います。
また、平面上の面を事前に選択することもできます。この場合、[挿入] ボタンをクリックすると、選択した標準コンテンツのサイズが適切かどうかに関係なく、選択した面上のすべての穴に標準コンテンツが固定されます。
選択した穴が OnShape 穴フィーチャーで作成されている場合、挿入された標準コンテンツは、フィーチャーの「細かい」または「粗い」ねじ定義を検索して適用します。穴フィーチャーを通して穴が作成されなかった場合、Onshape の既定では「粗い」になります。
アセンブリ内の標準コンテンツの特定のインスタンスを編集したい場合があります。
- アセンブリ内のパーツまたはインスタンスリストのインスタンスを右クリックします。
- メニューから [標準コンテンツインスタンスを編集] を選択します。
- [標準コンテンツを編集] ダイアログが開き、必要な特性を変更できます。たとえば、マテリアルや長さを変更することもできます。
- サブスクリプションに応じて、次の操作を行います。
-
Enterprise および Professional サブスクリプションでは、標準コンテンツインスタンスのメタデータコンテンツを編集できます。
[このコンフィギュレーションでメタデータプロパティを開きます] アイコン (
![[メタデータプロパティを開く] アイコン](Resources/Images/icons/properties-builtin@1x.png) ) をクリックして、[プロパティ] ダイアログを開きます。
) をクリックして、[プロパティ] ダイアログを開きます。標準コンテンツパーツのメタデータ情報を入力します。メタデータのプロパティは、Company に所属している場合は Company 全体で共有され、Company に所属していない場合はユーザーアカウントに限定されます。
[保存] をクリックします。ダイアログが閉じます。
選択したインスタンスのプレビューの下で、[更新] をクリックします。
- その他すべてのサブスクリプション (無料、標準、EDU) では、インスタンスのパーツ番号と説明を編集できます。
- [編集] アイコン (
 ) をクリックし、[パーツ番号] フィールドを編集可能にします。
) をクリックし、[パーツ番号] フィールドを編集可能にします。 - 標準コンテンツパーツのパーツ番号を入力します。
[保存] をクリックします。
選択したインスタンスのプレビューの下で、[更新] をクリックします。
- [編集] アイコン (
-
- チェックマークアイコン (
 ) をクリックしてダイアログを閉じます。
) をクリックしてダイアログを閉じます。
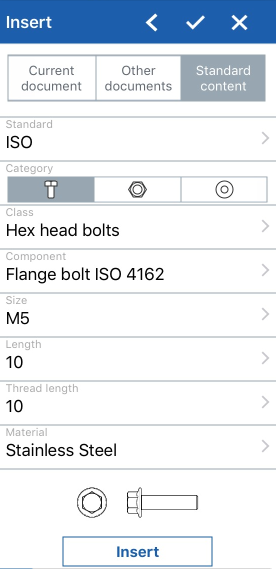
- [パーツとアセンブリの挿入] ダイアログで、[標準コンテンツ] タブをタップします。
- 挿入するコンテンツの詳細を、規格、カテゴリー、クラス、およびコンポーネントから選択します。
- サイズを選択します。
- 選択したパーツのプレビューが表示されます。
- 平面、円筒面、またはエッジが既に選択されている場合は、[挿入] をタップして自動的にパーツを挿入します。何も選択しない場合、パーツは原点に表示されます。目的の場所ドラッグし、タップして合致コネクタ (暗黙的または明示的) にスナップします。
- ダイアログでチェックマークをタップしてアクションを保存し、アセンブリに標準コンテンツのインスタンスを作成して (暗黙的または明示的な合致コネクタに沿って) インスタンスリストに一覧表示させます。
標準コンテンツのインスタンスが [アセンブリ] に挿入されると、そのインスタンスは [アセンブリ] リストに表示されます。インスタンスを編集するには、3 つボタンのメニューをタップし、[編集] を選択して [パーツとアセンブリを挿入] ダイアログを再度開きます。新しい選択を行い、[更新] をタップして、[アセンブリ] のパーツインスタンスを変更します。
Onshape では、挿入時に、合致ボルトまたはねじを検出する機能があり、ワッシャーを同じ穴に挿入するように選択した場合、Onshape はボルトまたはねじ頭の下部にワッシャーを配置して固定します。
ボルトには参照点が 1 つしかありません (合致と呼ばれます)。ワッシャーとナットには 2 つの合致が可能なためスタックでき、選択範囲から最も近い、または最も遠い位置に挿入できます。たとえば、[選択範囲に最も近い位置に挿入] を選択 ([Alt] + [Insert]) すると、ワッシャーは選択したワッシャーの上部、ボルト頭部に固定されます。[選択範囲に最も遠い位置に挿入] を選択 ([Shift] + [Insert]) すると、ワッシャーは選択したワッシャーの下部、パーツに対して固定されます。
事前選択、またはその欠如は、標準コンテンツの挿入プロセスに影響を与えます。モデル上で選択されていない場合、[挿入] をタップすると、ドラッグモードが開始されます。標準コンテンツがマウスカーソルの位置に表示され、目的の位置にドラッグすると、合致参照が表示され、タップしてパーツを配置します。
挿入プロセスを容易にするために、個々の穴 (円形エッジまたは円筒状の面) を事前に選択して、標準コンテンツを特定の位置に配置することができます。ダイアログの [挿入] ボタンをタップする前に、選択を行います。
また、平面上の面を事前に選択することもできます。この場合、[挿入] ボタンをタップすると、選択した標準コンテンツのサイズが適切かどうかに関係なく、選択した面上のすべての穴に標準コンテンツが固定されます。
選択した穴が OnShape 穴フィーチャーで作成されている場合、挿入された標準コンテンツは、フィーチャーの「細かい」または「粗い」ねじ定義を検索して適用します。穴フィーチャーを通して穴が作成されなかった場合、Onshape の既定では「粗い」になります。
アセンブリ内の標準コンテンツの特定のインスタンスを編集したい場合があります。
- アセンブリ内のパーツまたはインスタンスリストのインスタンスをタップしたままにします。
- メニューから [標準コンテンツインスタンスを編集] を選択します。
- 挿入ダイアログが開き、必要な特性を変更できます。たとえば、マテリアルや長さを変更できます。
-
 をタップして変更を保存します (または、[キャンセル] をタップして、変更を保存せずにダイアログを閉じます)。
をタップして変更を保存します (または、[キャンセル] をタップして、変更を保存せずにダイアログを閉じます)。
![標準コンテンツが選択された Onshape アセンブリの [パーツとアセンブリの挿入] ダイアログの例](Resources/Images/m-assembly/and-stdcontent-dialog.png)
- [パーツとアセンブリの挿入] ダイアログで、[標準コンテンツ] タブをタップします。
- 挿入するコンテンツの詳細を、規格、カテゴリー、クラス、およびコンポーネントから選択します。
- サイズを選択します。
- 選択したパーツのプレビューが表示されます。
- 平面、円筒面、またはエッジが既に選択されている場合は、[挿入] をタップして自動的にパーツを挿入します。何も選択しない場合、パーツは原点に表示されます。目的の場所ドラッグし、タップして合致コネクタ (暗黙的または明示的) にスナップします。
- ダイアログでチェックマークをタップしてアクションを保存し、アセンブリに標準コンテンツのインスタンスを作成して (暗黙的または明示的な合致コネクタに沿って) インスタンスリストに一覧表示させます。
標準コンテンツのインスタンスが [アセンブリ] に挿入されると、そのインスタンスは [アセンブリ] リストに表示されます。インスタンスを編集するには、3 つボタンのメニューをタップし、[編集] を選択して [パーツとアセンブリを挿入] ダイアログを再度開きます。新しい選択を行い、[更新] をタップして、[アセンブリ] のパーツインスタンスを変更します。
Onshape では、挿入時に、合致ボルトまたはねじを検出する機能があり、ワッシャーを同じ穴に挿入するように選択した場合、Onshape はボルトまたはねじ頭の下部にワッシャーを配置して固定します。
ボルトには参照点が 1 つしかありません (合致と呼ばれます)。ワッシャーとナットには 2 つの合致が可能なためスタックでき、選択範囲から最も近い、または最も遠い位置に挿入できます。たとえば、[選択範囲に最も近い位置に挿入] を選択 ([Alt] + [Insert]) すると、ワッシャーは選択したワッシャーの上部、ボルト頭部に固定されます。[選択範囲に最も遠い位置に挿入] を選択 ([Shift] + [Insert]) すると、ワッシャーは選択したワッシャーの下部、パーツに対して固定されます。
事前選択、またはその欠如は、標準コンテンツの挿入プロセスに影響を与えます。モデル上で選択されていない場合、[挿入] をタップすると、ドラッグモードが開始されます。標準コンテンツがマウスカーソルの位置に表示され、目的の位置にドラッグすると、合致参照が表示され、タップしてパーツを配置します。
挿入プロセスを容易にするために、個々の穴 (円形エッジまたは円筒状の面) を事前に選択して、標準コンテンツを特定の位置に配置することができます。ダイアログの [挿入] ボタンをタップする前に、選択を行います。
また、平面上の面を事前に選択することもできます。この場合、[挿入] ボタンをタップすると、選択した標準コンテンツのサイズが適切かどうかに関係なく、選択した面上のすべての穴に標準コンテンツが固定されます。
選択した穴が OnShape 穴フィーチャーで作成されている場合、挿入された標準コンテンツは、フィーチャーの「細かい」または「粗い」ねじ定義を検索して適用します。穴フィーチャーを通して穴が作成されなかった場合、Onshape の既定では「粗い」になります。
アセンブリ内の標準コンテンツの特定のインスタンスを編集したい場合があります。
- アセンブリ内のパーツまたはインスタンスリストのインスタンスをタップしたままにします。
- メニューから [標準コンテンツインスタンスを編集] を選択します。
- [挿入] ダイアログが開き、必要な特性を変更できます。たとえば、マテリアルや長さを変更することもできます。
-
 をタップして変更を保存します (または、[キャンセル] をタップして、変更を保存せずにダイアログを閉じます)。
をタップして変更を保存します (または、[キャンセル] をタップして、変更を保存せずにダイアログを閉じます)。
ラーニングセンターのその他のリソースについては、こちらの技術説明: Onshape の標準コンテンツ (Onshape アカウントが必要です) をご覧ください。