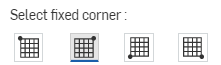![]()
Onshape の BOM テーブル、アップロードされたファイル、承認済みアプリケーションから BOM テーブルを挿入します。バルーンツールを使用して、部品表から ID を自動的に引き出し、図面にラベルを付けることもできます。詳しくは、コールアウト (バルーン) を参照してください。
手順
-
 をクリックします。
をクリックします。 - 現在アクティブなドキュメント、または別のドキュメントから、[部品表] を選択して挿入します。
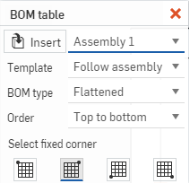
ドキュメントに Onshape BOM テーブルがある場合、テーブルは自動的にドロップダウンメニュー (上記のマスターアセンブリで表示) にリストされます。1 つを選択し、次にパラメータを選択します。
- あなたが Company または Enterprise に所属していて、管理者が BOM テーブルテンプレートを追加している場合は、[テンプレート] ドロップダウンから BOM テーブルテンプレートを選択できます。
- BOM タイプ: [フラット化] (アセンブリ階層は示されません)、[構造化 - 最上位レベル] (1 つのレベルにのみアセンブリ階層)、または [構造化 - マルチレベル] (アセンブリ階層のすべてのレベルが示されます)。
- 順序:r: 上から下へ、または下から上へ
3 種類の BOM (順に [フラット化]、[構造化 - 最上位レベル]、[構造化 - マルチレベル]) を以下に示します。
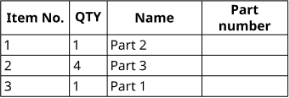
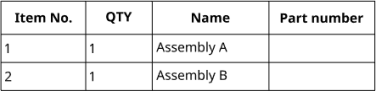
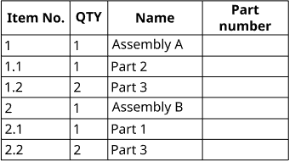
すぐ上のマルチレベル BOM では、サブアセンブリ (アセンブリ A) はアイテム番号 1 として表示され、アイテム番号 1.1 と 1.2 (パーツ 2 と 3) として一覧表示されている 2 つのパーツで構成されています。サブアセンブリ (アセンブリ B) はアイテム番号 2 として表示され、アイテム番号 2.1 と 2.2 (パーツ 1 と 3) として一覧表示されている 2 つのパーツで構成されています。最上位レベルの BOM (上の中央の BOM) には、2 つのサブアセンブリの最上位レベルのみが表示されます。フラット化 BOM (上の最初の部品表) には、アセンブリに含まれるパーツだけが一覧表示されます。
Structured BOM Item numbering is supported when the Drawing view's reference is different from the BOM table reference, provided the BOM table reference is contained in the view reference or vice versa.
Use the Insert icon
 to select a BOM file or table from an approved app.
to select a BOM file or table from an approved app. 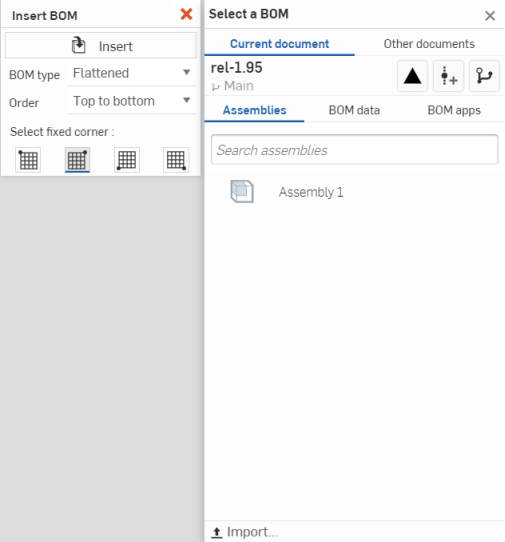
ここでは標準の [挿入] ダイアログを使用して、現在のドキュメントや別のドキュメントから選択したり、使用するバージョンを作成したり、ドキュメントの別のバージョンの選択ができます。部品表がないバージョン、ワークスペース、リリースから部品表を挿入することもできます。また、現在のドキュメント内のアセンブリから選択したり、ファイルの形式でアップロードした BOM データを使用したり、使用中の承認済みアプリから部品表を選択することもできます。
- 部品表データを挿入するかどうかを選択します。
- 現在のドキュメントまたはその他のドキュメント
- アセンブリ - 選択したフィルタ内: 現在のドキュメントまたは別のドキュメント。アセンブリプロパティの設定、サブアセンブリ BOM の挙動によって、図面の部品表でアセンブリの表示方法が制御されます。
- BOM データ - データを含むアップロードされたファイル、ファイルを選択するか、ダイアログの下部にある [インポート] オプションを使用してファイルをアップロードします (上記には示されていません)。
- BOM アプリ - Onshape App Store を介して BOM から作成されたデータ。BOM を選択します。
- 現在のドキュメントまたはその他のドキュメント
- ドキュメントにリリース済みパーツが含まれている場合は、リリースフィルターが表示されます。このフィルター
 を使用すると、リリースされたデータのみが表示されます。
を使用すると、リリースされたデータのみが表示されます。 - ダイアログの下部にある固定コーナーとして設定するテーブルのコーナーを選択します (下図を参照)。
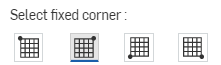
- 図面の空白をクリックして、部品表テーブルを配置します。
Onshape の既定のアンカー点は、テーブルの右上隅にあります。
この点が表示されたら、直接クリックする必要はありません。マウスを移動して部品表 (BOM) を配置し、カーソルが他のエンティティの近くを通過すると細い破線が表示されます。これらは、BOM を整列できる推測線です。線が表示される場合には、クリックするだけで BOM がその線に位置合わせされます。
テーブルの行エントリにカーソルを合わせると、図面内で次の項目が強調表示されます。
-
カーソルを合わせたエントリのコールアウト (青色)
-
カーソルを合わせたエントリに関連するすべてのビューのジオメトリ
挿入された部品表は、図面内のテーブルと同様に編集できます。テーブルのエッジをクリックしてテーブル全体を選択します。中央のグラブ点の 1 つをつかんでテーブルを移動できます。次のコマンドにアクセスするには、テーブル全体を選択して右クリックします。
- BOM テーブルプロパティ - 部品表のプロパティパネルを開きます
- BOM の分割 (下図) - コンテキストメニューで右クリックしたときにカーソルを合わせた行の下の BOM テーブルを分割します。これにより、テーブルが 2 つのテーブルに分割されます。次に、テーブルの 1 つを選択し、右クリックしてコンテキストメニューを表示し、[シートへ移動] を使用して、そのテーブルを図面内の別のシートに移動できます。
- コピー - テーブルのコピーをクリップボードに置きます
- [移動先]-(境界フレーム、境界ゾーン、タイトルブロック、図面)
- [最前面へ移動]-選択したテーブルを表示の全面に移動します
- 背面へ移動 - 選択したテーブルを表示の背面に移動します
- <該当するタブ> に切り替える - 部品表データを含むタブを開きます
- シートに移動 - テーブル (または分割テーブル) を図面の別の既存のシートに移動します。必要に応じて、[シート] フライアウトを開いて BOM テーブルの場所を表示することも、別のシートにドラッグアンドドロップすることもできます:
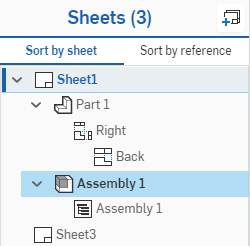
リスト内の BOM を右クリックして表示されるコンテキストメニューには、[プロパティ]、[BOM に切り替える] (BOM の属する [アセンブリ] タブが開きます)、[削除] があります。

- 選択解除 - 現在選択しているテーブルの選択を取り消します
- [フィット]- ウィンドウにフィットするように図面を拡大縮小します
- 削除 - 現在選択しているテーブルを削除します
テーブルを挿入すると、次のことが可能になります。
- Shift キーを押しながらクリックすると、複数のセルを選択できます。
- 行を選択するには、最初のセルをクリックし、Shift キーを押しながら行の最後のセルをクリックします。
- 列を選択するには、最初のセルをクリックし、Shift キーを押しながら列の最後のセルをクリックします。
- コーナーをクリックしてドラッグし、テーブルのサイズを変更します。
テーブルのフォーマット
-
テーブル内で右クリックして [サイズ] を選択し、[列を等しくサイズ変更] および [行を等しくサイズ変更] から選択できます。水平または垂直の中点をクリックしてドラッグし、テーブルのサイズを変更します。
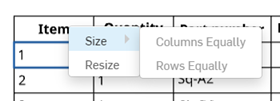
-
テーブルのサイズを変更せずに、セルの端の両側の行と列のサイズを変更するには、セルの上端または右端にカーソルを置き、カーソルが両方向矢印に変わったら、線をクリックしてドラッグし、新しい位置にドロップします。選択したセルの行または列のみのサイズを変更し、テーブルの残りの部分のサイズを変更するには、セルの下端または左端にカーソルを置き、カーソルが両方向矢印に変わったら、線をクリックしてドラッグし、新しい位置にドロップします。
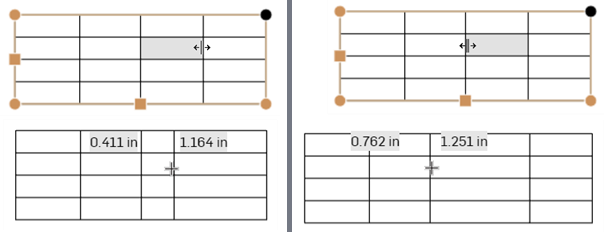
テーブルのサイズを変更せずに、分割エッジの両側にある両方の列のサイズを変更し (左 2 つの画像)、選択したセルの列のみのサイズを変更してテーブルの残りの部分をそれに応じてサイズ変更する (右の 2 つの画像)。
-
列幅または行の高さを数値で変更するには、セルを選択し、右クリックして [サイズを変更する] を選択して [サイズを変更する] ダイアログを開きます。新しい [列の幅] と [行の高さ] の測定値を入力します。
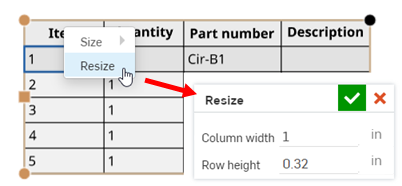
- テーブルの中点をクリックすると、テーブルの内容に合わせてサイズが自動的に調整されます。
- テーブルのセルや行を 1 回クリックすると、BOM テーブルのツールボックスがアクティブになります。
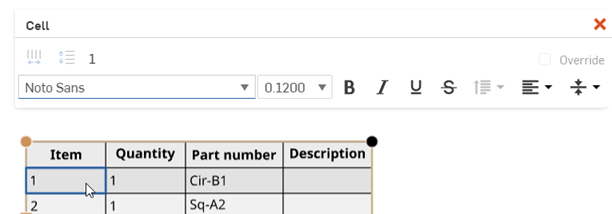
セルの書式設定パネル
テーブルのセルをダブルクリックして、セルの書式設定パネルを開きます。

-
 列のサイズを同じにする - 選択したすべての列のサイズを均等な幅に変更します
列のサイズを同じにする - 選択したすべての列のサイズを均等な幅に変更します -
 行のサイズを同じにする - 選択したすべての行を均一な高さにサイズ変更します
行のサイズを同じにする - 選択したすべての行を均一な高さにサイズ変更します少なくとも 1 つのセルが選択されていると、コンテキストメニューからこれらのコマンドにアクセスできます。
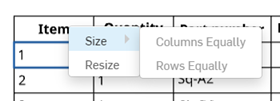
-
オーバーライド - 選択したセルの内容を上書きするには、このチェックボックスを選択して、セルの書式設定パネルに新しい値を入力します。Enter キーを押して編集を確定し、
 を押してダイアログを閉じます。セルの内容が上書きされると、セルの左下隅に黒い三角形のインジケータが表示され、セルの上にマウスを置いたときにセルが上書きされたことを示すツールチップが表示されます。
を押してダイアログを閉じます。セルの内容が上書きされると、セルの左下隅に黒い三角形のインジケータが表示され、セルの上にマウスを置いたときにセルが上書きされたことを示すツールチップが表示されます。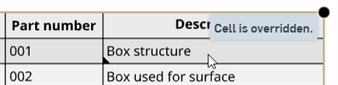
-
テーブル内のプロパティを上書きするには、BOM ラインアイテムにパーツ番号を割り当てる必要があります。セルの内容を上書きできない場合、[オーバーライド] チェックボックスとラベルはグレー表示になります。
-
複数のセルを選択している場合、セルの内容と [オーバーライド] チェックボックスは表示されません。
-
他のすべてのテキスト書式設定コマンドは、注記パネルにあるものと同じです。
Onshape 図面のテーブルからテーブルセルをコピーし、Excel、Google スプレッドシート、または Onshape 図面に新しい編集可能なテーブルとして貼り付けます。
Onshape 図面のテーブルを Excel または Google スプレッドシートにコピーすることは、Google Chrome、Mozilla Firefox、Microsoft Edge でサポートされています。Safari はサポートされていません。プラットフォームの制限により、テキストをコピーすると異なる結果になる場合があります。
-
Onshape 図面のテーブルを開きます。
-
クリックしてドラッグし、コピーするセルを選択します。選択内容は黄色で強調表示されます。
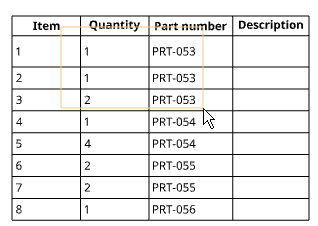
-
選択を解除します。選択したセルは青色で強調表示されます。Ctrl+C を押すか、右クリックして [コピー] を選択します。
![テーブルの青い選択ボックスとコンテキストメニューから [コピー] を選択](Resources/Images/drawings-tools/table-copy-01.png)
-
貼り付け先の図面または外部シートを開きます。
-
テーブルを貼り付ける場所を右クリックし、[貼り付け] を選択します (または Ctrl+V を押します)。

Mozilla Firefox ブラウザで Onshape を使用している場合は、Ctrl+V キーを使用してテーブルを貼り付けます。コンテキストメニューの [貼り付け] コマンドは使用できません。
テーブルの端を右クリックして、[削除] を選択します。シートパネルから BOM テーブルを削除することもできます。シートパネルの BOM を右クリックして [削除] を選択します。
![右クリックして BOM テーブルのコンテキストメニューにアクセスし、[削除] を選択して削除する例](Resources/Images/drawings-tools/delete-bom-sheets.png)
図面に BOM テーブルを配置したら、必要に応じて別の BOM テーブルに置き換えることができます。
- シートパネルを開き、置き換える BOM テーブルのリストを探します。
![BOM テーブルを右クリックしてコンテキストメニューにアクセスし、[置換] を選択する](Resources/Images/drawings-tools/replace-bom1.png)
- リストを右クリックし、[置き換え] を選択します。
- 表示される [挿入] ダイアログで、挿入する BOM のアセンブリを選択します。
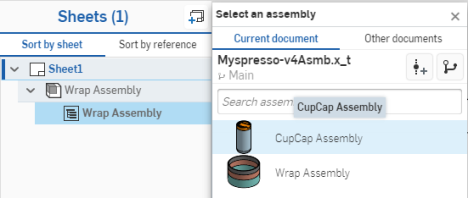
- 選択したアセンブリの BOM が BOM に置き換えられます。
- BOM に関連付けられたビューも、選択したアセンブリを参照するように置き換えられます。
テーブルを選択し、[BOM テーブル] プロパティを右クリックして選択し、そのテーブルの [プロパティ] ダイアログを開きます。
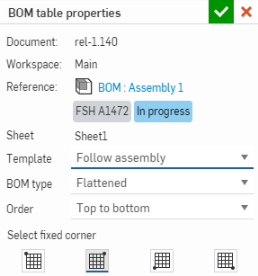
[参照] リンクをクリックして、元の BOM データを含むタブを開きます。
[選択]:
- BOM タイプ - Onshape の BOM 用
- フラット化 (アセンブリ階層は表示されません)
- 構造化 (アセンブリ階層を表示)
- 順序:
- 上から下へ - (既定で) テーブルの上部にあるヘッダーと行が BOM アプリに表示される順序で表示されます。
- 下から上へ - テーブルと行の下部にヘッダーが BOM アプリに表示される逆の順序で表示されます。
[テンプレート] ドロップダウンから BOM テンプレートを選択できます (管理者がテンプレートを有効にして提供している場合)。
テーブルのどのコーナーを固定コーナーにするかを調整するには、BOM プロパティダイアログの下部にある任意のオプションをクリックします。