![]()
引出線付きのコールアウト (バルーン) を作成および編集します。コールアウトは、ドキュメントのパーツメタデータ、BOM テーブル (存在する場合)、およびカットリストテーブル (存在する場合) に関連付けられます。テーブルが存在する場合、コールアウトは既定でテーブル内のアイテム番号を使用します。
テーブルの順序を変更した場合は、[図面の更新] フィーチャー ![]() を使用してコールアウトを更新します。
を使用してコールアウトを更新します。
コールアウトを作成するには、次の手順を実行します。
-
 をクリックします。
をクリックします。- 引出線付きのコールアウトを配置するには、ビュー (またはビューの面) にカーソルを合わせてスナップ点をアクティブにします。クリックして引出線をアンカーし、クリックしてバルーンを設定します。引出線には、水平セグメントに沿って移動可能なノードが含まれます。
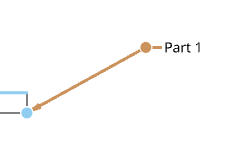
ノードをクリックしてドラッグし、引出線の水平セグメントを延長または縮小します。
- 引出線なしのコールアウトを図面の空白に配置するには、空白部分をクリックしてコールアウトを設定するだけです。
中心マーク、手動で配置した中心マーク、長さ寸法、角度寸法にもコールアウトを配置できます。
面に配置されたコールアウトは、以下に示すように、矢印ではなく実線の円で示されます。
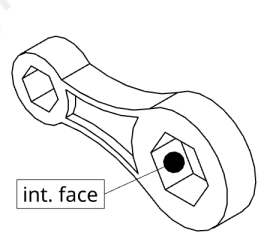
- 引出線付きのコールアウトを配置するには、ビュー (またはビューの面) にカーソルを合わせてスナップ点をアクティブにします。クリックして引出線をアンカーし、クリックしてバルーンを設定します。引出線には、水平セグメントに沿って移動可能なノードが含まれます。
- 図面にコールアウトを配置する前に、ダイアログで仕様を決めます。
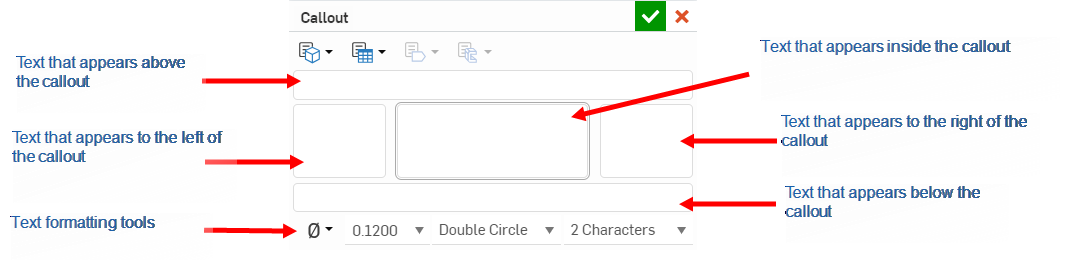
 をクリックして仕様を保存し、ダイアログを閉じます。
をクリックして仕様を保存し、ダイアログを閉じます。マウスを移動してコールアウトを配置すると、カーソルが他のエンティティの近くを通過するときに細い破線がわかります。これらは、寸法を整列できる推測線です。ラインが表示される場合には、クリックするだけで寸法がそのラインに位置合わせされます。
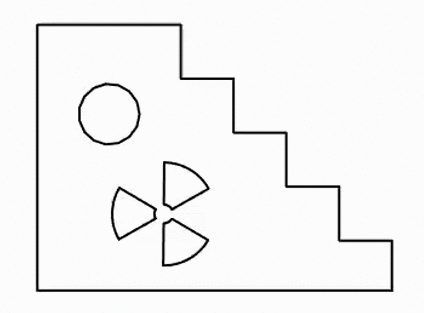
- オプションを使用して、コールアウトのスタイルと内容を指定します。
 パーツプロパティ - パーツのメタデータから選択し、そのデータへ関連付けられたリンクを作成します。
パーツプロパティ - パーツのメタデータから選択し、そのデータへ関連付けられたリンクを作成します。 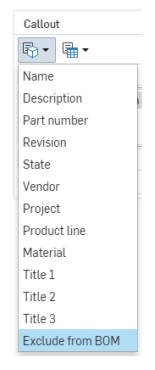
 テーブルのプロパティ - テーブルに含まれるフィールドから選択し、そのテーブルへの関連リンクを作成します。
テーブルのプロパティ - テーブルに含まれるフィールドから選択し、そのテーブルへの関連リンクを作成します。 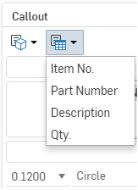
 フラグ注記プロパティ - リスト形式の注記内の項目にフラグを追加します。詳細は、「注記」を参照してください。
フラグ注記プロパティ - リスト形式の注記内の項目にフラグを追加します。詳細は、「注記」を参照してください。  テーブルのプロパティ - BOM テーブルに含まれるフィールドから選択して、そのテーブルへの関連リンクを作成します。
テーブルのプロパティ - BOM テーブルに含まれるフィールドから選択して、そのテーブルへの関連リンクを作成します。 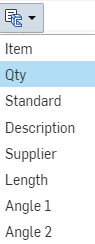
- コールアウトデータの上下および左側、右側にテキストを入力します。
- ドロップダウンメニューから記号を選択し、コールアウトに挿入します。
- コールアウトテキストの高さ、枠の形状、枠のサイズを選択します。
When selecting a Callout, the target (face, edge, hole) is highlighted blue:
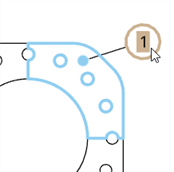
コールアウトを右クリックすると、コンテキストメニューが開きます。
- 編集 - コールアウトの仕様を編集するには、[コールアウト] ダイアログを開きます。
- コピー - コールアウトをコピーします。
- 引出線を追加 - 引出線 (または別の引出線) をコールアウトに追加します。
- 引出線を削除 - コールアウトからすべての引出線を削除します。
- グループ注釈/グループから注釈アイテムを除去 - 複数のコールアウトを選択し、右クリックして 注釈をグループ化を選択して、一緒に移動できる注釈のグループを作成します。寸法線、溶接、表面粗さ、またはデータムでコールアウトをグループ化することもできます。グループ内の 1 つまたは複数のコールアウトを選択し、グループからアノテートアイテムを除去を選択して、それらの項目をグループから削除して、単独に移動できるようにします。
- コピー/貼り付け - コピーしたコールアウトを貼り付けます。コールアウトは、引出線で図面のパーツにアタッチするまで 1 つとして移動します。
- 移動 - コールアウトを図面の別の画層である境界フレーム、境界ゾーン、またはタイトルブロックに移動します。別のゾーンに移動すると、その画層上でのエンティティの位置を安定させるために、[図面のプロパティ] の [形式] タブを使用して、画層をロックするオプションがあります。コールアウトを別のレイヤーに移動すると、そのレイヤーの書式 (色、線の太さ、フォントなど) が適用されます。
- 選択解除 - 強調表示されたアイテムを選択キューから削除します。
- フィット - 図面全体を視野に収めるように適切に拡大縮小します。
- 削除 - 選択したエンティティを削除します。
コールアウトを揃えるには、複数のコールアウトを選択し、右クリックして次のいずれかを選択します。
- 水平に揃える
- 垂直に揃える
コールアウトはその場所にロックされていないことに注意してください。ドラッグして個別に配置することも、複数を選択して位置合わせコマンドを再度選択することもできます。
- コールアウトまたは引出線をクリックして選択します。Onshape での選択は加算されるため、複数の項目を選択してコマンドを実行することができます (右クリックして [選択解除] を選択し、キューからすべての選択を削除します)。
- [削除] キーを押します。
コールアウトが添付された寸法を削除すると、コールアウトも削除されます。
コールアウトは、ビュー、寸法、溶接、表面粗さ、データム、他のコールアウトにグループ化できます。必要に応じて、それらをグループとして移動できます。
既存のコールアウトをグループ化するには、次の手順を実行します。
- クリックしてコールアウトを選択します。
- 吹き出しを既存の吹き出し、寸法、溶接、表面粗さ、またはデータムにドラッグします。エンティティが強調表示されたら、ドラッグを放します。
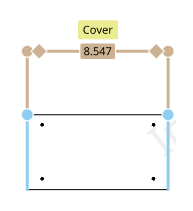
寸法でグループ化されるコールアウト。
作成中にコールアウトをグループ化するには、次の手順を実行します。
- [コールアウト] ダイアログが開いたら、ダイアログで必要な変更を行います。
- 作図領域にコールアウトを配置するときに、グループ化するコールアウトまたは寸法、溶接、表面粗さ、またはデータムをクリックします。
コールアウトをビューにグループ化するには、次の手順を実行します。
コールアウトがビューエンティティ (エッジ、穴) に接続されている場合、コールアウトはビューとグループ化されます。コールアウトが接続されていない場合は、コールアウトをビューにグループ化できます。コールアウトは 1 つのビューだけに接続できます。ただし、複数のコールアウトを 1 つの同じビューにグループ化できます。
-
ビューと接続されていないコールアウトが図面に作成されていることを確認します。
-
グループ化するコールアウトとビューを選択します。
-
コールアウトまたはビューを右クリックし、コンテキストメニューから [グループ] を選択します。
![図面上でビュー、および接続されていないコールアウトを選択し、コンテキストメニューで [グループ] を強調表示](Resources/Images/drawings-tools/callout-view-group-01.png)
グループからコールアウトまたはビューを削除するには、いずれかを右クリックして [グループから削除] を選択します。
コールアウトグループを移動するには、次の手順を実行します。
2 番目のエンティティをクリックして新しい位置にドラッグします。または、コールアウトをクリックして選択します。次に、グリップ点の外側 (下のカーソルで表示) をクリックして、エンティティを新しい位置に移動します。
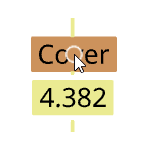
-
ビューを移動すると、ビューとビューにグループ化したすべてのコールアウトが一緒に移動します。
-
グループ化したコールアウトを移動しても、グループ化したビューは移動しません。
-
複数の注記とコールアウトを選択した場合は、Shift キーを押しながらドラッグし、選択した 1 つのエンティティのみ、グループ化された他のエンティティと相対的に変更します。Shift キーを押しながらドラッグする場合、グリップ点は無視されます。ビューが選択範囲に含まれていても Shift は効果がありません。
図面で BOM を使用する場合 (BOM を挿入)、バルーンツールは、図面に挿入した部品表のデータに応じて、バルーンに自動識別子を作成するように調整します。
図面に部品表が既に挿入するには、次の手順を実行します。
-
 をクリックします。
をクリックします。 - 矢印の始点をクリックします。
- 矢印の終点をクリックします。
- ダイアログが開き、詳細を入力できます。

- 上部にあるアイコンのドロップダウンを使用して、バルーン識別子をプルするテーブル内のプロパティを指定します。
 - すべてのパーツプロパティのリストから選択します
- すべてのパーツプロパティのリストから選択します  - BOM テーブル (存在する場合) のすべての列のリストから選択します。
- BOM テーブル (存在する場合) のすべての列のリストから選択します。 - カットリストテーブル (存在する場合) の列のリストから選択します。
- カットリストテーブル (存在する場合) の列のリストから選択します。
- バルーン識別子の上、下、右、および左に追加の詳細 (オプション) を指定します。
- テキストのポイントサイズ、バルーンの形状、およびバルーンを何文字分の幅にするか選択します。
-
 をクリックして仕様を保存します。
をクリックして仕様を保存します。
- 引出線を右クリックし、[ノードを追加する] をクリックします。
![図面のコンテキストメニューで強調表示された [ノードを追加] のスクリーンショット](Resources/Images/drawings-tools/add-node-callout-ex.png)
引出線にノードが表示されます。別のノードを追加するには、引出線を右クリックし、[ノードを追加する] を再度選択します。
- 引出線からノードを削除するには、ノードを右クリックし、[ノードを削除する] を選択します。
- ノードを右クリックし、[引出線を追加] を選択することで、ノードに引出線を追加することもできます。これにより、そのノードから始まり、次にクリックしたところで終了する引出線が追加されます。
-
スタイルを設定するコールアウトをクリックし、ページの右側にある [スタイルパネル] アイコンをクリックします。
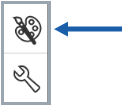
-
コールアウトのフォント、テキストの高さ、色、矢印を編集します。
![[注記スタイル] パネル](Resources/Images/drawings-tools/styles-panel.png)
-
コールアウトを選択すると、目標 (面、エッジ、穴) が青で強調表示されます。
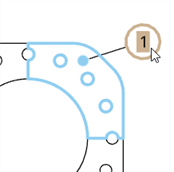
-
コールアウトが他の注釈とグループ化され、そのコールアウトが選択されている場合、グループ化された注釈は黄色で強調表示されます (以下の注記の例を参照)。
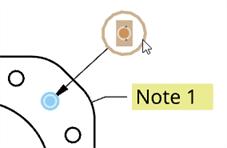
関連する BOM テーブルがあるアセンブリのみで使用できます。
アセンブリの図面のコールアウトを関連する BOM テーブルで整然とスタックするには、次の手順を実行します。
- 既存のコールアウトを右クリックして、[スタックコールアウトを追加] を選択します。
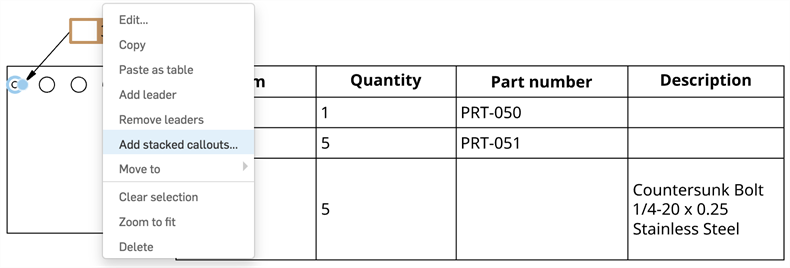
- スタックコールアウトダイアログの [スタックインスタンス] フィールドにフォーカスを置いた状態で、図面内のインスタンスをクリックします。インスタンスがダイアログのリストに追加され、新しいコールアウトが元のコールアウトの横に積み重なるように表示されます。
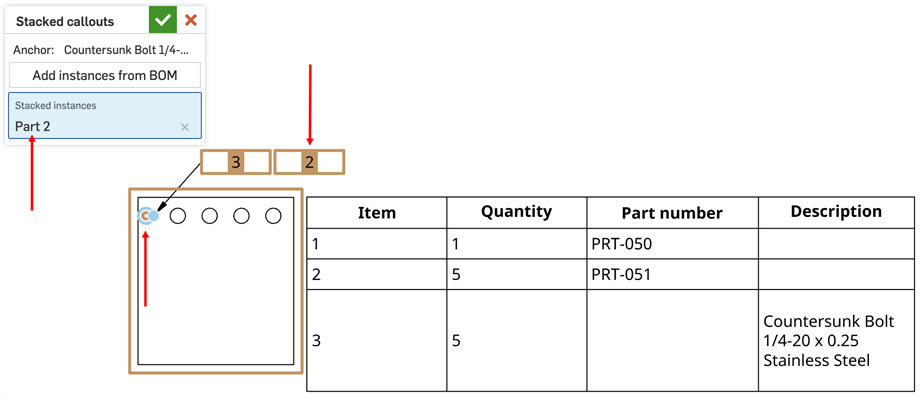
- 図面の代わりに BOM テーブルからインスタンスを選択するには、次の手順を実行します。
- [BOM からインスタンス追加] をクリックします。黄色のバナーが表示されます。
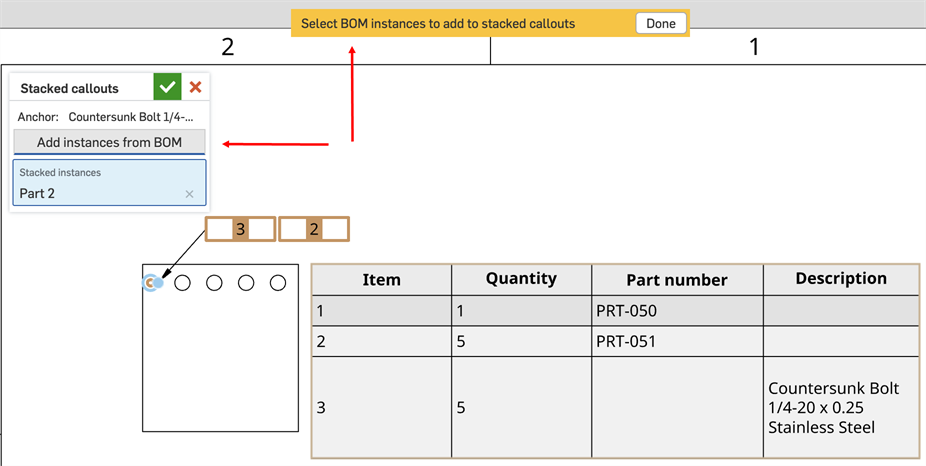
- 黄色のバナーが表示されたら、BOM テーブルの最初の列から追加するインスタンスをクリックします。新しいインスタンスがダイアログリストに表示され、新しいコールアウトが積み重なるように表示されます。
![スタックコールアウトダイアログと [BOM インスタンスを選択] バナーの図面。矢印は、バナーの [完了] ボタン、新しいコールアウト、BOM テーブルでクリックしたアイテム、およびダイアログリスト内のインスタンスを指しています。](Resources/Images/drawings/callout-stack-bom-instances-added-01.png)
- 黄色いバナーの [完了] をクリックします。
- [BOM からインスタンス追加] をクリックします。黄色のバナーが表示されます。
- 緑のチェックマークをクリックしてダイアログを閉じます。
![BOM プロパティを含むコールアウトでの RMB。メニューでは [スタックコールアウトを追加] が選択されています。](Resources/Images/drawings/callout-stack-final-01.png)
スタックコールアウトは、他のグループ化されたコールアウトと同様にドラッグしてグループ化できます。