フォルダの作成と使用
![]()
![]()
![]()
ドキュメントやパブリケーションを整理し、フォルダとサブフォルダ内のすべてのドキュメントやパブリケーションに共有アクセス許可を適用するためのフォルダを作成します。フォルダに対するすべての共有アクセス許可は、そのフォルダ内のドキュメント、パブリケーション、フォルダによって継承されます。
フォルダの作成
フォルダを作成するには、ドキュメントページで次の操作を行います。
- 作成を選択し、次にフォルダを選択します。
![フォルダを強調表示した [作成] ドロップダウンの例](Resources/Images/icons/Create-folder-drop-down-02.png)
-
フォルダの名前を指定します。
-
オプションで、新しいフォルダを既存のフォルダのいずれかに追加できます。
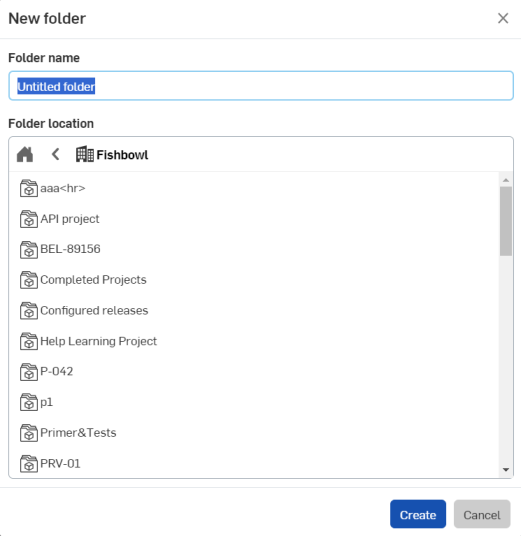
-
[作成] をクリックします。
ページ上部に青いメッセージが表示されます。![]()
ドキュメントやパブリケーションに対して [共有] を使用する場合と同じ方法で、フォルダで [共有] を使用できます。
フォルダとプロジェクトは、ドキュメントとパブリケーションのセクションビューの上部に水平グリッドで表示されます。
このセクションは折りたたみ可能です。[フォルダとプロジェクト] の見出しの左にある矢印をクリックして、セクションを折りたたんだり展開したりします。[フォルダとプロジェクト] セクションの一番下を押したまま、上下にドラッグして高さを調整します。
右側には 2 つのフォルダ表示オプションがあります。
-
フォルダのグリッドビュー (
 ) - フォルダセクションをサムネイルグリッドビュー (既定) として表示します。
) - フォルダセクションをサムネイルグリッドビュー (既定) として表示します。
-
フォルダのリストビュー (
 ) - フォルダエリアをリストビューとして表示します。
) - フォルダエリアをリストビューとして表示します。
フォルダまたはプロジェクトをクリックして選択します。右側のパネルには、選択したフォルダの詳細と、選択したフォルダを管理するためのオプションが表示されます。
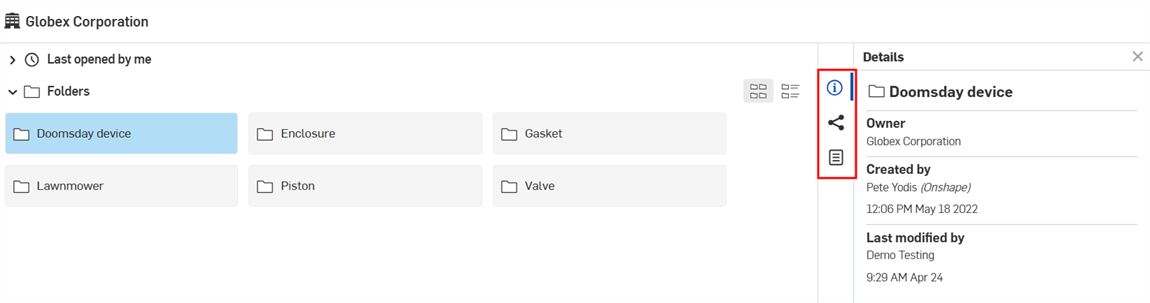
-
詳細パネル (
 ) - フォルダまたはプロジェクトに関する詳細が表示されます。
) - フォルダまたはプロジェクトに関する詳細が表示されます。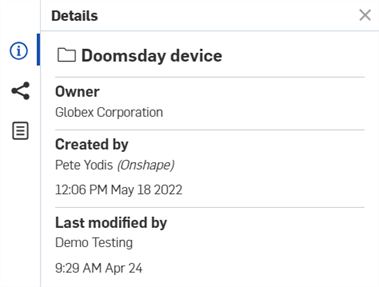
-
共有を詳細 (
 ) - 選択したフォルダまたはプロジェクトの共有アクセス許可を表示します。
) - 選択したフォルダまたはプロジェクトの共有アクセス許可を表示します。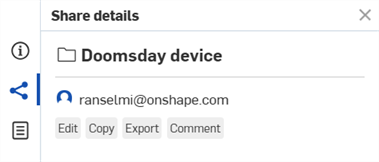
-
プロパティパネル (
 ) - フォルダまたはプロジェクトのプロパティの編集可能なリストと編集不可能なプロパティのリストが表示されます。プロパティが編集不可の場合、そのプロパティはグレー表示されます。他のすべてのプロパティは、このパネルから直接編集できます。
) - フォルダまたはプロジェクトのプロパティの編集可能なリストと編集不可能なプロパティのリストが表示されます。プロパティが編集不可の場合、そのプロパティはグレー表示されます。他のすべてのプロパティは、このパネルから直接編集できます。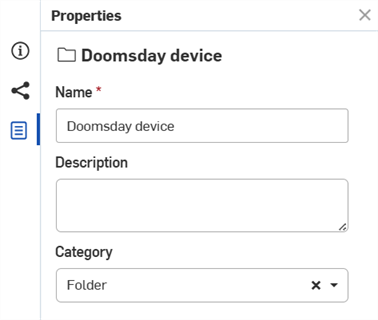
フォルダまたはプロジェクト名をクリックして (またはグレーのボックス内の任意の場所をダブルクリック)、その内容を開きます。これには、追加のフォルダ、ドキュメント、およびパブリケーションを使用できます。
クリックしたフォルダまたはプロジェクト内に追加のフォルダがない場合は、フォルダとプロジェクトのグリッドが折りたたまれます。[フォルダとプロジェクト] の上にあるブレッドクラムリンクをクリックすると、[フォルダとプロジェクト] 階層内の以前の場所に戻ります。
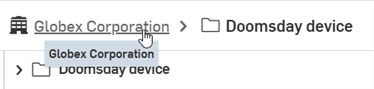
以下のいずれかの方法でフォルダのコンテキストメニューにアクセスします。
-
ドキュメントページのフォルダを右クリック:
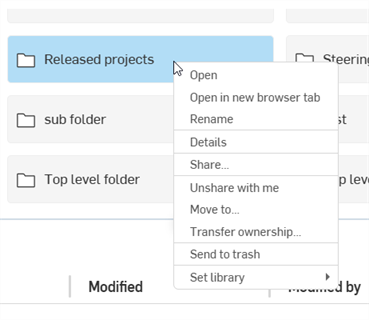
-
フォルダの階層リンクを右クリック:
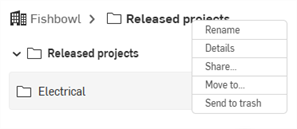
次のコンテキストメニューオプションにアクセス:
-
開く - ドキュメントページでフォルダが開きます。
-
新しいブラウザタブで開く - 新しいブラウザタブのドキュメントページでフォルダが開きます。
-
名前を変更 - フォルダ名フィールドにカーソルのフォーカスを置くと、フォルダ名を変更できます。階層リンクでフォルダ名をクリックして名前フィールドにアクセスし、フォルダ名を置換することもできます。詳細は、フォルダ名の変更を参照してください。
-
詳細 - ドキュメントページの右側にフォルダの詳細パネルが開きます。詳細は、ドキュメントページレイアウトを参照してください。
-
共有 - フォルダの共有設定ダイアログが開き、フォルダの共有設定を更新できます。詳細は、ドキュメントの共有を参照してください。
-
自分との共有を解除 - 自分との共有を解除ダイアログが開き、フォルダへの自分のアクセス許可を削除できます。詳細は、ドキュメントの共有を参照してください。
-
移動 - ドキュメント、パブリケーション、およびフォルダの移動ダイアログが開き、フォルダを新しい場所に移動できます。詳細は、ドキュメントとパブリケーションのフォルダ間での移動を参照してください。
-
所有権の引き継ぎ - 所有権の引き継ぎダイアログが開き、フォルダの所有権を個人、Company、または Enterprise に引き継げます。詳細は、所有権の引き継ぎを参照してください。
-
ごみ箱に送る - ごみ箱に送るダイアログが開き、フォルダをごみ箱に送ることができます。詳細は、ドキュメントページのレイアウトを参照してください。
-
ライブラリを設定 - フォルダを Company 全体または個別のフレームまたはシートメタルフォームライブラリのいずれかに設定します。
-
ドキュメントページからフォルダを削除するには、次のいずれかを行います。
-
フォルダを選択し、削除アイコンをクリックします。
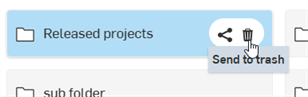
-
フォルダエントリを右クリックし、コンテキストメニューから [ゴミ箱に送る] を選択します。
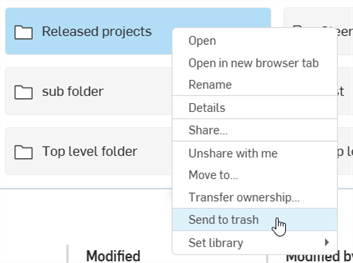
-
フィルターパネルでフォルダをドラッグして
 にドロップします:
にドロップします:
-
-
[ごみ箱に移動] ダイアログが開きます。[ごみ箱に送る] ボタンをクリックしてフォルダをごみ箱に移動します。フォルダの内容もごみ箱に移動されます。
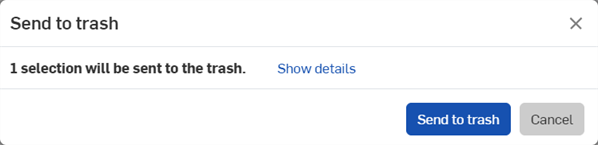
フォルダ内で (下線付きの名前をクリックしてフォルダを開いた後)、[作成]、次に ![]() をクリックして別のフォルダを作成します。[作成] ボタンの右側にあるブレッドクラムをチェックして、フォルダ内にいることを確認します。ネストされたフォルダは、最上位フォルダに適用されている共有権限を継承します。
をクリックして別のフォルダを作成します。[作成] ボタンの右側にあるブレッドクラムをチェックして、フォルダ内にいることを確認します。ネストされたフォルダは、最上位フォルダに適用されている共有権限を継承します。
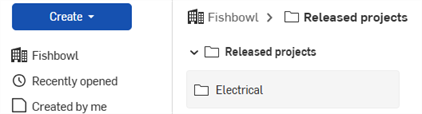

上の図では、Released projects は親フォルダで、Electrical はサブフォルダです。
2 つのフォルダに対する権限があれば、フォルダを別のフォルダにドラッグアンドドロップできます。
ドキュメントおよびパブリケーションは、[ドキュメント] ページでもドキュメントまたはパブリケーション内でも、ドキュメントメニューを使用してフォルダ内外に移動できます。
ドキュメントやパブリケーションをフォルダ内に作成した後、別のフォルダに移動したり、フォルダから完全に移動したりできます。
- 移動するドキュメント、パブリケーション、またはフォルダを右クリック (または Ctrl キーを押しながらクリックして複数のエンティティを選択し、選択項目を右クリック) して、コンテキストメニューの [移動] をクリックします。これにより、移動ダイアログが開きます:
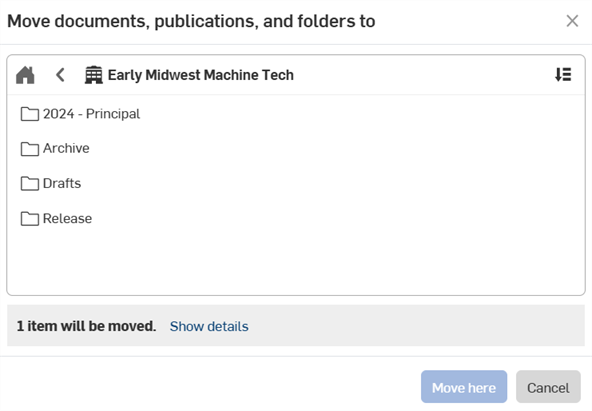
[並べ替え]
 をクリックしてフォルダのリストを並べ替えます。
をクリックしてフォルダのリストを並べ替えます。
[詳細を表示] をクリックすると、移動するドキュメントとパブリケーションのリストが表示されます。
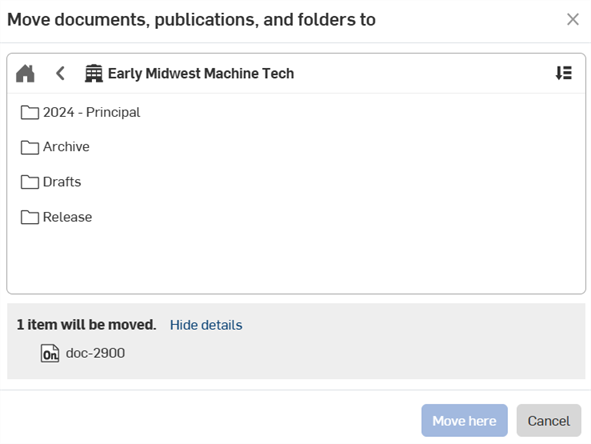
- リスト内のフォルダをダブルクリックします (またはフォルダを選択して [開く] をクリックします)。引き続きフォルダリストと階層リンクを使用して目的の場所に移動します。
- [ ここに移動 ] をクリックします。
ドキュメントをフォルダに移動するには、フォルダに対する編集アクセス許可と、移動するドキュメントに対するすべてのアクセス許可 (編集、コピー、リンクドキュメント、エクスポート、共有、コメント、および削除) が必要です。
ドキュメントまたはパブリケーションを 1 つのルートフォルダから別のルートフォルダに移動すると、その所有権は移動先のフォルダの所有者に引き継がれます。共有アクセス許可も変更され、新しいルートフォルダから継承されます。
ドキュメントまたはパブリケーションを作成するフォルダに移動します。最初にフォルダに移動しなくても、既存のフォルダの 1 つにドキュメントを追加することもできます。ドキュメントページの上部にある階層リンクにフォルダ名が表示されたら、次のようにします。
- ページの左上にある [作成] ボタンをクリックします。
-
 [ドキュメント] または
[ドキュメント] または  [パブリケーション] を選択します。
[パブリケーション] を選択します。 - ドキュメントまたはパブリケーションの名前を指定します。
- [作成] をクリックしてダイアログを閉じ、ドキュメントまたはパブリケーションを作成します。
フォルダが作成されると、そのフォルダの作成者のみがそのフォルダに対するアクセス許可を持ちます (例外は、フォルダが Professional サブスクリプションまたは Enterprise サブスクリプション内に作成されている場合です。この場合、管理者はフォルダに対するアクセス権と権限も持っています)。
フォルダの作成者/所有者は、フォルダを他のユーザーと共有し、そのフォルダに共有アクセス許可を割り当てることができます。これらのアクセス許可は、ルートフォルダレベルで適用されます。ルート内のすべてのドキュメント、パブリケーション、サブフォルダは、ルートフォルダのアクセス許可を継承します。
フォルダ内の個々のドキュメントやパブリケーションに対して追加の共有アクセス許可を指定できますが、アクセス許可は付加的であることに注意してください。これらの追加のアクセス許可は、フォルダのアクセス許可に追加され、アクセス許可とアクセスのより大きなセットが作成されます。
Onshape のベストプラクティスは、ルートフォルダに対する最小限のアクセス許可を保持し、個々のドキュメントやパブリケーションに対する追加のアクセスとアクセス許可を追加することです。
フォルダを共有するには、次の手順に従います。
- [ドキュメント] ページでフォルダを選択し、次のいずれかを行います:
- [このフォルダを共有] アイコンをクリックします:
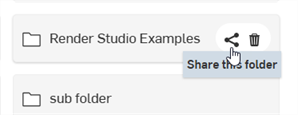
フォルダを右クリックして、コンテキストメニューから [共有] を選択します。
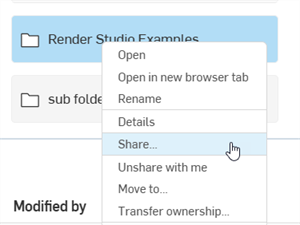
- [このフォルダを共有] アイコンをクリックします:
- フォルダの共有設定ダイアログで権限を調整し、フォルダを共有したい相手のメールアドレスを入力します (またはチームまたは会社を選択します)。
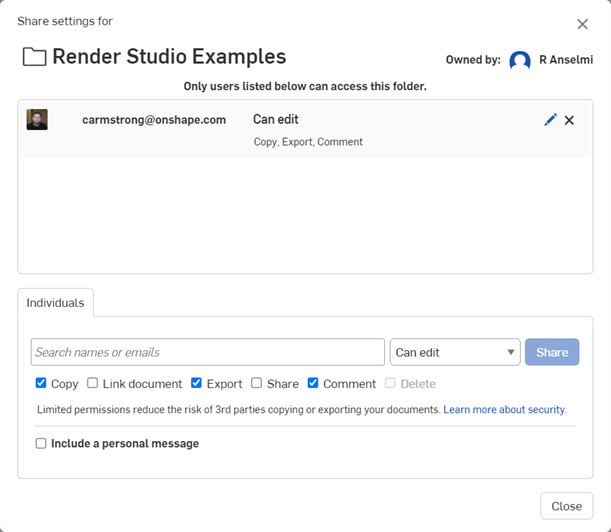
- 共有 ボタンをクリックします。
- [閉じる] ボタンをクリックします。
フォルダが共有されると、そのフォルダに対するアクセス許可は、そのフォルダ内のすべてのドキュメント、パブリケーション、フォルダに対する共有ユーザーのアクセス許可になります。
最上位レベルのフォルダのみを明示的に共有でき、後でフォルダに移動した場合でも、すべてのドキュメント、パブリケーション、サブフォルダを含む、すべての共有の詳細がフォルダの内容に適用されます。
共有について詳しくは、ドキュメントを共有するを参照してください。
Enterprise または Company の管理者は、フォルダの所有権を、Enterprise または Company のメンバーではない個人の Onshape ユーザーに引き継ぐこともできます。ドキュメントまたはフォルダを右クリックし (ドキュメントページで)、[所有権の引き継ぎ] を選択します。
所有権の引き継ぎについて詳しくは、所有権の引き継ぎを参照してください。
フォルダ内のワークスペースをコピーする (新しいドキュメントを作成する) 場合、コピーを元のドキュメントと同じフォルダに配置するには、そのフォルダの編集アクセス許可が必要です。
フォルダの編集アクセス許可がない場合、コピーは Onshape アカウントのルートレベルに配置されます。コピーが成功すると、Company のフィルター (左上のナビゲーションにある [作成] ボタンの下) でコピーが作成されたことを示す青色のメッセージがウィンドウの上部に表示されます。
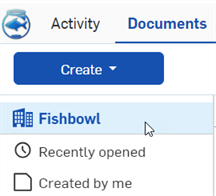
現在のフォルダ名を変更するには、次の手順を実行します。
- ドキュメントページから、次のいずれかを実行します。
- 階層リンクでフォルダ名をクリックします。

- 階層リンクを右クリックし、コンテキストメニューから [フォルダ名を変更] をクリックします。
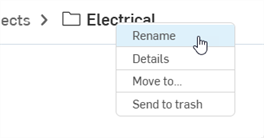
- [フォルダ] セクションの下でフォルダを右クリックし、コンテキストメニューから [フォルダ名を変更] をクリックします。
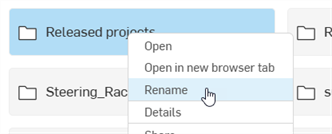
- 階層リンクでフォルダ名をクリックします。
- テキストの編集
- Enter キーを押すか、フォルダ名の外側をクリックします。
フォルダの作成
フォルダを作成し、ユーザーインターフェイス内でドキュメントやパブリケーションをグループ化するために使用できます。フォルダ内のすべてのドキュメントには、ルートフォルダによって指示されるアクセス許可があります。フォルダを別のユーザーと共有すると、アクセス許可が割り当てられます。これらのアクセス許可はフォルダに関連付けられ、フォルダ内のすべてのドキュメントに適用されます。サブフォルダは、ルートフォルダのアクセス許可を継承します。
フォルダを作成するには、次の手順に従います。
-
画面の右下隅にあるプラスアイコンをタップし、[フォルダ] を選択します。
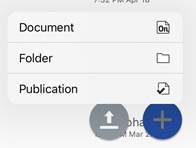
-
フォルダの名前を指定し、[OK] をタップします。
Company 名のフィルターをタップし、ドキュメントページを、アクセス権のある [フォルダとドキュメント] の一覧に整理します。[チーム] フィルターと [共有許可] フィルターにより、アクセス権のあるフォルダも表示されます。
特定のフォルダの内容 (ドキュメントとサブフォルダ) を表示するには、フォルダの名前をタップします。
そのフォルダにドキュメントまたはフォルダがない場合は、その旨のメッセージが表示されます。
階層リンクはページの上部に表示されます。これらの階層リンクをクリックして、フォルダツリーに沿ってナビゲートします。フォルダとドキュメントを階層リンク自体にドラッグアンドドロップして、[ドキュメント] ページのドキュメントを再編成することもできます。
フォルダ内で (名前をタップしてフォルダを開いた後)、アイコンを使用して別のフォルダを作成します。画面上部にある階層リンクを確認して、フォルダ内に入っていいることを確かめます。
ドキュメントを作成するフォルダに移動します。ドキュメントページの上部にある階層リンクにフォルダ名が表示されたら、次のようにします。
- [ドキュメントを作成] アイコンをタップします。
- ドキュメントの名前を指定します。
- [OK] をタップします。
フォルダが作成された場合は、そのフォルダの作成者のみにそのフォルダに対するアクセス許可があります (例外は、フォルダが Company または Enterprise サブスクリプションで作成されている場合です。この場合、管理者にはフォルダに対するアクセス許可および権限があります)。
フォルダの作成者/所有者は、フォルダを他のユーザーと共有し、そのフォルダにアクセス許可を割り当てることができます。これらのアクセス許可は、ルートフォルダレベルで適用されます。ルート内のすべてのドキュメントとサブフォルダは、ルートフォルダのアクセス許可を継承します。
フォルダ内の個々のドキュメントに対して追加の共有アクセス許可を指定できますが、アクセス許可は付加的なことに注意してください。これらの追加のアクセス許可はフォルダのアクセス許可に追加され、アクセス許可とアクセスのより大きなセットが作成されます。このため、Onshape のベストプラクティスの推奨事項は、ルートフォルダに対する最小限のアクセス許可を保持し、個々のドキュメントを通じて追加のアクセスとアクセス許可を追加することです。
フォルダを共有するには、次の手順に従います。
- フォルダ名の右にある情報アイコンをタップします。
- [共有] アイコンをタップします。
- 適切なアクセス許可を選択し、フォルダを共有するユーザーの電子メールアドレスを入力します。
フォルダが共有されると、そのフォルダに対するアクセス許可は、そのフォルダ内のすべてのドキュメントおよびフォルダに対する共有ユーザーのアクセス許可になります。
明示的に共有できるのは、第 1 レベルのフォルダだけです。また、すべてのドキュメントとサブフォルダを含む、すべての共有の詳細がフォルダの内容に適用されます。
ドキュメントやフォルダを、フォルダの内外に移動できます。移動対象と移動先のドキュメントやフォルダに対する適切なアクセス許可が必要です。
- ドキュメントリスト内のドキュメント (またはフォルダ) の横にある
 アイコンをタップして、そのドキュメントの詳細パネルを開きます。
アイコンをタップして、そのドキュメントの詳細パネルを開きます。 - 移動アイコン
 をタップし、ドキュメント (またはフォルダ) の移動先のフォルダを選択します。
をタップし、ドキュメント (またはフォルダ) の移動先のフォルダを選択します。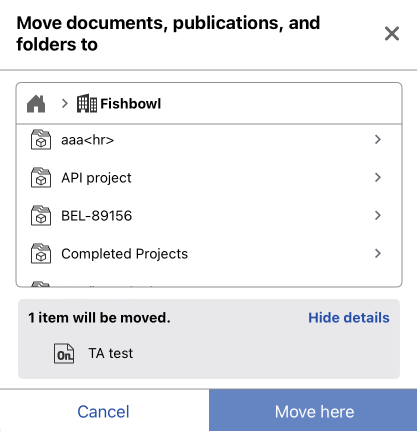
- ターゲットフォルダを選択すると、そのフォルダの内容が表示されます。
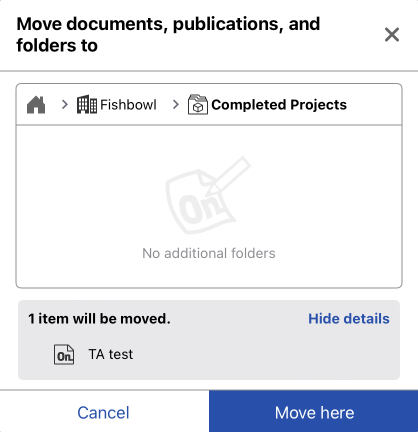
- このフォルダが正しい場合は、[ここに移動] をタップします。このフォルダが正しくない場合は、[キャンセル] またはダイアログの右上隅にある [X] をタップします。
ドキュメントまたはフォルダを新しいフォルダに移動するために所有権の引き継ぎが必要な場合は、通知が表示されます。ドキュメント所有権は、フォルダの所有者に引き継がれます。
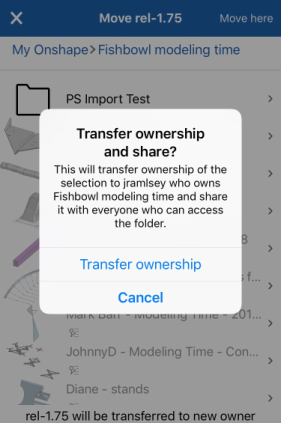
- [所有権の引き継ぎ] を選択し、所有権の引き継ぎを確認するか (該当する場合)、[キャンセル] をクリックして移動をキャンセルします。
- アクションが確定または却下されると、[ドキュメント] ページが再度表示されます。
フォルダの作成
フォルダを作成して使用し、ユーザーインターフェイス内でドキュメントをグループ化できます。フォルダ内のすべてのドキュメントには、ルートフォルダによって指示されるアクセス許可があります。フォルダを別のユーザーと共有すると、アクセス許可が割り当てられます。これらのアクセス許可はフォルダに関連付けられ、フォルダ内のすべてのドキュメントに適用されます。サブフォルダは、ルートフォルダのアクセス許可を継承します。
フォルダを作成するには、次の手順に従います。
-
画面の右下隅にあるプラスアイコンをタップし、[フォルダを作成] を選択します。

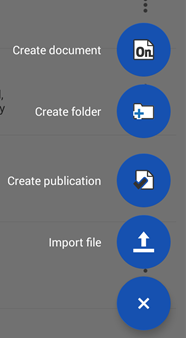
-
フォルダの名前を指定し、[OK] をタップします。
Company 名のフィルターをタップし、ドキュメントページを、アクセス権のある [フォルダとドキュメント] の一覧に整理します。[チーム] フィルターと [共有許可] フィルターにより、アクセス権のあるフォルダも表示されます。
特定のフォルダの内容 (ドキュメントとサブフォルダ) を表示するには、フォルダの名前をタップします。
そのフォルダにドキュメントまたはフォルダがない場合は、その旨のメッセージが表示されます。
階層リンクはページの上部に表示されます。これらの階層リンクをクリックして、フォルダツリーに沿ってナビゲートします。フォルダとドキュメントを階層リンク自体にドラッグアンドドロップして、[ドキュメント] ページのドキュメントを再編成することもできます。
フォルダ内で (名前をタップしてフォルダを開いた後)、アイコンを使用して別のフォルダを作成します。画面上部にある階層リンクを確認して、フォルダ内に入っていいることを確かめます。
ドキュメントを作成するフォルダに移動します。ドキュメントページの上部にある階層リンクにフォルダ名が表示されたら、次のようにします。
- [ドキュメントを作成] アイコンをタップします。
- ドキュメントの名前を指定します。
- [OK] をタップします。
フォルダが作成されると、そのフォルダの作成者のみがそのフォルダに対するアクセス許可を持ちます。(例外は、フォルダが Company のサブスクリプション内に作成されている場合です。この場合、Company の管理者にもフォルダへのアクセス権とアクセス許可が付与されます)。
フォルダの作成者や所有者は、フォルダを他のユーザーと共有し、そのフォルダにアクセス許可を割り当てることができます。これらのアクセス許可は、ルートフォルダレベルで適用されます。ルート内のすべてのドキュメントとサブフォルダは、ルートフォルダのアクセス許可を継承します。
フォルダ内の個々のドキュメントに対して追加の共有アクセス許可を指定できますが、アクセス許可は付加的なことに注意してください。これらの追加のアクセス許可はフォルダのアクセス許可に追加され、アクセス許可とアクセスのより大きなセットが作成されます。このため、Onshape のベストプラクティスの推奨事項は、ルートフォルダに対する最小限のアクセス許可を保持し、個々のドキュメントを通じて追加のアクセスとアクセス許可を追加することです。
フォルダを共有するには、次の手順に従います。
- フォルダ名の右にある [オーバーフロー] メニューをタップします。
- [共有] アイコンをタップします。
- 適切なアクセス許可を選択し、フォルダを共有するユーザーの電子メールアドレスを入力します。
フォルダが共有されると、そのフォルダに対するアクセス許可は、そのフォルダ内のすべてのドキュメントおよびフォルダに対する共有ユーザーのアクセス許可になります。
明示的に共有できるのは、最上位のフォルダだけです。また、すべてのドキュメントやサブフォルダを含む、すべての共有の詳細がフォルダの内容に適用されます。
ドキュメントやフォルダを、フォルダの内外に移動できます。移動対象と移動先のドキュメントやフォルダに対する適切なアクセス許可が必要です。
- ドキュメントリスト内のドキュメント (またはフォルダ) の横にある
 アイコンをタップして、そのドキュメントの詳細パネルを開きます。
アイコンをタップして、そのドキュメントの詳細パネルを開きます。 - 移動アイコン
 をタップし、ドキュメント (またはフォルダ) の移動先のフォルダを選択します。
をタップし、ドキュメント (またはフォルダ) の移動先のフォルダを選択します。 - ターゲットフォルダを選択すると、そのフォルダの内容が表示されます。
- このフォルダが正しい場合は、[ここに移動] (画面の右上隅) をクリックします。このフォルダが正しくない場合は、左上隅の [X] をクリックします。
ドキュメントまたはフォルダを新しいフォルダに移動するために所有権の引き継ぎが必要な場合は、通知が表示されます。ドキュメント所有権は、フォルダの所有者に引き継がれます。

- [所有権の引き継ぎ] を選択し、所有権の引き継ぎを確認するか (該当する場合)、[キャンセル] をクリックして移動をキャンセルします。
- アクションが確定または却下されると、[ドキュメント] ページが再度表示されます。
フォルダを使用したドキュメントの整理方法について詳しくは、こちらの自習コース: フォルダの作成 (Onshape アカウントが必要です) を受講してください。こちらの技術説明の記事: フォルダの FAQ (Onshape アカウントが必要です) も受講していただけます。