 フレーム
フレーム
![]()
輪郭を共有するスイープボディのコレクションを作成し、端から端まで配置します。
フレームフィーチャーは輪郭を共有するスイープボディのコレクションを作成し、端から端まで配置します。
フレームツールには、フレーム自体の輪郭を描いた輪郭スケッチが Part Studio にあることが必要です。また、輪郭スケッチがフレームを作成するためにたどるパスのスケッチが別の Part Studio にあることも必要です (または、付属のスケッチ輪郭から選択できます)。
Part Studio ツールバーのフレームフィーチャーツールをクリックします。スケッチ輪郭フィールドを有効にします。[スケッチの選択] ダイアログが開きます。必要に応じて、フレーム輪郭の場所 (現在のドキュメント、その他のドキュメント、または既定のフレーム輪郭) を選択します。次に、輪郭の規格、タイプ、サイズを選択します。[生成] をクリックし、[完了] をクリックします。ダイアログの [選択] フィールドが強調表示された状態で、グラフィック領域で輪郭スケッチを選択します。新しいフレームがスケッチパスに適用されます。
既定では、接線セグメントのマージによって、互いに正接するセグメントから複合部品が作成されます。すべてのセグメントを個別のパーツとして残すには、このチェックボックスをオフにします。
角度を入力するか、マニピュレータを使用してフレームをパスの中心以外のパスに沿って位置合わせします。角度参照を入力して、垂直平面からの角度参照を変更します。矢印をクリックすると、Y 軸に沿ってミラーリングされます。
既定のコーナータイプとして [マイター]、[突合わせ]、[コープ突合わせ]、または [なし] を選択します。[突合わせ] または [コープ突合わせ] を選択した場合、矢印をクリックするとコーナーが反転します。[コーナーオーバーライド] を選択すると、個々のコーナーごとにコーナータイプを調整できます。
[フレーム末端を制限] をオンにし、開始セグメントと終了セグメントのいずれかを平面、面、またはパーツにトリミングします。
完了したら、チェックマークをクリックして新しいフレームを確定します。
[フレーム] ツールを使用するには、Part Studio で、フレーム自体の輪郭の輪郭を示す輪郭スケッチが必要です。また、別の Part Studio で、フレームを作成するために輪郭スケッチがたどるパスのスケッチも必要です (または、付属するスケッチ輪郭を選択することもできます)。輪郭スケッチは、パススケッチが含まれるドキュメントを含め、どのドキュメントの Part Studio にも存在できますが、パススケッチを含む Part Studio とは異なる Part Studio に存在する必要があります。
[フレーム] ツールは、パスを含む Part Studio に配置する必要があります。
作成するフレームのパスを形成するスケッチを含む Part Studio で、次の操作を実行します。
-
ツールバーで [フレーム] ツールを選択します:

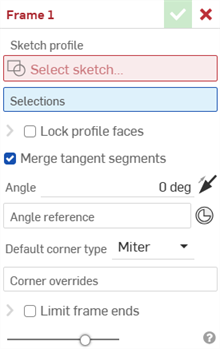
-
[スケッチ輪郭] フィールドをアクティブにします。スケッチを選択するダイアログが開きます。フレーム輪郭の位置を選択します。
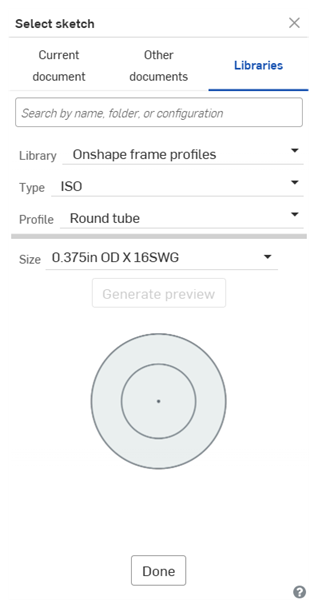
輪郭は、次の中から選択できます。
-
現在のドキュメント - リストされた Part Studio から輪郭を選択します。
-
その他のドキュメント - アクセス権のあるドキュメントを選択し、そこから輪郭を選択します。輪郭スケッチはバージョン内に存在している必要があります。バージョンが存在しない場合は、作成するよう求められます。
-
ライブラリ - 標準のリストから選択します。詳細は、フレームの輪郭を参照してください。必要に応じて検索バーを使用してください。
フレーム輪郭のタイプ、サイズ、またはコンフィギュレーションを選択します (必要な場合)。サイズまたはコンフィギュレーションを変更した場合は、[生成] ボタンをクリックします。
-
-
輪郭を選択したら、[完了] をクリックします。
-
[フレーム] ダイアログの [選択] フィールドで、現在の Part Studio のフレームパスを選択します。フレームパスには、スケッチの曲線、スケッチやパーツの頂点、パーツの面やエッジなどがあります。パスは連続して選択する必要があります。
パーツの面を選択したり、スケッチの代わりにエッジを使用したり、パーツのエッジを選択したりすることもできます。
-
フレームはパスに沿って中央に揃えられますが、セグメントに沿って表示される一連の点から別の配置を選択できます。
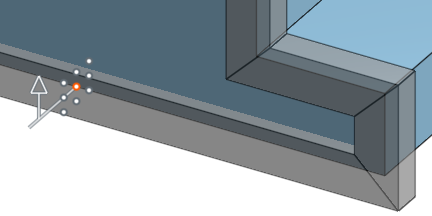
中央既定 (上)
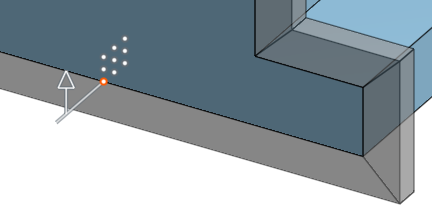
選択している外側の下エッジ (上)
オプションで、タグ輪郭ツールで追加したその他の位置合わせポイントから選択します。
-
オプションで、[輪郭面を固定] をオンにして、固定する面を選択します。これは、フレームパスが非線形の面に対して垂直になるようにする場合に便利です。たとえば、フレームが胴体の内側のねじれをたどる必要がある場合などです (下図参照)。
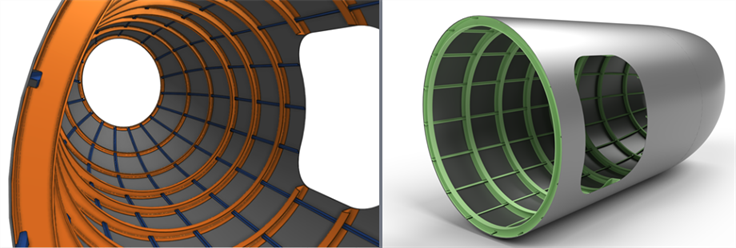
-
接線セグメントのマージは既定でオンになっており、互いに正接するセグメントから複合部品を作成します。セグメントを個別のパーツとして残すには、このチェックボックスをオフにします。
-
必要に応じて、フレームに角度を設定します (またはマニピュレータを使用して設定にドラッグします)。
-
オプションで、法線平面以外の参照を使用したい場合は、フレームの [角度参照] を設定することもできます。
-
必要に応じて、コーナータイプ: マイター、突合せ、コープ突き合わせ、またはなしを選択します。
-
必要に応じて、コーナーオーバーライド を選択して、異なるコーナータイプを適用する 1 つまたは複数のコーナーを選択します。
-
必要に応じて、[フレーム末端を制限] を選択し、開始セグメントと終了セグメントのいずれかを平面、面、またはパーツにトリムします。
-
フレームの仕様に問題がなければ、緑色のチェックマークをクリックします。
フレームを回転させるときの法線面からの角度を設定できます。[角度参照] オプションを使用して、法線平面以外の参照を選択します。方向矢印を使用して角度の向きを反転させます。

角度を 45 度に指定したフレーム (上)
フレームセグメントが交わる場所で使用するコーナーのタイプを選択します。
-
マイター
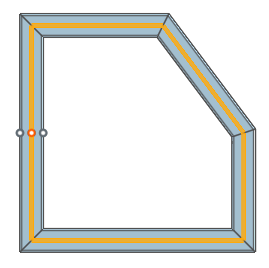
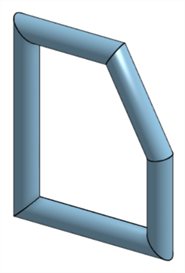
-
突合せ - 表示される矢印を使用して、欠落した突合せの方向を反転します。
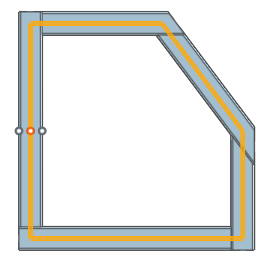
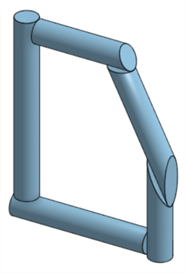
-
コープ突合せ - 表示される矢印を使用して、欠落した突合せの方向を反転します。
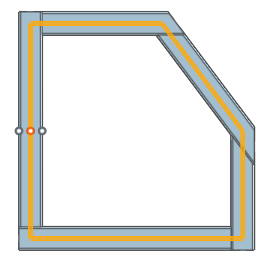

-
なし - コーナーを開いたままにする (未完成)
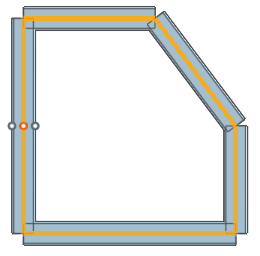
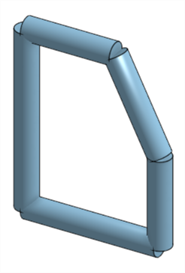
選択したコーナータイプを、特定の 1 つまたは複数のコーナーに対して上書きします。上書きするコーナーを選択し、適用する新しいコーナータイプを指定します。
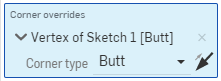
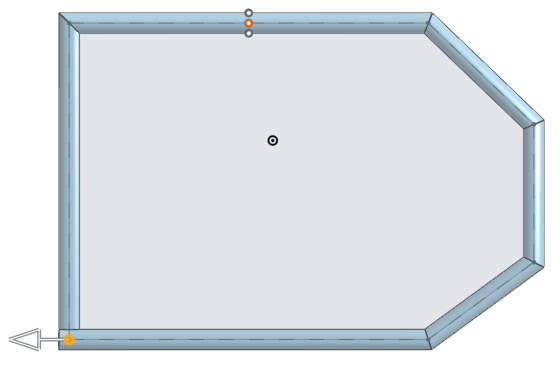
上書きされたコーナータイプには、左下コーナーが選択されています。この例では、矢印をクリックすると突合せコーナータイプの方向を反転できます。
フレームの開始セグメントまたは終了セグメントを特定の面またはパーツにトリムするには、[フレームの端を制限] を選択します。
![[末端の制限] を適用する前のセグメントを示す例](Resources/Images/feature-tools/frame-nolimitend.png)
上の図は、[末端の制限] を適用する前のセグメントを示しています。
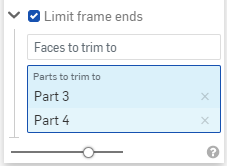
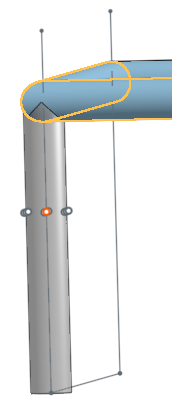
末端の制限を適用したあとの画像 (上)
フレーム輪郭ライブラリは、テンプレートとして使用され、スケッチエンティティにフレームとして適用されるフレーム輪郭 (スケッチ) を含む特別なフォルダです。各 Company は、管理者が所有し、Company の共有権限を付与されたフレームライブラリを 1 つ持つことができます。これにより、Company 内の全員が指定されたフォルダ内のフレーム輪郭にアクセスして使用できるようになります。さらに、各個人は 1 つのフレーム輪郭ライブラリを個人用にセットアップできます。このフォルダには特別な権限は必要ありません。この個人用フレーム輪郭ライブラリには、個々のユーザーがアクセスして使用します。
Onshape は、Onshape フレーム輪郭ライブラリに標準フレーム輪郭コンテンツを提供します。詳細は、Onshape フレーム輪郭ライブラリを参照してください。
-
輪郭が作成され、Onshape フォルダに保存されます。ライブラリの設定と整理の方法に応じて、[ドキュメント] ページで次の操作を行います。
-
フォルダを作成します。Company ライブラリはルートフォルダに作成する必要があります。
-
オプションで、1 つ目のフォルダの下に 2 つ目のネストフォルダを作成します。フォルダ名は、[スケッチの選択] ダイアログの [ライブラリ] タブの [標準] フィールドに使用されます。
-
オプションで、2 つ目のフォルダの下に 3 つ目のネストフォルダを作成します。フォルダ名は、[スケッチを選択] ダイアログの [ライブラリ] タブの [タイプ] フィールドに使用されます。
階層内にフォルダが 2 つしかない場合は、2 番目にネストされたフォルダ名が [タイプ] フィールドで使用されます。
-
-
これが Company のライブラリの場合は、ドキュメントページから:
-
階層のルートフォルダにある [共有]
 アイコンをクリックすると、[共有設定] ダイアログが開きます。
アイコンをクリックすると、[共有設定] ダイアログが開きます。![フォルダの [共有] アイコンをクリックする](Resources/Images/feature-tools/frame-library-link-doc-folder-02.png)
-
[Company] タブを選択します
-
[ドキュメントをリンク] チェックボックスと [共有] チェックボックスをオンにします。
-
[共有] ボタンをクリックします。
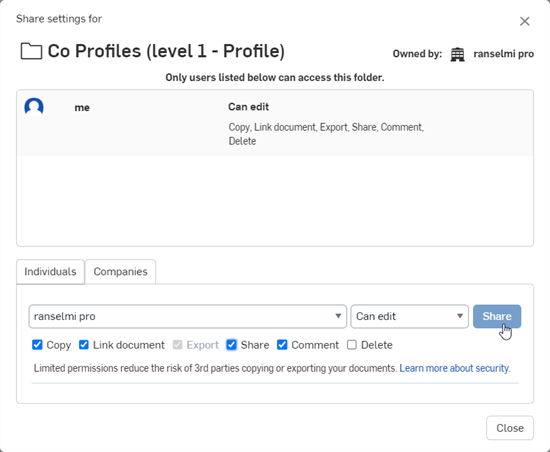
-
[閉じる] ボタンをクリックします。
-
以下の手順では、フレーム輪郭ライブラリでフレーム輪郭を作成する方法について説明します。この手順では、個人用ライブラリに新しいフレーム輪郭を作成しますが、ユーザーが Company のフレーム輪郭ライブラリにドキュメントを追加する権限を持っていれば、同じ手順を Company のライブラリでも使用できます。
-
ライブラリの階層の一番下のフォルダから、[作成] > [ドキュメント] をクリックします。
-
ドキュメントの [Part Studio] タブで、フレーム輪郭を定義するスケッチを作成します。スケッチの Part Studio 名は、[スケッチを選択] ダイアログの [ライブラリ] タブの [輪郭] フィールドで使用されます (既定では Part Studio 1 です)。
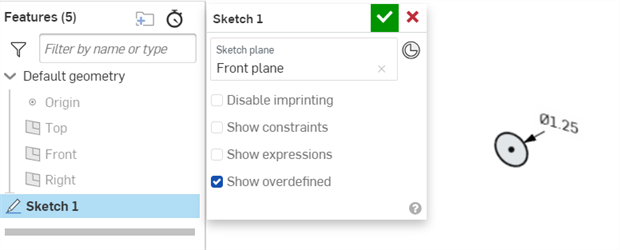
-
ドキュメントパネルの [バージョンの作成] をクリックします。バージョン名と説明 (任意) を入力し、次に [作成] ボタンをクリックします。
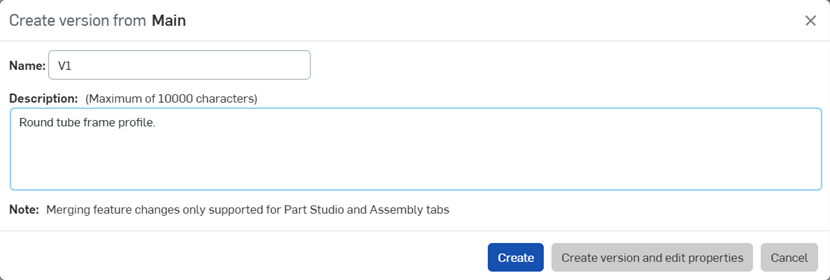
-
ドキュメントページで、スケッチドキュメントを作成したフォルダを右クリックし、次のいずれかを実行します。
-
フォルダがまだフレーム輪郭ライブラリとして設定されていない場合は、[ライブラリを設定] > [マイフレーム輪郭] を選択します。ライブラリを初めて設定すると、フォルダアイコンが変わり、このフォルダがフレーム輪郭ライブラリであることが示されます (
 ):
):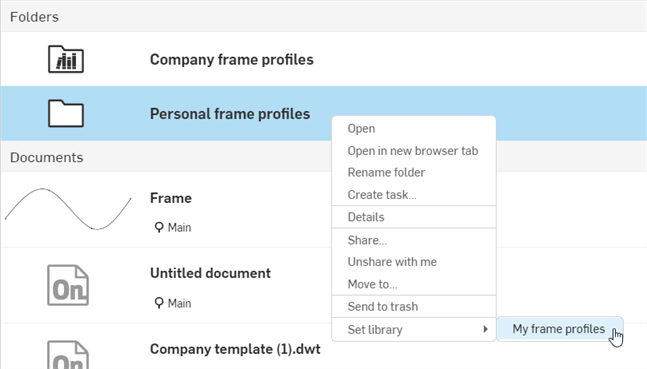
-
フォルダが既にフレーム輪郭ライブラリとして設定されている場合は、[フレーム輪郭ライブラリ] > [マイライブラリを更新] を選択します。これにより、フレーム輪郭ライブラリを含む新しいフレーム輪郭が更新されます。
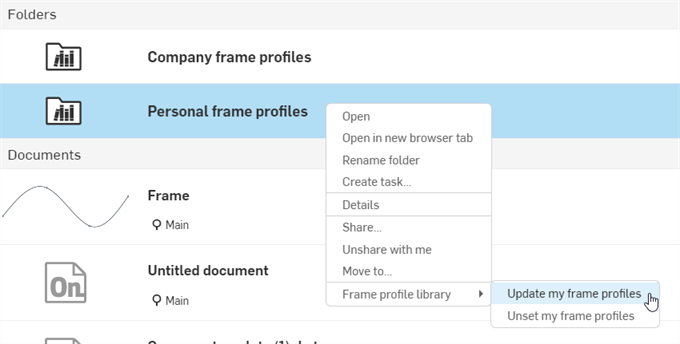
-
-
必要に応じて、追加の輪郭スケッチドキュメントを作成します。次に、ユーザーライブラリを更新します。
Part Studio にはスケッチ輪郭が 1 つだけ必要です。複数のスケッチを作成しても機能せず、ライブラリを更新すると失敗します。
複数のフレーム輪郭を作成して一度に関連付けるのではなく、オーサリングプロセスに慣れるために一度に 1 つのフレーム輪郭を作成することをおすすめします。
ドキュメントページから、フレーム輪郭ライブラリフォルダを右クリックして、[フレーム輪郭ライブラリ] > [マイライブラリの設定を解除] を選択します (下の最初の画像を参照)。これにより、ユーザー/Company ライブラリとしてのフォルダの指定は削除されますが、フォルダやその内容は削除されません。フォルダが標準フォルダアイコン (![]() ) に変わり、これが標準フォルダであることを示します (下の 2 番目の画像を参照)。
) に変わり、これが標準フォルダであることを示します (下の 2 番目の画像を参照)。
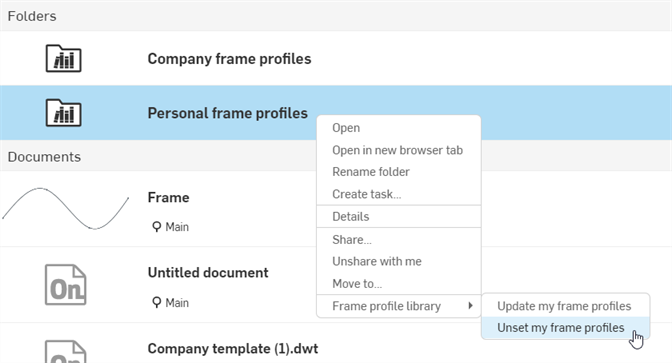
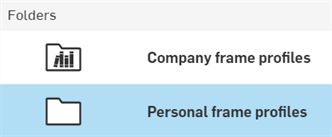
フレームライブラリフォルダ内のフレーム輪郭ドキュメントに変更を加えた場合は、そのフレーム輪郭を参照するすべてのフレームフィーチャーに新しい変更が反映されるように、フォルダを更新する必要があります。
ドキュメントページから、フレーム輪郭ライブラリフォルダを右クリックして、[フレーム輪郭ライブラリ] > [マイライブラリを更新] を選択します。
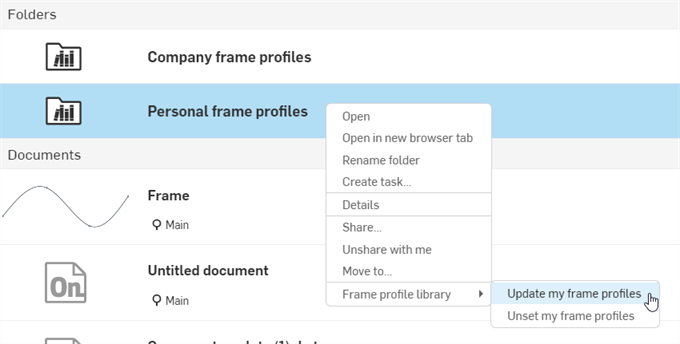
Company またはユーザーのフレーム輪郭ライブラリを作成し、1 つまたは複数のフレーム輪郭を含めます。
-
新しいドキュメントを作成します。
-
フィーチャーツールバーでフレームフィーチャーアイコン (
 ) をクリックします。
) をクリックします。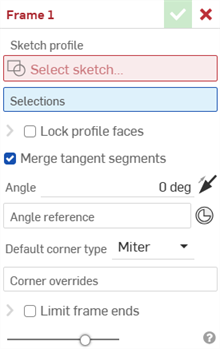
-
[スケッチ輪郭] > [ライブラリ] タブをアクティブにし、[ライブラリ] ドロップダウンをクリックし、フレーム輪郭ドキュメントを含むライブラリを選択します。
![[スケッチの選択] ダイアログでのライブラリの選択](Resources/Images/feature-tools/frame-profile-12.png)
-
輪郭を選択したら、[完了] をクリックします。
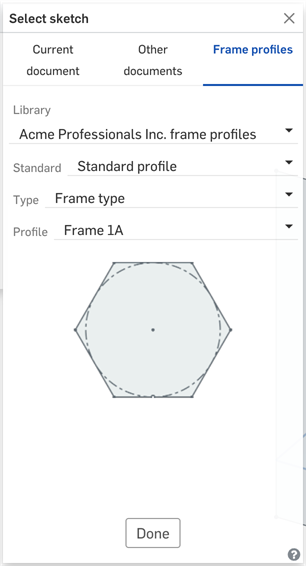
-
必要に応じて、[手順] セクションで説明されているその他のフレームフィーチャーの設定を適用し、チェックマークをクリックして新しいフレームを確定します。
3 つ以上のフォルダを追加できます。別のフォルダレベルを追加するには:
-
ドキュメントページに移動し、3 番目のフォルダの下に移動します (第 4 レベルのフォルダを追加したい場合)。次に、新しいフォルダを作成します。
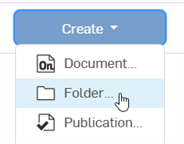
-
[新規フォルダ] ダイアログで、フォルダ名を入力して [作成] をクリックします。
-
ドキュメントページフォルダを選択し、プロパティアイコン (
 ) をクリックして、右側のパネルにフォルダのプロパティを開きます (下の画像を参照)。
) をクリックして、右側のパネルにフォルダのプロパティを開きます (下の画像を参照)。 -
[ライブラリのラベル] フィールドにフォルダのラベルを入力します。このフィールドのテキストを削除したり、テキストを書き換えるには、元に戻す (
 ) ボタンややり直し (
) ボタンややり直し ( ) ボタンを使用します。
) ボタンを使用します。 -
[適用] をクリックします。
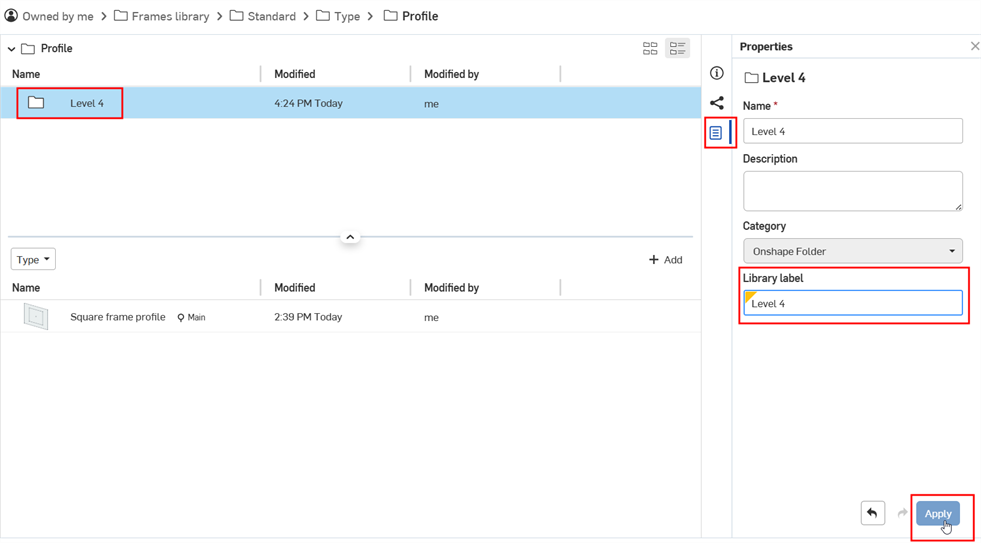
-
フレーム輪郭ドキュメントをフォルダに追加します。
-
フレーム輪郭ライブラリのルートフォルダに移動します。右クリックして [フレーム輪郭ライブラリ] > [マイライブラリを更新する] を選択します。
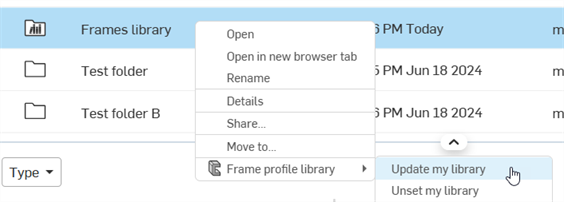
-
ドキュメントを開き、フレームフィーチャーを使用して [スケッチを選択] ダイアログに移動します。これで、フレーム輪郭を表示する第 4 レベルができました。
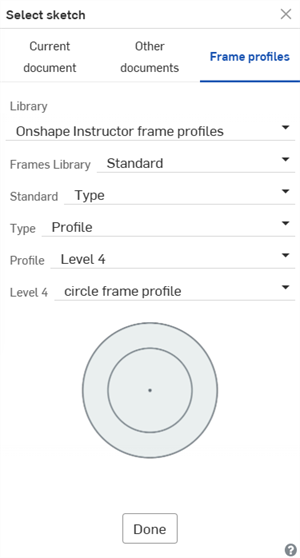
フレーム輪郭を含む 4 番目のフォルダレベルを表示する [スケッチを選択] ダイアログ
フォルダツリーの最後のフォルダには、少なくとも 1 つのフレーム輪郭ドキュメントが必要です。
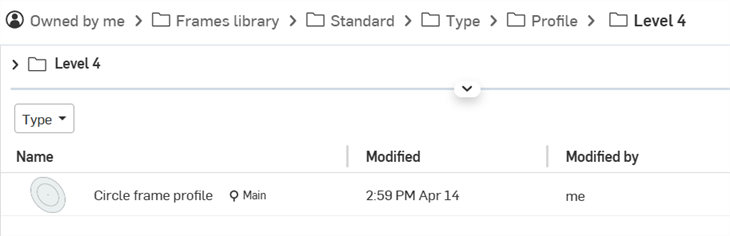
注記
-
Enterprise/Company ライブラリフォルダの場合、ライブラリラベルは Onshape ドキュメントと Onshape フォルダのカテゴリーから継承されるため、これらのカテゴリーを削除すると、[ライブラリのラベル] フィールドは表示や使用ができなくなります。これらのカテゴリーが事前に削除されている場合は、[親カテゴリーを検索して追加] ドロップダウンを使用して追加してください。

-
フォルダーツリーの最後のフォルダーには、少なくとも 1 つのフレーム輪郭ドキュメントが必要です。
-
フォルダが 3 つ以内である場合は、ラベルは不要で、自動的に [標準]、[タイプ]、[輪郭] というラベルが順番に表示されます。
-
同じドキュメントに複数のフレームがある場合 (それぞれが独自の Part Studio にある場合)、そのドキュメントにはライブラリラベルプロパティも必要です。
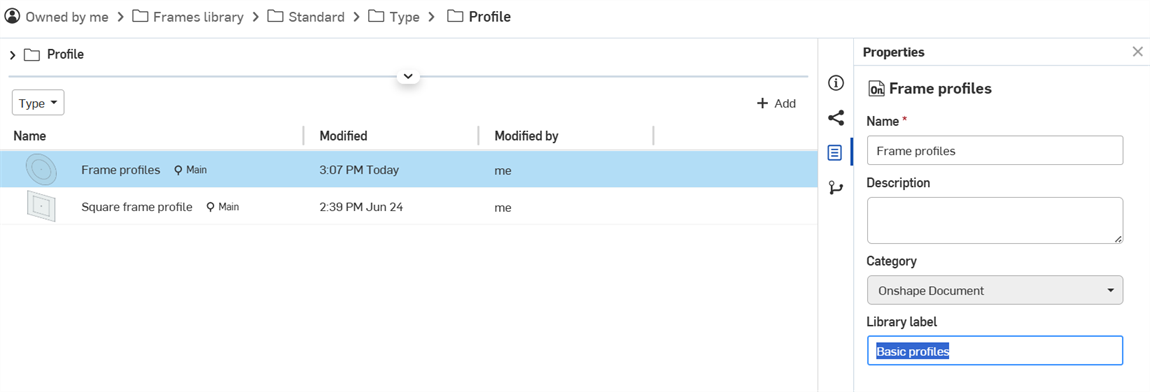
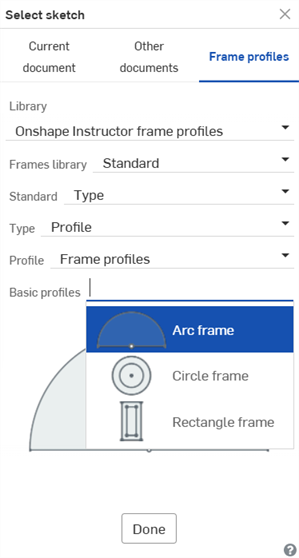
同じドキュメント内の複数の基本輪郭フレーム
-
フォルダが 4 つ以上ある場合は、すべてのフォルダにラベルが適用されている必要があります。ラベルがない場合は、ライブラリ更新時に次のメッセージが表示されます。
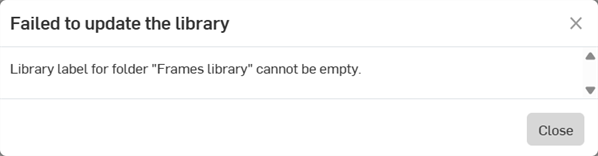
-
プライマリフォルダレベルは最大 10 個まで追加できます (ルートフォルダを含む)。
-
10 個のプライマリフォルダレベルのいずれからでもフォルダを分岐できます。たとえば、4 番目のフォルダで、必要な数のフォルダを作成できます。各フォルダは最大 10 個のフォルダレベルまで作成できます。
-
フレーム輪郭ライブラリフォルダは削除できません。先にフォルダの設定を解除してから削除してください。
-
要素ライブラリフォルダの共有アクセス許可は編集できません。先にフォルダの設定を解除すると、共有アクセス許可を編集できるようになります。
-
 フレーム - 輪郭を共有するスイープボディのコレクションを作成し、端から端まで配置します。
フレーム - 輪郭を共有するスイープボディのコレクションを作成し、端から端まで配置します。 -
 フレームトリミング - 順序付けたグループとしてセグメントをトリミングします。
フレームトリミング - 順序付けたグループとしてセグメントをトリミングします。 -
 ガセット - 隣接するフレームセグメント間にガセットを作成します。
ガセット - 隣接するフレームセグメント間にガセットを作成します。 -
 エンドキャップ - フレームセグメント用に 1 つまたは複数のエンドキャップを作成します。
エンドキャップ - フレームセグメント用に 1 つまたは複数のエンドキャップを作成します。 -
 カットリスト - フレーム内のすべてのセグメントの特性を持つカットリストを作成します。この操作により、コレクション用に開いたコンポジットパーツも作成されます。
カットリスト - フレーム内のすべてのセグメントの特性を持つカットリストを作成します。この操作により、コレクション用に開いたコンポジットパーツも作成されます。 -
 タグ - フレームやパーツで使用するスケッチの輪郭エンティティにタグを付けて、シートメタルフォームに追加したり、シートメタルフォームから削除したりできます。ジオメトリを選択し、方向を定義して、プロパティを追加します。
タグ - フレームやパーツで使用するスケッチの輪郭エンティティにタグを付けて、シートメタルフォームに追加したり、シートメタルフォームから削除したりできます。ジオメトリを選択し、方向を定義して、プロパティを追加します。
ラーニングセンターのその他のリソースについては、こちらの自習コース: フレームの概要 (Onshape アカウントが必要です) をご覧ください。