 カットリスト
カットリスト
![]()
![]()
選択したセグメントから、各セグメントのプロパティを一覧表示するそれぞれのテーブルを使用して、開いた複合部品を作成します。
カットリストフィーチャーを使用すると、開いた複合部品が選択したセグメントから作成され、対応するテーブルに各セグメントのプロパティが一覧表示されます。
フレームカットリストを作成するには、Part Studio ツールバーのフレームカットリストフィーチャーをクリックします。特定のフレームを選択するには、グラフィック領域の各セグメントをクリックします。または、ダイアログの [すべてのフレームを選択] をオンにして、Part Studio のすべてのフレームを選択します。チェックマークをクリックして確定し、ダイアログを閉じます。
グラフィック領域の右側に他のテーブルとともにカットリストが使用可能になり、パーツリストに複合部品がリストされます。[カットリスト] アイコンをクリックしてテーブルを開きます。
特定のパーツのプロパティリストを上書きするには、カットリストダイアログを開いて、[列のオーバーライドを追加] ボタンをクリックします。テーブルにプロパティデータを追加する特定のフレームを選択するか、[すべてのフレーム] をオンにします。[列] フィールドに、既存の列の名前、または追加する列の名前を入力します。オプションで、[値] フィールドに、選択したフレームの列見出しに対応する値を入力します。新しいデータがカットリストテーブルに表示されます。
テーブルを編集するには、任意の列を右クリックして [左に移動]、[右に移動]、[列を非表示にする] を選択します。右上の 3 点メニューを使用して、[テーブルをコピー] または [非表示の列を表示する] を選択します。カットリストアイコンをもう一度クリックしてテーブルを閉じます。
手順
選択したセグメントから、セグメントとそのプロパティをリストしたテーブルとともに、開いた複合部品を作成するには、次の手順を実行します。
- フレームを含む Part Studio で、
 をクリックします。
をクリックします。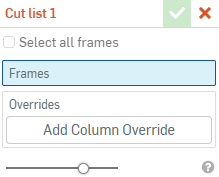
- Part Studio ですべてのフレームを選択するには、[すべてのフレームを選択する] をクリックします。
- 特定のフレームを選択するには、[フレーム] フィールドをアクティブにし、グラフィック領域で各セグメントをクリックします。
この時点で、緑色のチェックマークをクリックすると、フィーチャーを確定して閉じることができます。グラフィック領域の右側に他のテーブルとともにカットリストが使用可能になり、パーツリストに複合部品がリストされます。[カットリスト] アイコンをクリックしてテーブルを開きます。
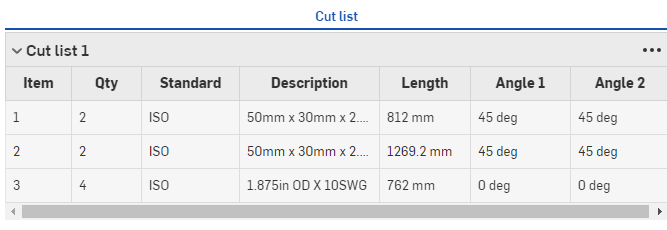
フレームをアセンブリに挿入するときは、個々のフレームではなく、複合部品を挿入するのがベストプラクティスです。これにより、カットリストと BOM の精度が維持されます。
-
[カットリスト] ダイアログで、[カットリスト] テーブル内の特定のパーツのプロパティリストを上書きできます。[列のオーバーライドを追加] をクリックします。
![[列オーバーライドを追加] を選択したカットリストダイアログ](Resources/Images/feature-tools/frame-cutlist-override.png)
-
特定のフレームを選択してテーブルにプロパティデータを追加することも、すべてのフレームを選択することもできます。[すべてのフレーム] の横にあるチェックボックスをクリックするか、[フレーム] フィールドをアクティブにしてグラフィック領域でフレームを選択します。
-
[列] フィールドに、既存の列の名前、または追加する列の名前を入力します。
[アイテム]、[数量]、[長さ]、[角度 1]、[角度 2] の各列はオーバーライドできません。
-
[値] フィールドに、選択したフレームの列見出しに対応する値を入力します。
たとえば、「仕入先」という列見出しを追加する場合は、[列] フィールドに「仕入先」を指定して、その列をテーブルに追加します。データを適用するフレームを選択し、[値] フィールドの値を選択します。
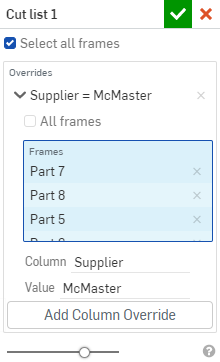
新しいデータがカットリストテーブルに表示されます。
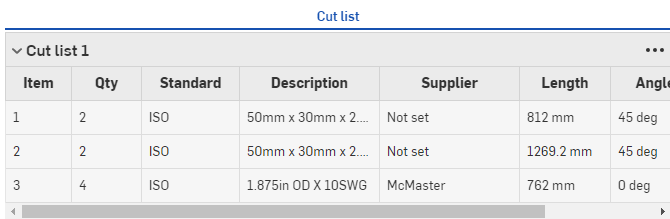
値を追加しない列はテーブルに表示されません。オーバーライドにリストされていないフレームは、[オーバーライド] 列のテーブルで [設定されていません] という値を持ちます (上図を参照)。
カットリストテーブルの編集
-
任意の列を右クリックし、[左に移動]、[右に移動]、[列を非表示にする] から選択します。
-
右上の 3 点メニューを使用して、テーブルをコピーするか、列が非表示になっている場合は <列名> を表示します。
-
カットリストテーブルフィーチャー ([フィーチャー] リスト内) を編集してオーバーライドを削除すると、それに従ってテーブルが更新されます。
フレームツールコレクション
-
 フレーム - 輪郭を共有するスイープボディのコレクションを作成し、端から端まで配置します。
フレーム - 輪郭を共有するスイープボディのコレクションを作成し、端から端まで配置します。 -
 フレームトリミング - 順序付けたグループとしてセグメントをトリミングします。
フレームトリミング - 順序付けたグループとしてセグメントをトリミングします。 -
 ガセット - 隣接するフレームセグメント間にガセットを作成します。
ガセット - 隣接するフレームセグメント間にガセットを作成します。 -
 エンドキャップ - フレームセグメント用に 1 つまたは複数のエンドキャップを作成します。
エンドキャップ - フレームセグメント用に 1 つまたは複数のエンドキャップを作成します。 -
 カットリスト - フレーム内のすべてのセグメントの特性を持つカットリストを作成します。この操作により、コレクション用に開いたコンポジットパーツも作成されます。
カットリスト - フレーム内のすべてのセグメントの特性を持つカットリストを作成します。この操作により、コレクション用に開いたコンポジットパーツも作成されます。 -
 タグ - フレームやパーツで使用するスケッチの輪郭エンティティにタグを付けて、シートメタルフォームに追加したり、シートメタルフォームから削除したりできます。ジオメトリを選択し、方向を定義して、プロパティを追加します。
タグ - フレームやパーツで使用するスケッチの輪郭エンティティにタグを付けて、シートメタルフォームに追加したり、シートメタルフォームから削除したりできます。ジオメトリを選択し、方向を定義して、プロパティを追加します。