 構造ビュー
構造ビュー
![]()
![]()
![]()
のみ利用可能
構造ビューはドキュメントページにあります。最新のリリースおよび改訂されたモデル、および関連するすべてのパーツとアセンブリはツリーリストに表示され、最上位のアセンブリの情報は下位レベルに表示されます。
ユーザーがドキュメントをどのように構成しているかにかかわらず、データは同じビューに表示されます。ドキュメントの命名規則や設定ではなく、論理的に情報を参照できます。
構造ビューへのアクセス
-
ドキュメントページを開きます。
-
ドキュメントとパブリケーションセクションで、構造ビューアイコン (
 ) をクリックします。
) をクリックします。
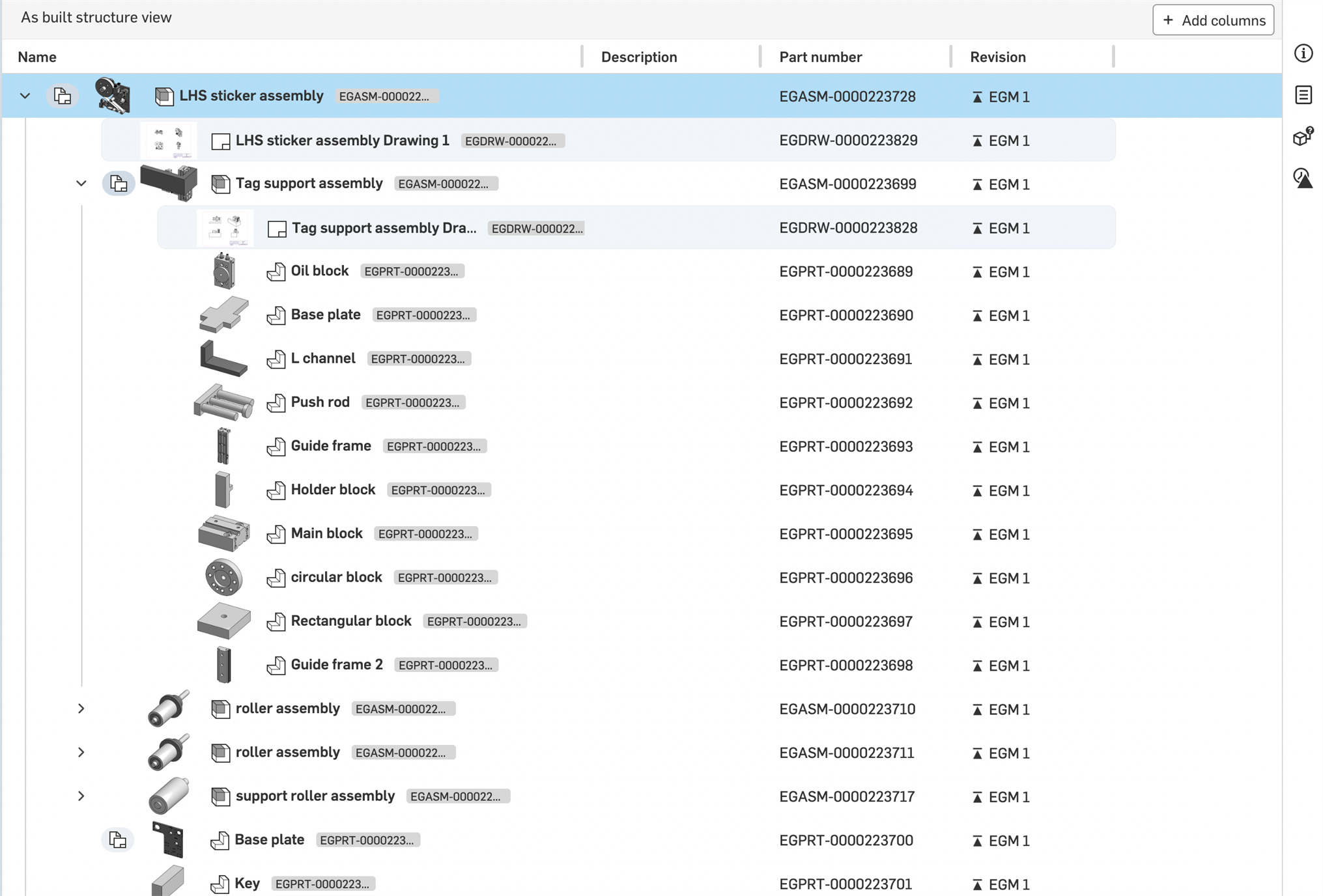
ドキュメントページで最上位の Enterprise/Company フィルターから移動した場合 (たとえば、最近開いたフィルターをクリックした場合)、最上位レベルに戻っても構造ビューは保持されず、ドキュメントグリッドビューに戻ります。
構造ビューを使用する
構造ビューにアクセスすると、ページの上部セクションにフォルダが表示され、その下に構築された構造化ビューが表示されます。
フォルダの内容
フォルダとプロジェクトのグリッドの下には、フォルダの内容が表示されます。このテーブルには、選択したプロジェクトまたはフォルダでリリースおよび改訂されたすべてのパーツ、アセンブリ、図面 (コンポーネント) がツリーリストとして表示されます。以前のリリースは表示されません。
現在のフォルダ内のコンポーネントのみが表示されます。現在のフォルダの上または下のフォルダにあるコンポーネントは表示されません。
リリースされたコンポーネントがアセンブリで使用されていない場合は、ツリーリストの一番上に表示されます。
コンポーネントに新しいリビジョンがある場合、そのリリビジョンアイコンは青色で強調表示されます。
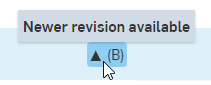
コンポーネントが廃止されている場合は、コンポーネント名の横と [リビジョン] 列に廃止アイコン (![]() ) が表示されます。
) が表示されます。
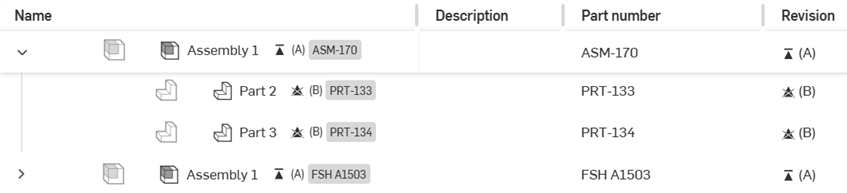
各行には、コンポーネントのサムネイルのほか、コンポーネントの名前、説明、パーツ番号、およびリビジョンが表示されます。どの列を追加または削除するかによって、列が追加されることがあります。
長い構造化されたリストでは、垂直方向にスクロールしても、リスト内の次の見出し行に置換されるまで、最上位の行は固定されたままになります。
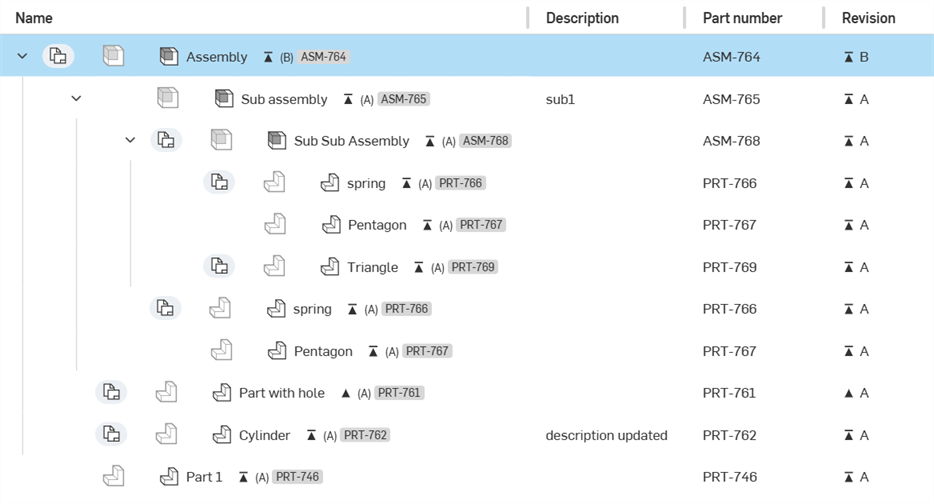
このテーブルには次の既定列があります。
-
名前
-
コンポーネントがパーツ、アセンブリ、図面のいずれであるかを示すアイコン。
-
コンポーネントの名前。これはハイパーリンクです。リンクをクリックすると、新しいブラウザタブにコンポーネントが開きます。
-
最新のリリビジョン (および括弧内はリビジョン名) を示すリビジョンアイコン。
-
強調表示されたパーツ番号。
名前列は非表示にできません。
-
-
説明 - コンポーネントの説明があればそれをリストします。
-
パーツ番号 - コンポーネントに関連付けられているパーツ番号。
-
リビジョン - 現在のコンポーネントの最新リビジョン。リビジョンが管理されていないサブアセンブリには、そのことを示すラベルが付きます。
図面を表示
既定では、図面はリストに表示されません。[図面を表示] トグルボタンをクリックすると、その行に関連するすべての図面を表示 (または非表示に) できます。

コンポーネントのエクスポート
コンポーネントをエクスポートするには、次の手順を実行します。
-
コンポーネント行にカーソルを合わせます (最初にコンポーネントを選択する必要はありません)。
-
右端のエクスポートアイコン (
 ) をクリックします。
) をクリックします。
-
コンポーネントをエクスポートできる [エクスポート] ダイアログが開きます。詳細は、ファイルのエクスポートを参照してください。
ヘッダーコンテキストメニュー
テーブル内の任意の列見出しを右クリックすると、アクセスメニューが表示されます。
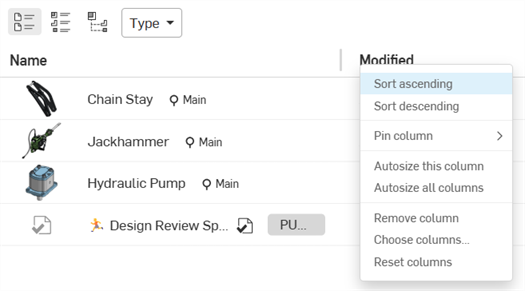
- 昇順/降順にソート - 現在選択している列見出しを基準に、テーブルを英数字の昇順または降順で並べ替えます。これらのオプションはすべての列見出しで使用できるわけではありません。
-
列をピン留め - 名前を除くすべての列で使用できます。これにより、列は左 (名前列の右) または右 (画面の右エッジの左) に固定されます。既定はピン留めなしです。
-
この列の自動サイズ調整 - 列の内容に合わせて現在の列のサイズを自動調整します。
-
すべての列の自動サイズ調整 - 列の内容に合わせてすべての列のサイズを自動調整します。
-
列を削除 - テーブルから列を削除します。
-
列を選択 - 列を選択ダイアログが開き、テーブルに追加する列を選択できます。
-
列をリセット - すべての列を既定 (画面に収まるように) にリセットします。
テーブルの左上にある [追加] ボタンをクリックして列を追加することもできます。詳細は、追加ボタンを参照してください。
ビューのフォーマット
列の幅を調整するには、次の手順を実行します。
-
列の右端にマウスのカーソルを合わせます。列分割カーソルには両方向矢印が表示されます。
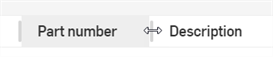
-
列を狭めるにはクリックして左にドラッグし、列を広げるには右にドラッグします。
-
希望の列幅になったら、マウスを放します。
注: サイズが変更される列の右側の列はすべて同じサイズのままです。
列を並べ替えるには、次の手順を実行します。
-
列のヘッダーをドラッグして、新しい場所 (別の列の右または左) にドロップします。

コンポーネントのコンテキストメニュー
コンポーネントの行の空白のスペースを右クリックして、コンテキストメニューにアクセスします。
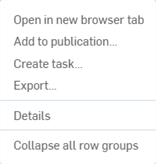
-
新しいブラウザタブで開く - 選択したコンポーネントを新しいブラウザタブで開きます。
-
パブリケーションに追加 - まだパブリケーションに組み込まれていないコンポーネントのみに使用できます。[パブリケーションの作成/追加] ダイアログを開きます。このダイアログでは、コンポーネントを新規または既存のパブリケーションに追加できます。詳細は、パブリケーションを参照してください。
-
タスクを作成 - [タスクを作成] ダイアログが開きます。このダイアログでは、現在選択しているコンポーネントに関する新しいタスクを作成し、そのタスクをユーザーに割り当てることができます。
-
エクスポート - 選択したコンポーネントのエクスポートダイアログを開きます。
-
詳細 - 右側のコンポーネントパネルに [詳細] パネルが開きます (以下の説明を参照)。
-
すべての行グループを折りたたむ - 構築された構造化ビューテーブルのすべての行グループを折りたたみます。
コンポーネント詳細パネル
右側のパネルでは、選択したコンポーネントの情報にアクセスできます。コンポーネントの行の空白スペースをクリックしてコンポーネントを選択します。コンポーネントの [詳細] パネルに情報が表示されます。各パネルアイコンをトグルとして使用して、フライアウトを開閉します。次の 4 つのパネルを使用できます。
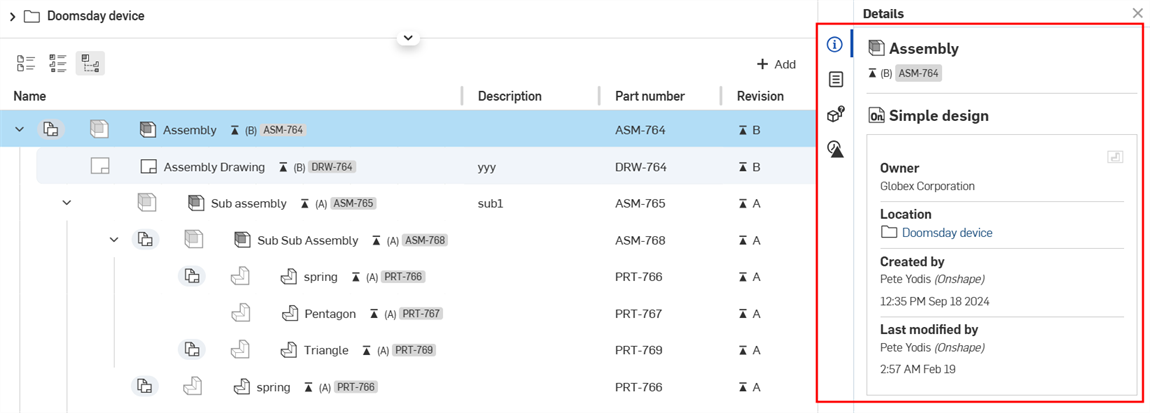
- 詳細パネル (
 ) - コンポーネントに関する詳細情報を表示します。
) - コンポーネントに関する詳細情報を表示します。- 名前 - アセンブリ、サブアセンブリ、またはパーツ名。リビジョンとパーツ番号は名前の下に表示されます。
- ドキュメント名 - コンポーネントを含むドキュメント。
- 所有者 - コンポーネントを所有する Company または Enterprise。
- 場所 - コンポーネントがあるフォルダまたはプロジェクト。新しいブラウザタブでその場所を開くためのリンク付き。
- 作成者 - コンポーネントを作成したユーザーの名前、およびコンポーネントの作成日時。
- 最終更新者 - コンポーネントを最後に変更したユーザーの名前、およびコンポーネントを最後に変更した日時。
- プロパティパネル (
 ) - ドキュメント、ドキュメント要素、フォルダ、プロジェクトのプロパティの編集可能リストと編集不可リストを表示します。プロパティが編集不可の場合、そのプロパティはグレー表示されます。他のすべてのプロパティは、このパネルから直接編集できます。
) - ドキュメント、ドキュメント要素、フォルダ、プロジェクトのプロパティの編集可能リストと編集不可リストを表示します。プロパティが編集不可の場合、そのプロパティはグレー表示されます。他のすべてのプロパティは、このパネルから直接編集できます。
-
使用場所パネル (図面を除く
 ) - 特定のコンポーネントが使用されているアセンブリ、サブアセンブリ、図面を表示します。詳細は、使用場所を参照してください。
) - 特定のコンポーネントが使用されているアセンブリ、サブアセンブリ、図面を表示します。詳細は、使用場所を参照してください。 -
リビジョン履歴パネル (
 ) - 選択したコンポーネントのすべてのリビジョンを表示します。各リリースはパネルに時系列で一覧表示され、最新のリリースが一番上に表示されます。各リリースには以下の詳細が含まれています。
) - 選択したコンポーネントのすべてのリビジョンを表示します。各リリースはパネルに時系列で一覧表示され、最新のリリースが一番上に表示されます。各リリースには以下の詳細が含まれています。-
リビジョン名 - リビジョンの名前 (括弧内) とコンポーネントを新しいブラウザタブで開くためのリンク
-
リリース名 - リリース名。リリースダイアログを開く [リリースを表示] リンクがあります。
-
送信者 - 最新のリリースを提出したユーザーの名前、およびリリースの日時
-
キーボードナビゲーション
構造ビューテーブルでのキーボードナビゲーションの動作の概要は次のとおりです。
-
アイテムを選択すると、そのアイテムからのキーボードナビゲーションにフォーカスした状態になります。
-
選択したアイテムをクリックしても、選択はクリアされません。これにより、テーブル外の要素を操作し、既存の選択をクリックしてテーブルリストに戻ることができます。選択範囲をもう一度クリックすると、キーボードフォーカスが元に戻ります。
-
Esc キーを使用してテーブルの選択を解除します。
-
テーブル内の展開アイコンや図面アイコンを操作しても、テーブル内のそのアイテムにフォーカス/選択が移ります。
構造ビューへのアクセス
既定では、すべてのサブスクリプションプランはドキュメントレイアウトを使用します。ただし、Enterprise プランと Professional プランには、リストビューと構造ビューという 2 つの表示オプションが追加されています。構造ビューの概要は以下のとおりです。
構造ビューにアクセスするには、次の手順を実行します。
-
ドキュメントページを開きます。
-
Enterprise/Company の最上位から、[構造] をタップします。
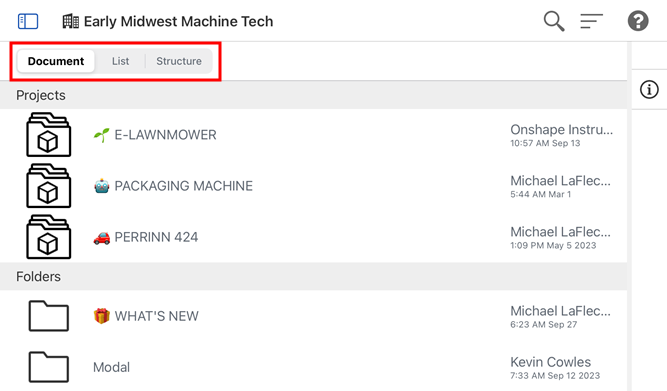
ドキュメントページで最上位の Enterprise/Company フィルターから移動した場合 (たとえば、最近開いたフィルターをタップした場合)、最上位レベルに戻っても構造ビューは保持されず、ドキュメントグリッドビューに戻ります。
構造ビューを使用する
構造ビューにアクセスすると、フォルダとプロジェクトがページの上部セクションに表示され、その下に構築された構造化ビューが表示されます。
フォルダとプロジェクト
フォルダとプロジェクトは、構造ビューの上部に水平グリッドで表示されます。
このセクションは折りたたみ可能です。[フォルダとプロジェクト] の見出しの左にある矢印をタップして、セクションを折りたたんだり展開したりします。
各フォルダまたはプロジェクトアイコンの右側には、小さなサムネイル画像と名前があります。フォルダの場合のみ、フォルダの内容を最後に更新した日時がフォルダ名の下に表示されます。
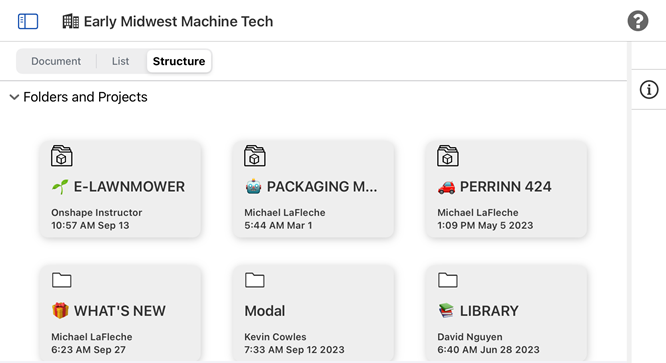
フォルダまたはプロジェクトをクリックして、その内容を開きます。
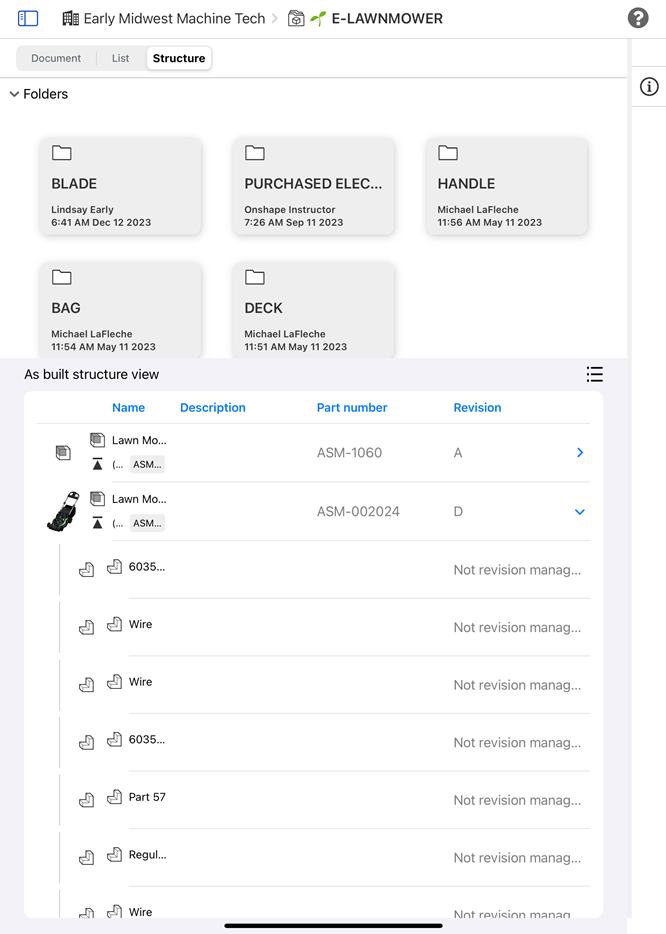
構造ビューに E-LAWNMOWER プロジェクトが開いた状態で表示されます。
タップしたフォルダまたはプロジェクト内に追加のフォルダがない場合は、フォルダとプロジェクトのグリッドが折りたたまれます。[フォルダとプロジェクト] の上にあるブレッドクラムリンクをタップすると、[フォルダとプロジェクト] 階層内の以前の場所に戻ります。
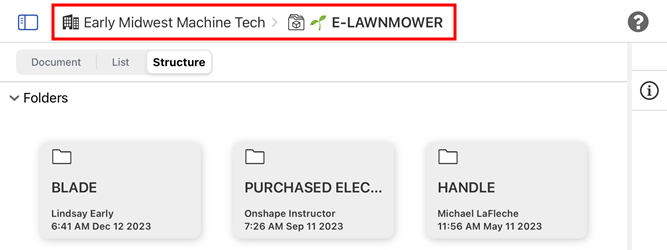
構築された構造化ビュー
フォルダとプロジェクトのグリッドの下には、構築された構造化ビューセクションがあります。このテーブルには、選択したプロジェクトまたはフォルダでリリースおよび改訂されたすべてのパーツ、アセンブリ、図面がツリーリストとして表示されます。以前のリリースは表示されません。
現在のフォルダ内のコンポーネントのみが表示されます。現在のフォルダの上または下のフォルダにあるコンポーネントは表示されません。
リリースされたコンポーネントがアセンブリで使用されていない場合は、ツリーリストの一番上に表示されます。
コンポーネントに新しいリビジョンがある場合、そのリリビジョンアイコンは青色で強調表示されます。
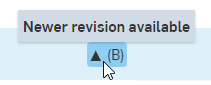
コンポーネントが廃止されている場合は、コンポーネント名の横と [リビジョン] 列に廃止アイコン (![]() ) が表示されます。
) が表示されます。
各行には、パーツまたはアセンブリのサムネイルのほか、コンポーネントの名前、説明、パーツ番号、およびリビジョンが表示されます。どの列を追加または削除するかによって、列が追加されることがあります。
図面で参照しているパーツまたはアセンブリには、追加の図面ドロップダウンボタン (![]() ) があります。このボタンをクリックすると、リリースされたパーツが参照している関連図面のリストが展開されて表示されます。図面は、関連するパーツまたはアセンブリのすぐ下に積み重ねられます。
) があります。このボタンをクリックすると、リリースされたパーツが参照している関連図面のリストが展開されて表示されます。図面は、関連するパーツまたはアセンブリのすぐ下に積み重ねられます。
コンポーネント行の任意の場所をタップすると、新しいブラウザタブでコンポーネントが開きます。
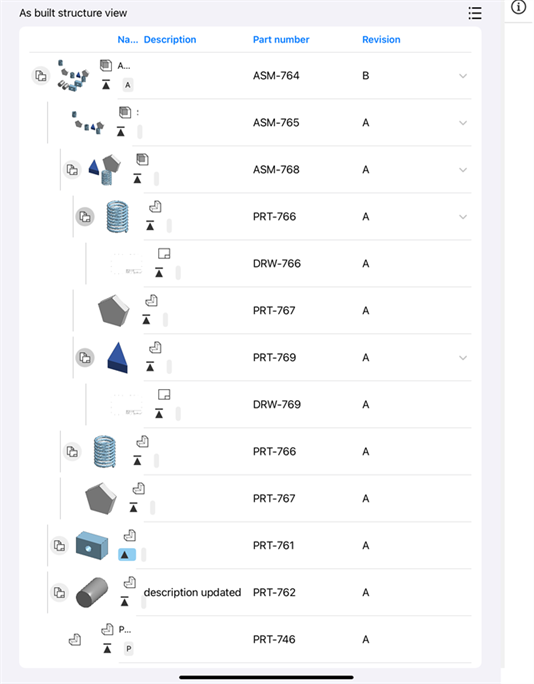
このテーブルには次の既定列があります。
-
名前
-
コンポーネントがパーツ、アセンブリ、図面のいずれであるかを示すアイコン。
-
コンポーネントの名前。
-
パーツの最新リビジョンを示すリビジョンアイコン (括弧内はリビジョン名)。
-
強調表示されたパーツ番号。
名前列は非表示にできません。
-
-
説明 - コンポーネントの説明があればそれをリストします。
-
パーツ番号 - コンポーネントに関連付けられているパーツ番号。
-
リビジョン - 現在のコンポーネントの最新リビジョン。
列を追加
[列を追加] ボタン (下に赤で表示) をタップして [列を追加] ダイアログを開きます。次の列を構造ビューテーブルに追加できます。

-
ベンダー
-
プロジェクト
-
製品ライン
-
タイトル 1
-
タイトル 2
-
タイトル 3
行の任意の場所をタップして、構造テーブルに追加したり、構造テーブルから削除したりします。
構築された構造化ビューのコンポーネントのコンテキストメニュー
コンポーネント行の任意の場所をタップしたままにすると、そのコンポーネントのコンテキストメニューが開きます。
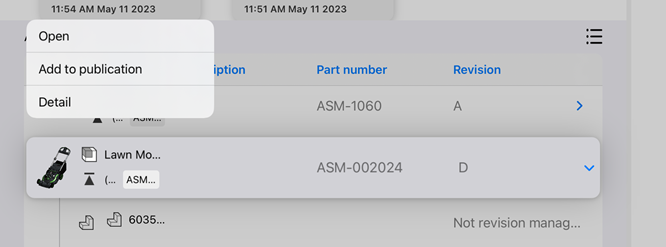
-
開く - 選択したコンポーネントが開きます。
-
パブリケーションに追加 - まだパブリケーションに組み込まれていないコンポーネントのみに使用できます。[パブリケーションの作成/追加] ダイアログを開きます。このダイアログでは、コンポーネントを新規または既存のパブリケーションに追加できます。詳細は、パブリケーションを参照してください。
-
詳細 - 右側のコンポーネントパネルに [詳細] パネルが開きます (以下の説明を参照)。
構築された構造化ビューのコンポーネントパネル
右側のパネルでは、選択したコンポーネントの情報にアクセスできます。まず、[詳細] パネルアイコン (![]() ) をタップしてパネルを選択し、コンポーネント行をタップします。コンポーネントの [詳細] パネルに情報が表示されます。各パネルアイコンをトグルとして使用して、フライアウトを開閉します。次の 3 つのパネルを使用できます。
) をタップしてパネルを選択し、コンポーネント行をタップします。コンポーネントの [詳細] パネルに情報が表示されます。各パネルアイコンをトグルとして使用して、フライアウトを開閉します。次の 3 つのパネルを使用できます。

- 詳細パネル (
 ) - コンポーネントに関する詳細情報を表示します。
) - コンポーネントに関する詳細情報を表示します。- 名前 - アセンブリ、サブアセンブリ、またはパーツ名。リビジョンとパーツ番号は名前の下に表示されます。
- ドキュメント名 - コンポーネントを含むドキュメント。
- 所有者 - コンポーネントを所有する Company または Enterprise。
- 作成者 - コンポーネントを作成したユーザーの名前、およびコンポーネントの作成日時。
- 最終更新者 - コンポーネントを最後に変更したユーザーの名前、およびコンポーネントを最後に変更した日時。
-
詳細を共有 (
 ) - ドキュメントと、そのドキュメントが格納されているフォルダまたはプロジェクト (存在する場合) のアクセス許可が表示されます。編集アイコンをタップして共有ダイアログを開き、コンポーネントの共有設定を編集します。詳細は、ドキュメントの共有を参照してください。
) - ドキュメントと、そのドキュメントが格納されているフォルダまたはプロジェクト (存在する場合) のアクセス許可が表示されます。編集アイコンをタップして共有ダイアログを開き、コンポーネントの共有設定を編集します。詳細は、ドキュメントの共有を参照してください。 -
使用場所パネル (図面を除く
 ) - 特定のコンポーネントが使用されているアセンブリ/サブアセンブリと図面を表示します。詳細は、使用場所を参照してください。
) - 特定のコンポーネントが使用されているアセンブリ/サブアセンブリと図面を表示します。詳細は、使用場所を参照してください。
構造ビューへのアクセス
既定では、すべてのサブスクリプションプランはドキュメントレイアウトを使用します。ただし、Enterprise プランと Professional プランには、リストビューと構造ビューという 2 つの表示オプションが追加されています。構造ビューの概要は以下のとおりです。
構造ビューにアクセスするには、次の手順を実行します。
-
ドキュメントページを開きます。
-
Enterprise/Company の最上位から、[構造] をタップします。

ドキュメントページで最上位の Enterprise/Company フィルターから移動した場合 (たとえば、最近開いたフィルターをタップした場合)、最上位レベルに戻っても構造ビューは保持されず、ドキュメントグリッドビューに戻ります。
構造ビューを使用する
構造ビューにアクセスすると、フォルダとプロジェクトがページの上部セクションに表示され、その下に構築された構造化ビューが表示されます。
フォルダとプロジェクト
フォルダとプロジェクトは、構造ビューの上部に水平グリッドで表示されます。
このセクションは折りたたみ可能です。[フォルダとプロジェクト] の見出しの左にある矢印をタップして、セクションを折りたたんだり展開したりします。
各フォルダまたはプロジェクトアイコンの右側には、小さなサムネイル画像と名前があります。フォルダの場合のみ、フォルダの内容を最後に更新した日時がフォルダ名の下に表示されます。
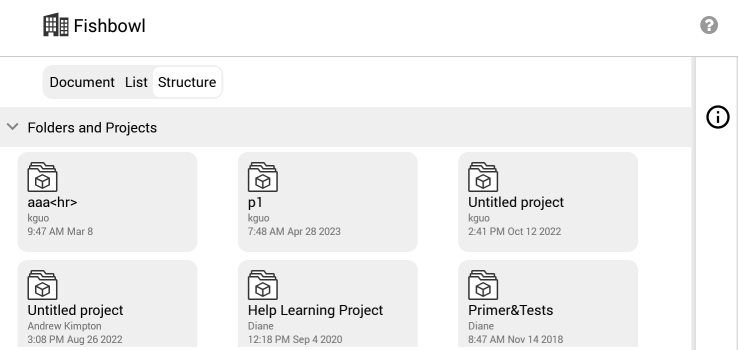
フォルダまたはプロジェクトをタップして、その内容を開きます。タップしたフォルダまたはプロジェクト内に追加のフォルダがない場合は、フォルダとプロジェクトのグリッドが折りたたまれます。[フォルダとプロジェクト] の上にあるブレッドクラムリンクをタップすると、[フォルダとプロジェクト] 階層内の以前の場所に戻ります。
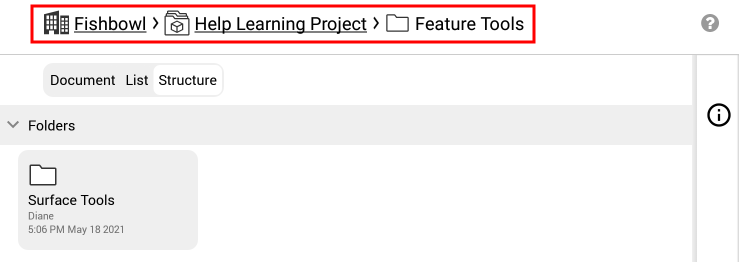
構築された構造化ビュー
フォルダとプロジェクトのグリッドの下には、構築された構造化ビューセクションがあります。このテーブルには、選択したプロジェクトまたはフォルダでリリースおよび改訂されたすべてのパーツ、アセンブリ、図面がツリーリストとして表示されます。以前のリリースは表示されません。
現在のフォルダ内のコンポーネントのみが表示されます。現在のフォルダの上または下のフォルダにあるコンポーネントは表示されません。
リリースされたコンポーネントがアセンブリで使用されていない場合は、ツリーリストの一番上に表示されます。
コンポーネントに新しいリビジョンがある場合、そのリリビジョンアイコンは青色で強調表示されます。
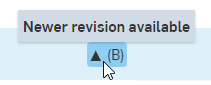
コンポーネントが廃止されている場合は、コンポーネント名の横と [リビジョン] 列に廃止アイコン (![]() ) が表示されます。
) が表示されます。
各行には、パーツまたはアセンブリのサムネイルのほか、コンポーネントの名前、説明、パーツ番号、およびリビジョンが表示されます。どの列を追加または削除するかによって、列が追加されることがあります。
図面で参照しているパーツまたはアセンブリには、追加の図面ドロップダウンボタン (![]() ) があります。このボタンをクリックすると、リリースされたパーツが参照している関連図面のリストが展開されて表示されます。図面は、関連するパーツまたはアセンブリのすぐ下に積み重ねられます。
) があります。このボタンをクリックすると、リリースされたパーツが参照している関連図面のリストが展開されて表示されます。図面は、関連するパーツまたはアセンブリのすぐ下に積み重ねられます。
コンポーネント行の任意の場所をタップすると、新しいブラウザタブでコンポーネントが開きます。
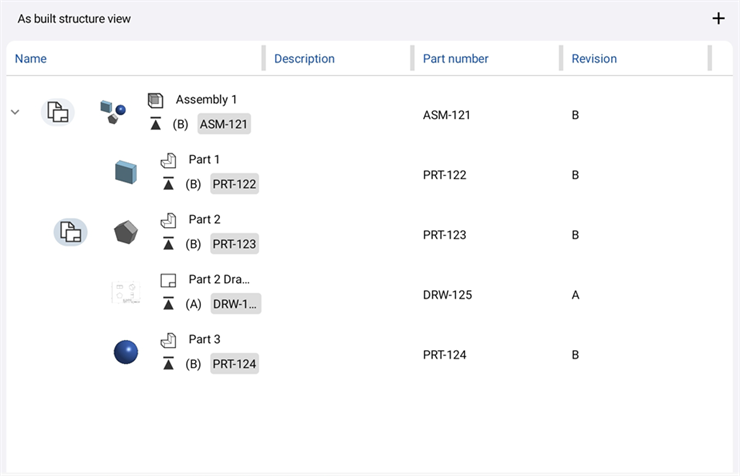
このテーブルには次の既定列があります。
-
名前
-
コンポーネントがパーツ、アセンブリ、図面のいずれであるかを示すアイコン。
-
コンポーネントの名前。
-
パーツの最新リビジョンを示すリビジョンアイコン (括弧内はリビジョン名)。
-
強調表示されたパーツ番号。
名前列は非表示にできません。
-
-
説明 - コンポーネントの説明があればそれをリストします。
-
パーツ番号 - コンポーネントに関連付けられているパーツ番号。
-
リビジョン - 現在のコンポーネントの最新リビジョン。
列を追加
[列を追加] ボタン (下に赤で表示) をタップして [列を追加] ダイアログを開きます。次の列を構造ビューテーブルに追加できます。
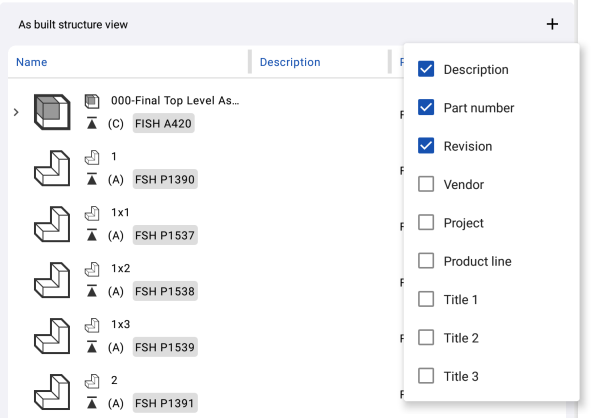
-
ベンダー
-
プロジェクト
-
製品ライン
-
タイトル 1
-
タイトル 2
-
タイトル 3
行の任意の場所をタップして、構造テーブルに追加したり、構造テーブルから削除したりします。
構築された構造化ビューのコンポーネントのコンテキストメニュー
コンポーネント行の任意の場所をタップしたままにすると、そのコンポーネントのコンテキストメニューが開きます。コンテキストメニューからは、次の操作が行えます。
-
開く - 選択したコンポーネントが開きます。
-
パブリケーションに追加 - まだパブリケーションに組み込まれていないコンポーネントのみに使用できます。[パブリケーションの作成/追加] ダイアログを開きます。このダイアログでは、コンポーネントを新規または既存のパブリケーションに追加できます。詳細は、パブリケーションを参照してください。
-
詳細 - 右側のコンポーネントパネルに [詳細] パネルが開きます (以下の説明を参照)。
構築された構造化ビューのコンポーネントパネル
右側のパネルでは、選択したコンポーネントの情報にアクセスできます。まず、[詳細] パネルアイコン (![]() ) をタップしてパネルを選択し、コンポーネント行をタップします。コンポーネントの [詳細] パネルに情報が表示されます。各パネルアイコンをトグルとして使用して、フライアウトを開閉します。次の 3 つのパネルを使用できます。
) をタップしてパネルを選択し、コンポーネント行をタップします。コンポーネントの [詳細] パネルに情報が表示されます。各パネルアイコンをトグルとして使用して、フライアウトを開閉します。次の 3 つのパネルを使用できます。
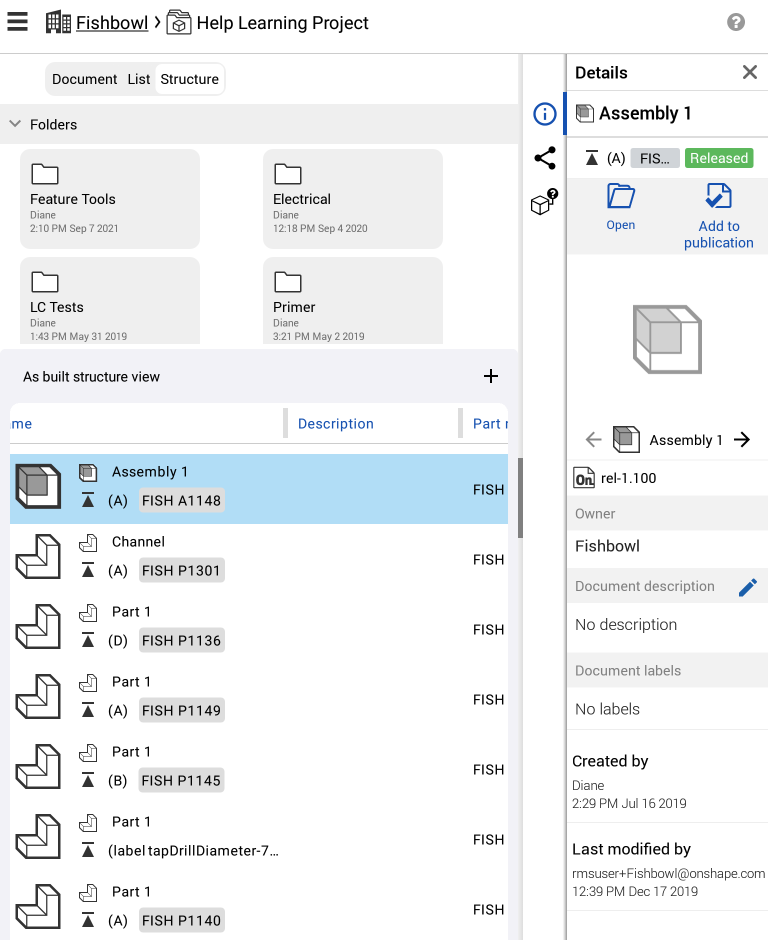
- 詳細パネル (
 ) - コンポーネントに関する詳細情報を表示します。
) - コンポーネントに関する詳細情報を表示します。- 名前 - アセンブリ、サブアセンブリ、またはパーツ名。リビジョンとパーツ番号は名前の下に表示されます。
- ドキュメント名 - コンポーネントを含むドキュメント。
- 所有者 - コンポーネントを所有する Company または Enterprise。
- 作成者 - コンポーネントを作成したユーザーの名前、およびコンポーネントの作成日時。
- 最終更新者 - コンポーネントを最後に変更したユーザーの名前、およびコンポーネントを最後に変更した日時。
-
詳細を共有 (
 ) - ドキュメントと、そのドキュメントが格納されているフォルダまたはプロジェクト (存在する場合) のアクセス許可が表示されます。編集アイコンをタップして共有ダイアログを開き、コンポーネントの共有設定を編集します。詳細は、ドキュメントの共有を参照してください。
) - ドキュメントと、そのドキュメントが格納されているフォルダまたはプロジェクト (存在する場合) のアクセス許可が表示されます。編集アイコンをタップして共有ダイアログを開き、コンポーネントの共有設定を編集します。詳細は、ドキュメントの共有を参照してください。 -
使用場所パネル (図面を除く
 ) - 特定のコンポーネントが使用されているアセンブリ/サブアセンブリと図面を表示します。詳細は、使用場所を参照してください。
) - 特定のコンポーネントが使用されているアセンブリ/サブアセンブリと図面を表示します。詳細は、使用場所を参照してください。