[閲覧限定] ツールバーの使用
![]()
![]()
![]()
[閲覧限定] ツールバーは、ドキュメントでの書き込み権限を持たないすべてのユーザーの既定の表現です。
ドキュメントを入力すると、ライトユーザーまたは閲覧限定のアクセス許可を持つユーザーには、このレイアウトが表示されます (青枠で囲まれたアセンブリ用の閲覧限定ツールバーに注意してください)。
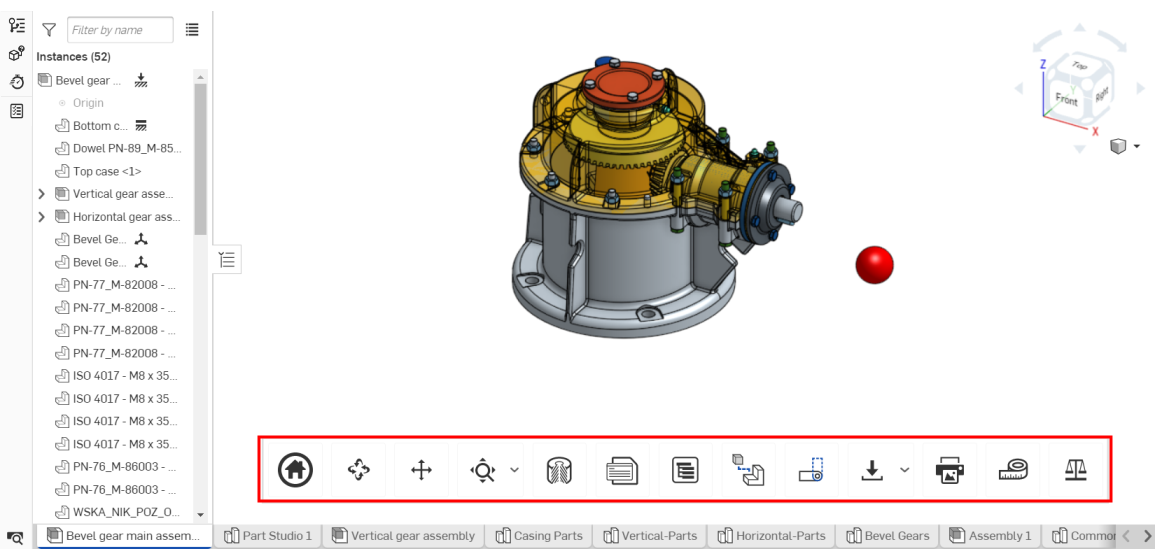
ブラウザ上の閲覧限定ツールバー (上)
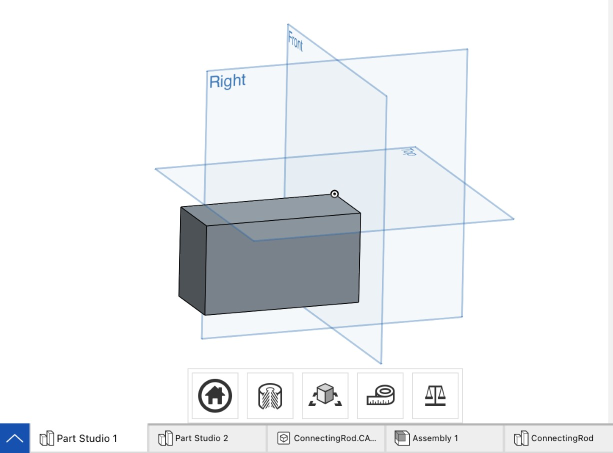
コメントアクセス許可のないユーザーの iPad 上にある閲覧限定ツールバー (上)
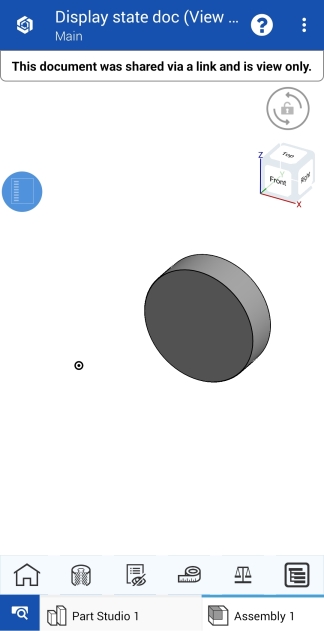
コメントアクセス許可のないユーザーの Android デバイス上にある閲覧限定ツールバー (上)
ライトユーザーが Onshape と Onshape 環境を理解し始めるのに最適な場所は ライトユーザーとして開始 です。
閲覧限定のアクセス許可で共有されている場合、Enterprise およびその他のアカウントのユーザーにもこのツールバーが表示されます。会社の設定を変更して、すべてのドキュメントで閲覧限定ツールバーを非表示にできるのは、会社の所有者だけです。ドキュメントの編集アクセス許可を持つユーザーには閲覧限定ツールバーは表示されません。
ツールバーに加えて、スケッチまたはパーツを右クリックして、[寸法を表示] などの使用可能なコマンドのメニューや、その他のコマンドにアクセスすることもできます。フィーチャーリストのフィーチャーをダブルクリックすると、フィーチャーの作成に使用した設定とオプションが表示されます。
閲覧限定ツールバーは、Onshape Part Studio またはアセンブリの下部 (青枠で囲まれた上図を参照) にあり、最大 18 個のツールまたはフィーチャーを使用できます。その一部は、タブタイプまたはユーザーのアクセス許可によって異なります。

上記の Part Studio で通常表示されるツールバー

iOS デバイスで一般的に表示されるツールバー (上)

Android デバイスで一般的に表示されるツールバー (上)

上記の、[アセンブリ] で通常表示されるツールバー
- ホーム -
 ホームアイコンをクリックすると、ドキュメントの初期ビューが自動的に復元されます。
ホームアイコンをクリックすると、ドキュメントの初期ビューが自動的に復元されます。 - 回転 -
 回転アイコンをクリックし、ドキュメントを回転させたい方向にカーソルをクリックしてドラッグします。
回転アイコンをクリックし、ドキュメントを回転させたい方向にカーソルをクリックしてドラッグします。 - 画面移動 -
 パンアイコンをクリックし、ドキュメントをパンしたい方向にカーソルをクリックしてドラッグします。
パンアイコンをクリックし、ドキュメントをパンしたい方向にカーソルをクリックしてドラッグします。 - フィット -
 フィットアイコンをクリックすると、画像が画面の中央に合わせて自動的にズームされます。アイコンの右にあるドロップダウンメニューの矢印をクリックすると、次のフィーチャーが表示されます。
フィットアイコンをクリックすると、画像が画面の中央に合わせて自動的にズームされます。アイコンの右にあるドロップダウンメニューの矢印をクリックすると、次のフィーチャーが表示されます。- ウィンドウを拡大 -
 ウィンドウを拡大をクリックし、カーソルをドラッグして、拡大するエンティティの一部を囲むように拡大境界ボックスを作成すると、画像がそれに応じて拡大されます。
ウィンドウを拡大をクリックし、カーソルをドラッグして、拡大するエンティティの一部を囲むように拡大境界ボックスを作成すると、画像がそれに応じて拡大されます。 - 拡大 -
 拡大をクリックし、カーソルを上下にドラッグするか、左右にドラッグして、拡大、または縮小します。
拡大をクリックし、カーソルを上下にドラッグするか、左右にドラッグして、拡大、または縮小します。
デスクトップで Onshape アプリケーションを使用している間は、いつでもマウスで上下にスクロールして拡大または縮小できます。
標準の 3 ボタンマウスを備えた Windows マシンでは、Onshape は Part Studio およびアセンブリで 3D モデルを操作するための次のスキームを提供します。
3D 回転: マウスの右ボタンでクリック+ドラッグ
ズームインおよびズームアウト: それぞれ上下にスクロールする
2D パン: Ctrl+右マウスボタン+ドラッグ (中央ボタンクリック+ドラッグ)
Onshape でのビュー操作のカスタマイズについては、[ビューナビゲーション] および [パーツの表示] を参照してください。
- ウィンドウを拡大 -
-
断面ビュー -
 断面ビューアイコンをクリックして断面ビューのマニピュレータを開きます。
断面ビューアイコンをクリックして断面ビューのマニピュレータを開きます。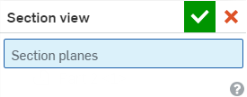
表示する平面、平面上の面、または合致コネクタを選択し、断面ビューのマニピュレータの右上隅にあるチェックマーク
 をクリックして決定を確定します。
をクリックして決定を確定します。 - プロパティ -
 Part Studio で作業している場合は、プロパティアイコンをクリックしてプロパティダイアログを開き、Part Studio の名前、説明、パーツ番号、状態などを編集できます。
Part Studio で作業している場合は、プロパティアイコンをクリックしてプロパティダイアログを開き、Part Studio の名前、説明、パーツ番号、状態などを編集できます。
エンティティの特定のパーツのプロパティを表示するには、特定のパーツをクリックしてから、プロパティアイコンをクリックします。
アセンブリで、プロパティアイコンをクリックしてプロパティダイアログを開きます。
書き込み権限のないライトユーザーおよびフルユーザーは、プロパティを編集できません。
-
[外観] パネル -
 このツールは、Part Studio タブが選択されている場合にのみ表示されます。[外観] パネルを開くには、UI の右側からクリックします。
このツールは、Part Studio タブが選択されている場合にのみ表示されます。[外観] パネルを開くには、UI の右側からクリックします。特定のパーツまたは面に関連付けられた色を確認できます。色の割り当てについて詳しくは、パーツと面のカスタマイズ: 外観を参照してください。
-
表示状態 -
 このツールは、アセンブリを選択しているときのみに表示されます。クリックすると表示状態ダイアログが開きます。詳細は、表示状態を参照してください。
このツールは、アセンブリを選択しているときのみに表示されます。クリックすると表示状態ダイアログが開きます。詳細は、表示状態を参照してください。 -
カットリスト -
 このツールは、[Part Studio] タブを選択し、[フレーム] を使用している場合にのみ表示されます。クリックすると、UI の右側に [カットリスト] パネルが開きます。詳細は、カットリストを参照してください。
このツールは、[Part Studio] タブを選択し、[フレーム] を使用している場合にのみ表示されます。クリックすると、UI の右側に [カットリスト] パネルが開きます。詳細は、カットリストを参照してください。 -
カスタムテーブル -
 このツールは、[Part Studio] タブが選択されている場合にのみ表示されます。[カスタムテーブル] パネルを開くには、UI の右側からこれをクリックします。カスタムテーブルがドキュメントに追加されている場合、そのテーブルが開きます。
このツールは、[Part Studio] タブが選択されている場合にのみ表示されます。[カスタムテーブル] パネルを開くには、UI の右側からこれをクリックします。カスタムテーブルがドキュメントに追加されている場合、そのテーブルが開きます。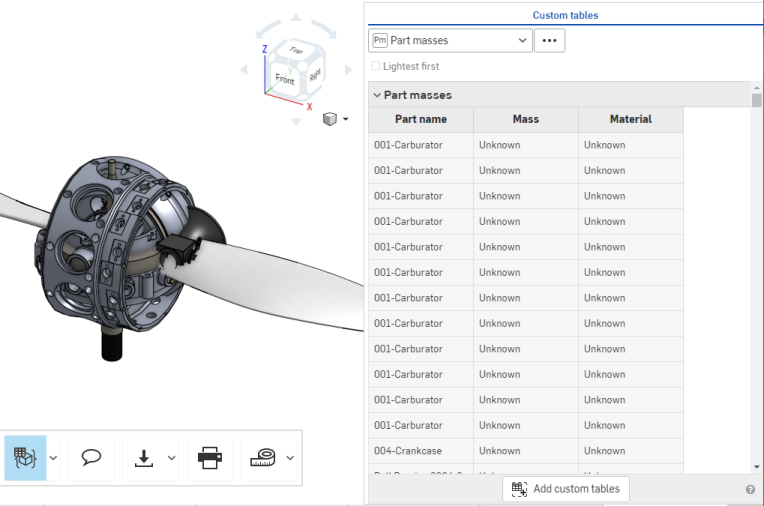
- コンフィギュレーションパネル -
 コンフィギュレーションテーブルアイコンをクリックして、構成済みパーツのプロパティパネルを開きます (このアイコンは、アセンブリまたは Part Studio に設定済みのプロパティが含まれているときのみに表示されます)。
コンフィギュレーションテーブルアイコンをクリックして、構成済みパーツのプロパティパネルを開きます (このアイコンは、アセンブリまたは Part Studio に設定済みのプロパティが含まれているときのみに表示されます)。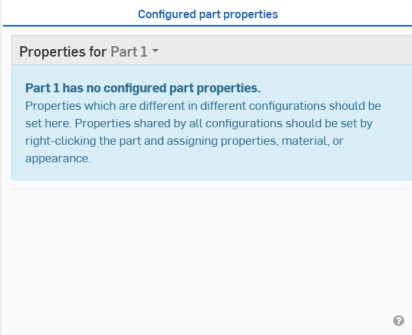
コンフィギュレーションパネルの詳細は、コンフィギュレーションを参照してください。
- 部品表 -
 BOM アイコンをクリックして BOM パネルを開くか、BOM パネルを閉じます。
BOM アイコンをクリックして BOM パネルを開くか、BOM パネルを閉じます。 - Exploded views -
 Click the Exploded views icon to open the panel in order to select an Exploded view to display.
Click the Exploded views icon to open the panel in order to select an Exploded view to display. このツールは、アセンブリが選択されている場合にのみ表示されます。
-
ユーザーをフォロー -
 ユーザーをフォローアイコンをクリックすると、現在ドキュメントに参加しているユーザーのリストを含むメニューが開きます (このアイコンは、ドキュメントに複数のユーザーがいる場合のみ表示されます)。
ユーザーをフォローアイコンをクリックすると、現在ドキュメントに参加しているユーザーのリストを含むメニューが開きます (このアイコンは、ドキュメントに複数のユーザーがいる場合のみ表示されます)。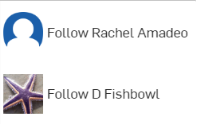
フォローしたいユーザーをクリックすると、以下に示すように、Onshape ウィンドウがリアルタイムでドキュメントビューが表示されるように調整されます。
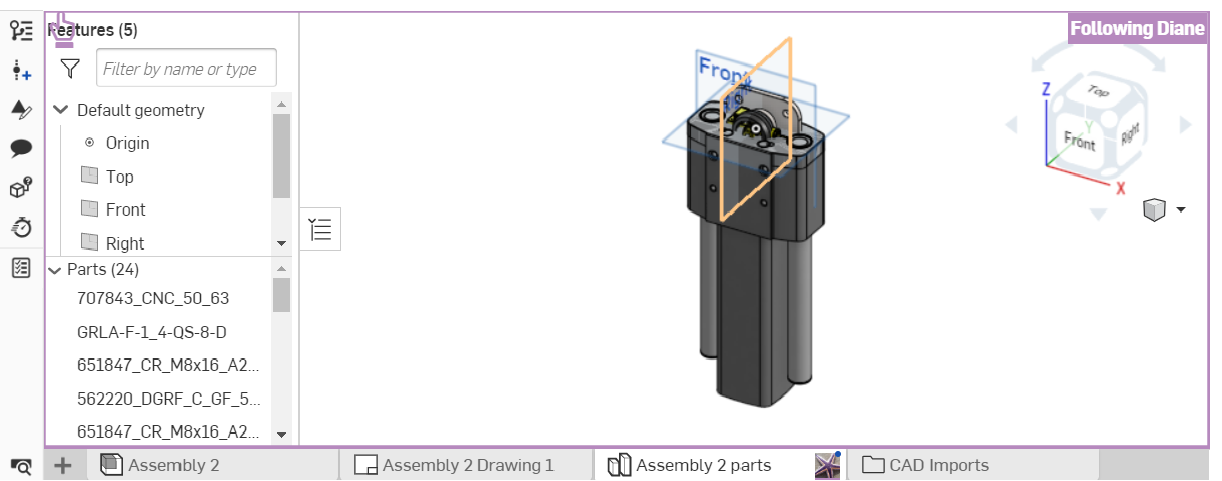
ユーザーのフォローを停止するには、ツールバーで [ユーザーをフォローする] アイコンを再度クリックします。ユーザーをフォローする方法の詳細は、フォローモードを参照してください。
- Export tab -
 Click the Export icon to open the Export dialog. Here, you can edit your document's name and export options.
Click the Export icon to open the Export dialog. Here, you can edit your document's name and export options. - 選択したものをエクスポート -
 選択したジオメトリをすべてエクスポートするには、選択したものをエクスポートアイコンをクリックします(このアイコンは、エクスポート可能なジオメトリがすでに選択されている時のみ表示されることを注意してください)。上記のようなエクスポートダイアログが表示されます。ファイル名を編集し、フォーマット、バージョン、およびエクスポートオプションを選択し、[エクスポート] ボタンをクリックして確定します。
選択したジオメトリをすべてエクスポートするには、選択したものをエクスポートアイコンをクリックします(このアイコンは、エクスポート可能なジオメトリがすでに選択されている時のみ表示されることを注意してください)。上記のようなエクスポートダイアログが表示されます。ファイル名を編集し、フォーマット、バージョン、およびエクスポートオプションを選択し、[エクスポート] ボタンをクリックして確定します。 - 選択してエクスポート... -
 特定のアセンブリまたはパーツをエクスポートするには、[エクスポート] アイコンの右にあるドロップダウンメニューの矢印をクリックし、[選択してエクスポート...] をクリックします (このアイコンは、エクスポート可能なジオメトリが選択されていない場合にのみ表示されます)。これにより、エクスポートマニピュレータが開きます。エクスポートするパーツまたはアセンブリをクリックし、右上隅のチェックマーク
特定のアセンブリまたはパーツをエクスポートするには、[エクスポート] アイコンの右にあるドロップダウンメニューの矢印をクリックし、[選択してエクスポート...] をクリックします (このアイコンは、エクスポート可能なジオメトリが選択されていない場合にのみ表示されます)。これにより、エクスポートマニピュレータが開きます。エクスポートするパーツまたはアセンブリをクリックし、右上隅のチェックマーク  をクリックします。これにより、上記と同じ [エクスポート] ダイアログが開きます。エクスポート設定を選択し、[エキスポート] ボタンをクリックして決定を確定します。
をクリックします。これにより、上記と同じ [エクスポート] ダイアログが開きます。エクスポート設定を選択し、[エキスポート] ボタンをクリックして決定を確定します。
- 選択したものをエクスポート -
-
印刷 -
 印刷アイコンをクリックすると、印刷設定ダイアログが開きます。
印刷アイコンをクリックすると、印刷設定ダイアログが開きます。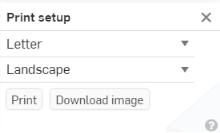
ここでは、印刷設定を編集できます。印刷する準備ができたら、右上隅にあるチェックマーク
 をクリックします。これにより、ドキュメントの印刷プレビューが開き、さらにプリンタ固有の設定を選択するオプションが表示されます。
をクリックします。これにより、ドキュメントの印刷プレビューが開き、さらにプリンタ固有の設定を選択するオプションが表示されます。 -
測定 -
 測定アイコンの上にカーソルを置くと、測定ツールの動作を確認できます。
測定アイコンの上にカーソルを置くと、測定ツールの動作を確認できます。
上のメッセージは、エンティティまたはパーツを選択したときに、Onshape ウィンドウの右下隅に計測ツールが自動的に表示される方法について説明しています。[計測] アイコンをクリックすると、ツールの機能のアニメーション例が表示されます。
-
質量特性 -
 質量特性アイコンをクリックすると、質量特性パネルが開きます。
質量特性アイコンをクリックすると、質量特性パネルが開きます。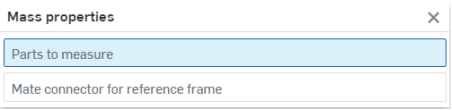
Part Studio では、パーツが選択されていない場合、[質量特性] パネルに Part Studio プロパティが表示されます。パーツが選択されている場合は、選択したパーツのプロパティのみが表示されます。
リリース管理の責任があるユーザー
ユーザーがリリース管理の責任を負う場合 (Enterprise または Professional ユーザーのみ)、リリース候補を承認する責任があります。この目的についてのツールバーにライトユーザーツールはありませんが、ユーザーは以下のように受信した通知を通じてリリース候補にアクセスする必要があります。
- リンク付きのメール通知
- ドキュメント内の内部通知
- リンク付きのモバイル通知
これらの通知には、[リリースの表示] リンクが含まれます。このリンクをクリックすると、ユーザーはリリース候補ダイアログに直接移動します。