アナリティクス
![]()
![]()
![]()
Onshape には、さまざまなカテゴリの情報のダッシュボードが用意されています。
それぞれのユーザーは、Enterprise 管理者から [アナリティクスグローバル権限アクセス] へのアクセス権を付与されている限り、Enterprise で使用可能なすべてのレポートにアクセスできます。
![[マイアナリティクス] ページのスクリーンショット](../../Resources/Images/enterprise/analytics-listpage-01.png)
メジャーリストでダッシュボードを選択するか、左側のフィルターの 1 つを経由します。ダッシュボードを表示する場合は、右上の歯車メニューでデータをダウンロードするか、Ctrl + Shift + D (Windows) または Cmd + Shift + D (Mac) のキーの組み合わせを使用することができます。CSV または PDF 形式でダウンロードできます。ブラウザで表示する場合、アナリティクスのバックエンドは Looker Data Sciences, Inc. によって実行されていることに注意してください。
左側のナビゲーションパネルのフィーチャーには、次のオプションがあります。
-
マイアナリティクス (
 ) - 保存したダッシュボードと自分に共有されているダッシュボードが表示されます。また、ダッシュボード内で使用可能なフィルターを使用してダッシュボードを編集し、適切なアクセス許可がある場合は、その新しいダッシュボードを [マイアナリティクス] に保存することもできます。
) - 保存したダッシュボードと自分に共有されているダッシュボードが表示されます。また、ダッシュボード内で使用可能なフィルターを使用してダッシュボードを編集し、適切なアクセス許可がある場合は、その新しいダッシュボードを [マイアナリティクス] に保存することもできます。 -
最近開いたアイテム (
 ) - 最近開いたレポートを一覧表示します。
) - 最近開いたレポートを一覧表示します。 -
自分が作成したアイテム (
 ) - 所有者に関係なく、自分で作成したダッシュボードを一覧表示します。
) - 所有者に関係なく、自分で作成したダッシュボードを一覧表示します。 -
共有したアイテム (
 ) - 別の Onshape ユーザーから明示的にあなたと共有されているすべてのダッシュボードを一覧表示します。
) - 別の Onshape ユーザーから明示的にあなたと共有されているすべてのダッシュボードを一覧表示します。 -
すべて (
 ) - アクションアイテム、監査、ドキュメント、アクセス許可、プロジェクト、リリース、リソース、ユーザーの各アナリティクスフォルダ別にダッシュボードをグループ化します。[すべて] フィルターをクリックすると、各フォルダの下にダッシュボードの名前と番号別のフォルダが一覧表示されます。ナビゲーションパネルからフォルダをクリックするか、フォルダの名前リンクをクリックして、そのフォルダ内のすべてのダッシュボードアクセスします。
) - アクションアイテム、監査、ドキュメント、アクセス許可、プロジェクト、リリース、リソース、ユーザーの各アナリティクスフォルダ別にダッシュボードをグループ化します。[すべて] フィルターをクリックすると、各フォルダの下にダッシュボードの名前と番号別のフォルダが一覧表示されます。ナビゲーションパネルからフォルダをクリックするか、フォルダの名前リンクをクリックして、そのフォルダ内のすべてのダッシュボードアクセスします。
レポートを表示しても、左側のフィルターパネルは開いたままです。これにより、レポート間の切り替えが簡単になります。
すべてのデータは、フィルタリング、並べ替え、絞り込み機能を備えた同様なダッシュボードに表示されます。一般的に、
データのフィルタリング
ダッシュボードのタイトル (下の例では [日付] と [プロジェクト]) の下のフィルター条件を選択して、データを絞り込みます。
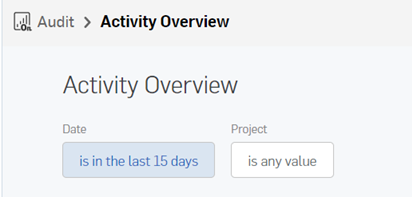
- 日付またはプロジェクトラベルの下にあるフィルターボタンをクリックして、関連するフィルターの条件にアクセスして入力します。
- フィルター条件の右側にあるプラス記号を使用して、条件を追加します。
![[フィルター] ドロップダウンにパラメータを追加するために使用されるプラス記号の例](../../Resources/Images/enterprise/analytics-filter1-02.png)
プラス記号をクリックすると、別の条件行が使用可能になり、[X] が表示されます。[X] を使用してフィルター条件を削除します。

- レポートの右上にある [更新] をクリックして、新しいフィルターの変更を適用し、レポートを再生成します。
![レポートの [更新] ボタン](../../Resources/Images/enterprise/analytics-filter3.png)
ダッシュボードのフィルターを保存する
フィルターを保存して、後でダッシュボードとして使用できます。
- ダッシュボードを選択して表示します。
- フィルターオプションなど、ダッシュボードに変更を加えます。
- レポート UI の右上隅にある [ダッシュボードを保存] ドロップダウンをクリックし、[ダッシュボードに名前を付けて保存] を選択します。
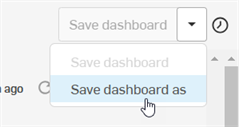
[ダッシュボードを保存] ダイアログが開きます。
- [ダッシュボード名] (必須) と [説明] (必須) を入力します。
![[ダッシュボードを保存] ダイアログの例](../../Resources/Images/enterprise/analytics/save_dashboard.png)
- [保存] をクリックします。ダッシュボードはマイアナリティクスのフィルターリストに含まれます。ダッシュボードは、最初にダッシュボードを選択したフィルター (アクションアイテム、ドキュメント、または監査レポートなど) にも表示されます。
ダッシュボードを編集する
新しいダッシュボードを作成したら、ダッシュボードに戻って、そのダッシュボード (または任意のダッシュボード) を編集できます。
- ダッシュボードを開きます。
- 必要に応じてフィルターのいずれかを変更します。
- レポートの右上で、次のいずれかをクリックします。
- [ダッシュボードを保存] をクリックし、現在のダッシュボードに新しいフィルター設定を保存します。
- [ダッシュボードに名前を付けて保存] を選択すると、新しいダッシュボード名、説明、および指定したフィルターを使用してダッシュボードを新しいダッシュボードとして保存します。
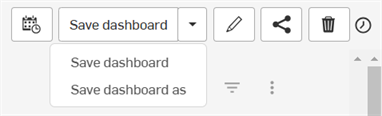
現在のダッシュボードの名前または説明を編集するには、編集アイコン (![]() ) をクリックして変更を加え、[保存] ボタン。
) をクリックして変更を加え、[保存] ボタン。
ダッシュボードを削除するには、ごみ箱アイコン (![]() ) をクリックします。操作を元に戻すことができないことを示す警告メッセージが表示されます。ダッシュボードを保持するには [キャンセル] をクリックし、ダッシュボードを削除するには [削除] をクリックします。削除したダッシュボードはすべてのリストから削除され、アクセスできなくなります。
) をクリックします。操作を元に戻すことができないことを示す警告メッセージが表示されます。ダッシュボードを保持するには [キャンセル] をクリックし、ダッシュボードを削除するには [削除] をクリックします。削除したダッシュボードはすべてのリストから削除され、アクセスできなくなります。
ダッシュボードを共有する
必要なアクセス許可があり、そのダッシュボードが保存されたものである (つまり、既定のダッシュボードではない) 場合は、保存したダッシュボードを他のユーザーと共有できます。
- [共有] ([削除] の横) をクリックします。
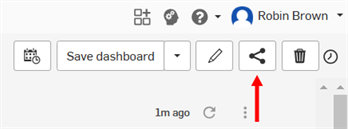
- 共有先の個人またはチームを指定し、必要なアクセス許可を選択します。
- [共有] をクリックします。
![[保留中のリリース] ダイアログ](../../Resources/Images/enterprise/analytics-share2.png)
ダッシュボードに適用したフィルターは、共有時にダッシュボードの上に表示されます。
キャッシュをクリアしてレポートを更新する、データをダウンロードする、レポートフィルターをリセットするなどの制御が使用できます。
データグループ上のこのアイコン ![]() (カーソルを合わせると使用可能) は、キャッシュをクリアしてレポートを更新したり、データをダウンロードしたり、レポートフィルターをリセットしたりできることを示します。
(カーソルを合わせると使用可能) は、キャッシュをクリアしてレポートを更新したり、データをダウンロードしたり、レポートフィルターをリセットしたりできることを示します。
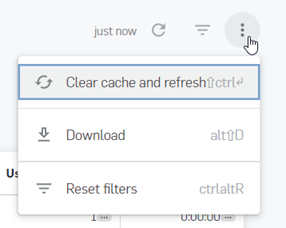
-
 アイコンをクリックし、[ダウンロード] をクリックします。
アイコンをクリックし、[ダウンロード] をクリックします。 - このダイアログを使用して、ファイル出力形式 (CSV または PDF) を選択します。
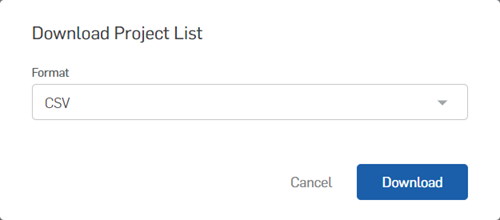
レポート表示にそれ以上のデータ行があっても、エクスポートできるデータは 500 行に制限されます。データセット全体をダウンロードする場合は、タイルオプションを参照してください。
他のダッシュボードにアクセスする
特定のエンティティの横にある省略記号をクリックして、そのエンティティ固有のダッシュボードにアクセスします。たとえば、リリースアクティビティダッシュボードのリリース名の横にある省略記号をクリックすると、下の 2 番目の図に示すように、その特定のリリース (またはリリース候補) に関するダッシュボードが開きます。
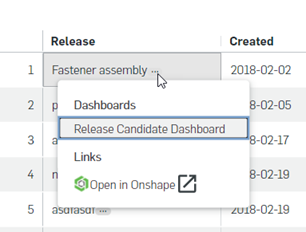
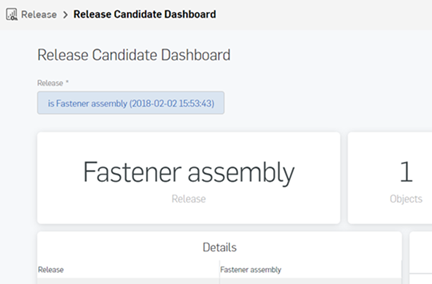
結果のレポートでは、以下のレポートデータ表示エンティティで説明するデータでアクションを実行できます。
タイルオプション
レポートの各タイルには独自の 3 点メニューがあり、そこから追加のコマンドにアクセスできます。タイルの右上隅にある 3 点メニューのアイコン (![]() ) をクリックします。
) をクリックします。
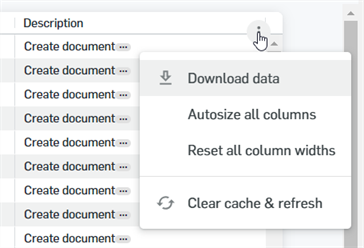
-
データをダウンロード - テーブル内のデータをダウンロードします。
-
フォーマット - データ形式として、TXT (タブで区切られた値)、Excel スプレッドシート (Excel 2007 以降)、CSV、JSON、HTML、マークダウン、または PNG (可視化の画像) を選択します。
-
高度なデータオプション:
-
結果 - 視覚化オプションを適用すると、この視覚化に対して行われたすべてのカスタマイズがダウンロードに反映されます。これには、列のラベル変更、合計の非表示、条件付き書式の追加などのオプションが含まれます。詳しくは、こちらをご覧ください。データテーブルに表示されているように、データテーブルの値のみが表示されます。
-
データ値 - フォーマット済みは値の書式を設定します。フォーマットされていない場合は、四捨五入や特殊文字、その他のフォーマットが表示されません。
-
行の数 - 現在の結果テーブルには、画面に表示されている結果のみが表示されます。すべての結果には、すべてのデータ結果が表示されます (500 行に制限されることはありません)。[カスタム] には、ダウンロードする行数を入力できます。
-
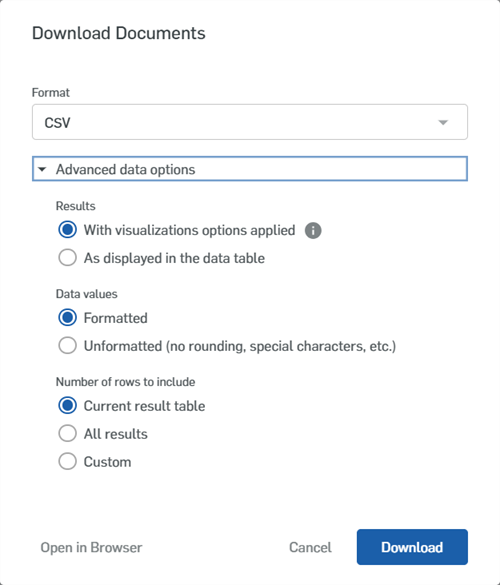
-
-
すべての列を自動サイズ調整 - データがよりよく収まるように、テーブルのすべての列幅を自動サイズ設定します。
-
すべての列の幅をリセット - 既定の列幅にリセットします。
-
キャッシュをクリアして更新 - タイルデータキャッシュを削除し、タイルデータを更新します。
テーブル
名前の横にキャレットがある任意の列でソートできます (^ など)。列名またはキャレットをクリックして、その列で並べ替えます。また、テーブルセルのデータに対して操作することもできます。
- 下線付きの名前 (または省略記号) をクリックして関連するダッシュボードのメニューを開きます。ダッシュボードを表示するには、1 つを選択するか、[Onshape で開く] リンクを選択して Onshape (別のタブ) でドキュメントを開きます。
- 列の下線付き (ホバー上) データポイントをクリックすると、詳細情報パネルが開きます。
たとえば、[モデリング時間] をクリックすると詳細パネルが開き、ユーザーの内訳とモデリングに費やした時間が表示されます。
![[モデリング時間] 列](../../Resources/Images/enterprise/reports-columns-01.png)
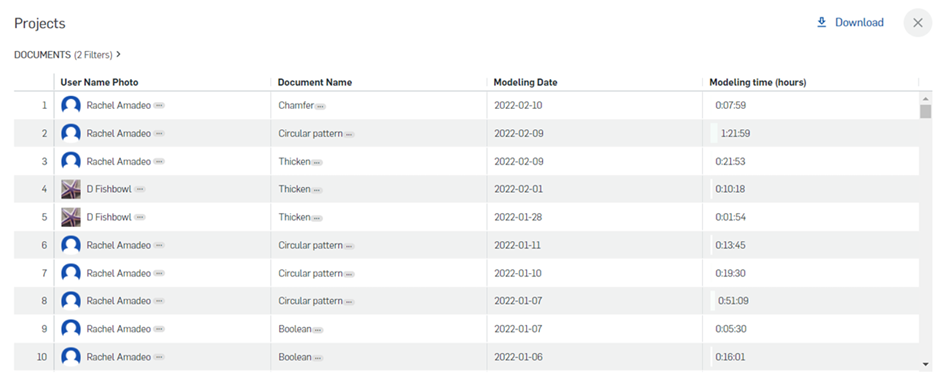
詳細パネルの右上隅にある [X] をクリックして閉じます。
グラフ
円グラフのセグメントにカーソルを合わせると、詳細情報が表示されます。
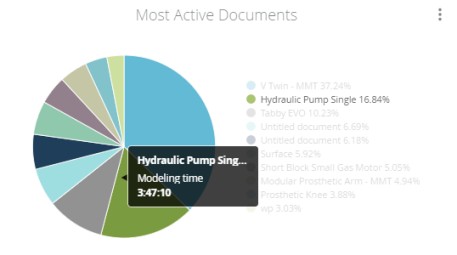
凡例内の線の上にカーソルを合わせると、グラフの強調表示の調整セクションが表示されます。
ホバー情報をクリックすると、関連するダッシュボードのメニューが表示されます。メニューをクリックして選択するか、参照ドキュメントを開きます。
凡例で項目をクリックするか (棒グラフの場合)、マウスポインタを置くと (円グラフの場合)、そのデータ (または残りのデータ) の表示が切り替わります。
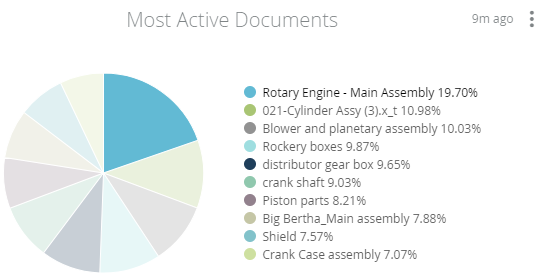
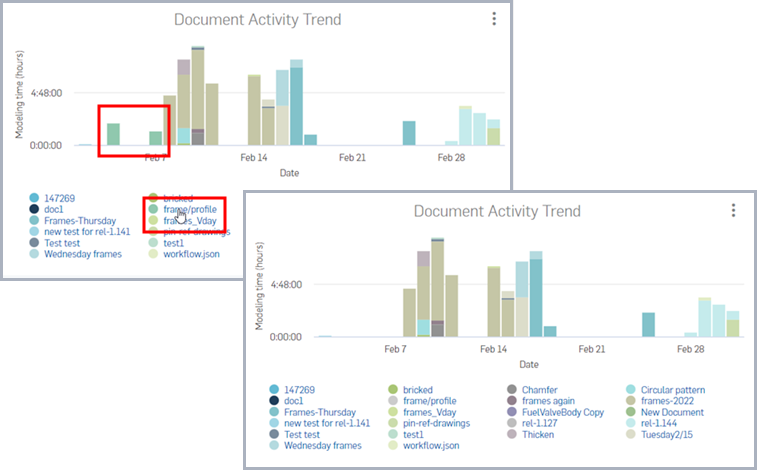
マップ
マップは、地球規模でのアクティビティの位置を示しています。ドラッグして、特定のリージョンにアクセスできるようにマップを再配置します。拡大および縮小するには、マップ上のズームアイコンを使用します。マップ上の点をクリックすると、その場所のアクティビティに関する情報が表示されます。情報をクリックすると、詳細情報を含むパネルが開きます。
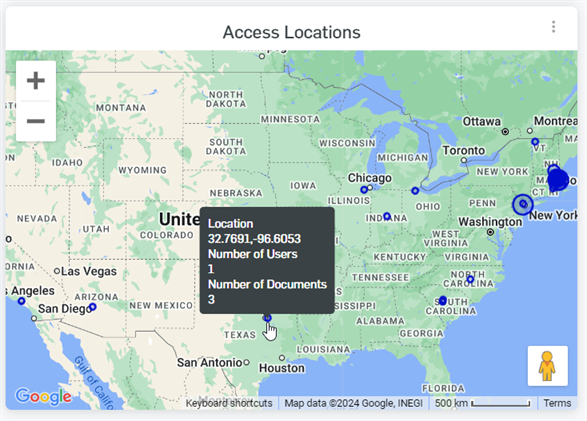
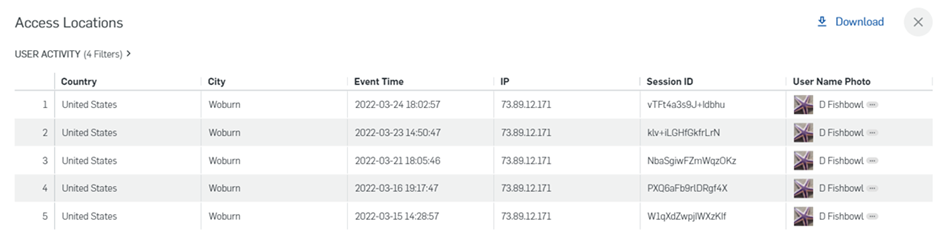
詳細パネルの右上隅にある [X] をクリックして閉じます。
ウェブ
Web に概要情報を表示します。ハブポイントにカーソルを合わせると、概要情報が表示されます。クリックすると、ウェブ表示が選択したハブに直接関連する情報に限定されます。もう一度クリックすると、すべてのデータに戻ります。
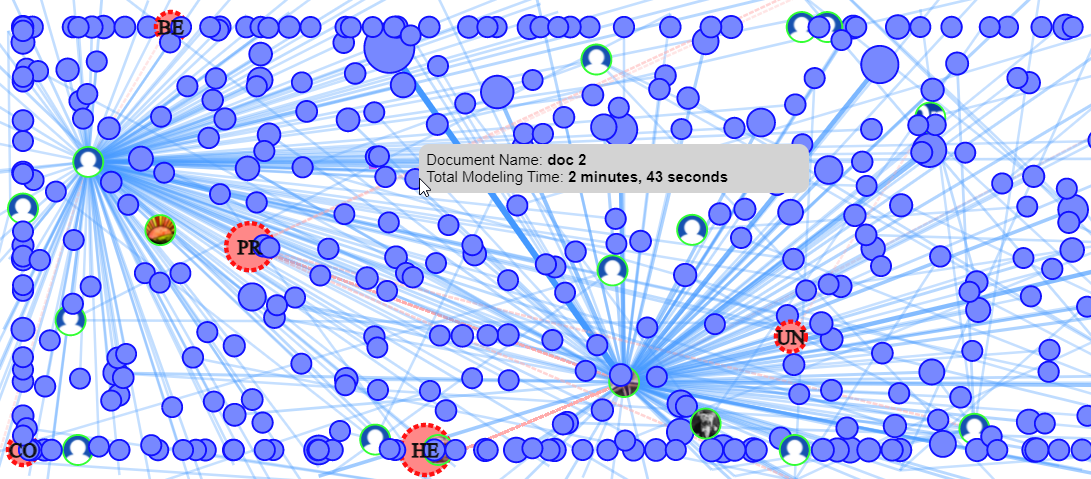
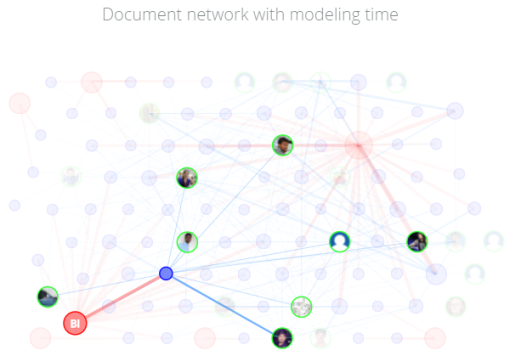
既定では、レポートには最初の 500 行のデータのみが表示され、ダウンロードされます。500 行を超えるデータアクセスするには、すべての結果をダウンロードするオプションにアクセスする必要があります。
-
最後の列の右上隅にカーソルを合わせると、3 点メニューアイコン (
 ) が表示されます。
) が表示されます。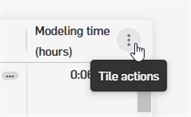
-
このメニューオプションをクリックし、[データをダウンロード] を選択します。
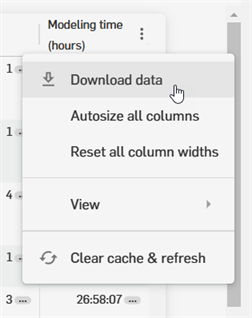
-
ダウンロードダイアログが開き、[詳細データオプション] ドロップダウンをクリックし、[すべての結果] ラジオボタンをクリックします。

-
[ダウンロード] ボタンをクリックします。
テーブル全体のファイルが生成され、コンピュータのダウンロードフォルダに配置されます。このファイルには、レポートのすべてのデータ行が含まれます。
Onshape には、さまざまなカテゴリの情報のダッシュボードが用意されています。
各ユーザーは、グローバル権限でアクセスを許可されたレポートのみを表示してアクセスできます。メインページには、アカウントに関連付けられているグローバル権限に応じて、使用可能なすべてのダッシュボードが一覧表示されます。
右上の歯車メニューを使用してダッシュボードをエクスポートします。PDF または単一列の PDF としてエクスポートできます。ブラウザで表示する場合、アナリティクスのバックエンドは Looker (Looker Data Sciences, Inc.) によって実行されていることに注意してください。
すべてのデータは、同様の絞り込み、並べ替え、絞り込み機能を備えたダッシュボードに表示されます。一般的に、次の操作ができます。
- データグループの 3 点アイコン (カーソルを合わせると使用可能) は、データをダウンロードできることを示します。
- ダッシュボードタイトルの下のドロップダウンを展開して、データを絞り込みます。フィルター条件を選択したら、セクションの右側にある [実行] をタップして新しいレポートを実行し、表示します。
- テーブル内では次の操作ができます。
- ほぼすべての列で並べ替えができます。列名を選択すると、その列を基準に並べ替えられます。
- セル内のデータを操作します。
- クリックして関連するダッシュボードのメニューを開き、いずれかのダッシュボードを選択して表示する
- クリックして参照ドキュメントを別のタブで開く
- クリックして詳細情報パネルを開きます
- チャートでは次の操作ができます。
- マウスポインタを合わせると詳細情報が表示されます。
- ホバー情報をクリックすると、関連するダッシュボードのメニューが表示されます。クリックして、ダッシュボードを選択するか、参照ドキュメントを開きます。
- 凡例で項目をクリックするか (棒グラフの場合)、マウスポインタを置くと (円グラフの場合)、そのデータ (または残りのデータ) の表示が切り替わります。
- マップでは次の操作ができます。
- ズームアイコンを使用して、ズームインおよびズームアウトします。
- クリックおよびドラッグして、マップを再配置する
- マップポイントに関する情報を表示します。クリックすると表示されます。
- ウェブでは次の操作を行います。
- 概要情報を表示します。ハブポイントにカーソルを合わせると、概要情報が表示されます。クリックすると、ウェブ表示が選択したハブに直接関連する情報に限定されます。もう一度クリックすると、すべてのデータに戻ります。
Onshape には、さまざまなカテゴリの情報のダッシュボードが用意されています。
各ユーザーは、グローバル権限でアクセスを許可されたレポートのみを表示してアクセスできます。メインページには、アカウントに関連付けられているグローバル権限に応じて、使用可能なすべてのダッシュボードが一覧表示されます。
右上の歯車メニューを使用してダッシュボードをエクスポートします。PDF または単一列の PDF としてエクスポートできます。ブラウザで表示する場合、アナリティクスのバックエンドは Looker (Looker Data Sciences, Inc.) によって実行されていることに注意してください。
すべてのデータは、同様の絞り込み、並べ替え、絞り込み機能を備えたダッシュボードに表示されます。一般的に、次の操作ができます。
- データグループの 3 点アイコン (カーソルを合わせると使用可能) は、データをダウンロードできることを示します。
- ダッシュボードタイトルの下のドロップダウンを展開して、データをフィルタリングします。フィルター条件が選択されたら、セクションの右側にある [実行] をタップして新しいレポートを実行し、表示します。
- テーブル内では次の操作ができます。
- ほぼすべての列で並べ替えができます。列名をクリックすると、その列を基準に並べ替えられます。
- セル内のデータを操作します。
- クリックして関連するダッシュボードのメニューを開き、いずれかのダッシュボードを選択して表示する
- クリックして参照ドキュメントを別のタブで開く
- クリックして詳細情報パネルを開きます
- チャートでは次の操作ができます。
- マウスポインタを合わせると詳細情報が表示されます。
- ホバー情報をクリックすると、関連するダッシュボードのメニューが表示されます。クリックして、ダッシュボードを選択するか、参照ドキュメントを開きます。
- 凡例で項目をクリックするか (棒グラフの場合)、マウスポインタを置くと (円グラフの場合)、そのデータ (または残りのデータ) の表示が切り替わります。
- マップでは次の操作ができます。
- ズームアイコンを使用して、ズームインおよびズームアウトします。
- クリックおよびドラッグして、マップを再配置する
- マップポイントに関する情報を表示します。クリックすると表示されます。
- ウェブでは次の操作を行います。
- 概要情報を表示します。ハブポイントにカーソルを合わせると、概要情報が表示されます。クリックすると、ウェブ表示が選択したハブに直接関連する情報に限定されます。もう一度クリックすると、すべてのデータに戻ります。