 検査アイテム
検査アイテム
![]()
図面シートで、数値の検査アイテムを目的の注釈アイテムタイプ (寸法、個別のフレームを含む公差、サーフェス記号、穴寸法テキスト、コールアウト、注記など) に追加します。検査アイテムを追加すると、その数は徐々に増加します。検査アイテムはデータムには添付されません。
このページでは、検査アイテムを追加および編集する方法と、検査アイテムをリリースと調整する方法について詳しく説明します。検査アイテムの既定のプロパティの定義ついては、プロパティ、検査アイテムを参照してください。
- [図面] ツールバーの右側にある
 をクリックします。
をクリックします。 - 検査アイテムを手動で配置するか、自動的に追加するかを選択します。
- 検査アイテムを手動で配置するには:
- ダイアログで [手動] が選択されていることを確認します。
- ダイアログに表示される検査アイテムの表示方法を選択します。
![[検査アイテム] ペイン](Resources/Images/drawings-tools/inspection-dialog-01.png)
- 検査アイテムを添付する注釈またはコールアウトにマウスポインタを合わせます。
- クリックして [検査] アイテムを配置します。
- 必要に応じて、この方法で検査アイテムの配置を続けます。
- 検査アイテムを自動的に配置するには:
- ダイアログで [自動] を選択します。
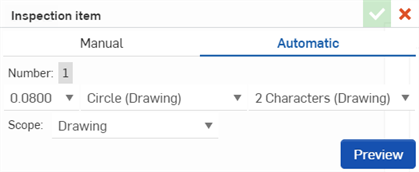
- ダイアログに表示される検査アイテムの表示方法を選択します。
- ドロップダウンからスコープを選択します。検査アイテムを図面全体に追加するか、図面内のシートに追加するか、選択した特定のビューのみに追加するかを選択できます。
- [プレビュー] をクリックして検査アイテムをプレビューし、必要に応じて選択内容を調整します。
- ダイアログで [自動] を選択します。
検査アイテムは、すべての寸法、累進寸法、溶接記号、表面粗さ記号、幾何公差記号、およびコールアウトに自動的に追加されます。検査アイテムは基本寸法や参照寸法には追加されません。
- 検査アイテムを手動で配置するには:
- 検査アイテムの配置が終了したら、チェックマーク
 をクリックして [検査アイテム] ペインを閉じます。
をクリックして [検査アイテム] ペインを閉じます。
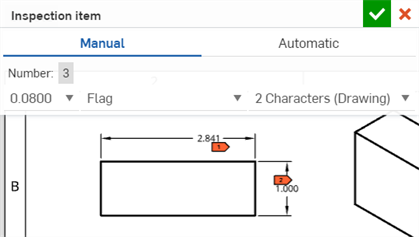
ヒント
-
検査アイテムを二重寸法に適用する場合は、検索アイテムを一次寸法のみに適用する必要があります。
-
検査アイテムは、シートのタイトルブロック内の領域にも追加できます。
-
自動検査アイテム番号付けがコールアウトに適用されないようにするには、図面プロパティ > 検査メニューの [コールアウトを除外] をオンにします。
- 検査アイテムを編集するには、アイテムをダブルクリックして [検査アイテム] ペインを開きます。このペインでは、アイテムの外観を変更できます。
- 検査アイテムを移動するには、別の注釈またはコールアウトにドラッグアンドドロップします。
- 図面内のすべての検査アイテムの外観を変更するには、[プロパティ] アイコン
 をクリックして [プロパティ] パネルを開き、そこで変更を行います。
をクリックして [プロパティ] パネルを開き、そこで変更を行います。 - 検査アイテムのコンテキストメニューにアクセスするには、そのアイテムを右クリックして、コマンドから選択します。
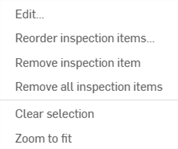
- 編集 - 前述したように、[検査アイテム] ペインが開きます。
- 検査アイテムの並べ替え - 強調表示された検査項目に別の番号を指定する場合に選択します。
- Remove inspection item - Delete the selected inspection item from the drawing.
- Remove all inspection items - Delete all inspection items from the drawing.
- 選択解除 - 選択した検査アイテムの選択をすべて解除します。
- ズームしてフィット - 選択した検査アイテムを中心にしてウィンドウビューをズームしれます。
- 削除 - 選択した検査アイテムを削除します。
リリースされた図面では、アイテムを並べ替えるときに以前の検査アイテムの番号を再利用できます。警告ボックスと、その番号が以前のリリースで使用されていたことを示すメッセージが表示されます。
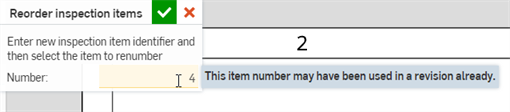
再利用されたアイテム番号をそのまま使用することも、新しいアイテム番号を選択することもできます。
リリースされた図面の検査アイテムを並べ替えるには:
- 図面内の検査アイテムアイコンを右クリックします。
- Click Reorder inspection items on the context menu.
- [番号] フィールドに新しい番号を入力します。
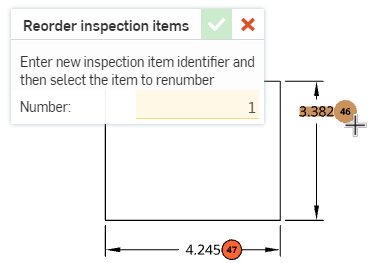
- 検査アイテムをもう一度クリックして、新しい番号を適用します。
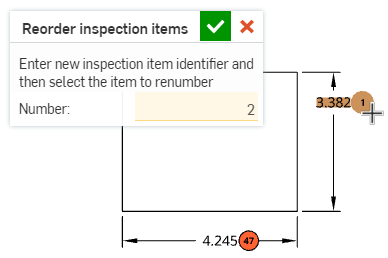
以前のリビジョンでその番号が使用されていた可能性があることを示す警告が表示されます。

- 注記: 検査アイテムに新しい値を適用すると、数値フィールドの値が自動的に増加します。引き続き、図面の [検査アイテム] をクリックして、必要に応じて増分された値を適用します。
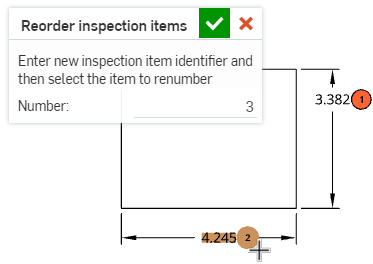
- 注記: 検査アイテムに新しい値を適用すると、数値フィールドの値が自動的に増加します。引き続き、図面の [検査アイテム] をクリックして、必要に応じて増分された値を適用します。
- チェックマーク (
 ) をクリックして変更を確定します。
) をクリックして変更を確定します。
検査テーブルアイコン ![]() をクリックし、図面領域の右側で検査テーブルを開きます。
をクリックし、図面領域の右側で検査テーブルを開きます。

ここから、図面内のすべてのデータムと検査アイテムを表示できます。
- [表示] ドロップダウンを使用して [すべてのシート] または [現在のシート] を選択します。
- 検査テーブルを .csv ファイルにエクスポートするには、テーブルの右上隅にある 3 点アイコンをクリックし、次に [CSV にエクスポート] をクリックします。
![検査テーブルの 3 点メニュー ([CSV にエクスポート] オプションを強調表示)](Resources/Images/drawings/inspection-table-csv-02.png)
- 検査アイテムに番号を割り当てるには、[アイテム] 列の空のセルを右クリックして、[番号を割り当てる] をクリックします。
![未割り当ての検査アイテムのコンテキストメニュー ([番号を割り当てる] を強調表示)](Resources/Images/drawings/inspection-table-assign-02.png)
- To delete an inspection item from the drawing, right-click the number in the Item column, then click Remove inspection item. Click Remove all inspection items to delete all inspection items from the drawing.
- 検査アイテム番号を編集するには、[アイテム] 列の番号を 2 倍にして番号を編集し、Enter キーを押します。
検査テーブルに表示される列を編集できます。
- Onshape ウィンドウの右上隅にあるアカウントユーザーアイコン
 をクリックし、[Company/Enterprise 設定] をクリックします。
をクリックし、[Company/Enterprise 設定] をクリックします。 - 左側のサイドバーの [環境設定] をクリックします。
- [検査テーブル] セクションまでスクロールし、[編集] をクリックします。[検査テーブルのテンプレートを編集] ダイアログが開きます。
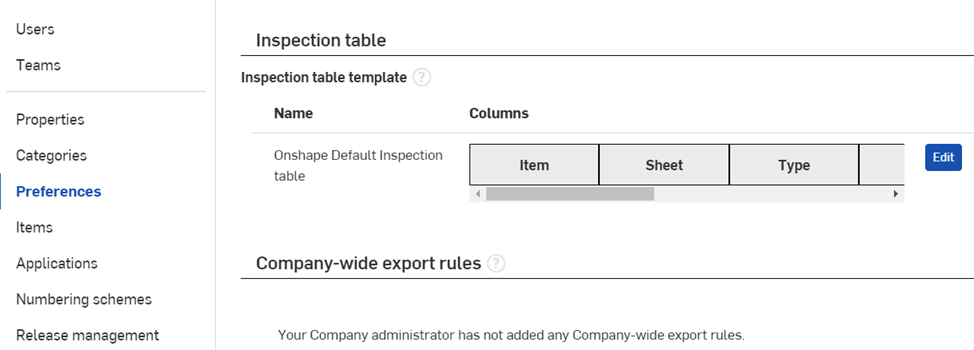
- 新しいテンプレートの名前を入力します。
- 列を追加するには、[列を追加] ドロップダウンをクリックして、追加する列を選択します。
- 列を非表示にするには、列名の右上隅にある [X] をクリックします。
- 列の順序を変更するには、列をクリックして新しい位置にドラッグします。
- [変更を保存] をクリックしてダイアログを閉じます。
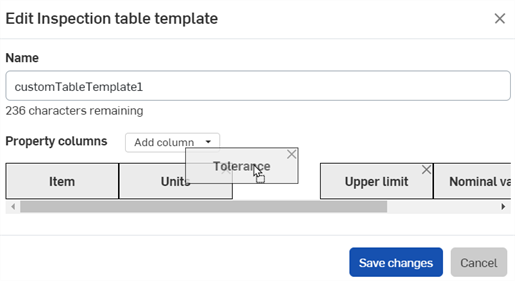
- [ドキュメントに戻る] をクリックします。
検査記号数をすべての検査記号ラベルを順序付けた .csv ファイルにエクスポートするには、次の手順を実行します。
- 図面コンテキストメニューの [エクスポート] をクリックします。または、検査テーブル内から [省略記号] > [CSV にエクスポート] をクリックします。[図面をエクスポート] ダイアログが開きます。
![検査テーブルの 3 点メニュー ([CSV にエクスポート] オプションを強調表示)](Resources/Images/drawings/inspection-table-csv-02.png)
- [形式] ドロップダウンフィールドから [検査リスト] を選択します。
![[図面をエクスポート] の [形式] フィールドのドロップダウンから [検査リスト] を選択する例](Resources/Images/drawings-tools/export-dialog-inspection-list.png)
- エクスポートファイルのファイル名を指定します。
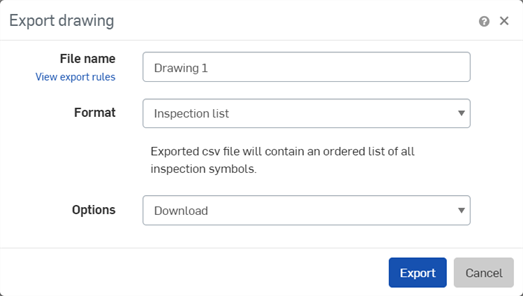
- ダウンロードオプションを選択し、[エクスポート] をクリックします。
- エクスポートした.csvファイルを Microsoft Excel などのスプレッドシートアプリケーション (下の図を参照) で開きます。このとき、[検査項目番号]、[シート番号]、[注釈タイプ]、[単位]、[公差]、[上限]、[下限] の各列が表示されます。

スプレッドシートアプリケーションの中には、括弧や正負の許容差などの記号が自動的に計算または再フォーマットされるものがあります。期待していた結果がスプレッドシートで変換される場合は、データを再フォーマットするか、スプレッドシートエディタの代わりにテキストエディタを使用してください。
.csv ファイルにエクスポートできるのは、割り当てられた検査項目だけです。検査テーブルに未割り当ての検査項目のみが含まれている場合、エクスポートされたファイルにはヘッダーのみが含まれます。
図面をエクスポートするときにこのオプションを使用するには、検査記号の図面エクスポートに関するアカウントの環境設定で [書き出し] ルールを定義しておく必要があります。
エクスポートについて詳しくは、図面のエクスポートを参照してください。
図面の定義リストには、すべての図面注記が含まれています。これは順序付けされた .csv ファイルとしてエクスポートできます。
- 図面コンテキストメニューの [エクスポート] をクリックします。または、検査テーブル内から [省略記号] > [CSV にエクスポート] をクリックします。[図面をエクスポート] ダイアログが開きます。
![検査テーブルの 3 点メニュー ([CSV にエクスポート] オプションを強調表示)](Resources/Images/drawings/inspection-table-csv-02.png)
- [形式] ドロップダウンフィールドから [図面の定義リスト] を選択します。
![[図面をエクスポート] ダイアログ、図面の定義リストの選択](Resources/Images/drawings/export-drawing-definition-list-01.png)
- エクスポートファイルのファイル名を指定します。
![[図面をエクスポート] ダイアログ](Resources/Images/drawings/export-drawing-definition-list-02.png)
- ダウンロードオプションを選択し、[エクスポート] をクリックします。
- エクスポートした .csv ファイルを Microsoft Excel などのスプレッドシートアプリケーションで開きます。図面の定義リストがスプレッドシートにインポートされます。
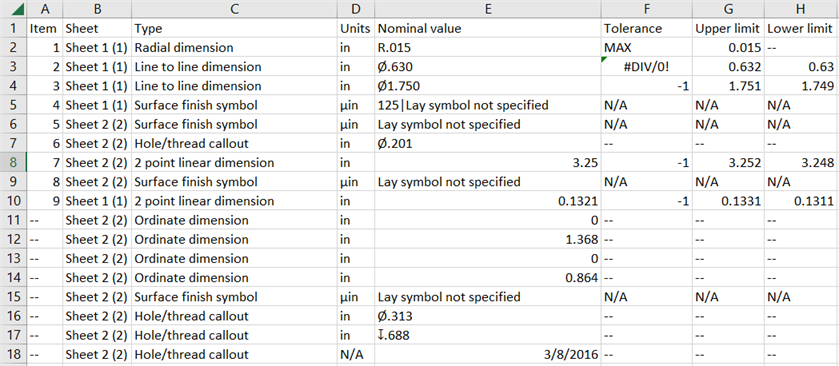
スプレッドシートアプリケーションの中には、括弧や正負の許容差などの記号が自動的に計算または再フォーマットされるものがあります。期待していた結果がスプレッドシートで変換される場合は、データを再フォーマットするか、スプレッドシートエディタの代わりにテキストエディタを使用してください。
エクスポートについて詳しくは、図面のエクスポートを参照してください。
検査アイテムを非表示ツール ![]() をワンクリックするだけで、すべての検査アイテムを非表示にすることもできます。このツールをクリックすると、すべての検査アイテムが非表示になります。もう一度クリックすると、すべての検査アイテムが表示されます。
をワンクリックするだけで、すべての検査アイテムを非表示にすることもできます。このツールをクリックすると、すべての検査アイテムが非表示になります。もう一度クリックすると、すべての検査アイテムが表示されます。