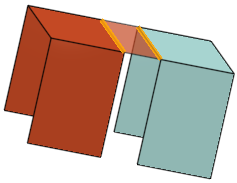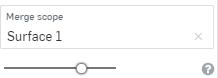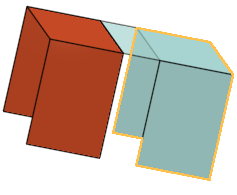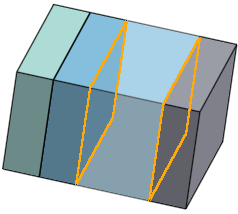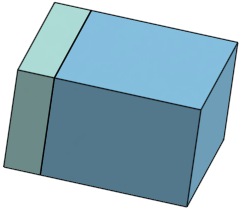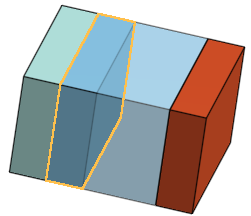ロフト
ロフト
![]()
![]()
![]()
輪郭 (スケッチ領域またはスケッチ線) とオプションのガイド曲線を使用して、それらの間を滑らかに移行する形状を定義します。パーツまたはサーフェスを作成するか、既存のパーツまたはサーフェスを変更します。
ロフトフィーチャーは、輪郭間のトランジションが滑らかなソリッドまたはサーフェスを作成します。より複雑なジオメトリを作成できる強力なフィーチャーです。
選択内容に応じて、ロフトフィーチャーはソリッドパーツ、サーフェス、または薄いソリッドを作成します。
フィーチャーツールバーから新しいロフトフィーチャーを開始します。
ロフトの輪郭を選択します。ロフトには少なくとも 2 つの輪郭が必要ですが、必要に応じて複数の輪郭に分割できます。この例ではスケッチを使用していますが、平面または平面でない面やサーフェス、および単一点もロフトの輪郭として使用できます。輪郭を順番に選択することが重要です。
輪郭の順序がずれている場合は、[アイテムの並べ替え] ボタンをクリックしてドラッグハンドルを有効にします。完了したら、[完了] をクリックします。
最良の結果を得るには、ロフトの各輪郭に同じ数の頂点が含まれている必要があります。長方形と円の間のロフトを考えてみましょう。1 つの輪郭には 4 つの頂点があり、もう 1 つの輪郭には頂点がありません。Onshape は、2 つの輪郭をどのように接続するかを仮定する必要があります。この仮定は、ロフトの望ましくないねじれを招く可能性があります。これを解決するには、同じ数の頂点を持つ輪郭を作成してください。この例では、[分割] コマンドで円形スケッチを 4 つのセグメントに分割します。円形の面の代わりに新しいスケッチを使用すると、輪郭間の移行がスムーズになります。
ロフトの形状をより細かく制御するには、開始輪郭条件と終了輪郭条件を選択します。[直線] と [輪郭に正接] はすべての輪郭タイプで使用できますが、[接線の一致] と [曲率の一致] では条件を定義するために隣接する面が必要です。必要に応じてマグニチュードを調整します。
または、[法線方向] または [接線方向] を選択して、輪郭や面ではなく、選択したベクトルで法線方向または接線方向を定義します。
同じ手順でサーフェスまたは薄いロフトを作成します。薄いロフトの場合は、輪郭の両側の厚さを設定します。または、[中間平面] オプションをオンにして輪郭の中央に配置することもできます。
ロフト輪郭には複数の輪郭を含めることができません。すべてのロフト輪郭が単一輪郭であることを確認してください。その他の輪郭を含む輪郭を選択すると、Onshape はその輪郭を赤色で表示し、ロフトフィーチャーには適していないことを示します。
-
 をクリックします。
をクリックします。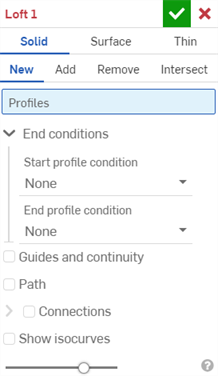
- ソリッド作成タイプを選択します。
- [結果操作タイプ] を指定します。
- 新規 - 新しいソリッドを作成します。
- 追加する - 既存のソリッドに追加します。
- 削除する - 既存のソリッドから削除します。
- 交差 - 2 つ (またはそれ以上) のソリッドの交差のみを保持します。
- 輪郭 (領域、面、エッジ、または点) を選択し、次に (ロフト方向の順に) オプションの断面を選択し、最後に終点 (領域、面、エッジ、または点) を選択します。
接線に接続された曲線のセットを 1 つのチェーンとして選択するには、ダイアログで目的の選択の隣にある矢印をクリックして選択フィールドを展開します (青いフィールドはアクティブなフィールドです)。複数の曲線を選択して、合成選択範囲を作成します。
例: エンドロフト位置で両方の円を選択し、最初の円を選択し、最初の選択が表示されるフィールドをクリックし、2 番目の選択をクリックします。
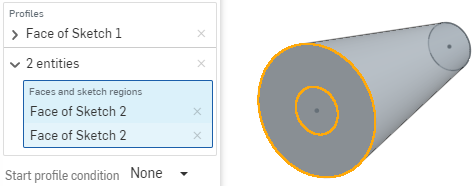
- 形状をさらに絞り込むには、開始輪郭条件/終了輪郭条件を選択して、開始輪郭条件/終了輪郭条件の派生拘束を定義します。
- 輪郭に垂直 - 輪郭の法線に平行な接線でロフトを輪郭に接触させます。
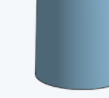
- 輪郭に正接 - ロフトを輪郭平面への輪郭接線に接触させます。

- 接線の一致 - ロフトを、輪郭面に隣接するモデル面の接線と一致させます (可能な場合)。オプションで、[隣接する面] フィールドを選択すると有効になります。基本ジオメトリが少なくとも 1 つの輪郭パーツの曲線と一致する面を選択します (面とエッジが交差したり、同じパーツの一部である必要はありません)。
- 曲率の一致 - ロフトを、輪郭面に隣接するモデル面の曲率と一致させます (可能な場合)。オプションで、[隣接する面] フィールドを選択すると有効になります。基本ジオメトリが少なくとも 1 つの輪郭パーツの曲線と一致する面を選択します (面とエッジが交差したり、同じパーツの一部である必要はありません)。
- 垂直方向 - ロフト輪郭が選択した方向 (線や合致コネクタなど) に対して垂直になるようにします。必要に応じて、正または負のマグニチュード値を入力して、いずれかの輪郭に対してサーフェスの形状を調整します。
- 接線方向 - ロフト輪郭が選択した方向 (線や合致コネクタなど) に対して正接するようにします。必要に応じて、正または負のマグニチュード値を入力して、いずれかの輪郭に対してサーフェスの形状を調整します。
- 輪郭に垂直 - 輪郭の法線に平行な接線でロフトを輪郭に接触させます。
- 必要に応じて、[ガイド] 曲線を使用してロフトをフォローします。交差するためだけにガイド曲線が輪郭の外側に接触している必要はありません。
- [ガイドと継続性] ボックスをオンにします。
- ガイドとして機能する曲線を選択します。
- (オプション)接線に接続された曲線を 1 つのガイドとして選択するには、選択したガイドの横にある下向き矢印をクリックして、フィールドを開いて選択項目を増やします。
- 次の追加選択を行います。
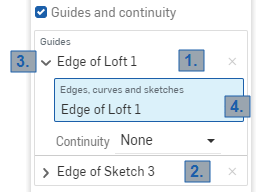
1 と 2: これらはそれぞれ 1 つのガイド選択 (「ロフト 1 のエッジ」と「スケッチのエッジ 3」) です。
3: ガイド名の横にある矢印をクリックしてフィールドを展開します。
4: 青色の強調表示は、フィールドがアクティブであることを示します。この時点で、隣接する曲線をさらに選択して、複合ガイド選択を作成できます。
- (オプション) さらに定義するには、ガイドで連続性条件を使用してください。連続性は、次のとおりです。
- ガイドに垂直 - ガイドの法線と平行な接線でロフトをガイドに接触させます。
- ガイドに正接 - ガイドの平面上の接線でロフトをガイドに接触させます。
- 接線の一致 - 輪郭に隣接するガイドの面の接線にロフトを一致させます。
- 曲率の一致 - 輪郭に隣接するガイドの曲率にロフト面の曲率を一致させます。
スケッチが選択した内容と一致していることを確認してください。スケッチが接線の一致と一致していない状態で選択されている場合、ロフトは失敗します。曲率の一致についても同様です。
- 次の追加選択を行います。
- 中心線に相当するものを作成するには、ロフトがフォローするパスを選択します (その後、ロフトが参照するパスに沿って中間断面を作成します)。
- [パス] の横にあるボックスをクリックします。
- ロフトのパス (中心線のガイド) として機能するエッジ、曲線、スケッチを選択します。
- パスに沿って使用する断面数 (中間断面数) を指定します。使用する断面の数が多いほど、より近接してパスに従います。
例: パスとして選択した直線、セクション数 = 3
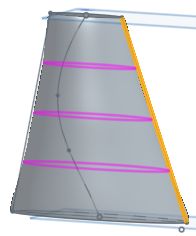
パスとして選択されたスプライン、セクション数 = 10

ロフトパスオプションは、平面でない輪郭を含むロフトには対応していません。
- 必要に応じて、[接続] を選択して、結果のサーフェスのねじれをより詳細に制御できます。ガイドがある場合は位置合わせに使用されます。ガイドがない場合、Onshape は既存の頂点内の近接度を推定します。各輪郭に少なくとも 2 つの頂点を作成し、一致する頂点を使用してねじれを制御することをお勧めします。
- [接続] をクリックします。自動接続はマゼンタ色で表示されます。自動接続は、接続の一致エントリがない場合にのみ表示されます。

- 使用する頂点/エッジの代替セットを選択します:
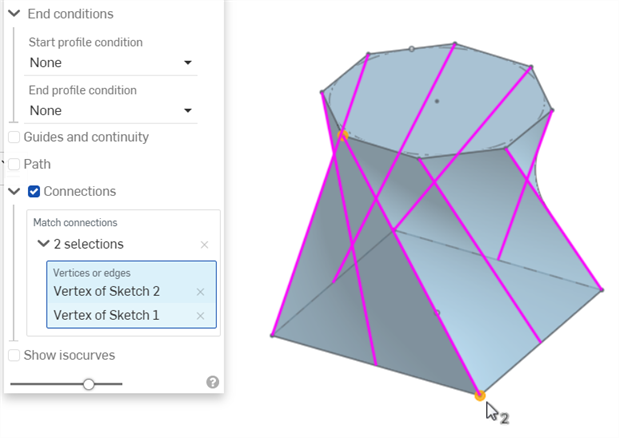
それぞれの接続には、2 つの選択が必要です。接続用に 2 番目の選択を追加するには、頂点またはエッジボックスをクリックします (選択すると青に変わります)。別の一連の接続を追加するには、最初に接続ボックスでクリックし (同様に選択すると青に変わります)、頂点またはエッジの 2 番目のペアを選択します。
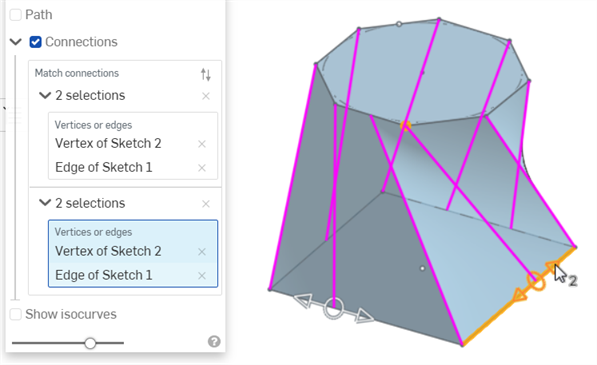
接続を作成したら、マニピュレータを使用してドラッグすることで結果の形状を調整できます (上の図も参照)。
- [接続] をクリックします。自動接続はマゼンタ色で表示されます。自動接続は、接続の一致エントリがない場合にのみ表示されます。
- 必要に応じて、[ISO 曲線を表示] を選択して、ロフト面にメッシュオーバーレイを表示します。[カウント] は面ごとの ISO 曲線の数を決定します。
![[ISO 曲線を表示] を有効にしたロフト](Resources/Images/feature-tools/loft-connections-04.png)
- 追加、削除、または交差の結果の操作では、必要に応じて [すべてとマージ] をオンにするか、[マージ範囲] を選択してロフトパーツを結合するパーツを選択します。マージ範囲の詳細は、以下を参照してください。
-
 をクリックします。
をクリックします。
Onshape は選択内容 (ソリッド、サーフェス、薄い) を記憶するので、以降の操作では、最後に使ったオプションが選択された状態でダイアログが開きます。
-
 をクリックします。
をクリックします。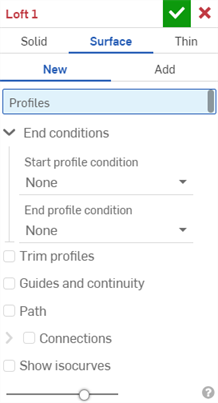
- [サーフェス] 作成タイプを選択します。
- [結果操作タイプ] を指定します。
- 新規 - 新しいサーフェスを作成します
- 追加 - 既存のサーフェスに追加します。
-
輪郭 (領域、面、エッジ、または点) を選択し、次に (ロフト方向の順に) オプションの断面を選択し、最後に終点 (領域、面、エッジ、または点) を選択します。
接線に接続された曲線のセットを 1 つのチェーンとして選択するには、ダイアログで目的の選択の隣にある矢印をクリックして選択フィールドを展開します (青いフィールドはアクティブなフィールドです)。複数の曲線を選択して、合成選択範囲を作成します。
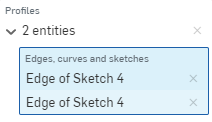
- 形状をさらに絞り込むには、開始輪郭条件/終了輪郭条件を選択して、開始輪郭条件/終了輪郭条件の派生拘束を定義します。
- 輪郭に垂直 - 輪郭の法線に平行な接線でロフトを輪郭に接触させます。
- 輪郭に正接 - ロフトを輪郭平面への輪郭接線に接触させます。
- 接線の一致 - ロフトを、輪郭面に隣接するモデル面の接線と一致させます (可能な場合)。オプションで、[隣接する面] フィールドを選択すると有効になります。基本ジオメトリが少なくとも 1 つの輪郭パーツの曲線と一致する面を選択します (面とエッジが交差したり、同じパーツの一部である必要はありません)。
- 曲率の一致 - ロフトを、輪郭面に隣接するモデル面の曲率と一致させます (可能な場合)。オプションで、[隣接する面] フィールドを選択すると有効になります。基本ジオメトリが少なくとも 1 つの輪郭パーツの曲線と一致する面を選択します (面とエッジが交差したり、同じパーツの一部である必要はありません)。
- 垂直方向 - ロフト輪郭が選択した方向 (線や合致コネクタなど) に対して垂直になるようにします。必要に応じて、正または負のマグニチュード値を入力して、いずれかの輪郭に対してサーフェスの形状を調整します。
- 接線方向 - ロフト輪郭が選択した方向 (線や合致コネクタなど) に対して正接するようにします。必要に応じて、正または負のマグニチュード値を入力して、いずれかの輪郭に対してサーフェスの形状を調整します。
-
輪郭をトリミング - 輪郭に沿って、輪郭とガイドの交点にロフト操作をトリミングします。次の画像は、トリミングされた輪郭および選択したガイドを示しています。
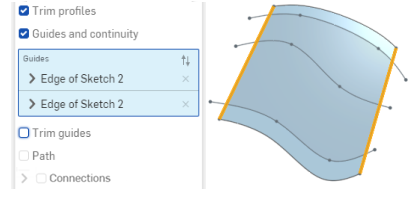
下の図は、[ガイドをトリミング] と [輪郭をトリミング] の両方が選択されていることを示しています。これにより、ガイドと輪郭の両方に沿ってロフトがトリミングされます。
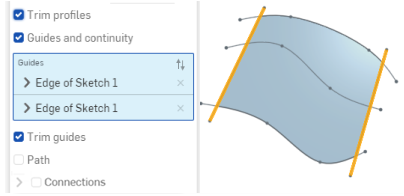
- 必要に応じて、ガイド曲線を使用してロフトをフォローします。ガイド曲線は、中心ではなく輪郭の外側に接触している必要があります。
- [ガイドと継続性] ボックスをオンにします。
- ガイドとして機能する曲線を選択します。
- 接線に接続された曲線を 1 つのガイドとして選択するには、選択したガイドの横にある下向き矢印をクリックして、フィールドを開いて選択項目を増やします。
- 次の追加選択を行います。
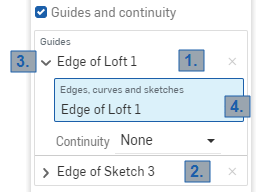
1 と 2: これらはそれぞれ 1 つのガイド選択 (「ロフト 1 のエッジ」と「スケッチのエッジ 3」) です。
3: ガイド名の横にある矢印をクリックしてフィールドを展開します。
4: 青色の強調表示は、フィールドがアクティブであることを示します。この時点で、隣接する曲線をさらに選択して、複合ガイド選択を作成できます。
(オプション) さらに定義するには、ガイドで連続性条件を使用してください。連続性は、次のとおりです。
- ガイドに垂直 - ガイドの法線と平行な接線でロフトをガイドに接触させます。
- ガイドに正接 - ガイドの平面上の接線でロフトをガイドに接触させます。
- 接線の一致 - 輪郭に隣接するガイドの面の接線にロフトを一致させます。
- 曲率の一致 - 輪郭に隣接するガイドの曲率にロフト面の曲率を一致させます。
スケッチが選択した内容と一致していることを確認してください。スケッチが接線の一致と一致していない状態で選択されている場合、ロフトは失敗します。曲率の一致についても同様です。
- 次の追加選択を行います。
-
[ガイドをトリミング] は、[ガイドと継続性] を選択した場合に使用可能になります。これらのオプションを使用すると、ガイドがロフト操作に影響する方法を、特にロフト操作をガイドの境界に合わせてトリミングするよう制御できます。
下の画像は、[トリミング] を選択していない状態で、ロフトによって輪郭の長さとガイドの長さが延長されています (以下に強調表示)。
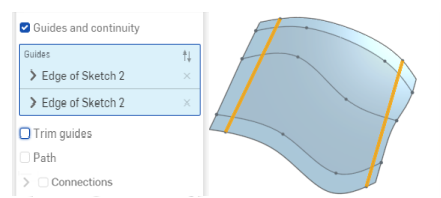
下の画像は、[ガイドをトリミング] を選択した状態で、輪郭とガイドの交点にロフトがトリミングされ、ガイドに沿ってトリミングされます。

- 中心線に相当するものを作成するには、ロフトがフォローするパスを選択します (その後、ロフトが参照するパスに沿って中間断面を作成します)。
- [パス] の横にあるボックスをクリックします。
- ロフトのパス (中心線ガイド) として機能するエッジ、曲線、スケッチを選択します。
- パスに沿って使用する断面数 (中間断面数) を指定します。使用する断面の数が多いほど、より近接してパスに従います。
例: パスとして選択した直線、セクション数 = 3
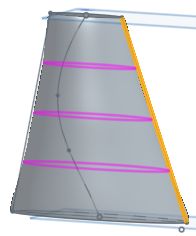
パスとして選択されたスプライン、セクション数 = 10

- 必要に応じて、[接続] を選択して、結果のサーフェスのねじれをより詳細に制御できます。ガイドがある場合は位置合わせに使用されます。ガイドがない場合、Onshape は既存の頂点内の近接度を推定します。各輪郭に少なくとも 2 つの頂点を作成し、一致する頂点を使用してねじれを制御することをお勧めします。
- [接続] をクリックします。自動接続はマゼンタ色で表示されます。自動接続は、接続の一致エントリがない場合にのみ表示されます。
- 1 つの頂点セット (領域、面、エッジ、点ごとに 1 つの頂点) または頂点と曲線を選択します:
![[接続の一致] を有効にして頂点とエッジを選択する](Resources/Images/feature-tools/loft-surface-matchconnections1.png)
マニピュレータを使用して、以下のように頂点/エッジの位置合わせを変更します。
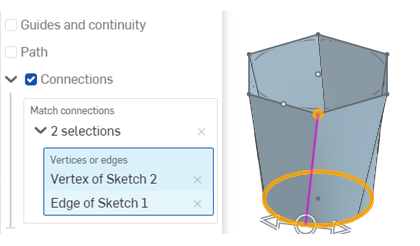
- 必要に応じて、[ISO 曲線を表示] を選択して、ロフトサーフェスにメッシュオーバーレイを表示します。[カウント] で ISO 曲線の数を決定します。
![ロフトダイアログで [ISO 曲線を表示] が有効になっている例](Resources/Images/feature-tools/loft-show-iso-curves-03.png)
- 追加の結果の操作では、必要に応じて [すべてとマージ] をオンにするか、[マージ範囲] を選択して新しい (追加の) パーツを結合するパーツを選択します。マージ範囲の詳細は、以下を参照してください。
-
 をクリックします。
をクリックします。
Onshape は選択内容 (ソリッド、サーフェス、薄い) を記憶するので、以降の操作では、最後に使ったオプションが選択された状態でダイアログが開きます。
-
 をクリックします。
をクリックします。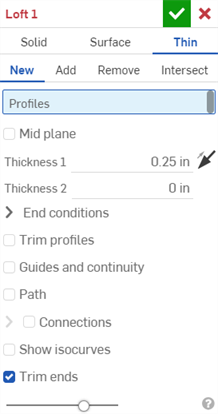
- [薄い] 作成タイプを選択します。
-
[結果操作タイプ] を指定します。
- 新規 - 新しいソリッドを作成します。
- 追加する - 既存のソリッドに追加します。
- 削除する - 既存のソリッドから削除します。
- 交差 - 2 つ (またはそれ以上) のソリッドの交差のみを保持します。
-
輪郭 (領域、面、エッジ、または点) を選択し、次に (ロフト方向の順に) オプションの断面を選択し、最後に終点 (領域、面、エッジ、または点) を選択します。
複数の輪郭を選択して、合成選択範囲を作成します。
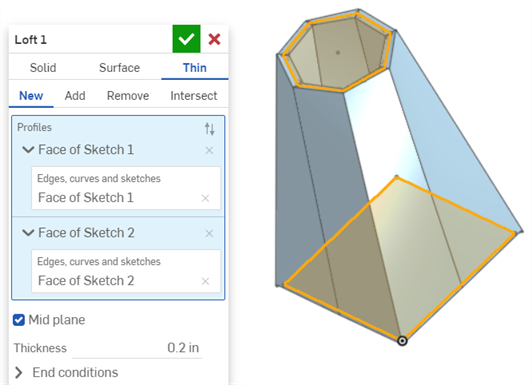
-
次のいずれかを実行します。
-
左右対称の厚さの回転を作成するには、[中間平面] オプションをチェックして [厚さ] の値を入力します。ロフトは、中央平面からの両方の距離に等しく延長されます。
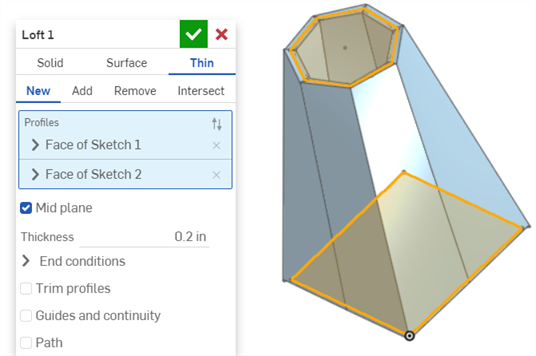
-
壁厚を個別に指定するには、[中間平面] オプションをオフにします。次に、[厚さ 1] の値と [厚さ 2] の値を入力します。[壁を反転] 矢印をクリックすると、厚さ 1 と厚さ 2 が反転します。
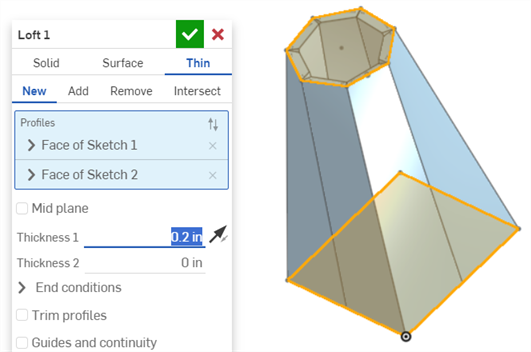
-
- 形状をさらに絞り込むには、開始輪郭条件/終了輪郭条件を選択して、開始輪郭条件/終了輪郭条件の派生拘束を定義します。
- 輪郭に垂直 - 輪郭の法線に平行な接線でロフトを輪郭に接触させます。
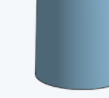
- 輪郭に正接 - ロフトを輪郭平面への輪郭接線に接触させます。

- 接線の一致 - ロフトを、輪郭面に隣接するモデル面の接線と一致させます (可能な場合)。オプションで、[隣接する面] フィールドを選択すると有効になります。基本ジオメトリが少なくとも 1 つの輪郭パーツの曲線と一致する面を選択します (面とエッジが交差したり、同じパーツの一部である必要はありません)。
- 曲率の一致 - ロフトを、輪郭面に隣接するモデル面の曲率と一致させます (可能な場合)。オプションで、[隣接する面] フィールドを選択すると有効になります。基本ジオメトリが少なくとも 1 つの輪郭パーツの曲線と一致する面を選択します (面とエッジが交差したり、同じパーツの一部である必要はありません)。
- 垂直方向 - ロフト輪郭が選択した方向 (線や合致コネクタなど) に対して垂直になるようにします。必要に応じて、正または負のマグニチュード値を入力して、いずれかの輪郭に対してサーフェスの形状を調整します。
- 接線方向 - ロフト輪郭が選択した方向 (線や合致コネクタなど) に対して正接するようにします。必要に応じて、正または負のマグニチュード値を入力して、いずれかの輪郭に対してサーフェスの形状を調整します。
- 輪郭に垂直 - 輪郭の法線に平行な接線でロフトを輪郭に接触させます。
-
輪郭をトリミング - 輪郭に沿って、輪郭とガイドの交点にロフト操作をトリミングします。次の画像は、トリミングされた輪郭および選択したガイドを示しています。
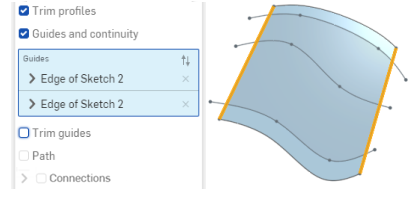
下の図は、[ガイドをトリミング] と [輪郭をトリミング] の両方が選択されていることを示しています。これにより、ガイドと輪郭の両方に沿ってロフトがトリミングされます。
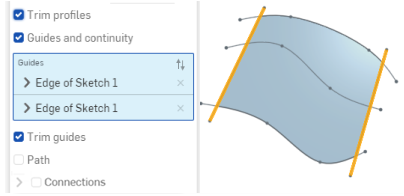
- 必要に応じて、ガイド曲線を使用してロフトをフォローします。ガイド曲線は、中心ではなく輪郭の外側に接触している必要があります。
- [ガイドと継続性] ボックスをオンにします。
- ガイドとして機能する曲線を選択します。
- (オプション) 接線に接続された曲線を 1 つのガイドとして選択するには、選択したガイドの横にある下向き矢印をクリックして、フィールドを開いて選択項目を増やします。
- 次の追加選択を行います。
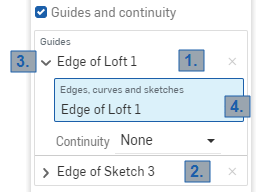
1 と 2: これらはそれぞれ 1 つのガイド選択 (「ロフト 1 のエッジ」と「スケッチのエッジ 3」) です。
3: ガイド名の横にある矢印をクリックしてフィールドを展開します。
4: 青色の強調表示は、フィールドがアクティブであることを示します。この時点で、隣接する曲線をさらに選択して、複合ガイド選択を作成できます。
- (オプション) さらに定義するには、ガイドで連続性条件を使用してください。連続性は、次のとおりです。
- ガイドに垂直 - ガイドの法線と平行な接線でロフトをガイドに接触させます。
- ガイドに正接 - ガイドの平面上の接線でロフトをガイドに接触させます。
- 接線の一致 - 輪郭に隣接するガイドの面の接線にロフトを一致させます。
- 曲率の一致 - 輪郭に隣接するガイドの曲率にロフト面の曲率を一致させます。
スケッチが選択した内容と一致していることを確認してください。スケッチが接線の一致と一致していない状態で選択されている場合、ロフトは失敗します。曲率の一致についても同様です。
- 次の追加選択を行います。
-
[ガイドをトリミング] は、[ガイドと継続性] を選択した場合に使用可能になります。これらのオプションを使用すると、ガイドがロフト操作に影響する方法を、特にロフト操作をガイドの境界に合わせてトリミングするよう制御できます。
下の画像は、[トリミング] を選択していない状態で、ロフトによって輪郭の長さとガイドの長さが延長されています (以下に強調表示)。
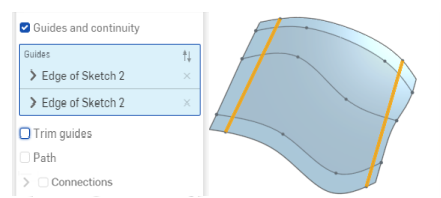
下の画像は、[ガイドをトリミング] を選択した状態で、輪郭とガイドの交点にロフトがトリミングされ、ガイドに沿ってトリミングされます。

- 中心線に相当するものを作成するには、ロフトがフォローするパスを選択します (その後、ロフトが参照するパスに沿って中間断面を作成します)。
- [パス] ボックスをクリックします。
- ロフトのパス (中心線ガイド) として機能するエッジ、曲線、スケッチを選択します。
- パスに沿って使用する断面数 (中間断面数) を指定します。使用する断面の数が多いほど、より近接してパスに従います。
例: パスとして選択した直線、セクション数 = 3
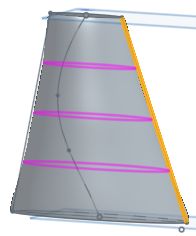
パスとして選択されたスプライン、セクション数 = 10

- 必要に応じて、[接続] を選択して、結果のサーフェスのねじれをより詳細に制御できます。ガイドがある場合は位置合わせに使用されます。ガイドがない場合、Onshape は既存の頂点内の近接度を推定します。各輪郭に少なくとも 2 つの頂点を作成し、一致する頂点を使用してねじれを制御することをお勧めします。自動接続はマゼンタ色で表示されます。自動接続は、接続の一致エントリがない場合にのみ表示されます。
- 1 つの頂点セット (領域、面、エッジ、点ごとに 1 つの頂点) または頂点と曲線を選択します:
![[接続の一致] を有効にして頂点とエッジを選択する](Resources/Images/feature-tools/loft-thin-connections-01.png)
マニピュレータを使用して、以下のように頂点/エッジの位置合わせを変更します。
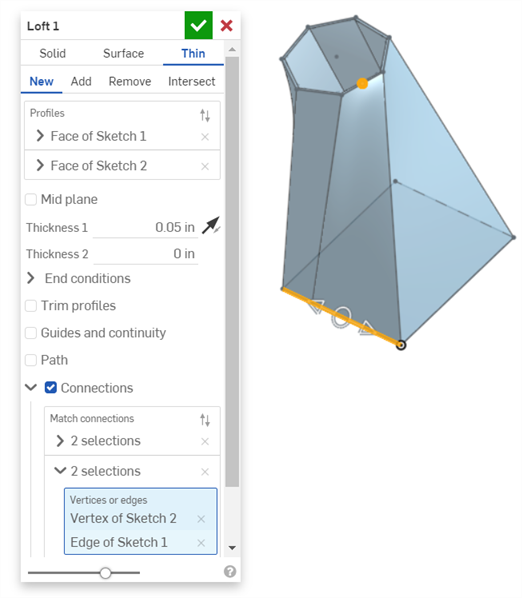
- 1 つの頂点セット (領域、面、エッジ、点ごとに 1 つの頂点) または頂点と曲線を選択します:
- 必要に応じて、[ISO 曲線を表示] を選択して、ロフトサーフェスにメッシュオーバーレイを表示します。[カウント] で ISO 曲線の数を決定します。
![ロフトダイアログで [ISO 曲線を表示] が有効になっている例](Resources/Images/feature-tools/loft-thin-isocurves-01.png)
-
[末端をトリミング] オプションをチェックして、輪郭でロフトを開始および終了します。
![ロフトダイアログで [ISO 曲線を表示] が有効になっている例](Resources/Images/feature-tools/loft-thin-trim-ends2-01.png)
チェックボックスをオフにすると、輪郭に正接する端面が作成されます。
![ロフトダイアログで [ISO 曲線を表示] が有効になっている例](Resources/Images/feature-tools/loft-thin-trim-ends-01.png)
- 追加の結果の操作では、必要に応じて [すべてとマージ] をオンにするか、[マージ範囲] を選択して新しい (追加の) パーツを結合するパーツを選択します。
-
 をクリックします。
をクリックします。
Onshape は選択内容 (ソリッド、サーフェス、薄い) を記憶するので、以降の操作では、最後に使ったオプションが選択された状態でダイアログが開きます。
サーフェス/追加/ガイド/曲率の一致 - マテリアルを作成して既存のマテリアルに追加します。
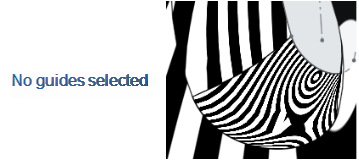
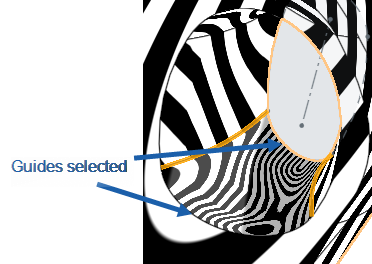
新規 - 新しいパーツまたはサーフェスになる新しいマテリアルを作成します。
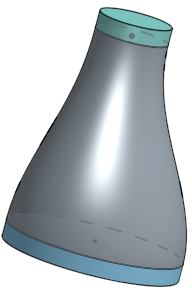
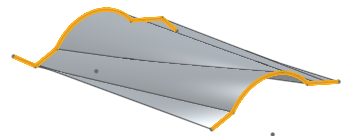
追加 - マテリアルを作成して既存のマテリアルに追加します (この例では、既存のすべてのマテリアルとのマージです。マージ範囲として 1 つのパーツを選択することもできます)。
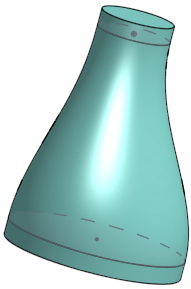
-
マテリアルを追加する場合、そのジオメトリに接触または交差している他のパーツとそのマテリアルをマージさせこともできます。
-
ジオメトリが 1 つのパーツだけに接触または交差する場合、そのパーツはマージ範囲に自動的に追加されます。
- 複数のパーツがジオメトリに接触したり交差したりすると、あいまいさが生じるため、マージするパーツ (マージ範囲) を選択する必要があります。
- 複数の接触パーツまたは交差パーツを選択するためのショートカットです。[すべてとマージ] をオンにすると、接触パーツまたは交差パーツをすべてマージ範囲に追加できます。
- ブーリアン演算が [追加]、[削除]、または [交差] に設定されていて、マージ範囲に何も設定されていない場合、フィーチャーはエラーになります。[新規] の場合、[新規] は結果をブーリアン演算しないため、マージ範囲は使用できません。
ロフト輪郭に沿ってスケッチを選択し、既存のマテリアルからマテリアルを削除します。サーフェスでは使用できません。
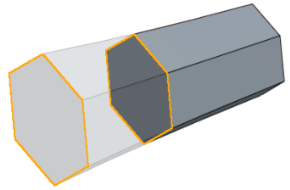
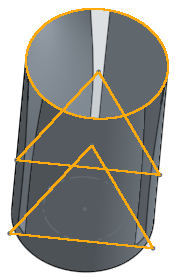
マテリアルは、選択したジオメトリが重なっている部分だけを残します。必要に応じて、[すべてとマージ] を選択してプロセスを完了します。サーフェスでは使用できません。
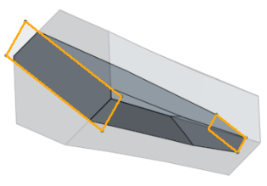
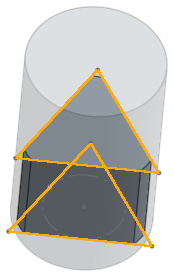
ロフトの等価の中心線 (ガイド) として使用し、ロフトのグローバル形状を制御する方法として使用するパスを選択します。このガイドが中央にある必要はありません。パスに沿って中間断面の数を指定して、パスに沿ったロフトの形状を微調整します。
パスのないロフト:

パスと 2 つの中間断面があるロフト:
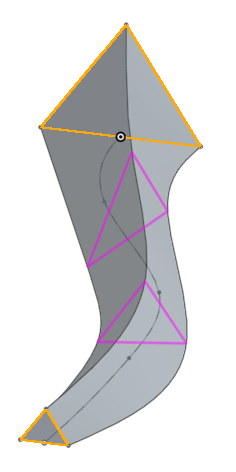
パスと 20 の中間断面があるロフト:
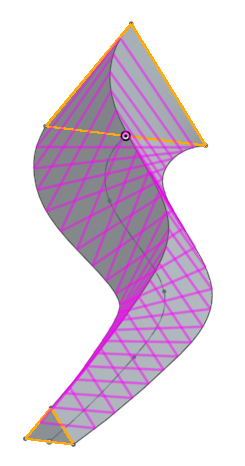
1 つの頂点セットやエッジ (各輪郭に 1 つの頂点) を選択します。
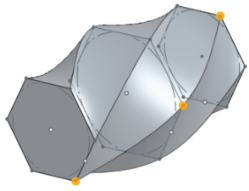
開始輪郭条件と終了輪郭条件 (開始輪郭と終了輪郭上の派生拘束) を選択します。各端点の条件 (開始輪郭と終了輪郭) に対して、マグニチュードを指定できます。
輪郭に垂直 - 輪郭の法線に平行な接線でロフトを輪郭に接触させます。
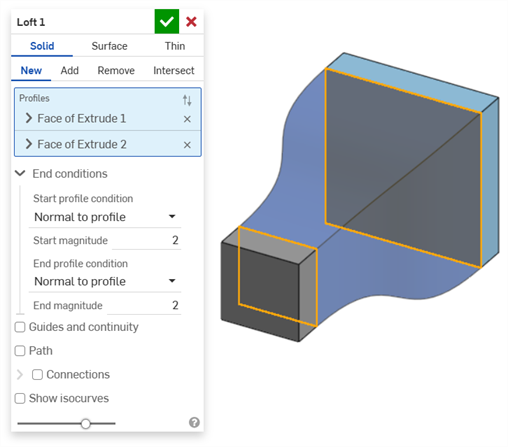
輪郭に正接 - ロフトを輪郭平面への輪郭接線に接触させます。
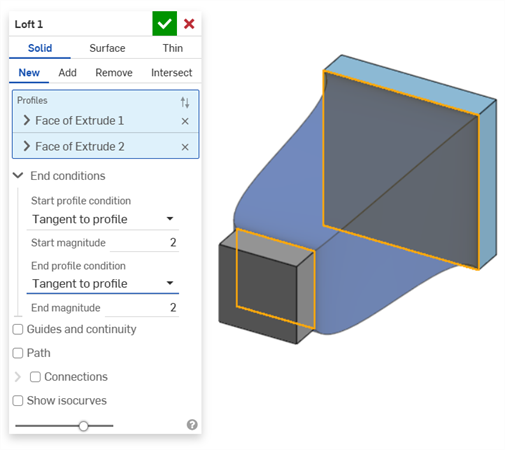
接線の一致 - ロフトを、輪郭面に隣接するモデル面の接線と一致させます (可能な場合)。
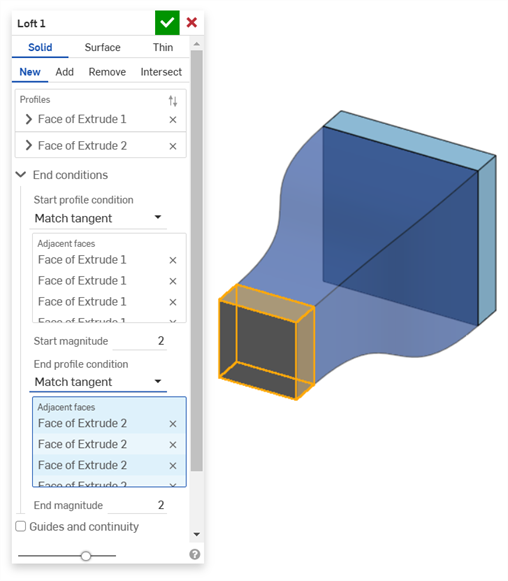
オプションで、[隣接する面] フィールドを選択すると有効になります。基本ジオメトリが少なくとも 1 つの輪郭パーツの曲線と一致する面を選択します (面とエッジが交差したり、同じパーツの一部である必要はありません)。
曲率の一致 - ロフトを、輪郭面に隣接するモデル面の曲率と一致させます (可能な場合)。
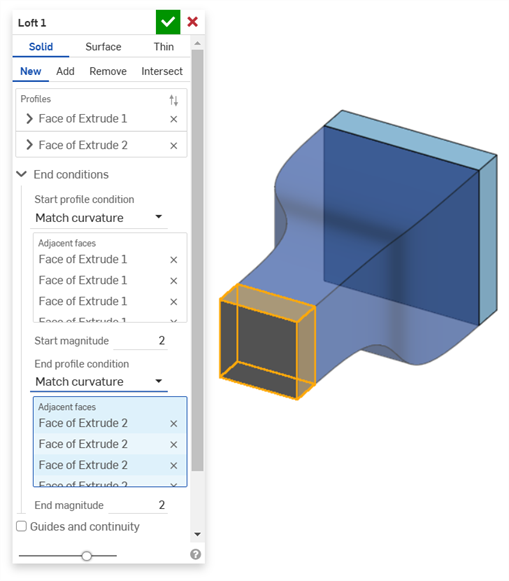
オプションで、[隣接する面] フィールドを選択すると有効になります。基本ジオメトリが少なくとも 1 つの輪郭パーツの曲線と一致する面を選択します (面とエッジが交差したり、同じパーツの一部である必要はありません)。
垂直方向 - ロフト輪郭が選択した方向 (線や合致コネクタなど) に対して垂直になるようにします。必要に応じて、正または負のマグニチュード値を入力して、いずれかの輪郭に対してサーフェスの形状を調整します。
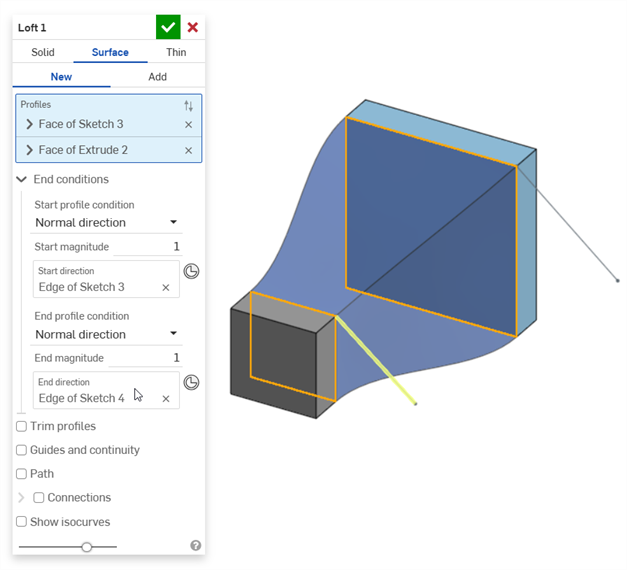
接線方向 - ロフト輪郭が選択した方向 (線や合致コネクタなど) に対して正接するようにします。必要に応じて、正または負のマグニチュード値を入力して、いずれかの輪郭に対してサーフェスの形状を調整します。
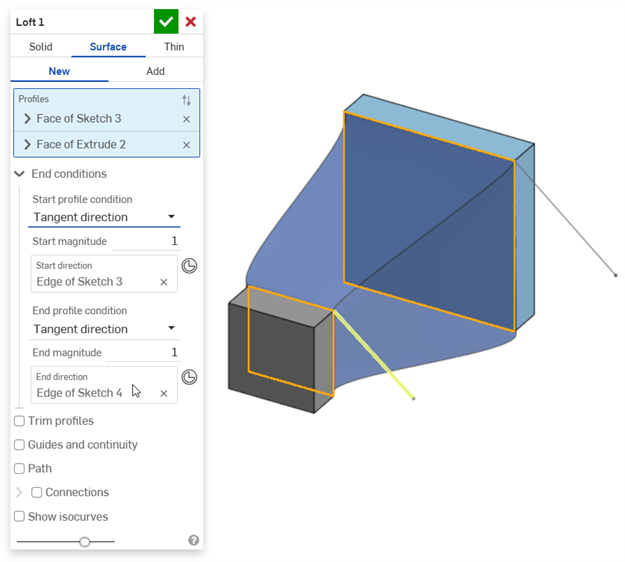
- 最良の結果を得るには、すべての輪郭に同じ数の曲線セグメントが必要です。
- 頂点の選択は、各輪郭から 1 つの頂点を選択しなければなりません。
- ロフト操作で使用する輪郭 (領域) とガイドは、入力フィールドの 1 つのエントリである必要があります。
- マルチエッジのガイド曲線を使用する場合は、フィーチャーリストからスケッチを選択して 1 つのスケッチでガイドが定義されていることを確認してください。
- ロフトの始点から終点まで、輪郭 (領域、面、エッジ、または点) を正しい順序で選択してください。
- ガイド曲線は滑らかで (マルチエッジ曲線は接線である必要があります)、かつ輪郭に接触する必要があります (一致拘束または貫通拘束を使用)。
- ロフトを作成した後、編集中に最終ボタンを使用して結果を視覚化し、操作を微調整します。
- 輪郭内のネストされたループは現在サポートされていません。
- 接線に接続された曲線を 1 つのガイドとして選択するには、フィーチャーリストから完全なスケッチとして、またはパーツリストから曲線として選択します。
- [ロフト] ツールをタップします。

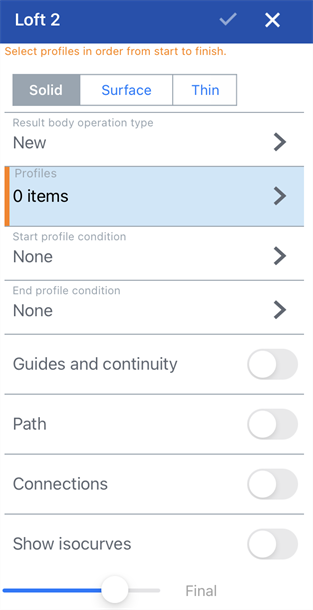

iOS (左) と Android (右) のロフトダイアログ
- 次の作成タイプを選択します。
- ソリッド - パーツを作成するか、既存のパーツを変更します。
- サーフェス - スケッチ線に沿ってサーフェスを作成します。
- Thin - Creates a thin loft.
- 次のように結果ボディ操作タイプを選択します。
- 新規 - 新しいパーツになる新しいマテリアルを作成します。
- 追加 - 新しいマテリアルを作成し、既存のマテリアルに追加します。
- 削除 - パーツからマテリアルを削除します。
- 交差 - 交差が存在する場所のみマテリアルを残します。
- 輪郭 - ロフトへの輪郭を選択:
最初に開始輪郭 (領域、面、エッジ、または点) を選択し、次にロフトの境界設定に役立つオプションの断面を (ロフト方向の順に) 選択し、最後に終点 (領域、面、エッジ、または点) を選択します。
- 輪郭開始条件と終了輪郭条件 - 開始輪郭条件と終了輪郭条件 (ロフトの定義に役立つ開始輪郭と終了輪郭の派生拘束) を選択します。各条件に対して、マグニチュードを指定できます (値を変更するには数値パッドを使用)。
- なし
- 輪郭に垂直 - 輪郭の法線に平行な接線でロフトを輪郭に接触させます。
- 輪郭に正接 - ロフトを輪郭平面への輪郭接線に接触させます。
- 接線の一致 - ロフトを、輪郭面に隣接するモデル面の接線と一致させます (可能な場合)。オプションで、[隣接する面] フィールドを選択すると有効になります。基本ジオメトリが少なくとも 1 つの輪郭パーツの曲線と一致する面を選択します (面とエッジが交差したり、同じパーツの一部である必要はありません)。
- 曲率の一致 - ロフトを、輪郭面に隣接するモデル面の曲率と一致させます (可能な場合)。オプションで、[隣接する面] フィールドを選択すると有効になります。基本ジオメトリが少なくとも 1 つの輪郭パーツの曲線と一致する面を選択します (面とエッジが交差したり、同じパーツの一部である必要はありません)。
- 垂直方向 - ロフト輪郭が選択した方向 (線や合致コネクタなど) に対して垂直になるようにします。
- 接線方向 - ロフト輪郭が選択した方向 (線や合致コネクタなど) に対して正接するようにします。
- ガイド - ガイド線を選択します (ガイド線は、中心ではなく輪郭の外側に接触している必要があります)。接続された一連の曲線を 1 つのチェーンとして選択するには、フィーチャーリストからそれらを完全なスケッチとして選択します。
- パス - ロフトがフォローするパス (中心線ガイド) を選択します (その後、ロフトが参照するパスに沿って中間断面を作成します)。
- タップして [パス] に切り替えます。
- ロフトのパス (中心線ガイド) として機能するエッジ、曲線、スケッチを選択します。
- パスに沿って使用する断面数 (中間断面数) を指定します。使用する断面の数が多いほど、より近接してパスに従います。
- 接続 - 一致させる任意の頂点を選択します (各輪郭上の対応する位置を定義するため):
- タップして [接続] に切り替えます。
- 1 つの頂点セット (領域、面、エッジ、点ごとに 1 つの頂点またはエッジ) を選択します。
- ISO 曲線を表示 - 必要に応じてこのオプションを選択すると、ロフトサーフェスにメッシュオーバーレイが表示されます。[カウント] は ISO 曲線の数を決定します。
- チェックマークをクリックしてロフトを確定します。
ロフトフィーチャーの詳細と例については、上記のロフト: デスクトップセクションを参照してください。