 面ブレンド
面ブレンド
![]()
![]()
![]()
シャープな接続面や非接続の面を丸めて面同士をシームレスにブレンドしたり、ブレンドを切り離して新しい面を作成したり、半径や一定の幅を定義して新しい面を作成したりできます。ブレンドの断面 (回転球またはスイーププロファイル)、対称度、制御、トリミング、拘束、制限をさらに定義します。
面ブレンドのフィーチャーは、フィレットより詳細な制御が必要な場合に使用される表面仕上げオプションのセットです。フィレットは接続された面間にしか適用できず、新しいサーフェスを作成できないのに対し、面ブレンドは接続されている面と接続されていない面の両方に適用でき、適用されている面からアタッチ解除できる複数の面ブレンドを作成できます。
面のブレンドフィーチャーを使用すると、シャープな接続面や非接続の面を丸めて面同士をシームレスにブレンドしたり、ブレンドを切り離して新しい面を作成したり、半径や一定の幅を定義して新しい面を作成したりできます。ブレンドの断面、対称度、制御、トリミング、拘束、制限をさらに定義します。面のブレンドは、フィレットよりも詳細な制御が必要な場合に使用する表面仕上げオプションのセットです。
Part Studio ツールバーの面ブレンドフィーチャツールをクリックします。グラフィック領域で側面 1 を選択します。ダイアログの「側面 2」フィールドを選択し、グラフィック領域で 2 つ目の側面を選択します。
選択したエッジだけをブレンドするには、[伝播] をオフにします。接線エッジをブレンドするには、有効のままにします。[接線] から [隣接] に切り替えると、ブレンドが隣接する面すべてに広がります。[カスタム] を選択して最大角度値を入力すると、その角度値を下回るすべての隣接面までブレンドが延長されます。
断面タイプ (回転球またはスイーププロファイル) を選択します。回転球はフィレットフィーチャーツールに似ています。回転球を使うと、2 つの面が滑らかに曲線してブレンドされます。または、[スイーププロファイル] を選択してからスパインを選択します。スパインはパーツでもスケッチエッジでもかまいません。これにより、スパインに直交するブレンドが作成されます。断面のタイプを選択したら、ブレンドの測定値として [半径] または [幅] を入力します。
非対称をオンにし、2 番目の半径 (半径測定を使用する場合) または [比率] (幅測定を使用する場合) を入力すると、ブレンドの一方の端で異なるブレンド値になります。非対称ブレンドの両端を逆にするには、非対称に反転する矢印をクリックします。
断面制御タイプを選択します。[円形] を選択すると、傾斜が丸くなります。[円錐曲線] を選択すると、半径または幅の測定値と、オプションの RHO 値を使用してブレンド勾配をさらに定義して円錐面が作成されます。曲率では、半径または幅の寸法を入力し、オプションでマグニチュード値を 0 ~ 0.999 に設定して接線を調整することで、周囲の面の曲率と一致するブレンドを作成します。面取りを行うと、直線的に傾斜した傾斜ができます。
トリミングタイプのオプションについて、側面 1 が前の平面、側面 2 が上の平面である 2 つのサーフェスがある例を次に示します。両方のサーフェスは互いに中心からずれています。壁のトリミングタイプでは、側面 1 と側面 2 のすべてのエッジ壁からブレンドが作成されます。[短い] を選択すると、側面 1 と側面 2 の壁の間のブレンドができるだけ短くなります。[長い] を選択すると、側面 1 と側面 2 の壁の間のブレンドが可能な限り長くなります。ブレンドが側面 1 と側面 2 の両方の壁を越えるトリミングはありません。
[ISO 曲線を表示] にチェックを入れると、サーフェスにメッシュオーバーレイが表示され、下にあるサーフェスの品質を評価できます。[カウント] フィールドで ISO 曲線の数を指定します。
既定では、ブレンドは側面 1 と側面 2 に使用されているパーツにアタッチされます。[アタッチ解除] にチェックを入れると、ブレンドがパーツから分離され、パーツリストのブレンドから新しいサーフェスが作成されます。チェックマークをクリックして新しい面ブレンドを確定します。
この動画では、面ブレンドの拘束と制限の使い方を説明しています。この例では、2 つの上面が側面 1 に使用され、下部 2 つの面が側面 2 に使用されています。
接線保持線をチェックし、グラフィック領域で接線エッジを選択して、選択したエッジの下にブレンドを固定します。接線保持線を使用すると、ブレンドは側面 1 と側面 2 の両面で対称的に固定されます。選択したエッジの下にブレンドを固定するには、代わりにダイアログで [逆接線エッジ] を選択し、グラフィック領域でエッジを選択します。再度、ブレンドは側面 1 と側面 2 の両面で対称的に固定されます。非対称オプションは接線保持線では使用できないことに注意してください。
円錐保持線は接線保持線と似ていますが、ブレンドは対称ではありません。円錐保持線をチェックし、グラフィック領域で円錐エッジを選択すると、選択したエッジの下にブレンドが固定されます。オプションで、側面 2 の面で使用する追加のエッジを選択できます。ブレンドが円錐保持線より上に固定されていることに注目してください。固定を逆にするには、代わりにダイアログで [円錐エッジの反転] を選択し、グラフィック領域でエッジを選択します。オプションで、側面 2 の面で使用する追加のエッジを選択できます。たとえば、側面 1 に円錐エッジ、側面 2 に反転させた円錐エッジを使用するなど、2 つのオプションを混在させることもできます。
次の例では、2 つの上の側面 1 に使用され、下の 1 つの面が側面 2 に使用されます。この例では、ブレンドの寸法により、ブレンドが強制的に側面 1 の面の片方のエッジを越えて延長します。
[クリフエッジ] をチェックし、グラフィック領域で面エッジを選択して、ブレンドスロープを選択したエッジに固定します。接線保持線、円錐保持線、クリフエッジは側面 1 または側面 2 の面エッジである必要があります。スケッチエッジは使えません。
面または平面を選択してブレンド壁のエッジをキャップするには、[キャップ] をチェックします。この例のブレンドは垂直な面のエッジを越えて伸びており、面の端から端まで固定するものはありません。側面 1 の面に垂直な面をクリックして、ブレンドをキャップします。次に、矢印をクリックしてキャップを反対方向に反転させます。ブレンド壁が選択した面の反対側にキャップされていることに注目してください。
次の例は、ブレンドに制限を使用する方法を示しています。
制限をチェックすると、平面の制限フィールドが自動的に選択されます。平面を選択すると、ブレンドはその平面に制限されます。矢印をクリックすると、ブレンドが平面の反対側に制限されます。ダイアログの 2 番目の平面の制限フィールドを選択し、グラフィック領域で 2 番目の平面を選択します。矢印をクリックすると、ブレンドが 2 番目の平面の反対側に制限されます。ダイアログで面の制限をチェックし、グラフィック領域で面を選択して、ブレンドを面に制限します。複数の面を選択してブレンドをさらに制限できます。ブレンドをエッジに制限するには、エッジの制限をチェックしてグラフィック領域でエッジを選択します。ダイアログの側面フィールドをクリックし、エッジ面を選択します。
次の例では、2 つのサーフェス間にアタッチ解除された複数のブレンドがあります。
ヘルプ点を確認し、頂点または合致コネクタ (暗黙または明示) を選択して、その点に最も近いブレンドのみを作成します。その他の面ブレンドはすべて削除されます。
- 面ブレンド (
 ) をクリックします。
) をクリックします。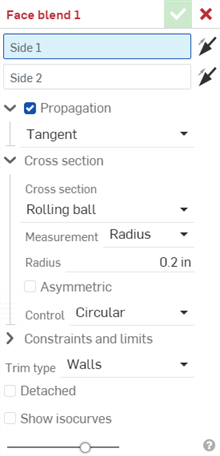
- グラフィック領域で側面 1 を選択します。これは同じパーツの 1 つまたは複数の面でもかまいません。矢印をクリックして側面 1 を反転させて、反対の側面 1 の面から面ブレンドを生成することもできます。
- グラフィック領域で側面 2 を選択します。これは同じパーツの 1 つまたは複数の面でもかまいません。側面 2 に追加される面は、側面 1 と同じパーツのものでも、別のパーツのものでもかまいません。矢印をクリックして側面 2 を反転させて、反対側 2 の面から面ブレンドを生成することもできます。
- [伝播] ドロップダウンをクリックして [伝播] をオンにすると、次のいずれかの条件で接続された面に面ブレンドが適用されます。
接線 - ブレンドはすべての接線面まで広がります。
隣接 - ブレンドは隣接するすべての面まで広がります。
カスタム - ブレンドは、入力された最大角度より小さいすべての隣接面に広がります。
スイーププロファイルが選択されている場合、接線伝播は機能しません。
- [断面] ドロップダウンを使用して展開し、断面オプションを選択します。断面タイプを次のいずれかから選択します。
-
非対称をオンにし、2 番目の半径 (半径測定を使用する場合) または [比率] (幅測定を使用する場合) を入力すると、ブレンドの一方の端で異なるブレンド値になります。非対称ブレンドの両端を逆にするには、非対称に反転する矢印をクリックします。
- 断面の制御タイプを次のいずれかから選択します。
- 円形 - ブレンドは丸みを帯びた勾配です。
- 円錐 - ブレンドは円錐形の面で、半径または幅の寸法と、オプションの Rho 値を使用してブレンドの勾配をさらに定義できます。
- 曲率 - ブレンドは、半径または幅の寸法を入力して周囲の面の曲率を一致させ、オプションでマグニチュード値を 0 ~ 0.999 の範囲で指定して接線を調整します。小さなビューキューブ (曲率ビジュアライゼーションメニューの下) でゼブラストライプをオンにすると、接線がはっきりとわかります。
- 面取り - ブレンドは直線的に傾斜した勾配です。
- 制約と制限のドロップダウンを使用して展開し、次のオプションから選択します。
- 接線保持線 - [接線エッジ] または [逆接線エッジ] を選択して、選択したエッジの下または上にブレンドを固定します。接線エッジまたは逆接線エッジを選択すると、ブレンドは両側で対称的に固定されます。
- 円錐保持線 - 円錐エッジを選択し、オプションで逆円錐エッジを選択して、選択したエッジの下または上にブレンドを固定します。円錐エッジまたは逆円錐エッジを選択すると、ブレンドは対称になりません。ブレンドは選択したエッジの上または下にのみ固定されます。
- クリフエッジ - ブレンドの寸法によってブレンドが面のエッジを越えて延長される場合、面も既定で延長されます。クリフエッジをクリックして面エッジを選択すると、ブレンド勾配が選択したエッジに固定されます。これによりブレンド角度が変わり、反対側のブレンドのエッジもこの角度に合うように変更できます。
- キャップ - 面または平面を選択してブレンド壁のエッジをキャップします。たとえば、ブレンドが垂直な面のエッジを越えて伸び、面の端から端まで固定するものがない場合は、ブレンドの延長面をクリックしてブレンドをキャップします。キャップの向きを反転するには、キャップを反転する矢印を使います。複数のキャップを追加できます。
- 制限 - 次の 1 つまたは複数の方法でブレンドを制限します。
- 平面制限 - 平面を選択して、ブレンドをその平面に制限します。1 番目の平面の反転矢印をクリックすると、ブレンドが平面の反対側に反転します。
- 2 番目の平面制限 - 2 番目の平面を選択すると、ブレンドが別の平面に制限されます。2 番目の平面を反転する矢印をクリックすると、ブレンドが 2 番目の平面の反対側に反転します。
- 面の制限 - 面を選択すると、ブレンドが面に制限されます。
- エッジ制限 - エッジ制限を選択すると、指定したエッジでブレンドが停止します。選択ドロップダウンをクリックし、エッジ制限と側面 (ブレンドが維持されるエッジの側) を入力します。複数のエッジ制限を追加できます。
- ヘルプポイント - 複数の面ブレンドを作成した場合は、頂点または合致コネクタ (暗黙的または明示的) を選択し、そのポイントに最も近いブレンドのみ作成します。その他の面ブレンドはすべて削除されます。
接線エッジまたは逆接線エッジによってブレンドの両側が対称的に固定されるため、非対称オプションを接線保持線と一緒に使用することはできません。
接線保持線、円錐保持線、およびクリフエッジは、側面 1 または側面 2 面のエッジでなければなりません。スケッチエッジは使用できません。面を分割して、使用可能なエッジを作成します。
- トリミングタイプを次のいずれかから選択します。
- 壁 - 側面 1 と側面 2 の両方のエッジ壁からブレンドを作成します。
- 短い - 側面 1 と側面 2 の壁をできるだけ短くブレンドします。
- 長い - 側面 1 と側面 2 の壁をできるだけ長くブレンドします。
- トリミングなし - ブレンドはトリミングされず、代わりに側面 1 と側面 2 の壁を越えます。
- 既定では、ブレンドは側面 1 と側面 2 に使用されているパーツにアタッチされます。[アタッチ解除] にチェックを入れると、ブレンドがパーツから分離され、パーツリストのブレンドから新しいサーフェスが作成されます。
- [ISO 曲線を表示] にチェックを入れると、サーフェスにメッシュオーバーレイが表示され、下にあるサーフェスの品質を評価できます。[カウント] フィールドで ISO 曲線の数を指定します。
-
 をクリックします。
をクリックします。
ヒント
-
側面 1 の面を側面 2 の面に接続する必要はありません。
-
グラフィック領域のいずれかの矢印をクリックすると、対応する面ブレンドのオプション (側面 1、側面 2、平面の制限、2 番目の平面の制限) が切り替わります。
-
長いトリミングタイプとトリミングなしのタイプは、サポートサーフェスまたは作成 (アタッチ解除) 後に手動でトリミングされたサーフェスに使用できます。
-
Onshape は、[断面]、[測定]、[拘束と制限]、[トリミングタイプ] の選択を記憶するので、最後に使ったオプションが選択された状態でダイアログが開きます。
左から右への伝播の例: 伝播なし (伝播がオフ)、接線伝搬、隣接伝搬、および角度値が 100 度のカスタム伝搬:
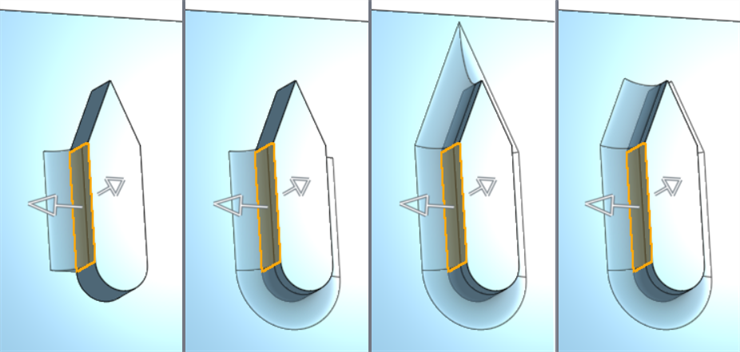
回転球の例:
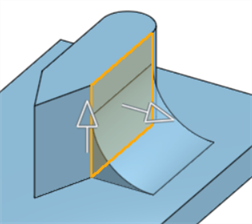
パーツのさまざまなエッジ (オレンジ色で強調表示) がスパインに使用されているスイーププロファイルの例。ブレンド上部のまっすぐなエッジをスパインに選択すると、[回転球] オプション (左上) と同様の結果になります。スパインに他のエッジを選択すると、ブレンドの形状が変わります (他の 3 つの図を参照)。
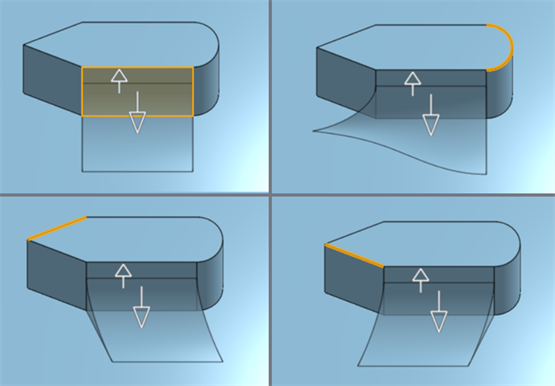
左下の例は、回転球の断面を示しています。右下の例は、スパイン用の円のスケッチを選択したスイーププロファイルの断面を示しています。このスパインは、円に直交するブレンドの角度とエッジに影響します。
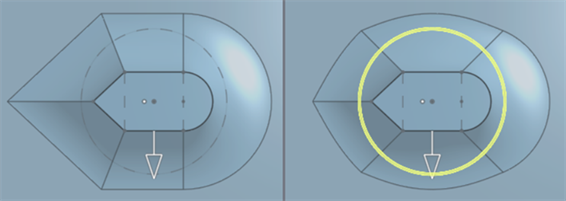
非対称でないブレンド (左図)、非対称ブレンド (中央図)、反転後の非対称ブレンド (右図):
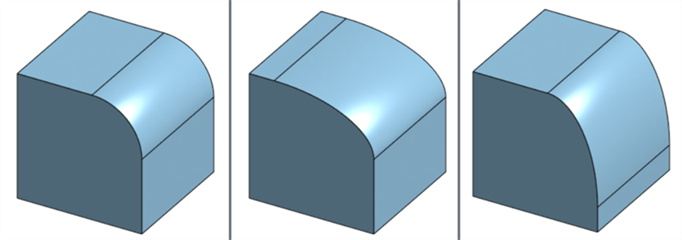
左上から時計回り: 円形、円錐 (RHO = 0.7)、面取り、曲率 (マグニチュード = 0.3):
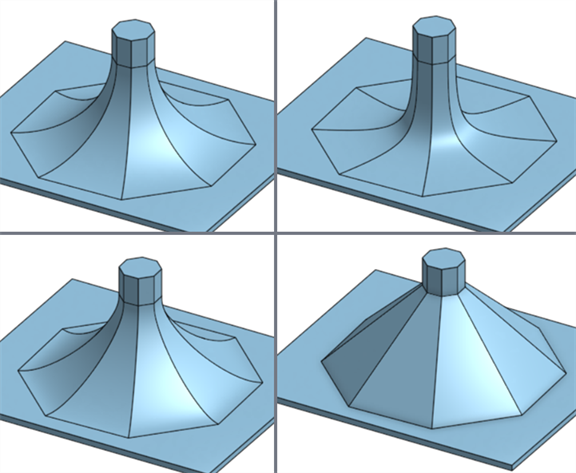
接線保持線
次の 2 つの画像は、側面 1 の上 2 面 (下図ではオレンジ色) を側面 2 の下 2 面 (下図では黄色) とブレンドしたもの示しています。接線保持線は示していません。
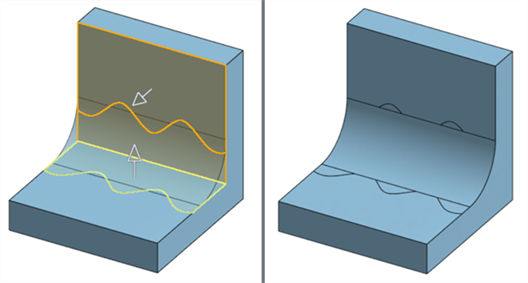
接線エッジ (下図は黄色) を選択すると、ブレンドはエッジの下に固定され、この固定は左右対称になります。
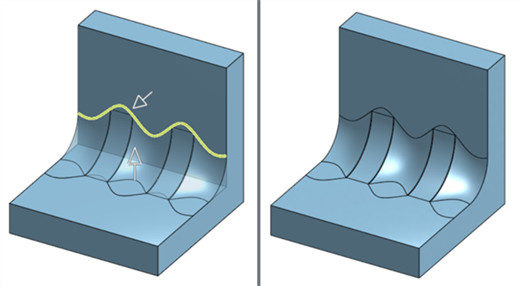
同じエッジを逆接線エッジとして選択すると、作成されたブレンドは上端より上に固定されます。この固定は左右対称です。
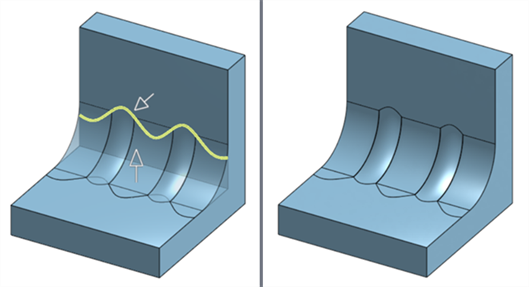
円錐保持線
以下は、接線エッジを黄色で表示した接線保持線の例です。ブレンドの固定は左右対称です。
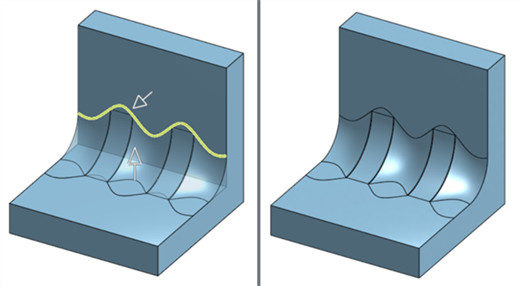
以下は、円錐保持線の例です。円錐エッジにも同じエッジが選択されています。これでは対称的な固定にはなりません。代わりに、ブレンドは選択した円錐エッジの下のみに固定されます。
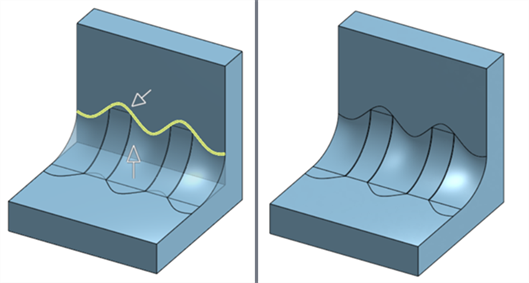
代わりに同じエッジを逆円錐エッジとして選択した場合、作成されたブレンドは上エッジの上にのみ固定されます。
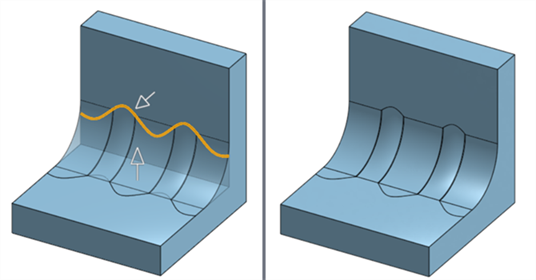
クリフエッジ
クリフエッジがないと、ブレンドは上面のエッジ (左の画像では赤い矢印でマーク) を越えて広がります。クリフエッジを有効にすると、ブレンドは選択したエッジ (下の右側の図では黄色) に固定されます。これによって、ブレンドが下端 (右の画像では赤い矢印でマーク) に沿ってわずかに曲線する効果もあります。
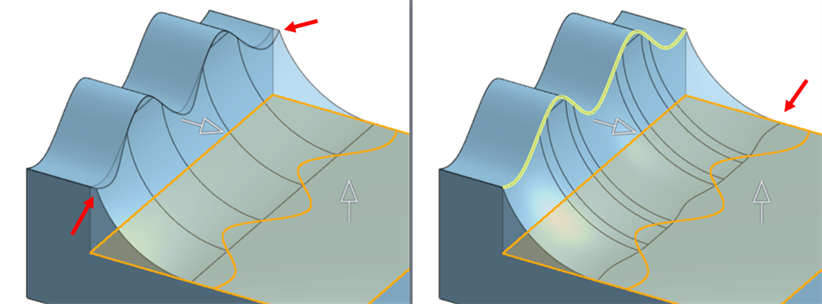
クリフエッジが無効 (左)、クリフエッジが有効 (右)
キャップ
2 つの面をブレンドすると、ブレンドをアタッチしようとしたときにエラーが発生します。

トリミングタイプ: 壁 (左); トリミングタイプ: ショート (右)。
[アタッチ解除] を選択すると、エラーが解決されます。ただし、ブレンドはパーツにアタッチされない新しいサーフェスです。
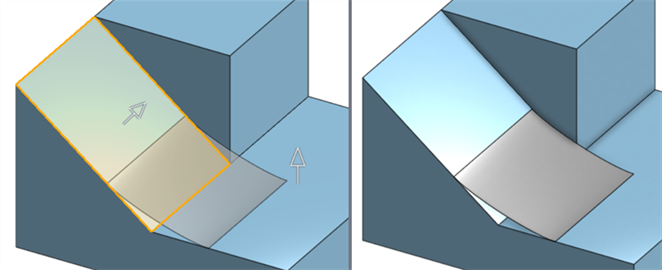
エラーを解決してブレンドをパーツに取り付けるには、キャップを選択し、垂直な面をブレンドキャップとして追加します (左下の画像では黄色で囲まれています)。これでブレンドの拡張がキャップされます (右下の画像では赤で囲まれています)。
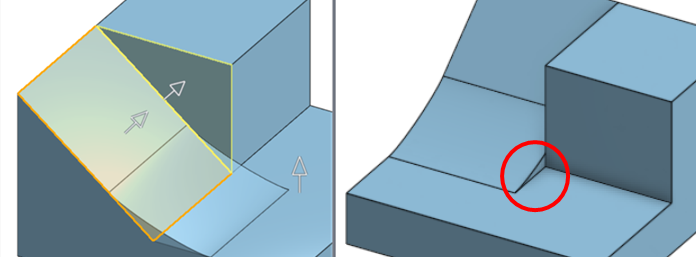
制限
面の制限
平面の制限の例 (左から右): 平面の制限として平面 1 を選択し、2 番目の平面の制限として平面 2 を追加し、平面 1 を反対方向に反転させ、両方の平面を反転させて両方向を逆にします。
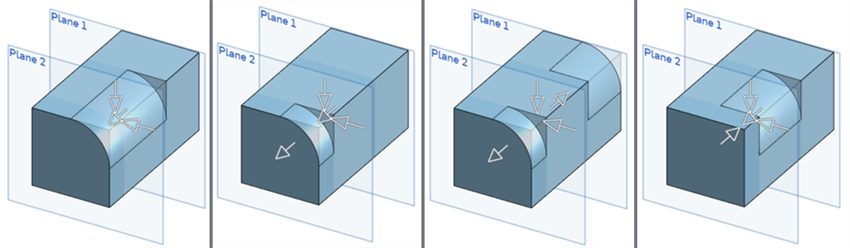
面の制限
次の例は、面の制限が適用されていない側面 1 (オレンジ色) と側面 2 (黄色) を示しています。
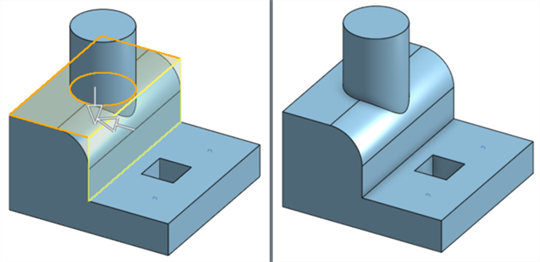
同じ例は、平面の制限として適用された円筒面を示しています。これにより、ブレンドが外壁の端から円筒面のエッジまで制限され、中央からブレンドが削除されます。
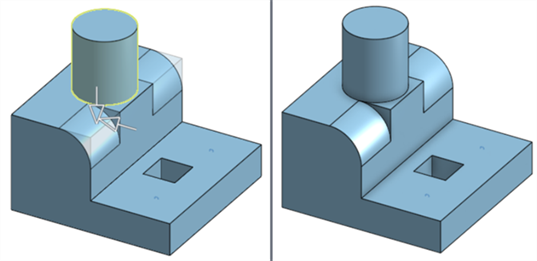
断面の半径または幅を小さくすると、ブレンドは円筒のエッジ (左下) に巻き付きます。断面の半径または幅を大きくすると、代わりにブレンドによってパーツ (右下) から円筒の一部が削除されます。
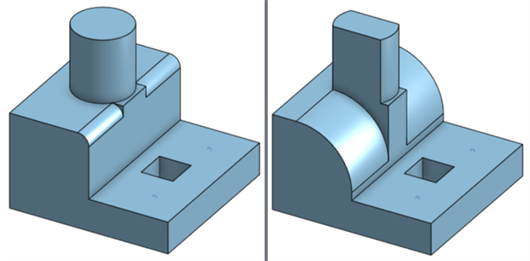
エッジの制限
次の例は、エッジ制限が適用されていない側面 1 (オレンジ色) と側面 2 (黄色) を示しています。
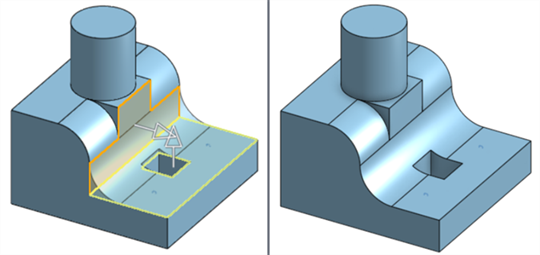
同じ例では、2 つのエッジ制限が適用されています。どちらの制限も同じ側を使用していますが、各制限は同じ側から異なるエッジ制限を使用しています。これにより、外壁のエッジから両側の制限エッジまでのブレンドが制限され、2 つのエッジ制限の間の中間部分が削除されます。
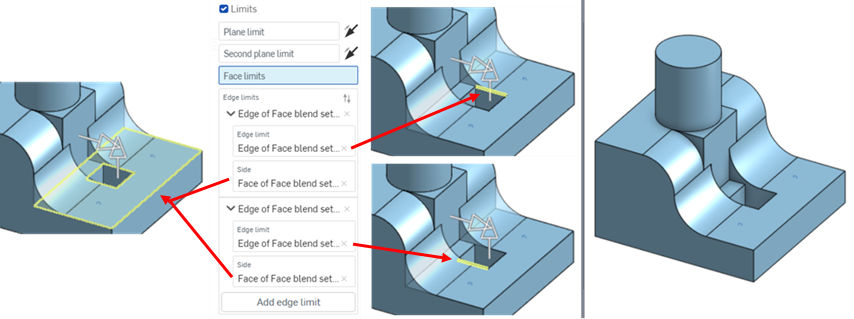
ヘルプポイント
複数のブレンドを作成した場合は、ヘルプ点を使用して頂点または合致コネクタを選択し、どのブレンドを残し、どのブレンドを削除するかを指定します。その点に最も近いブレンドが保持されます。例:
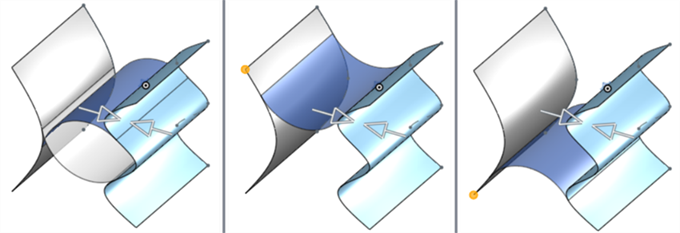
左右のサーフェスの間に 2 つのアタッチ解除された面ブレンドのサーフェスが作成されます (左の図を参照)。左側のサーフェスの左上の頂点 (中央の図ではオレンジ色で表示) を選択すると、上のサーフェスは残り、下のサーフェスは削除されます。代わりに左下の頂点を選択すると、下面のブレンドが維持されます (右の図を参照)。
トリミングタイプの例、左から右へ: 壁、短い、長い、トリミングなし。各画像では、側面 1 はオレンジ色、側面 2 は黄色で示しています。
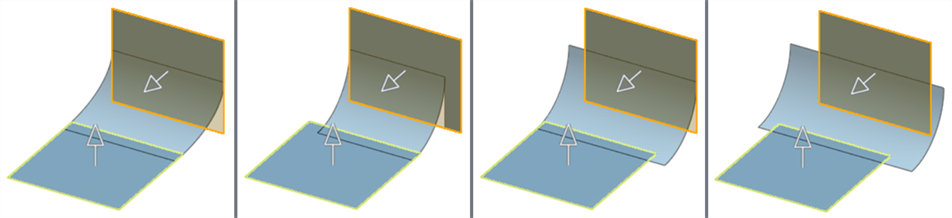
ブレンドをアタッチする場合 (既定)、ブレンドはパーツ (下の左図のパート 1) にアタッチされます。ブレンドのアタッチを解除すると、ブレンドはパーツから解除され新しいサーフェスになります (下の右図のサーフェス 1)。
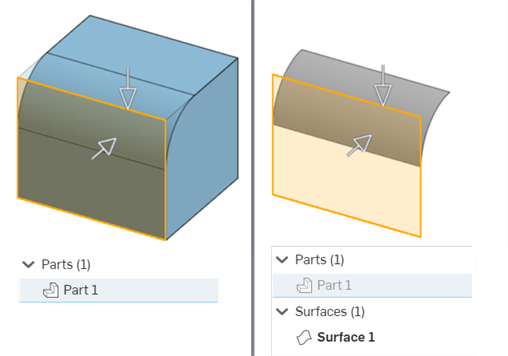
サーフェスが自己交差してエラーが発生する場合は、ブレンドをアタッチ解除すると便利です。下の左の図では、2 つのサーフェス間の 2 つの面ブレンドが自己交差しているため、エラーが発生しています。下の右の画像では、面ブレンドがアタッチ解除されています。これによって 2 つの面ブレンドから 2 つの新しいサーフェスが作成され、エラーが解決されます。
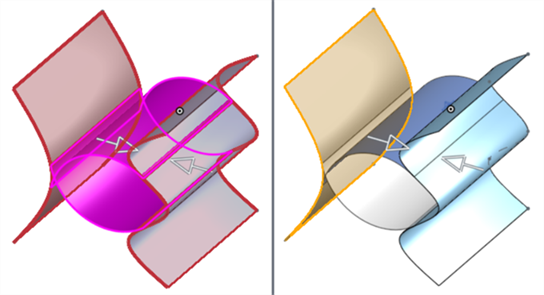
カウント: 10 (左図) とカウント: 4 (右図) で [ISO 曲線を表示] を有効にした 2 つの例:
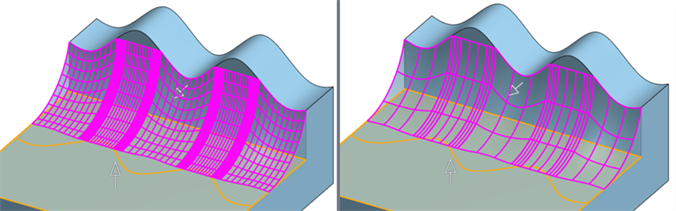
ここには、サーフェスフィーチャーツールのコレクションが一覧表示されます。このリストはすべてを網羅しているわけではありません。サーフェスのモデリングには、その他のフィーチャーツールも使用できます。追加情報については、サーフェシングを参照してください。
-
 厚みつけ - サーフェスに奥行きを加えます。新しいパーツを作成したり、サーフェスに厚みを与えてソリッドに変換したり、既存のパーツやサーフェスにマテリアルを追加または削除したり、パス内のパーツを交差させたりして、既存のパーツを変更します。
厚みつけ - サーフェスに奥行きを加えます。新しいパーツを作成したり、サーフェスに厚みを与えてソリッドに変換したり、既存のパーツやサーフェスにマテリアルを追加または削除したり、パス内のパーツを交差させたりして、既存のパーツを変更します。 -
 囲い込み - 何もないスペースを囲むすべての境界を選択してソリッドを形成することで、パーツを作成します。互いに交差したり、境界で接するサーフェスやソリッド (平面や面を含む) の任意のセットを使用してボリュームを作成します。新しいパーツを作成するか、パーツを追加、削除、または交差させて既存のパーツを修正します。
囲い込み - 何もないスペースを囲むすべての境界を選択してソリッドを形成することで、パーツを作成します。互いに交差したり、境界で接するサーフェスやソリッド (平面や面を含む) の任意のセットを使用してボリュームを作成します。新しいパーツを作成するか、パーツを追加、削除、または交差させて既存のパーツを修正します。 -
 フィレット - シャープな内部エッジと外部エッジを丸め、[エッジフィレット] を選択して、標準の一定半径、より定型化された円錐曲線または変数として定義します。必要に応じて、完全円フィレットを適用して、反対側の 1 つまたは複数の面をシームレスにブレンドできます。
フィレット - シャープな内部エッジと外部エッジを丸め、[エッジフィレット] を選択して、標準の一定半径、より定型化された円錐曲線または変数として定義します。必要に応じて、完全円フィレットを適用して、反対側の 1 つまたは複数の面をシームレスにブレンドできます。 -
 面のブレンド - シャープな接続面や非接続の面を丸めて面同士をシームレスにブレンドしたり、ブレンドを切り離して新しい面を作成したり、半径や一定の幅を定義して新しい面を作成したりできます。ブレンドの断面 (回転球またはスイープ輪郭)、対称度、制御、トリミング、拘束、制限をさらに定義します。
面のブレンド - シャープな接続面や非接続の面を丸めて面同士をシームレスにブレンドしたり、ブレンドを切り離して新しい面を作成したり、半径や一定の幅を定義して新しい面を作成したりできます。ブレンドの断面 (回転球またはスイープ輪郭)、対称度、制御、トリミング、拘束、制限をさらに定義します。 -
 面を削除 - パーツからジオメトリを削除します。周囲の面を (交差するまで延長して) 修復するか、ボイドを埋めるか開いたままにするかを選択します。この [ダイレクト編集] ツールは、インポートされたパーツによくあるように、パーツのパラメトリック履歴がない場合に特に便利です。
面を削除 - パーツからジオメトリを削除します。周囲の面を (交差するまで延長して) 修復するか、ボイドを埋めるか開いたままにするかを選択します。この [ダイレクト編集] ツールは、インポートされたパーツによくあるように、パーツのパラメトリック履歴がない場合に特に便利です。 -
 面を移動 - 1 つまたは複数の選択した面を平行移動、回転、またはオフセットします。この[ダイレクト編集]ツールは、インポートされたパーツによくあるように、パーツのパラメトリック履歴がない場合に特に便利です。
面を移動 - 1 つまたは複数の選択した面を平行移動、回転、またはオフセットします。この[ダイレクト編集]ツールは、インポートされたパーツによくあるように、パーツのパラメトリック履歴がない場合に特に便利です。 -
 面を置換 - 面をトリミングするか、面を新しいサーフェスに延長します。この [ダイレクト編集] ツールは、インポートされたパーツによくあるように、パーツのパラメトリック履歴がない場合に特に便利です。
面を置換 - 面をトリミングするか、面を新しいサーフェスに延長します。この [ダイレクト編集] ツールは、インポートされたパーツによくあるように、パーツのパラメトリック履歴がない場合に特に便利です。 -
 サーフェスをオフセットする - 既存の面、サーフェス、またはスケッチ領域をオフセットして、新しいサーフェスを作成します。オフセット距離を 0 に設定して、コピーを作成します。
サーフェスをオフセットする - 既存の面、サーフェス、またはスケッチ領域をオフセットして、新しいサーフェスを作成します。オフセット距離を 0 に設定して、コピーを作成します。 -
 境界サーフェス - 境界輪郭で指定したサーフェスを作成または追加します。
境界サーフェス - 境界輪郭で指定したサーフェスを作成または追加します。 -
 フィル - 境界を定義してサーフェス (またはサーフェスからパーツ) を作成し、境界条件を使用してサーフェスを調整します (参照サーフェスは不要)。
フィル - 境界を定義してサーフェス (またはサーフェスからパーツ) を作成し、境界条件を使用してサーフェスを調整します (参照サーフェスは不要)。 -
 境界を移動 - サーフェスの境界エッジを移動して、延長またはトリミングします。
境界を移動 - サーフェスの境界エッジを移動して、延長またはトリミングします。 -
 ルールドサーフェス - スケッチ領域の既存のエッジまたは複数のエッジから、新規または追加のルールドサーフェスを作成します。
ルールドサーフェス - スケッチ領域の既存のエッジまたは複数のエッジから、新規または追加のルールドサーフェスを作成します。 -
 相互トリミング - 交点を延長してトリミングを完了させることで、隣接する 2 つのサーフェスをトリミングします。
相互トリミング - 交点を延長してトリミングを完了させることで、隣接する 2 つのサーフェスをトリミングします。 -
 拘束サーフェス - 指定した公差範囲内の点またはメッシュデータを選択してサーフェスを作成します。偏差を表示し、パフォーマンスや滑らかさを最適化します。
拘束サーフェス - 指定した公差範囲内の点またはメッシュデータを選択してサーフェスを作成します。偏差を表示し、パフォーマンスや滑らかさを最適化します。
シャープな接続面や非接続の面を丸めて面同士をシームレスにブレンドしたり、ブレンドを切り離して新しい面を作成したり、半径や一定の幅を定義して新しい面を作成したりできます。ブレンドの断面 (回転球またはスイーププロファイル)、対称度、制御、トリミング、拘束、制限をさらに定義します。
面ブレンドのフィーチャーは、フィレットより詳細な制御が必要な場合に使用される表面仕上げオプションのセットです。フィレットは接続された面間にしか適用できず、新しいサーフェスを作成できないのに対し、面ブレンドは接続されている面と接続されていない面の両方に適用でき、適用されている面からアタッチ解除できる複数の面ブレンドを作成できます。
- 面ブレンドツール (
 ) をタップします。
) をタップします。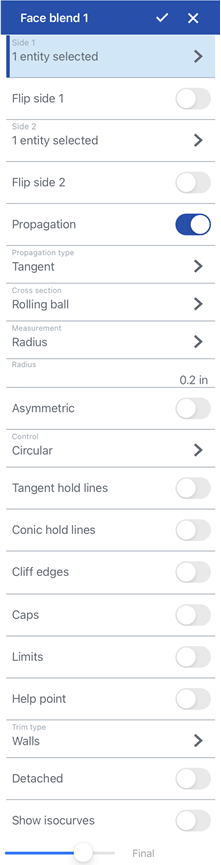

面ブレンドダイアログ。左は iOS、右は Android
- グラフィック領域で側面 1 を選択します。これは同じパーツの 1 つまたは複数の面でもかまいません。矢印をタップして側面 1 を反転させて、反対の側面 1 の面から面ブレンドを生成することもできます。
- グラフィック領域で側面 2 を選択します。これは同じパーツの 1 つまたは複数の面でもかまいません。側面 2 に追加される面は、側面 1 と同じパーツのものでも、別のパーツのものでもかまいません。矢印をタップして側面 2 を反転させて、反対側 2 の面から面ブレンドを生成することもできます。
- [伝播] ドロップダウンをタップして [伝播] をオンにすると、次のいずれかの条件で接続された面に面ブレンドが適用されます。
接線 - ブレンドはすべての接線面まで広がります。
隣接 - ブレンドは隣接するすべての面まで広がります。
カスタム - ブレンドは、入力された最大角度より小さいすべての隣接面に広がります。
スイーププロファイルが選択されている場合、接線伝播は機能しません。
- [断面] ドロップダウンを使用して展開し、断面オプションを選択します。断面タイプを次のいずれかから選択します。
-
非対称をオンに切り替え、2 番目の半径 (半径測定を使用する場合) または [比率] (幅測定を使用する場合) を入力すると、ブレンドの一方の端で異なるブレンド値になります。非対称ブレンドの両端を逆にするには、非対称に反転する矢印をタップします。
- 断面の制御タイプを次のいずれかから選択します。
- 円形 - ブレンドは丸みを帯びた勾配です。
- 円錐 - ブレンドは円錐形の面で、半径または幅の寸法と、オプションの Rho 値を使用してブレンドの勾配をさらに定義できます。
- 曲率 - ブレンドは、半径または幅の寸法を入力して周囲の面の曲率を一致させ、オプションでマグニチュード値を 0 ~ 0.999 の範囲で指定して接線を調整します。小さなビューキューブ (曲率ビジュアライゼーションメニューの下) でゼブラストライプをオンにすると、接線がはっきりとわかります。
- 面取り - ブレンドは直線的に傾斜した勾配です。
- 制約と制限のドロップダウンを使用して展開し、次のオプションから選択します。
- 接線保持線 - [接線エッジ] または [逆接線エッジ] を選択して、選択したエッジの下または上にブレンドを固定します。接線エッジまたは逆接線エッジを選択すると、ブレンドは両側で対称的に固定されます。
- 円錐保持線 - 円錐エッジを選択し、オプションで逆円錐エッジを選択して、選択したエッジの下または上にブレンドを固定します。円錐エッジまたは逆円錐エッジを選択すると、ブレンドは対称になりません。ブレンドは選択したエッジの上または下にのみ固定されます。
- クリフエッジ - ブレンドの寸法によってブレンドが面のエッジを越えて延長される場合、面も既定で延長されます。クリフエッジをクリックして面エッジを選択すると、ブレンド勾配が選択したエッジに固定されます。これによりブレンド角度が変わり、反対側のブレンドのエッジもこの角度に合うように変更できます。
- キャップ - 面または平面を選択してブレンド壁のエッジをキャップします。たとえば、ブレンドが垂直な面のエッジを越えて伸びていて、面の端から端まで固定するものがない場合は、ブレンドの延長面をタップしてブレンドをキャップします。キャップの向きを逆にするには、キャップを反転する矢印を使います。複数のキャップを追加できます。
- 制限 - 次の 1 つまたは複数の方法でブレンドを制限します。
- 平面制限 - 平面を選択して、ブレンドをその平面に制限します。1 番目の平面の反転矢印をタップすると、ブレンドが平面の反対側に反転します。
- 2 番目の平面制限 - 2 番目の平面を選択すると、ブレンドが別の平面に制限されます。2 番目の平面を反転する矢印をタップすると、ブレンドが 2 番目の平面の反対側に反転します。
- 面の制限 - 面を選択すると、ブレンドが面に制限されます。
- エッジ制限 - エッジ制限を選択すると、指定したエッジでブレンドが停止します。選択ドロップダウンをクリックし、エッジ制限と側面 (ブレンドが維持されるエッジの側) を入力します。複数のエッジ制限を追加できます。
- ヘルプポイント - 複数の面ブレンドを作成した場合は、頂点または合致コネクタ (暗黙的または明示的) を選択し、そのポイントに最も近いブレンドのみ作成します。その他の面ブレンドはすべて削除されます。
接線エッジまたは逆接線エッジによってブレンドの両側が対称的に固定されるため、非対称オプションを接線保持線と一緒に使用することはできません。
接線保持線、円錐保持線、およびクリフエッジは、側面 1 または側面 2 面のエッジでなければなりません。スケッチエッジは使用できません。面を分割して、使用可能なエッジを作成します。
- トリミングタイプを次のいずれかから選択します。
- 壁 - 側面 1 と側面 2 の両方のエッジ壁からブレンドを作成します。
- 短い - 側面 1 と側面 2 の壁をできるだけ短くブレンドします。
- 長い - 側面 1 と側面 2 の壁をできるだけ長くブレンドします。
- トリミングなし - ブレンドはトリミングされず、代わりに側面 1 と側面 2 の壁を越えます。
- 既定では、ブレンドは側面 1 と側面 2 に使用されているパーツにアタッチされます。アタッチ解除に切り替えるとブレンドがパーツから分離され、パーツリストのブレンドから新しいサーフェスが作成されます。
- [ISO 曲線を表示] に切り替えると、サーフェスにメッシュオーバーレイが表示され、下にあるサーフェスの品質を評価できます。[カウント] フィールドで ISO 曲線の数を指定します。
-
 をクリックします。
をクリックします。
[ISO 曲線を表示] は iOS と Android のプラットフォームでは完全にサポートされていません
ヒント
-
側面 1 の面を側面 2 の面に接続する必要はありません。
-
グラフィック領域のいずれかの矢印をタップすると、対応する面ブレンドのオプション (側面 1、側面 2、平面の制限、2 番目の平面の制限) が切り替わります。
-
長いトリミングタイプとトリミングなしのタイプは、サポートサーフェスまたは作成 (アタッチ解除) 後に手動でトリミングされたサーフェスに使用できます。
-
Onshape は、[断面]、[測定]、[拘束と制限]、[トリミングタイプ] の選択を記憶するので、最後に使ったオプションが選択された状態でダイアログが開きます。
-
面ブレンドのオプションのその他の例については、面ブレンド: デスクトップのセクションを参照してください。