 ベジェ曲線
ベジェ曲線
![]()
ベジェ曲線の制御ポリゴンに沿った点を持つ複数点のベジェ曲線をスケッチします。ベジェ曲線は、その制御ポリゴンのパスをたどります。
ベジェスケッチツールを使用すると、ベジェ曲線の制御ポリゴンに沿った点を持つ複数点のベジェ曲線をスケッチできます。ベジェ曲線は制御ポリゴンのパスをたどります。
フィーチャーツールバーのスケッチフィーチャーをクリックして、新しいスケッチを作成します。グラフィック領域で平面を選択します。
スケッチツールバーのベジェスケッチツールを選択します。グラフィック領域内の任意の場所をクリックして始点を配置します。その他の点をクリックして、曲線に沿って別の位置を設定します。位置をダブルクリックして曲線の終点を作成します。
ベジェ点を作成すると、ベジェ曲線がたどる制御されたポリゴンも作成されます。制御点はドラッグアンドドロップで移動できます。また、線やスケッチも拘束や寸法で制御できます。この組み合わせにより、曲線をうまく制御できるようになります。
ヒント
-
 をクリックします。
をクリックします。 - クリックして開始し、クリックして点を設定し、ダブルクリックして終了します。
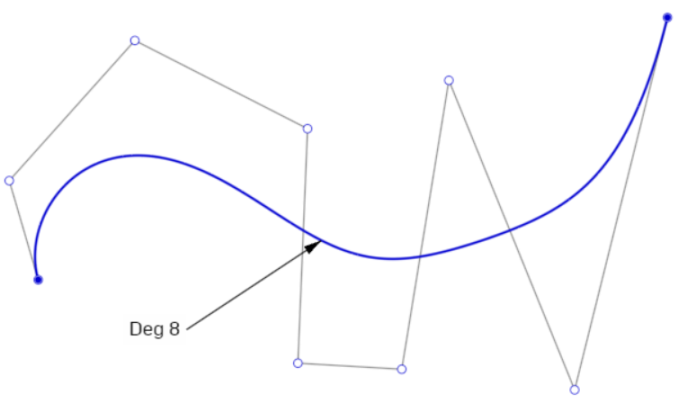
ベジェ曲線 (青)、制御ポリゴン (黒)、制御点 (白い円) の例。
ベジェ曲線の調整
- スケッチツールバーのベジェ曲線スケッチツールが選択解除されていることを確認します。
- ベジェ曲線の制御ポリゴンに沿って任意の制御点 (白い点) をクリックしてドラッグし、曲線を調整します。
ベジェ制御点は寸法とともに使用できます。

ベジェ制御点は拘束とともに使用できます。たとえば、下のイメージでオレンジ色で強調表示された 2 点は、垂直方向に拘束されています。
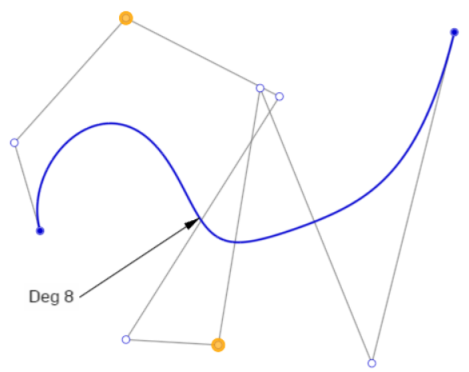
ヒント
- ベジェ曲線は閉ループにできません (最初の制御点を最後の制御点にリンクする)。閉ループを作成するには、[スプライン] ツールを使用してください。
- 制御点をさらに追加するには、[スプライン制御点] ツールを使用します。
- [曲線/サーフェス解析] コンテキストメニューコマンドを使用して、曲率をより詳細に可視化できます。
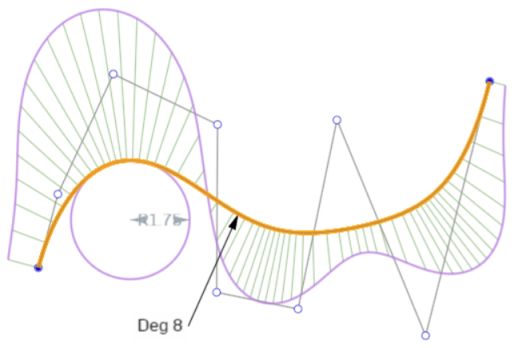
-
右クリックのコンテキストメニューからベジェ曲線をエスケープを使用して、ベジェ曲線の作成を終了します。これで現在のベジェ曲線が削除されます。
![コンテキストメニューの [ベジェ曲線をエスケープ] オプション](Resources/Images/sketch-tools/bezier-escape-01.png)
-
角度をダブルクリックしてフィールドをアクティブにし、希望の度数を入力してベジェスケッチエンティティの角度を編集します。キーボードの Enter キーを押して確定します (作成されるベジェ曲線の最大次数は 15 です)。