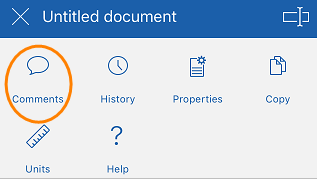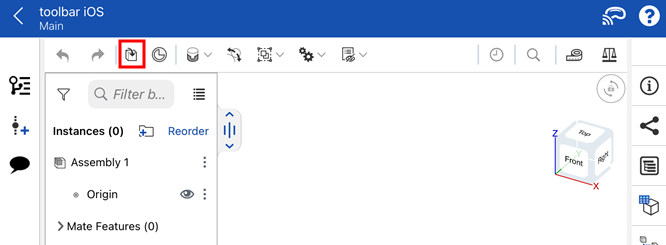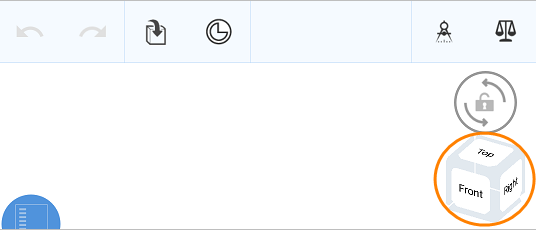組合件
![]()
![]()
![]()
您可以在 Onshape 組合件分頁中定義組合件內零件與次組合件實例的階層結構關係,並於其中定義自由度與條件關係。在一個文件中可以有多個組合件分頁。一個組合件可以將另一個組合件以次組合件的方式建為實例,和/或直接建立零件的實例。您可以建立來自相同文件或其他文件中零件的實例 (您必須有許可權限且文件是有版本設定的)。
若要建立其他的組合件,請使用視窗底部的加號功能表 ![]() (下圖中的藍色箭頭下),然後選擇建立組合件。
(下圖中的藍色箭頭下),然後選擇建立組合件。
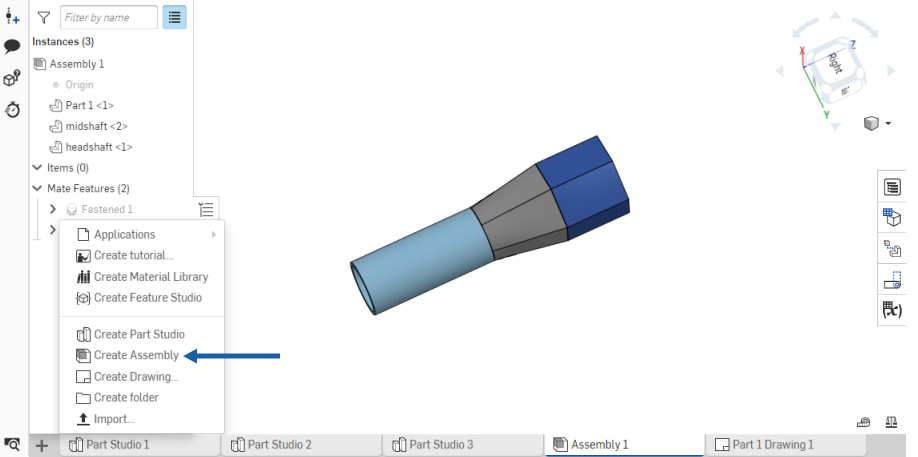
Onshape 文件可以包含任意數量的分頁。使用 ![]() 來產生更多分頁。在分頁上按滑鼠右鍵以使用更多操作選項,例如存取屬性或重新命名分頁。
來產生更多分頁。在分頁上按滑鼠右鍵以使用更多操作選項,例如存取屬性或重新命名分頁。
讓我們看一下如何在 Onshape 中將結合加入到組合件上。切換到這個空白的 Assembly 分頁,然後插入來自 Part Studio 中的所有項目。所有的零件都可完全自由移動,並有全部的自由度。一開始請先固定一個零件來完全移除其自由度,使得其他零件可相對於其結合。要完成此操作,請在圖形區域或特徵清單中的一個零件上按右鍵,然後選擇 [固定]。任何被固定的零件在特徵清單中會有這個圖示。
Onshape 會根據您要達成結果的預期行為定義結合,這些結合像是緊固、轉動、滑動、平面、圓柱、銷槽、球體與平行。若要讓個零件沿著基材滑動,請選擇「滑動結合」。Onshape 會提示您選擇一個結合連接器。這是加入結合的重心。捲動滑鼠指標至任何面上,就會出現一個小的點。這些是您要在面上建立結合連接器的位置。當移動至其中的任何一個點時,會顯示一個小的三向器。除了做為在面與邊線上的位置之外,結合連接器同時是有自身 x、y 與 z 軸的座標系統。軸的方位是相當重要的,特別是針對某些結合類型。若要沿著三向器的藍色 z 軸滑動這個零件,將藍色軸定位垂直於零件邊線,然後按一下來將其抓取就定位。
對於第二個結合連接器,請移動至另一個零件的面上,同樣的原則適用。請注意三向器的方位,當點按時,零件會抓取就位。注意到有可以反轉主軸與副軸的圖示,可在您需要做出調整與獲得正確結果時使用。藉由使用結合連接器來加入單一的結合,您可以只要用幾個步驟就移除好幾個自由度。
「滑動結合」現在會列在特徵清單中。連按兩下來開啟結合並做出調整。例如,使用下拉清單來將這個結合變更為任何其他的結合類型,或重新定義任何的結合連接器。
若要將轉桿與轉柄的內部扣在一起,按一下「緊固結合」。這個結合類型會移除任何兩個結合連接器之間的任何自由度,使其連結在一起。在轉柄內側的面上與轉桿的面上分別選擇一個點來做為結合連接器。旋轉其中一個零件會同時旋轉兩者。
接下來將螺桿與滑動鉗口結合在一起。使用「轉動」或「圓柱結合」。「轉動結合」相較於「圓柱結合」會移除額外的自由度。按一下「圓柱結合」。移動游標至鉗口的圓柱面上,會出現三個預設的結合連接器位置以及軸。選擇圓柱後方的點,然後為轉柄重複同樣的步驟。當零件抓取就位時,您可能會注意到先前加入的結合並未解出。在這些狀況中,按一下 [解出] 按鈕。最後按一下核取記號來關閉結合對話方塊。
這個時候,轉桿可自由地繞著結合連接器旋轉,同時也可自由地沿著軸移動。這是「圓柱結合」作用的方式。在「圓柱結合」上連按兩下來開啟其對話方塊,並將其變更為「轉動」。現在,移動轉桿會旋轉轉桿而不會將其從鉗口的結合點移出。
請注意,您可以使用結合連接器工具預先精準定義結合點的位置與方位,而無須建立結合。您甚至可以在 Part Studio 中將結合連接器加入至零件上,以在將這些零件插入至組合件時使用結合連接器。
![]()
當組合件分頁啟用時,組合件工具列也是啟用的。
顯示在工具列中的各種結合類型 (緊固結合、滑動結合結合等) 都統稱為「結合」。
可以在組合件中使用 S 鍵來存取組合件捷徑列:
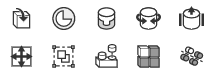
使用您 Onshape 帳戶的喜好設定頁面來自訂工具列。
您可以在 Part Studio、組合件與 Feature Studio 中自訂 Onshape 工具列 - 下方顯示的是在 Part Studio 中:
- Hover anywhere in the toolbar and right-click, then select Customize toolbar...
![在工具列上移動游標暫留,按右鍵然後選擇 [自訂工具列...] 的範例](Resources/Images/concepts/customizeTB-2.png)
This activates the ability to edit the toolbar:
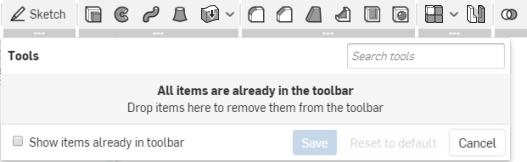
- 工具在工具列中會以工具組的形式強調顯示;您可以將這些工具組拖曳置放到工具列中的新位置上:

- 將一個工具圖示拖曳到「新工具組」方塊中來建立一個新的工具組,「新工具組」方塊會在您開始拖曳圖示時出現:

- 將個別的工具從工具列中拖出然後放置在「工具」方塊中,這樣可以將工具從工具列中移除 (您永遠可以將工具拖曳置放回工具列中)。下方顯示拖曳操作的過程:
-
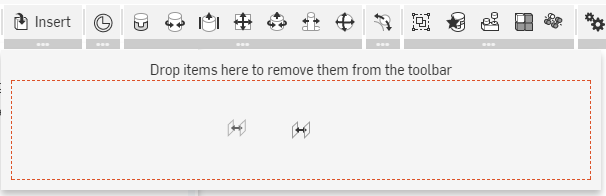
拖曳完成之後:
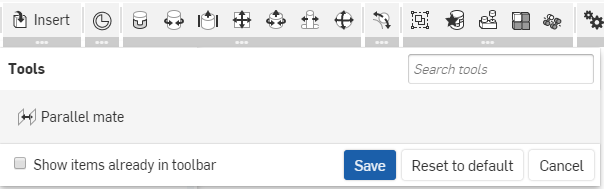
- 按一下 [儲存] 來儲存您的變更,或按一下 [取消] 來關閉而不儲存。也可以按一下 [重設為預設] 來復原該類型工具列 (Part Studio、組合件或 Feature Studio) 的所有變更,將工具列還原回 Onshape 原始的順序與內容。
當工具是群組中的一部分時,您必須移動整個群組。一旦移動整個群組後,您可以根據需要將個別的工具移回工具列中。若要改變整個群組,請選擇 [重設為預設],這樣會重設整個工具列。
搜尋工具
快速鍵:alt/opt+c
![]()
在 Onshape 中您可以於組合件工具列、特徵工具列以及草圖工具列中搜尋工具:關於這些特定主題的詳細資訊,請參考文件工具列與文件功能表、特徵工具與草圖工具。
在 Assembly 分頁上按右鍵來存取 Assembly 分頁環境選單:
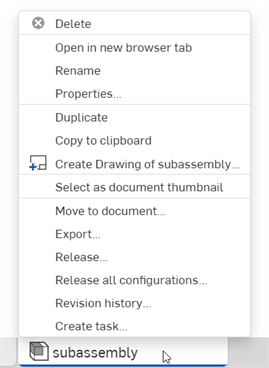
- 刪除 - 分頁 (即使是使用中的)。無法刪除最後剩下的分頁。
- 在新瀏覽器分頁開啟 - 在新的瀏覽器分頁中開啟這個組合件
- 重新命名... - 重新命名這個組合件。
- 屬性... - 存取提供關於組合件資訊的對話方塊。在屬性對話方塊中,您可以提供整個組合件的中繼資料。反灰 (非啟用) 的屬性是在帳戶管理中的 Company 屬性內定義並從中移入的。詳細資訊請參考管理 Company > 屬性。
- 複製 - 複製這個組合件分頁並將副本插入至此一相同文件中。會保留對原始組合件或其他組合件的參考。
- 複製到剪貼簿 - 在剪貼簿中產生這個組合件分頁的副本,然後您可以在另一個文件中使用
 功能表與 [貼上分頁] 的指令來將組合件分頁加入至該文件中。當將組合件分頁複製/貼上到另一文件中時,該組合件分頁來源處的 Part Studio 與組合件同時會貼至另一個文件中,但不會保留對原始文件的參考。
功能表與 [貼上分頁] 的指令來將組合件分頁加入至該文件中。當將組合件分頁複製/貼上到另一文件中時,該組合件分頁來源處的 Part Studio 與組合件同時會貼至另一個文件中,但不會保留對原始文件的參考。 - 建立 x 的工程圖... - 自動建立整個組合件 (僅限實體/零件) 的工程圖。會在文件中建立一個新的工程圖分頁。
- 選取為文件縮圖 - 在文件頁面中使用這個組合件的圖片做為文件的縮圖。
- Move to document... - Move the Assembly to a new document, creating the document during this operation. If any part or assembly is used in any tab of the original document, a link between the two documents is created. Note that, only the Assembly tab will move to the new document . This action is prevented if it would result in a document with no tabs.
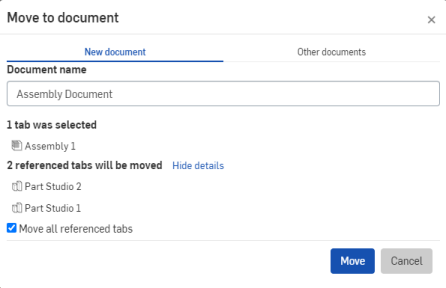
- 匯出 - 將在組合件中的零件以不同的格式匯出,其中有下載處與保留在個別的 Onshape 分頁中的選項。
- 發行 - 對於可建立發行套件的使用者,這個指令會開啟「發行候選」對話方塊。
- 發行所有組態 - 對於可建立發行套件的使用者,這個指令會開啟「發行候選」對話方塊,其中已將所有組態預先載入至發行套件中 (可支援多達 100 個組態)。僅為有單一「清單輸入」的組態提供這個選項。如果有多個「清單輸入」,或是使用了「核取方塊」或「組態變數」輸入,則無法使用這個指令選項。在開啟對話方塊之後(於環境選單中按一下 [發行] 指令後),您隨時可以將組態加入至發行套件中。
- 建立工作 - 建立可指派給其他使用者 (或目前使用者) 的工作,工作可參考組合件並有到期日。系統會通知被指派工作的使用者關於該工作。您可以從任何 Onshape Part Studio、組合件與工程圖分頁,以及在「分頁」管理員清單中的分頁上使用環境選單來建立工作。
存取組合件清單中個別實例與次組合件的環境選單來將其重新安排到新的次組合件中,和/或將其移動到新的次組合件中。當複製與移動次組合件時,會保留所有的結合。
如果動作 (移動或複製) 會導致對所連結 (外部) 文件的修改,動作會失敗。連結的 (外部) 文件是不可變的版本且無法被修改。
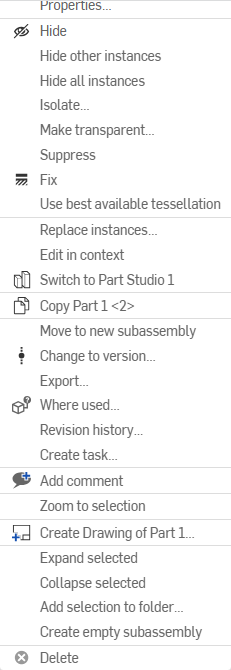
若要用尚未在組合件中的零件實例取代組合件中的零件實例,請使用取代實例選項。
若要簡單地展開或摺疊組合件實例清單中的所選次組合件,在次組合件上按右鍵,然後使用展開所選項目或摺疊所選項目選項,這是位在展開與摺疊選項下拉清單中。
若要簡單地展開或摺疊組合件實例清單中的所有次組合件,在組合件上按右鍵,然後使用全部展開或全部摺疊選項,這是位在展開與摺疊選項下拉清單中。只有在沒有於實例清單中選擇任何次組合件時,這些選項才會出現。
- 在要移動的零件和/或複製排列上按右鍵,然後選擇移動到新的次組合件中。
![在零件與複製排列上按滑鼠右鍵並選擇 [移動到新的次組合件中]](Resources/Images/assembly/move-to-sub-rmb-02.png)
- 任何零件或複製排列的依存項也會移動到新的次組合件中。在移動到新的次組合件中對話方塊內檢閱受到移動影響的依存項,然後按一下移動。
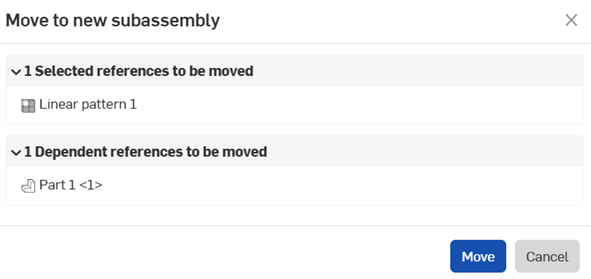
新的組合件會出現在清單中,系統會建立一個包含所選零件和/或複製排列的新組合件分頁。
同時建立了一個新的結合特徵項目,是直接放在清單中的新組合件之內。如果零件/複製排列中沒有包括結合,則此新的結合特徵是空的。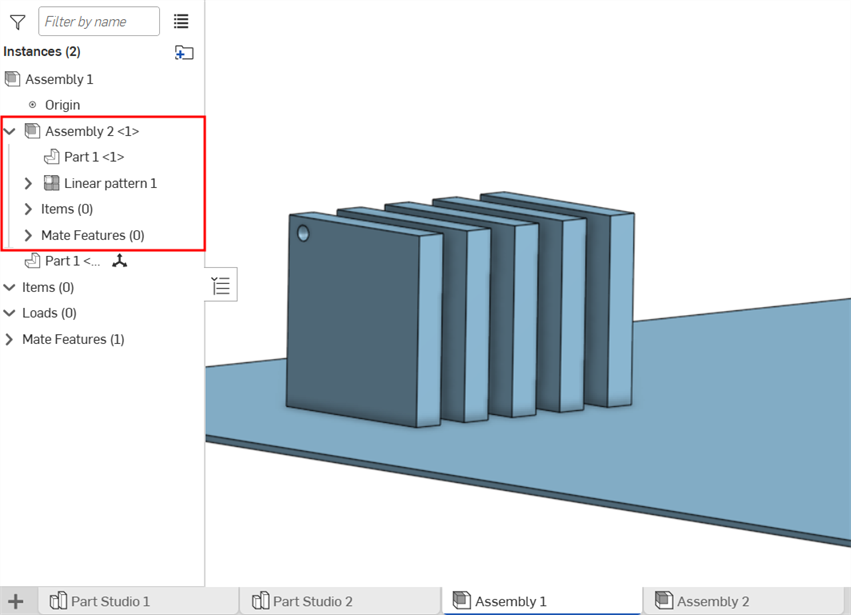
複製排列以及相關的零件移動至清單的次組合件中。
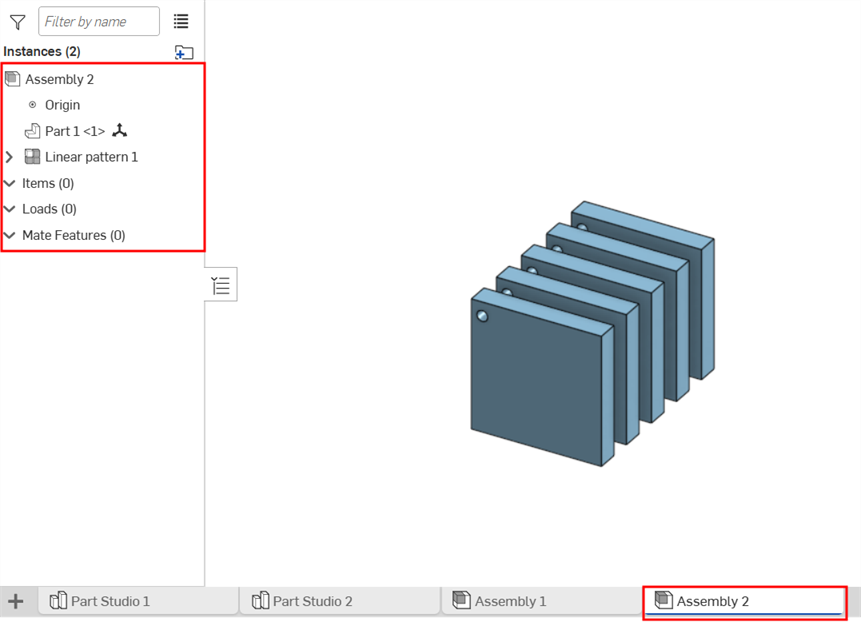
複製排列以及相關的零件出現在新的組合件分頁中
- 在組合件清單上按右鍵,然後選擇 [建立新次組合件]。

- A new Assembly appears in the list, without any parts or mate features. The new assembly is automatically named Assembly X <x> where X is the next consecutive Assembly number in the document and <x> is the instance of that assembly in the current Assembly tab.
會建立一個新的 (空的) 組合件分頁。如果需要,可使用分頁上的環境選單來重新命名組合件。

您也可以拖曳與置放圖元來重新組態次組合件 (放入或移出另一個次組合件中),並重新排列清單中圖元的順序。
解散次組合件 (或一次解散多個次組合件) 會將所有次組合件實例與其結合連接器從次組合件移動到父組合件中。系統不會刪除次組合件分頁,但內容現在會是空的。這樣對從上到下重新快速建構組合件是相當有用的。
您不能解散包含有資料夾的次組合件。
參考被解散次組合件的文件版本會維持為不可變的。不過,在參考文件工作區中的次組合件分頁會是空白的。
如果不小心移除了次組合件,您可以在歷程中之前的時間點上還原它。請參考合併。
若要解散一個次組合件,您必須是在其父組合件的分頁中。在次組合件上按右鍵,然後選取 [解散次組合件] (下方中第一個圖片所示)。在下方的範例中,Subassembly <1> 合併回到 Assembly 1 之中 (下方中第二個圖片所示)。
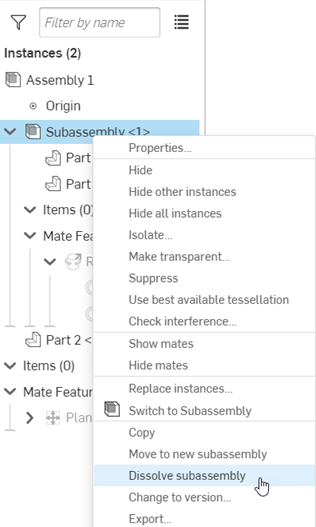
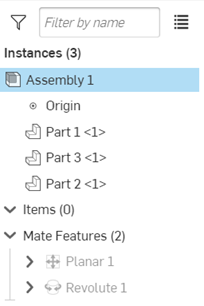
在最上層的組合件中將目前的次組合件鎖在目前的位置,或是將次組合件追隨至命名位置 (如果有存在的話)。當啟用時,次組合件的結合位置是凍結的,因此可藉由減少次組合件結合的解出與重新生成的時間來改善效能。
鎖住或追隨次組合件的命名位置主要是用來:
-
改善組合件的效能
-
避免在最上層組合件中有動作的次組合件意外的移動
-
在最上層組合件的關聯中嘗試次組合件不同的命名位置
鎖住或追隨次組合件的位置:
-
在 Assembly 分頁中,於組合件實例清單的次組合件實例上按右鍵,然後選擇鎖住/追隨位置至:

-
在子功能表中從下列 2 個選項中選擇一個:
-
鎖住目前位置 - 在最上層組合件中將次組合件鎖在目前的位置。系統會將結合位置凍結在最上層組合件中其目前的位置。
-
命名位置 (如果有一或多個命名位置存在的話) - 次組合件會追隨至於次組合件命名位置中定義的該位置。在這個選項啟用之後,如果次組合件命名位置中任何的結合位置移動,則次組合件會隨之移動並反映在最上層的組合件中。這樣會強制重新生成次組合件,然後次組合件會鎖住在最上層組合件的新位置上。
-
-
當啟用了鎖住/追隨選項時,鎖住圖示 (
 ) 會顯示在次組合件的右側 (下方左圖所示),鎖住/追隨位置至子功能表選項中目前位置或命名位置左側會有一個核取記號 (下方右圖所示):
) 會顯示在次組合件的右側 (下方左圖所示),鎖住/追隨位置至子功能表選項中目前位置或命名位置左側會有一個核取記號 (下方右圖所示):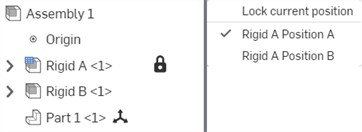
-
若要解除鎖住/追隨次組合件的位置,請在鎖住圖示上按右鍵。圖示會變為解除鎖住的圖示 (
 )。
)。
在實例清單中將游標移動至次組合件上暫留會顯示解除鎖住的圖示。在這個圖示上按右鍵來快速地將次組合件鎖住在目前的位置。一旦鎖住之後,即使游標並未在次組合件上暫留,仍會顯示鎖住的圖示。
根據預設,新建立的文件會包含一個空白的 Part Studio 與 Assembly 。您可以在 Onshape 組合件分頁中定義組合件內零件與次組合件實例的階層結構關係,並於其中定義零件與次組合件如何移動。在一個文件中可以有多個組合件分頁。一個組合件可以將另一個組合件以次組合件的方式建為實例,和/或直接建立零件的實例。
- 輕觸一 (或多個) 要移動的零件,然後輕觸三點功能表 (零件名稱右邊) 來存取適境功能表。
- 選擇 [移動到新的次組合件中]。
- A new Assembly appears in the list and a new Assembly tab appears in the document. The part or parts are placed within the new Assembly in the list, and the Assembly is automatically named Assembly X <x> where X is the next consecutive Assembly number in the document and <x> is the instance of that assembly in the current Assembly tab.
會建立一個新的組合件分頁。如果需要,可使用分頁上的環境選單來重新命名組合件。
同時建立了一個新的結合特徵項目,是直接放在清單中的新組合件之內。如果零件沒有任何結合,則此新的結合特徵是空的。

- 輕觸組合件清單,然後輕觸三點功能表 (零件名稱右邊) 來存取適境功能表。
- 選擇 [建立新次組合件]。
- A new Assembly appears in the list, without any parts or mate features. The new assembly is automatically named Assembly X <x> where X is the next consecutive Assembly number in the document and <x> is the instance of that assembly in the current Assembly tab.
會建立一個新的 (空的) 組合件分頁。如果需要,可使用分頁上的環境選單來重新命名組合件。


存取文件資訊面板可讓您使用無法容納在導覽列中的工具 (如上方所列),並可使用下方列出的其他工具。
若要存取文件資訊面板,請輕觸右上角的更多圖示。
文件資訊面板開啟,可從此處選擇下列的項目:
- 屬性 - 檢視文件屬性。
- 複製 - 建立您所在工作區的副本。
- 單位 - 檢視與設定文件的預設測量單位 (像是長度、角度與質量單位等)。
- 文件名稱 - 輕觸右上角的編輯圖示來編輯文件的名稱。
- 文件說明 - 輕觸新增說明來加入或編輯文件的說明。
- 共享 - 輕觸共享的圖示來將文件與個人、團隊、Company 或 Onshape 支援人員共享。您也可以將文件設為私有的或公開的。

當您開啟文件時,最近開啟的分頁會是啟用的。
輕觸朝上的>形箭號 (箭頭朝上) 來開啟建立分頁的功能表。
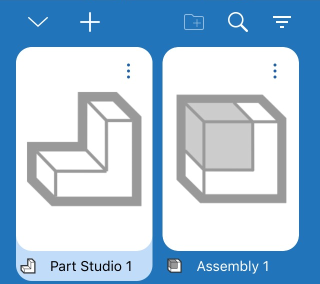
- 輕觸來啟用它。當您切換分頁時,會提交任何開啟中的特徵。
- 向左或向右滑動來在清單間水平捲動。
- 依據組合件或 Part Studio 來篩選分頁。
- 根據名稱來搜尋 Part Studio 或組合件。
- 建立、重新命名、複製、與刪除 Part Studio 或組合件。文件可已擁有的 Part Studios 或組合件分頁並無限制。
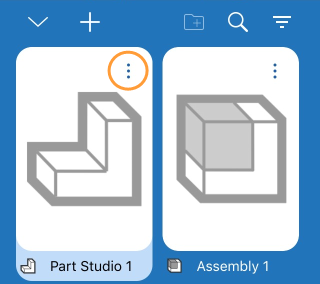
複製會在文件中新增 Part Studio 的一個複製。
如果 Part Studio 或組合件是文件中唯一的分頁,您無法刪除它。
一個文件必須至少有一個 Part Studio 或組合件 (至少有一個分頁)。
根據預設,新建立的文件會包含一個空白的 Part Studio 與組合件分頁。您可以在 Onshape 組合件分頁中定義組合件內零件與次組合件實例的階層結構關係,並於其中定義零件與次組合件如何移動。在一個文件中可以有多個組合件分頁。一個組合件可以將另一個組合件以次組合件的方式建為實例,和/或直接建立零件的實例。

存取文件資訊面板可讓您使用無法容納在導覽列中的工具 (如上方所列),並可使用下方列出的其他工具。
若要存取文件資訊面板,請輕觸右上角的更多圖示。
文件資訊面板開啟,可從此處選擇下列的項目:
- 屬性 - 檢視文件屬性。
- 複製 - 建立您所在工作區的副本。
- 單位 - 檢視與設定文件的預設測量單位 (像是長度、角度與質量單位等)。
- 文件名稱 - 輕觸右上角的鉛筆圖示來編輯文件的名稱。
- 文件說明 - 輕觸鉛筆的圖示來加入或編輯文件的說明。
- 共享 - 輕觸共享的圖示來將文件與個人、團隊、Company 或 Onshape 支援人員共享。您也可以將文件設為私有的或公開的。
![]()
- 輕觸組合件清單控制點來開啟組合件清單。
- 輕觸並水平或垂直拖曳來調整組合件清單的大小。
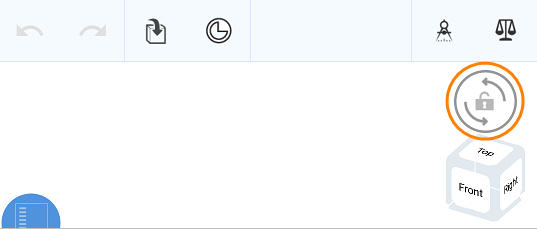
輕觸 3D 旋轉鎖定的按鈕來鎖住旋轉圖形區域的功能。在您嘗試拖曳圖元的情況下,此功能是相當有用的。

當您開啟文件時,最近開啟的分頁會是啟用的。
輕觸朝上的>形箭號 (箭頭朝上) 來開啟建立分頁的功能表。
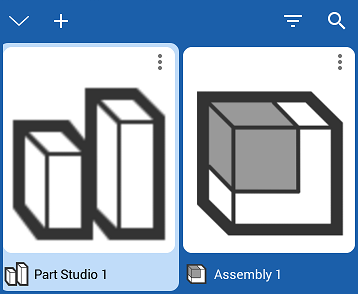
- 輕觸來啟用它。當您切換分頁時,會提交任何開啟中的特徵。
- 向左或向右滑動來在清單間水平捲動。
- 依據組合件或 Part Studio 來篩選分頁。
- 根據名稱來搜尋 Part Studio 或組合件。
- 建立、重新命名、複製、與刪除 Part Studio 或組合件。文件可已擁有的 Part Studios 或組合件分頁並無限制。
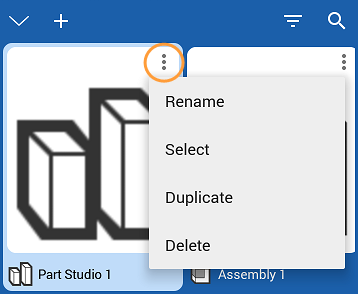
複製會在文件中新增 Part Studio 的一個複製。
如果 Part Studio 或組合件是文件中唯一的分頁,您無法刪除它。
一個文件必須至少有一個 Part Studio 或組合件 (至少有一個分頁)。
對於「學習中心」中更多關於組合件的資源,請參考:Self-Paced Courses > Assemblies (需要有 Onshape 帳戶)。您也可以參考此處的技術簡報文章:Defining High Performing Assemblies (需要有 Onshape 帳戶)。