在工作區及版本上做出評論
![]()
![]()
![]()
協同合作的使用者可以在工作區和版本中以評論與提及來互相溝通。文件擁有者以及文件是與其直接共享的使用者 (有「編輯」或「評論」的許可權限) 可以做出評論,提及其他使用者、查看對方的評論、將評論指派給其他的使用者、做出回覆,以及選擇是否要收到關於評論的電子郵件通知。
![]()
您大致上可以在文件或模型建構空間中做出評論,也可以直接明確地標記某些圖元。您可以直接標記的圖元有:
- 特徵清單中的特徵
- 結合連接器 (包括隱含的)
- 結合
- 在次組合件中的圖元
「評論」對話方塊同時提供標示的功能,可讓您在設計空間中註記與標示,然後將其包含在評論中。詳細資訊請參考在評論中包含標示。
按一下介面左側文件面板中的「評論」圖示  來開啟「評論」面板。
來開啟「評論」面板。
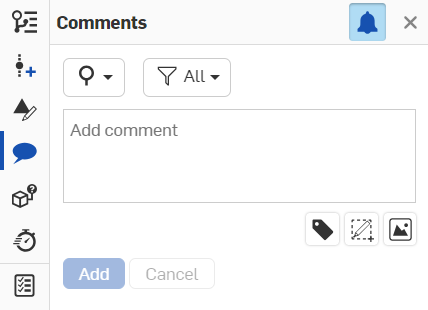
會在「評論」圖示顯示藍色的點以表示是新的評論:![]()
指派給您的評論會在評論圖示上出現數字 (數字代表已指派給您評論的數量):![]()
「評論」的機制可讓您:
|
|
篩選評論的依據:在「整個文件」中的評論或「只有這個工作區」的評論。 |
|
|
根據這些準則來篩選評論:所有評論、所有開放的工作、指派給目前使用者的開放工作以及已完成的工作。 |
|
|
先點按這個圖示來標記圖元,然後點按在圖形區域、特徵清單或零件清單 (在 Part Studio 中),或是實例清單 (在組合件中) 的圖元。 |
|
|
插入將以附件包含在評論中的圖片。 |
|
|
切換開啟或關閉評論的通知。當通知是開啟時,您會收到提及您評論的通知。 |
|
|
起始標示工具。 |
按一下面板右上角的 ![]() 來關閉面板。
來關閉面板。
當您在特定的分頁中時,從文件面板中開啟「評論」,然後按一下「新增評論」並輸入評論。任何開啟電子郵件通知的合作人員都會收到關於評論的電子郵件,其中並有文件的連結。連結會將合作人員帶至文件的第一個分頁中。
按一下「新增」按鈕即會傳送包含評論文字與文件連結的電子郵件給使用者。如果提及的使用者沒有文件的存取權限,會通知提示您要共享:
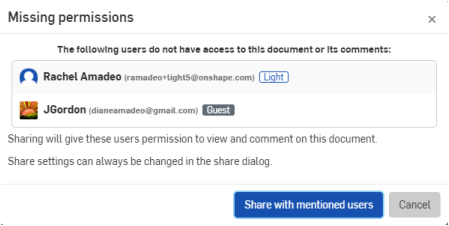
這時候如果提及的使用者開啟了文件,則「評論」會自動開啟。
一旦分享文件之後,即會傳送包含評論文字與文件連結的電子郵件給使用者。同時會傳送另一個電子郵件通知使用者已與其共享文件。
將 URL 加入評論中
在儲存評論之後,系統會自動將 URL 位址轉換為 HTML l連結。
如果這個連結的目標位址是在這個文件或另一文件中的 Onshape 位置,則會在新的瀏覽器分頁中開啟連結。連結的前方會顯示 Onshape 標誌,且會將連結轉換為顯示文件、版本/工作區和/或分頁資訊的易讀文字。
如果連結對於 Onshape 是來自外部的,則會在新的瀏覽器分頁中開啟連結。連結的後方會出現外部連結的圖示與警告訊息,說明目標位址是在 Onshape 外部 (如下所示)。
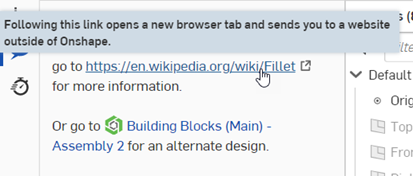
外部連結 (上方) 與內部的 Onshape 連結 (下方)。
使用者應了解外部連結可能會有安全性上的風險,僅應點按已確認來源的連結。
標記特徵清單中的圖元 (在特徵上加入評論)
要在「特徵」清單 (在 Part Studios 與組合件) 中的一個項目上加入評論,在清單中選擇特徵並存取環境選單,然候選擇 [新增評論]:
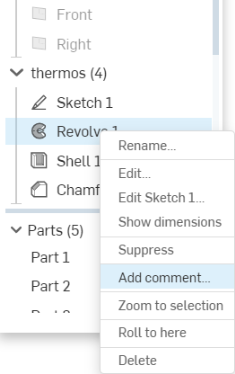
或您可以使用文件面板中「評論」對話方塊內的「標記圖元」圖示,出現在下圖中紅色箭頭的右邊:
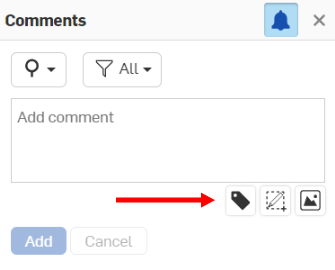
然後選擇圖元:零件、邊線、面等等
您也可以在對評論的回覆中標記圖元。
使用 “@” 符號來指定特定的使用者會收到導引至評論的電子郵件。當您在「評論」對話方塊 (上圖) 中點按 加入 時,一個評論圖示  會出現在清單中的特徵旁 (下圖) 或在圖形區域中的圖元上 (同時於下方顯示):
會出現在清單中的特徵旁 (下圖) 或在圖形區域中的圖元上 (同時於下方顯示):
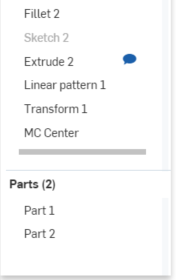
![]()
當「評論」面板關閉時,在特徵清單中的評論圖示會消失。只有當「評論」面板開啟時,圖示才會顯示。
特徵清單中的特徵在圖形區域中不會有評論的圖示。特徵的評論圖示會顯示在特徵清單中。
在隱含的結合連接器上加入評論
您可以直接將評論附加至一個隱含的結合連接器上。
- 移動游標暫留來啟用隱含的結合連接器,然後按右鍵來存取環境選單。
- 選擇 [新增評論] 來在「評論」飛出視窗中開啟一個新的評論。
當您點按 加入 時,「評論」面板開啟,一個評論圖示會出現在隱含的結合連接器上:
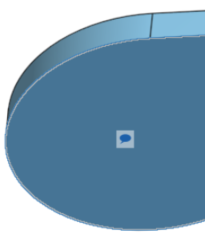
當「評論」面板關閉時,在圖形區域中的評論圖示會消失。只有當「評論」在文件面板中開啟時,圖示才會顯示。
若要刪除評論,按一下「評論」面板右上角的 ![]() ;然後確定刪除的動作。
;然後確定刪除的動作。
請注意,您的合作人員圖示會顯示 (因為您正在文件中操作)。如果您將文件與另一個使用者共享,他們也會看到合作人員的圖示,而您則會看到代表他們的圖示。當使用者關閉文件時,代表他們的圖示會消失,但評論仍會存在。
Documents that are shared with external enterprise connections show a banner in the Comments panel. See Connections for more details.
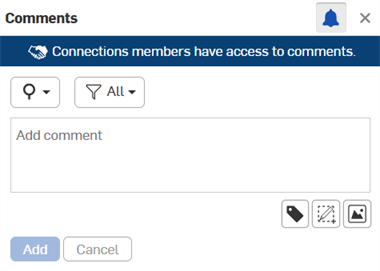
文件擁有者對自己的文件自動會有評論的權限。當擁有者直接與另一個使用者分享文件時,擁有者可授與該使用者「評論」的權限 (也可以撤銷權限)。允許編輯的所有許可權限層級也會自動允許評論。[可以檢視] 的許可權限也同時允許評論。
當使用者對文件有評論的權限時,即自動選擇在下列的情況下收到通知的電子郵件:
- 有新的評論產生
- 使用者參與的評論對話有回覆時
Users who receive access to a document through a team share are not automatically opted-in for email notifications. You may, however, elect to receive email notifications by checking the box in the Comments panel.
您可以使用「評論」面板來將工作指派給 Onshape 中的其他使用者。當使用者在一個評論中提及其他使用者時,被提及的使用者會顯示在評論方塊的下方,並同時有指派給該使用者的核取方塊,如下圖所示:
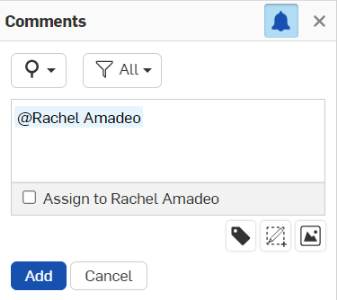
若要將工作指派給該使用者,按一下對話方塊底部的「指派給使用者」核取方塊。動作按鈕會從 加入 變更為 指派。
如果在評論中提及多個使用者,第一個使用者會出現在指派的區域中,右邊的下拉箭頭可讓您選擇另一個提及的使用者。您一次僅能將一個工作指派給一個使用者。
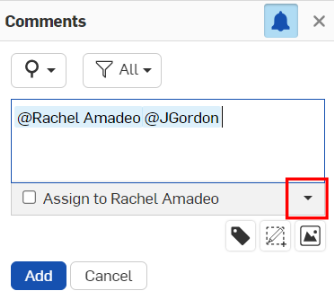
在指派工作之後,會在上方顯示受指派的使用者 (如下圖所示)。受指派的使用者會收到電子郵件以及桌面的通知,表示有工作指派給他們。
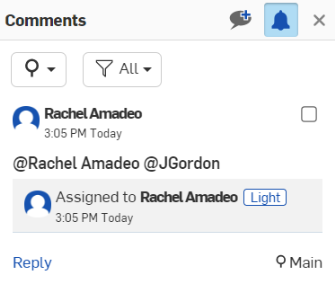
在受指派的使用者完成派定的工作之後,使用者可以點按右上角的核取方塊來解決工作。
會在「評論」圖示顯示藍色的點以表示是新的評論:![]()
指派給您的評論會在評論圖示上出現數字 (數字代表已指派給您評論的數量):![]()
只能將新評論指派給使用者。
篩選評論
若要在「評論」面板中篩選評論或工作,按一下面板上方的篩選器圖示 ![]() 。
。
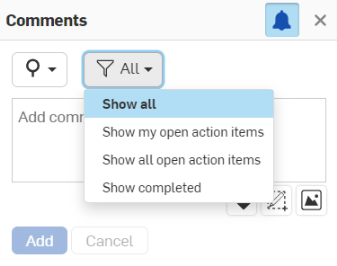
按一下您要檢視的選項,「評論」面板會做出適當地調整。
使用標示來註記,並直接在圖形區域中做出備註 (然後將其以圖片附加至評論中):
-
在「評論」面板開啟後,按一下
 [標示]。
[標示]。 -
如果標示是從 PDF 分頁中開始的,會開啟一個基於不同瀏覽器的對話方塊,詢問您要將螢幕的那個部分與 Onshape 共享。選擇 PDF 分頁:
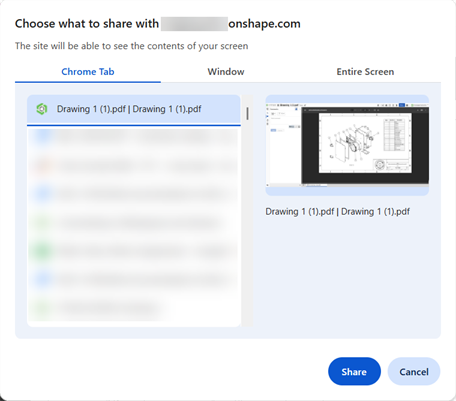
-
系統會以藍色虛線框出標示區域,同時會有標示工具出現:
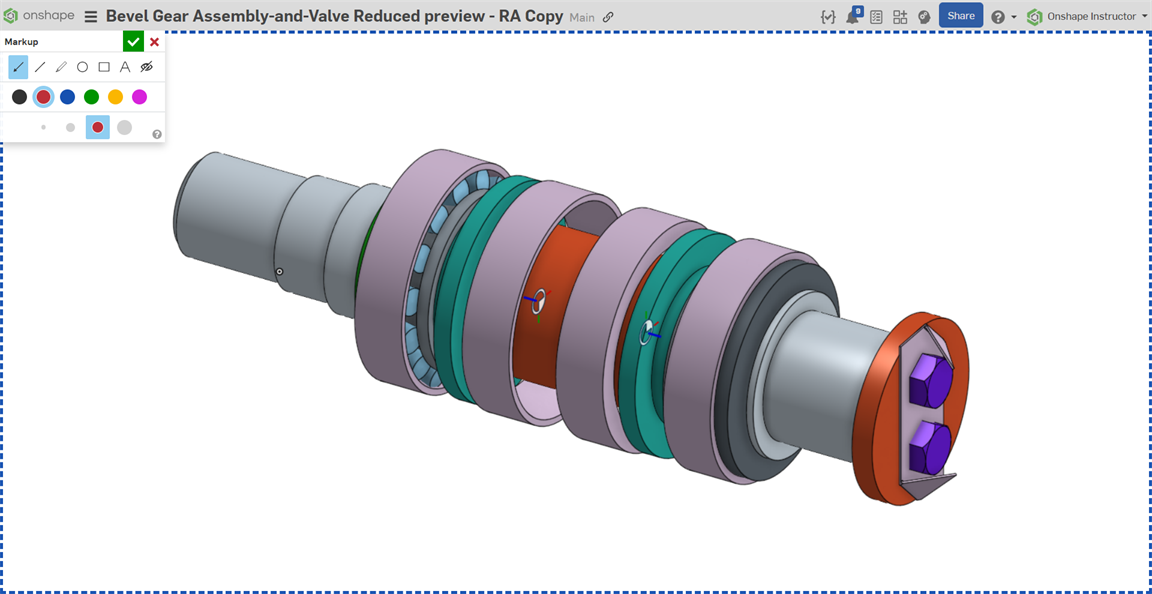
-
以使用其他圖形工具的方式來使用這些工具,可以繪製箭號、直線、任意形狀、圓形、正方形與文字。可以為圖形選擇色彩與大小。
-
在選取了工具之後,游標會變為一個交叉線的符號。在圖形區域中點按並拖曳來畫出選取的形狀,或是畫出文字方塊。
-
若要復原標示中一個動作,請使用 Ctrl+z。您也可以單選一個項目來刪除:按一下該項目,然後按下 Delete 鍵,或按一下「刪除」
 按鈕。
按鈕。 -
在您可以在任意處以任何方向點按並拖曳來建立標示符號的同時,也可以使用 Shift+拖曳來以 45 度的角度建立符號:
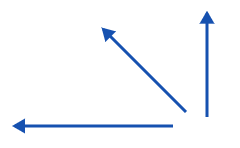
若要相對於初始點按處將橢圓/圓或正方形/矩形置中,請於拖曳時使用 Ctrl+點按。
若要建立一個圓形或正方形 (而不是橢圓或矩形),請於拖曳時使用 Shift+點按。
拖曳時使用 Ctrl+Shift+點按來建立相對於初始點按處置中的圓或正方形。
-
如果選取了「文字」工具,請先畫出一個文字方塊,然後在方塊中按一下來設定游標,接著輸入文字。在文字方塊是啟用的情況下,您可以變更文字的色彩與大小。
-
-
若要取消而不儲存您的標示,請按一下「標示」對話方塊中的 X。
-
若要儲存您的標示,請按一下「標示」對話方塊中的核取記號。
一經儲存之後,系統會將標示以目前使用中評論的附件上傳。在您新增評論 (按下 [新增]) 之後,標示在評論中會以縮圖出現:

也會為對評論的回覆提供「標示」圖示。
-
按一下評論中的連結來直接導覽至產生評論的分頁。
一旦在分頁之中,連結會變更以反映評論的圖元 (如果適當的話)。
按一下新的連結來在圖形區域中強調顯示零件。
- 評論是與特定文件與文件的工作區之一相關聯的,所以根據啟用的工作區為何,會有不同的評論組成。
- 再按一下「評論」圖示來關閉「評論/文件」面板,或按一下面板右上角的小 x 來關閉。
- 按一下「新增評論」來加入另一個評論。
- 按一下 [x 回覆] 來回覆一個評論;按一下 [回覆] 來儲存。
- 在評論的方塊中暫留來存取編輯與刪除的圖示
 。
。 - 如果使用者對工作區沒有編輯的權限 (自然對版本也無此權限),則也無法存取「評論」面板。
- 不會將評論記錄在工作區歷程中。
- 當一個組合件被移到新的次組合件中時,評論會隨之移動並與組合件保持在一起。
- 在使用者的「行動項目」頁面,使用者會看到指派給他們的所有評論,並可看到指派工作者為何、建立評論處的文件版本資料以及建立評論的日期。
協同合作的使用者可以在工作區中做出評論來互相溝通。文件擁有者以及合作人員 (有「編輯」或「評論」的許可權限) 可以做出評論,查看對方的評論,做出回覆,以及選擇是否要收到關於評論的電子郵件通知。
評論會標示有每個使用者的使用者名稱。
在行動裝置上您可以評論下列的項目:
- 文件
- 面與邊線
- 特徵清單中的特徵
- 結合 (包括隱含的結合)
- 在次組合件中的圖元
在瀏覽器上您可以評論下列的項目:
- 特徵清單中的特徵
- 結合連接器
- 結合 (包括隱含的結合)
- 在次組合件中的圖元
- 工程圖 (目前並不允許工程圖的協同合作;ㄧ次僅能有一個使用者檢視工程圖)
按一下介面左側文件面板中的「評論」圖示  來開啟「評論」面板。
來開啟「評論」面板。
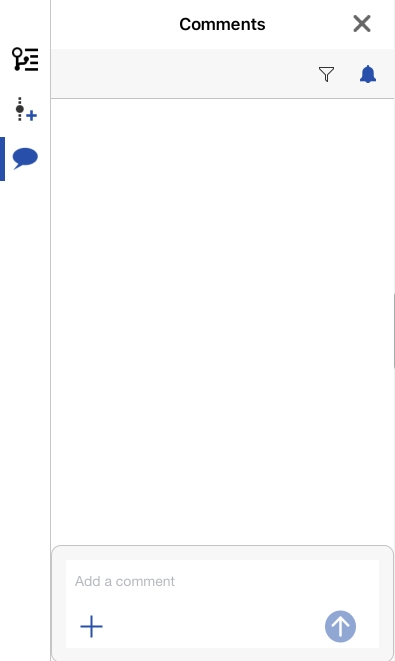
「評論」的機制可讓您:
-
使用「篩選器」圖示
 來根據這些準則來篩選評論:所有評論、指派給目前使用者的未完成工作、所有未完成工作以及已完成的工作。
來根據這些準則來篩選評論:所有評論、指派給目前使用者的未完成工作、所有未完成工作以及已完成的工作。
-
使用「通知」圖示
 來切換開啟或關閉評論的通知。
來切換開啟或關閉評論的通知。
-
輕觸「評論」文字方塊中的加號圖示,然後輕觸 [標記圖元] 來標記圖元。在圖形區域中選擇一個圖元來將標記加入至目前的評論中。
-
輕觸「評論」文字方塊中的加號圖示,然後輕觸 [從照片圖庫加入] 或 [從攝影機加入] 來加入圖片。
-
輕觸「評論」文字方塊中的加號圖示,然後輕觸 [建立標示] 來啟用標示的工具。
按一下面板右上角的 ![]() 來關閉面板。
來關閉面板。
您可以使用「評論」面板來將工作指派給 Onshape 中的其他使用者。當使用者在一個評論中提及其他使用者時,被提及的使用者會顯示在評論方塊內,並會有「指派給」的選項,如下圖所示:
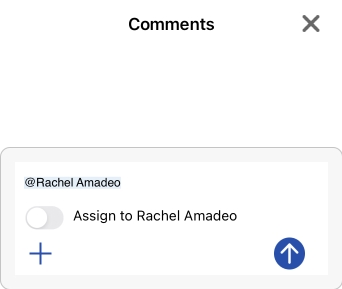
若要將工作指派給該使用者,輕觸「指派給」選項。
如果在評論中提及多個使用者,請使用「指派給」選項右側的下拉箭頭來選擇要指派給那一個使用者 (在下圖中以紅色輪廓線框出)。您一次僅能將一個工作指派給一個使用者。
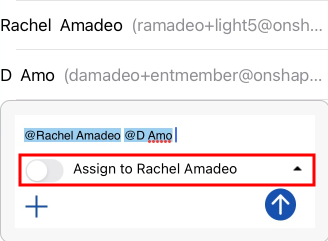
在指派工作之後,會在上方顯示受指派的使用者 (如下圖所示)。受指派的使用者會收到電子郵件以及桌面的通知,表示有工作指派給他們。
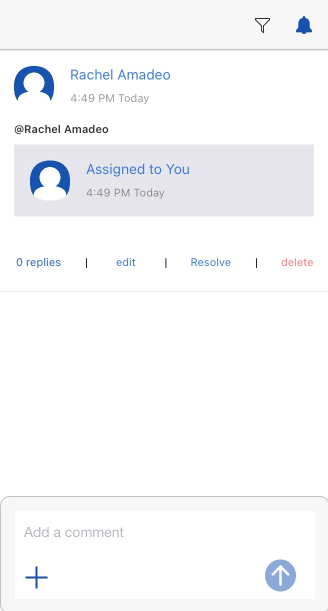
在受指派的使用者完成派定的工作之後,使用者可以輕觸評論下方的 [解決] 選項來解決工作。
篩選評論
若要在「評論」面板中篩選評論或工作,按一下面板右上角的「篩選器」圖示 ![]() 。
。
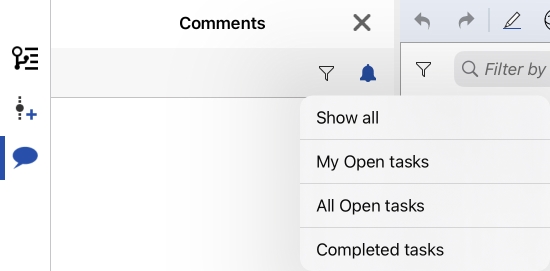
按一下您要檢視的選項,「評論」面板會做出適當地調整。
當您在特定的分頁中時,開啟評論飛出視窗並輸入評論。任何開啟電子郵件通知的合作人員都會收到關於評論的電子郵件,其中並有文件的連結。連結會將合作人員帶至文件的第一個分頁中。
使用 @<username> 來找出要將評論送至的特定使用者。
若要將影像加入至評論中,請輕觸評論方塊左邊的加號圖示,然後選擇 [從照片圖庫加入] 或 [從攝影機加入]:
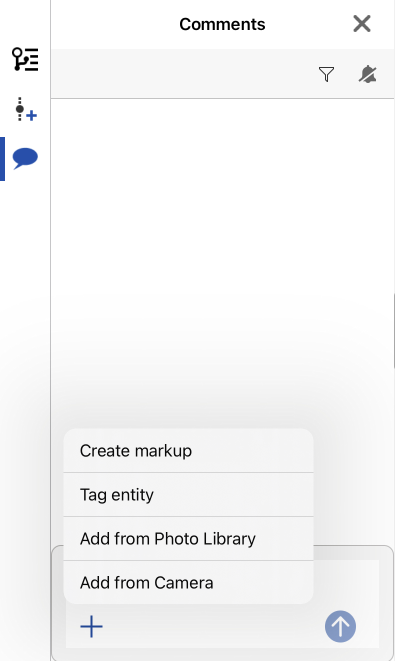
標記特徵清單中的圖元 (在特徵上加入評論)
要在「特徵」清單 (在 Part Studios 與組合件) 中的一個項目上加入評論,輕觸清單中的該特徵,然後在圖形區域中用兩指輕觸以存取環境選單。輕觸 [新增評論]:
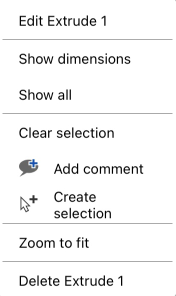
這樣會開啟 「評論」飛出視窗,其中附有標記的圖元 (下方圖片中的 Part 1):
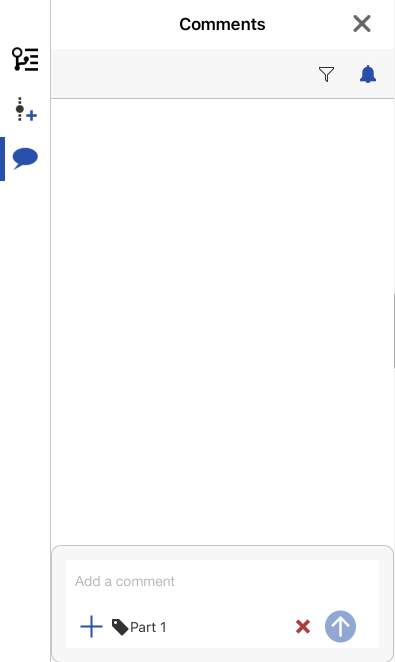
您也可以在「評論」飛出視窗中標記圖元。在飛出視窗開啟時,輕觸左下方的加號圖示,然後輕觸 [標記圖元]:
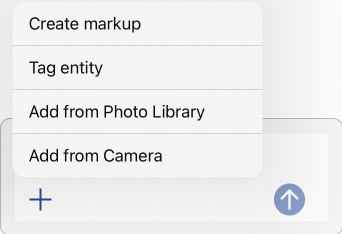
在圖形區域或「特徵」清單中選擇要標記的圖元。這樣會重新開啟 「評論」飛出視窗,其中附有標記的圖元。
使用標示來註記,並直接在圖形區域中做出備註 (然後將其以圖片附加至評論中):
-
在「評論」面板開啟後,輕觸對話方塊底部的加號圖示,然後輕觸 [建立標示]:
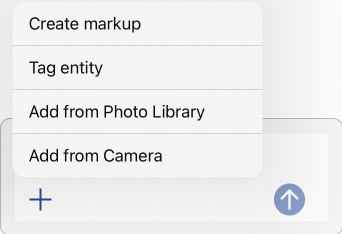
-
這樣會開啟「標示」區域,區域的左上角會有標示工具下拉清單:
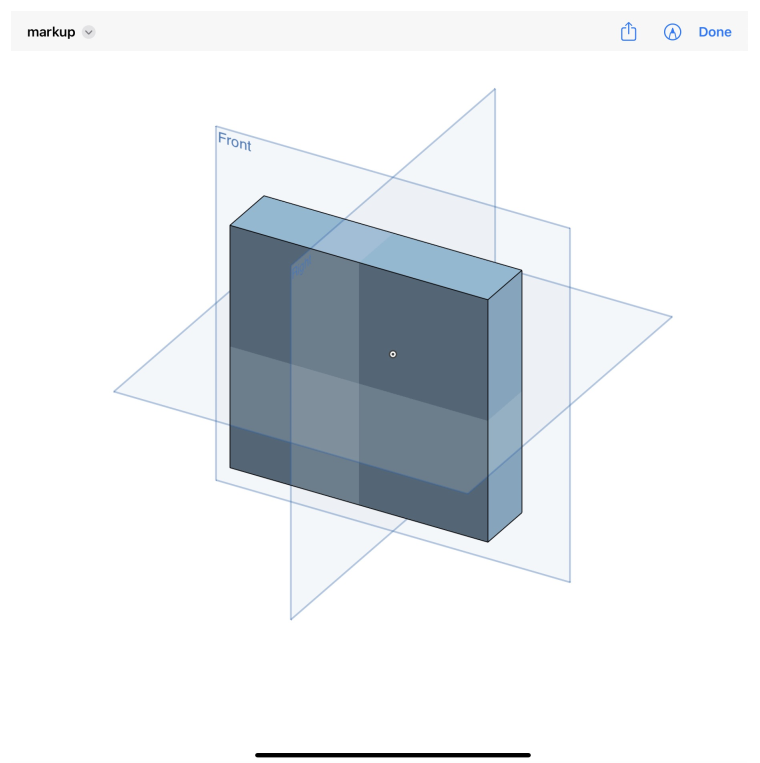
-
以使用其他圖形工具的方式來使用這些工具,可以繪製箭號、直線、任意形狀、圓形、正方形與文字。可以為圖形選擇色彩與大小。
-
如果選取了「文字」工具,請先畫出一個文字方塊,然後在方塊中輕觸來設定游標,接著輸入文字。在文字方塊是啟用的情況下,您可以變更文字的色彩與大小。
-
若要取消而不儲存您的標示,請輕觸「標示」對話方塊中的 X。
-
若要儲存您的標示,請輕觸「標示」對話方塊中的核取記號。
一經儲存之後,系統會將標示以目前使用中評論的附件上傳。在您新增評論 (按下 [新增]) 之後,標示在評論中會以縮圖出現。
在下列的情況下,Onshape 會送出通知:
- 有文件與您共享
- 在評論中明確地提到您
- 有人對與您共享或您擁有的文件做出評論
輕觸通知來開啟文件中的評論飛出視窗。
在您裝置的設定中,可以指定 Onshape 傳送您通知的方式。
- 所有的評論都會顯示合作人員的名稱,以及評論送出時的時間戳記。
- 評論是與特定文件與文件的工作區之一相關聯的,所以根據啟用的工作區為何,會有不同的評論組成。
- 使用者必須對文件有編輯或評論的權限,否則無法存取評論飛出視窗。
- 不會將評論記錄在工作區歷程中。

協同合作的使用者可以在工作區中做出評論來互相溝通。文件擁有者以及合作人員 (有「編輯」或「評論」的許可權限) 可以做出評論,查看對方的評論,做出回覆,以及選擇是否要收到關於評論的電子郵件通知。
評論會標示有每個使用者的使用者名稱。
在行動裝置上您可以評論下列的項目:
- 文件
在瀏覽器上您可以評論下列的項目:
- 特徵清單中的特徵
- 結合連接器
- 結合 (包括隱含的結合)
- 在次組合件中的圖元
- 工程圖 (請注意,目前並不允許工程圖的協同合作;一次可以有一個使用者檢視工程圖)
輕觸螢幕右上角的評論圖示,評論飛出視窗即開啟。

當您在特定的分頁中時,開啟評論飛出視窗並輸入評論。任何開啟電子郵件通知的合作人員都會收到關於評論的電子郵件,其中並有文件的連結。連結會將合作人員帶至文件的第一個分頁中。
使用 @<username> 來找出要將評論送至的特定使用者。
若要將圖片加入至評論中,請輕觸評論方塊左邊的加號圖示,然後選擇 [從圖庫中加入圖片] 或 [從相機中加入圖片]:
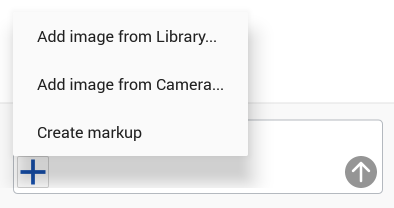
允許 Onshape 存取您裝置上的照片、媒體與檔案 (如果尚未如此操作),然後選擇要上傳的影像。
標記特徵清單中的圖元 (在特徵上加入評論)
要在「特徵」清單 (在 Part Studios 與組合件) 中的一個項目上加入評論,輕觸清單中的該特徵,然後在圖形區域中用兩指輕觸以存取環境選單。輕觸 [新增評論]:
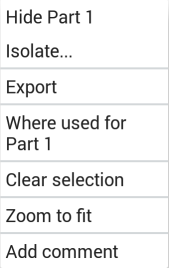
這樣會開啟 「評論」飛出視窗,其中附有標記的圖元 (下方圖片中的 Extrude 1):
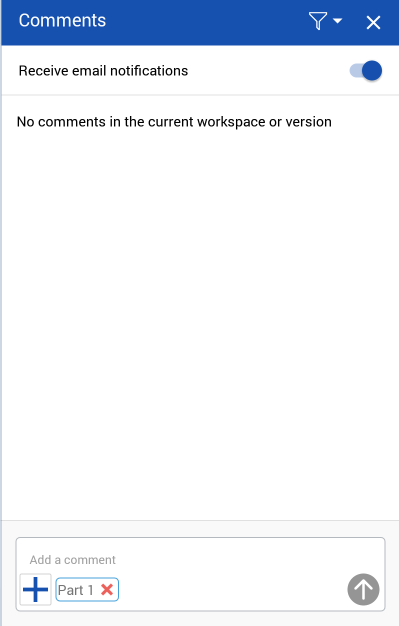
您也可以在「評論」飛出視窗中標記圖元。在飛出視窗開啟時,輕觸左下方的加號圖示,然後輕觸 [標記圖元]:
![]()
在圖形區域或「特徵」清單中選擇要標記的圖元。這樣會重新開啟 「評論」飛出視窗,其中附有標記的圖元。
特徵清單中的特徵在圖形區域中不會有評論的圖示。特徵的評論圖示會顯示在特徵清單中。
使用標示來註記,並直接在圖形區域中做出備註,然後將其以圖片附加至評論中:
-
在「評論」面板開啟後,輕觸對話方塊底部的加號圖示,然後輕觸 [建立標示]:
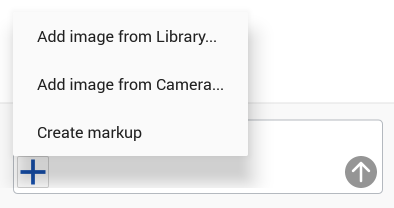
-
這樣會開啟標示區域與標示工具:
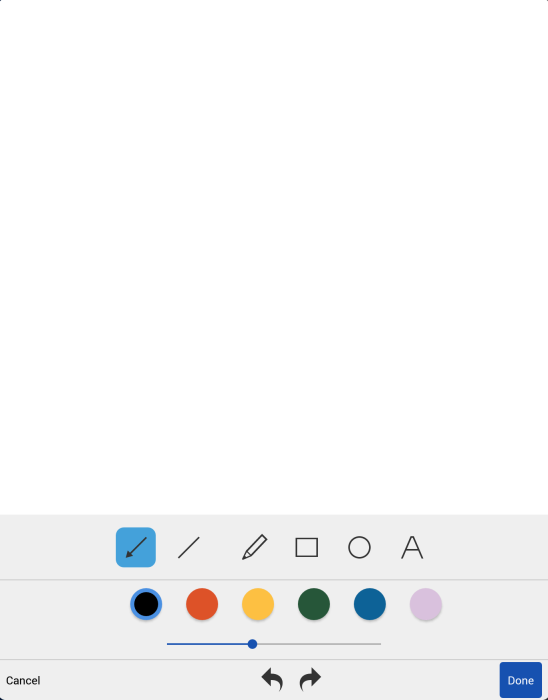
-
以使用其他圖形工具的方式來使用這些工具,可以繪製箭號、直線、任意形狀、圓形、正方形與文字。可以為圖形選擇色彩與大小。
-
如果選取了「文字」工具,請先畫出一個文字方塊,然後在方塊中輕觸來設定游標,接著輸入文字。在文字方塊是啟用的情況下,您可以變更文字的色彩與大小。
-
若要復原一個動作,請輕觸對話方塊底部朝左箭頭。或要取消復原一個動作,請輕觸朝右箭頭。
-
若要取消而不儲存您的標示,請輕觸 [取消]。
-
若要儲存您的標示,請輕觸 [完成]。
一經儲存之後,系統會將標示以目前使用中評論的附件上傳。在您新增評論 (按下 [新增]) 之後,標示在評論中會以縮圖出現。
您可以使用「評論」面板來將工作指派給 Onshape 中的其他使用者。當使用者在一個評論中提及其他使用者時,被提及的使用者會顯示在評論方塊內,並會有「指派給」的選項,如下圖所示:
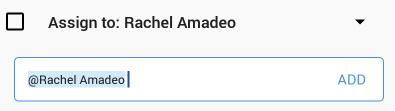
在指派工作之後,會在上方顯示受指派的使用者 (如下圖所示)。受指派的使用者會收到電子郵件以及桌面的通知,表示有工作指派給他們。

若要解決指派的工作,按一下評論底部的 [解決] 選項。
在下列的情況下,Onshape 會送出通知:
- 有文件與您共享
- 在評論中明確地提到您
- 有人對與您共享或您擁有的文件做出評論
輕觸通知來開啟文件中的評論飛出視窗。
從文件頁面中前進至「設定」來啟用或停用來自 Onshape 的通知。
- 所有的評論都會顯示合作人員的名稱,以及評論送出時的時間戳記。
- 評論是與特定文件與文件的工作區之一相關聯的,所以根據啟用的工作區為何,會有不同的評論組成。
- 使用者必須對文件有編輯或評論的權限,否則無法存取評論飛出視窗。
- 不會將評論記錄在工作區歷程中。
- 輕觸評論的圖示來開啟與關閉評論飛出視窗。