草圖工具
![]()
![]()
![]()
Tools in the Sketch toolbar such as Line, Corner rectangle, Center point rectangle, Center point circle, 3 point circle, Tangent arc, 3 point arc, Spline, Point, and Construction are used to create a sketch in a Part Studio.

在下列情況下,草圖工具列會出現:
- 按一下特徵工具列中的「建立新草圖」工具來建立新草圖
- 開啟現有的草圖來編輯
其中包含所有建立 2D 草圖所需的工具,然後您可使用草圖來建立 3D 特徵或零件。
工具圖示旁的小箭頭表示有下拉式功能表:
![]()
箭頭旁的圖示代表的是之前所選群組中的最後一個工具。
當您從草圖工具列存取「擠出」或「旋轉」時,會接受您開啟的草圖並關閉對話方塊。此時,會開啟特徵對話方塊 (擠出或旋轉),其中已自動選取了所有的區域。
可以在使用中草圖中 (於草圖對話方塊開啟的情況下) 使用 S 鍵來存取草圖捷徑列:
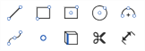
使用您 Onshape 帳戶的喜好設定頁面來自訂草圖捷徑列。
若要進一步了解自訂 Part Studio、組合件或 Feature Studio 工具列,請參考 工具列與文件功能表。
請注意,其餘的特徵工具是在特徵工具列中提供。
- Escape 鍵可退出選擇的工具。
- 當選取時,非完全限制的草圖點 (以藍色或紅色顯示) 會優先於任何重疊、完全限制的草圖點 (以黑色顯示)。
- 您可以在草圖曲線與平面間套用限制條件 (包括尺寸)。
-
您可以在 Part Studio 的數值欄位中使用表達式與三角函數。
- The sketch context menu is a quick way to access many commands available for sketches.
For more information, see Context Menus.
除了曲面建構工具之外,還可使用曲線來建立曲面的基本建構塊。
這個清單是曲線特徵工具的集合,並非詳盡的清單。在操控曲線時,可能會使用其他的特徵工具。
- 草圖工具 - 草圖工具列中的工具,像是直線、轉角矩形、中心點矩形、中心點畫圓、三點畫圓、切線弧、三點定弧、樣條、點與建構線,可用來建立 Part Studio 中的草圖。
-
 螺旋線 - 使用圓錐或圓柱面、單一軸或結合連接器的 z 軸、或是環狀邊線來建立螺旋線。
螺旋線 - 使用圓錐或圓柱面、單一軸或結合連接器的 z 軸、或是環狀邊線來建立螺旋線。 -
 3D 擬合樣條 - 建立穿過連續頂點的 3D 擬合樣條。建立列在零件清單中「曲線」之下的曲線。
3D 擬合樣條 - 建立穿過連續頂點的 3D 擬合樣條。建立列在零件清單中「曲線」之下的曲線。 -
 投影曲線 - 建立一條來自兩個草圖投影的曲線 (「兩個草圖」選項),或是建立一條來自曲線投影至面的曲線 (「曲線到面」選項)。
投影曲線 - 建立一條來自兩個草圖投影的曲線 (「兩個草圖」選項),或是建立一條來自曲線投影至面的曲線 (「曲線到面」選項)。 -
 橋接曲線 - 建立連接任兩個點、頂點或結合連接器的一條曲線。所產生的曲線會列於「特徵」清單與「零件」清單中。
橋接曲線 - 建立連接任兩個點、頂點或結合連接器的一條曲線。所產生的曲線會列於「特徵」清單與「零件」清單中。 -
 複合曲線 - 以一條曲線來代表多條邊線。選擇多條相鄰的邊線、草圖圖元、與其他的曲線。選擇非連續的邊線會建立多條的曲線。為每條曲線做出的選擇項目必須在其頂點處交會 (曲線會列於「零件」>「曲線」清單之中)。
複合曲線 - 以一條曲線來代表多條邊線。選擇多條相鄰的邊線、草圖圖元、與其他的曲線。選擇非連續的邊線會建立多條的曲線。為每條曲線做出的選擇項目必須在其頂點處交會 (曲線會列於「零件」>「曲線」清單之中)。 -
 相交曲線 -在兩或多個曲面或面的相交處建立一條曲線。選取的項目必須是相交的。
相交曲線 -在兩或多個曲面或面的相交處建立一條曲線。選取的項目必須是相交的。 -
 修剪曲線 -根據距離修剪或延伸曲線,或是修剪或延伸至邊界圖元。
修剪曲線 -根據距離修剪或延伸曲線,或是修剪或延伸至邊界圖元。 -
 等傾線 - 在斜面上建立一條等傾線。等傾線會出現在面相較於其參考定義有某些傾斜的位置。所產生的等傾線會列於「特徵」清單與「零件」清單中。
等傾線 - 在斜面上建立一條等傾線。等傾線會出現在面相較於其參考定義有某些傾斜的位置。所產生的等傾線會列於「特徵」清單與「零件」清單中。 -
 偏移曲線 - 藉由在周圍面上偏移邊線來建立與延伸和/或分割新的曲線。
偏移曲線 - 藉由在周圍面上偏移邊線來建立與延伸和/或分割新的曲線。 -
 等參數曲線 - 建立沿面或曲面的 U 方向或 V 方向延伸的平滑曲線。
等參數曲線 - 建立沿面或曲面的 U 方向或 V 方向延伸的平滑曲線。 -
 編輯曲線 - 選擇草圖圖元或曲線來套用簡化的近似、提高度數、重新定位控制曲線頂點和/或平化至任何 2D 平面來編輯現有的曲線。
編輯曲線 - 選擇草圖圖元或曲線來套用簡化的近似、提高度數、重新定位控制曲線頂點和/或平化至任何 2D 平面來編輯現有的曲線。 -
 路線曲線 - 建立在 3D 空間中跨越一個或多個平面的多點曲線 (路線路徑)。這對於建立管路路線、配線、以及進階曲面建立中的 NURBS 曲線是非常有用的。
路線曲線 - 建立在 3D 空間中跨越一個或多個平面的多點曲線 (路線路徑)。這對於建立管路路線、配線、以及進階曲面建立中的 NURBS 曲線是非常有用的。
草圖工具可用來建立 2D 草圖,這些草圖是產生 3D 特徵與零件所必需的。
在您所開啟文件的最上方是主工具列:
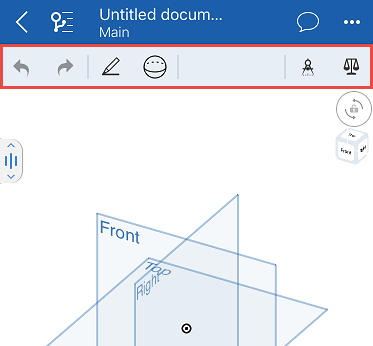
主工具列的左側有復原/取消復原的按鈕,草圖與特徵工具的圖示則在復原/取消復原按鈕的右側,測量與質量屬性工具則在更右邊。
輕觸新草圖工具來開始繪製草圖:
![]()
草圖對話方塊開啟:
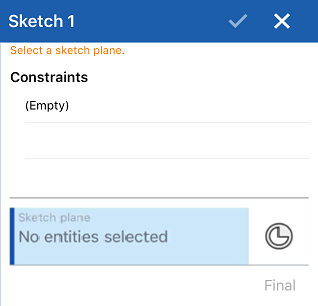
當您開始繪製新草圖時,新草圖工具中會提供所有的草圖工具。輕觸來查看草圖工具的清單:
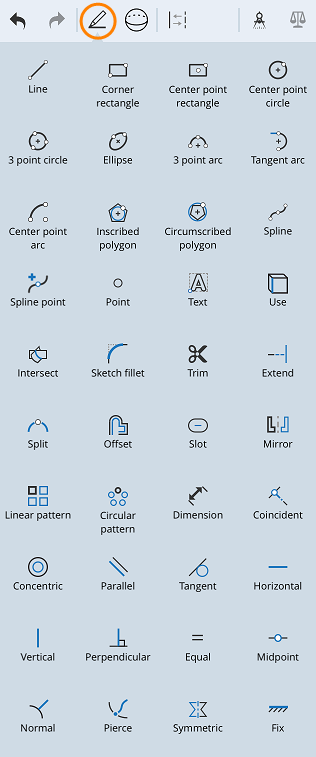
垂直捲動來查看草圖工具的完整清單。
當草圖開啟時,建構線工具會移動至主工具列中以讓您方便使用。關於建構線工具的詳細資訊,請參考建構線。
開始使用
- 選擇新草圖工具。
一個草圖對話方塊開啟。
- 選擇一個平面或零件的平坦面,或輕觸「結合連接器」圖示然後選擇一個結合連接器。
- 選擇一個草圖工具並開始繪製草圖。
複製與貼上
您可以在一個 Part Studio 內複製與貼上草圖,或在不同的 Part Studios 之間複製與貼上草圖。
複製草圖:
- 在特徵清單中選擇草圖,開啟環境選單,然後選擇「複製草圖」
- 在特徵清單中選擇草圖的溢位功能表,然後選擇「複製草圖」
- 當編輯或建立草圖時,開啟環境選單,然後選擇「複製草圖」
在複製了草圖之後,您可以移至不同的 Part Studio 中,然後將草圖貼上至該 Part Studio 中的草圖或特徵上。
貼上草圖:
- 在特徵清單中選擇草圖,開啟環境選單,然後選擇「貼至草圖中」
- 在特徵清單中選擇草圖的溢位功能表,然後選擇「貼至草圖中」
- 當編輯或建立草圖時,開啟環境選單,然後選擇「貼至草圖中」
- 當編輯特徵時,選擇一個平面或平坦面,開啟環境選單,然後選擇「貼至草圖中」
貼上草圖之後,請輕觸並拖曳,或點按來定位貼上的草圖。
提示
- 在沒有工具是使用中情況下,輕觸並拖曳點或草圖圖元來進行調整。
- 您可以在草圖曲線與平面間套用限制條件 (包括尺寸)。
草圖工具可用來建立 2D 草圖,這些草圖是產生 3D 特徵與零件所必需的。
在您所開啟文件的最上方是主工具列:
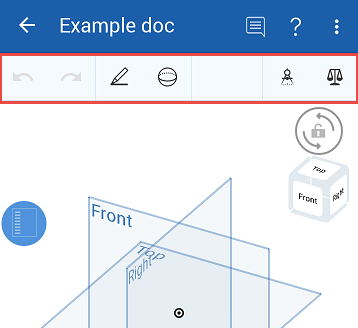
主工具列的左側有復原/取消復原的按鈕,草圖與特徵工具的圖示則在復原/取消復原按鈕的右側,測量與質量屬性工具則在更右邊。
輕觸新草圖工具來開始繪製草圖:
![]()
草圖對話方塊開啟:

當您開始繪製新草圖時,新草圖工具中會提供所有的草圖工具。輕觸來查看草圖工具的清單:
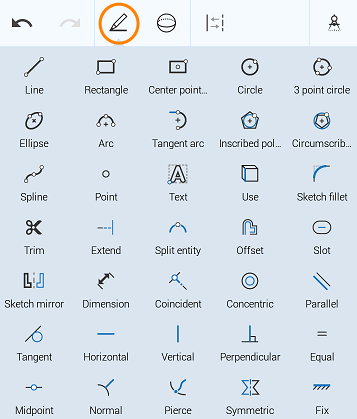
垂直捲動來查看草圖工具的完整清單。
當草圖開啟時,建構線工具會移動至主工具列中以讓您方便使用。關於建構線工具的詳細資訊,請參考建構線。
開始使用
- 選擇新草圖工具。
一個草圖對話方塊開啟。
- 選擇一個平面或零件的平坦面,或輕觸「結合連接器」圖示然後選擇一個結合連接器。
- 選擇一個草圖工具並開始繪製草圖。
複製與貼上
您可以在一個 Part Studio 內複製與貼上草圖,或在不同的 Part Studios 之間複製與貼上草圖。
複製草圖:
- 在特徵清單中選擇草圖,開啟環境選單,然後選擇「複製草圖」
- 在特徵清單中選擇草圖的溢位功能表,然後選擇「複製草圖」
- 當編輯或建立草圖時,開啟環境選單,然後選擇「複製草圖」
在複製了草圖之後,您可以移至不同的 Part Studio 中,然後將草圖貼上至該 Part Studio 中的草圖或特徵上。
貼上草圖:
- 在特徵清單中選擇草圖,開啟環境選單,然後選擇「貼至草圖中」
- 在特徵清單中選擇草圖的溢位功能表,然後選擇「貼至草圖中」
- 當編輯或建立草圖時,開啟環境選單,然後選擇「貼至草圖中」
- 當編輯特徵時,選擇一個平面或平坦面,開啟環境選單,然後選擇「貼至草圖中」
貼上草圖之後,您可以輕觸並拖曳,或點按來定位貼上的草圖。
提示
- 在沒有工具是使用中情況下,輕觸並拖曳點或草圖圖元來進行調整。
- 您可以在草圖曲線與平面間套用限制條件 (包括尺寸)。
關於「學習中心」的其他資源,請用自己的步調跟著 Introduction to Sketching (需要有 Onshape 帳戶) 的課程操作。