環境選單
![]()
![]()
![]()
使用滑鼠右鍵 (RMB) 在圖元或空白空間上按一下以叫用環境選單。環境選單包含該圖元或工作區在目前情境下可執行的指令。系統會爲在圖形區域的圖元,特徵清單、零件清單與工程圖中的圖元,以及 Onshape 所建構像是分頁的項目提供環境選單。在介面中各處點按右鍵來查看可用的環境選單。
若要在行動裝置上叫用環境選單,任何時候在圖形區域以兩指輕觸即可。
下列是ㄧ些您存取環境選單的情況:
- 特徵或草圖開啟以供編輯
- 在圖形或工程圖區域中選擇了一個圖元
- 在特徵清單與零件清單等之中選取項目。
- In the graphics area of both Part Studio and Assembly:
- Show all - Show all parts, sketches, and planes
- Show all parts - Show all parts, even those that have been hidden
- Create selection - Open the Create selection dialog for selecting a group of entities to use as a selection in another dialog
- Zoom to fit - Zoom the view of the graphics area to display all entities within view
- Isometric - Adjust the view to Isometric
例如,當在特徵清單中選擇了一個草圖時,環境選單會顯示下列的選項:
-
重新命名 - 編輯一個新的名稱或為草圖提供一個新的名稱
-
編輯 - 開啟草圖來編輯
-
複製草圖 - 從一個 Part Studio 中複製草圖到另一個 Part Studio 中:
- 在「特徵清單」中選擇一個草圖,然後從環境選單中選擇 [複製草圖]。
- 在不同的 Part Studio 中,於「特徵清單」中選擇一個平面,然後從環境選單中選擇 [貼上草圖]。
橫跨不同版本的 Part Studio 間複製與貼上草圖可能會產生錯誤的狀況。
- 顯示尺寸 - 顯示草圖的尺寸;在圖形區域其他處按一下即可隱藏尺寸。
- 將選取項目加入至資料夾 - 將所選的草圖加入至資料夾中。
- 顯示/隱藏 - 顯示或隱藏所選的草圖。
- 建立草圖的工程圖 - 建立有您所選草圖範本的工程圖分頁。
- 匯出為 DXF/DWG - 將所選草圖匯出為 .DXF 或 .DWG 檔案 (到您本機磁碟中)。
- 抑制 - 視覺化沒有所選特徵的模型。
- 新增評論 - 直接將一個評論加入至該草圖
- 縮放至選取範圍 - 縮放來使目前選擇的圖元適當地填滿螢幕。
- 正視於 - 正視 (垂直) 於目前所選的草圖。
- 清除選取項目 - 取消選擇目前所有選擇的圖元。
- 捲至此處 - 將特徵清單捲回至所選的草圖處。
- 刪除 - 從特徵清單中移除所選的草圖。
範例
下方的圖片顯示沒有選擇任何項目的環境選單與可用的動作。

下方的圖片顯示僅選擇 Front 平面時的環境選單與可用的動作。
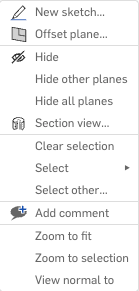
像是新草圖 (在所選平面上繪製草圖) 與偏移平面等的建立指令,會在功能表中的指令旁有適當的圖示。
![]()
提示
- 環境選單規劃有不同的部分。環境選單是適境感知的,且可用的選項會根據開啟功能表時所選項目而有所不同。
- 環境選單並不一定都會顯示相同的部分。系統會根據文件中您做出的選擇僅顯示相關的部分。