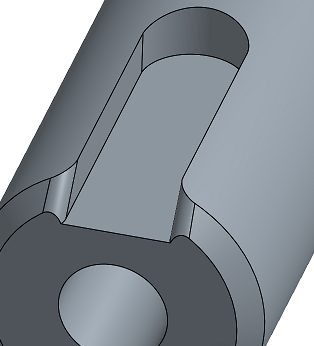建立選取項目
![]()
![]()
Onshape 提供「建立選取項目」對話方塊來讓選擇相關的面更為容易,例如像是選擇模型上定義凹陷的面。其中的某些指令特別有用,像是 [刪除面] 與 [取代面]。另一個建立選取項目的方式是透過使用相同環境選單中的 [選擇] 指令:
![從零件環境選單中存取 [建立選取項目]](Resources/Images/concepts/select-contextmenu.png)
這個指令可讓您選擇一組類似的項目而無需開啟「建立選取項目」對話方塊。您可以將所選項目的集合填入至下一個開啟的工具對話方塊中。
例如,在下方模型中已選取一條邊線的情況下,您可以使用 [選擇] > [平行邊線] 來自動選取所有平行的邊線:
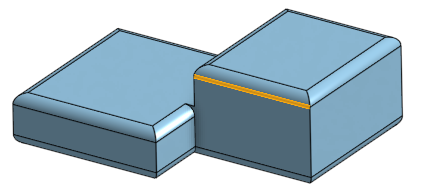
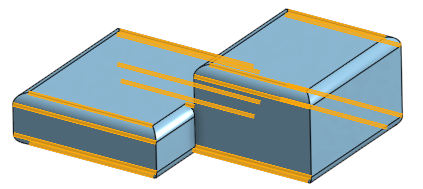
然後在您開啟「圓角」工具對話方塊時,選取項目即已填入選擇欄位中:
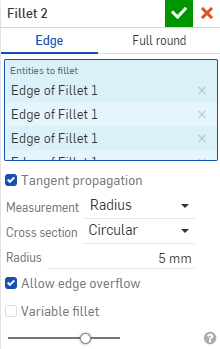
若要建立相連邊線的選取項目,請先選擇邊線,然後再按右鍵來開環境選單:
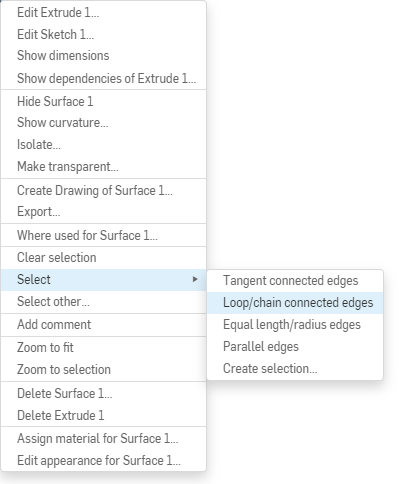
從功能表中按一下 [選擇] > [迴圈/連續相連邊線]。
或者,您可以使用來自同一環境選單中的 [建立選取項目] 指令來開啟「建立選取項目」對話方塊:
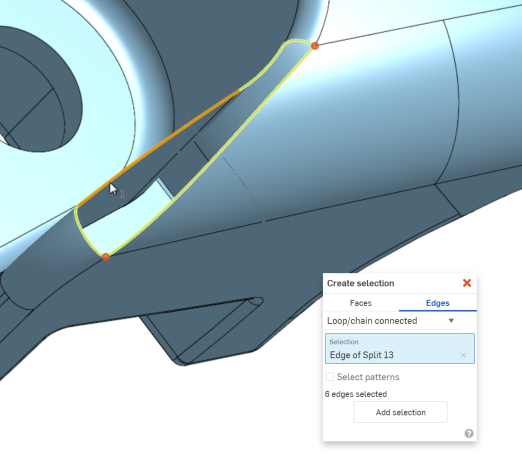
可以從有這個圖示 ![]() 的特徵工具對話方塊中存取此功能,或從環境選單中選擇 [建立選取項目]。
的特徵工具對話方塊中存取此功能,或從環境選單中選擇 [建立選取項目]。
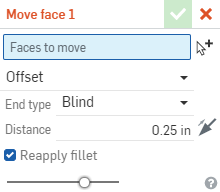
「建立選取項目」可用於選擇準則為擠出成形、凹陷、鑽孔、圓角、相切連接的面、界限內的面或邊線的項目上。根據選擇準則,系統會使用選擇的一或多個面來衍生選擇其他的面。然後可以將這些選擇加入至工具對話方塊中的值清單上,例如,替換面或刪除面 (請參考下方的範例)。
可用的選擇準則有:
- 突出 - 選擇與所選面以凸出邊相連的所有面。
- 凹陷 - 選擇與所選面以凹陷邊相連的所有面。
- 鑽孔 - 選擇與所選面做為相同圓形鑽孔而相連的所有面。
- 圓角 - 選擇在零件上組成固定半徑圓角的所有面。
- 相切連接的 - 選擇與所選面以相切邊線相連的所有面。
- 邊界面 - 選取所選面與由其他選取邊線和面所定義邊界之間的所有面。一開始請先選擇與所需面區域接觸的種子面,然後選擇形成所需面區域界限的所有邊線或面:
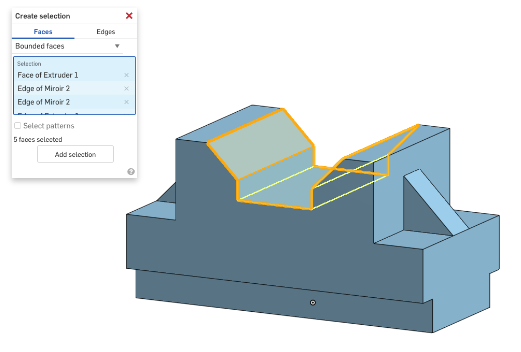
第二個選取項目會定義邊界。包含在這個選取項目組內的所有相鄰面與邊線應形成一個封閉的邊界。如果無法形成封閉的邊界,則應選擇所有相鄰的面與邊線。
- 選擇相同模式選項 - 選擇零件上與所指定準則相符的所有其他面。
例如,選擇「邊線」可讓您為細部圓角或曲面建立特定的邊線選取項目。選取項目的可用細分選項有:
- 相切連接的 - 選取與所選邊線相切的所有邊線 (請見下方的範例)。
- 迴圈/連續相連 - 選擇一個面 (和/或草圖邊線),然後會自動選取該面 (或相鄰於草圖邊線) 上形成相連迴圈的所有邊線。選擇相鄰的面 (或草圖邊線) 來繼續迴圈。如果選取了多個迴圈,可取消選取一個迴圈,或是也可以保留多個迴圈。
以橘色強調顯示的面是選取的面,以黃色強調顯示的邊線則是自動的選取項目:
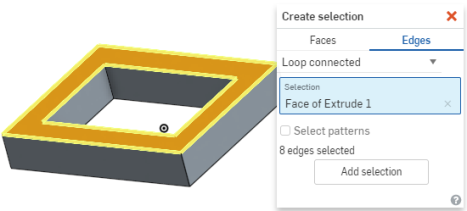
當您選擇一個面時,會自動選取組成迴圈的面的所有相鄰邊線,如上所示。
當您選擇一個面再選擇一條邊線時,會自動選取所選邊線的所有相鄰邊線,如圖所示:
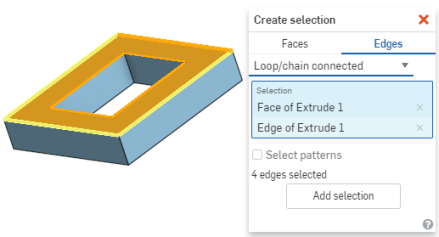
橘色的面以及橘色的邊線是選取的,以黃色強調顯示的邊線則是自動選擇的。
- 等長/等徑 - 選擇一條邊線,然後會自動選取與該邊線長度或半徑相同的所有其他邊線:

- 等長/等徑 - 選擇一條邊線,然後會自動選取與該邊線長度或半徑相同的所有其他邊線:
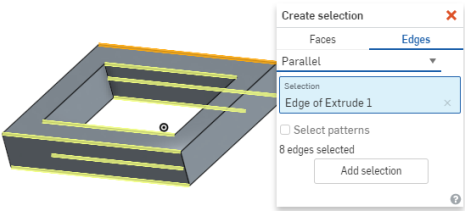
- 選擇複製排列核取方塊 (適用於複製排列中) - 選擇一條邊線,即會自動選擇複製排列中的所有邊線。在此範例中,所選取的邊線是以橘色強調顯示的圓,此圓也是複製排列草圖中的一部分,因此 Onshape 會自動選擇其餘的複製排列特徵 (以黃色強調顯示):

選擇面
下方的範例示範在「移動面」特徵中選擇面時使用 [建立選取項目]:
- 按一下移動面工具。
- 按右鍵並選擇建立選取項目:

- 選擇選取的類型 (此處是突出),選擇一個面,Onshape 會自動做出適當的選擇:
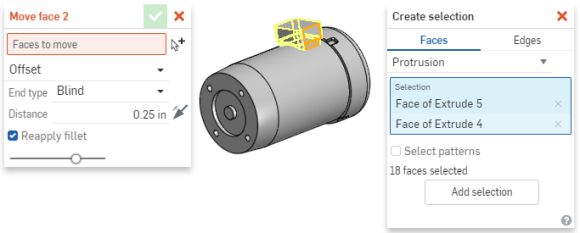
- 按一下新增選取項目來將所選的元件轉移至「移動面」對話方塊中:

- 爲「移動面」特徵輸入其他要求的規格資料。
選擇邊線
下方的範例示範在「圓角」特徵中選擇邊線時使用 [建立選取項目]:
- 按一下圓角工具。
- 按右鍵並選擇建立選取項目。
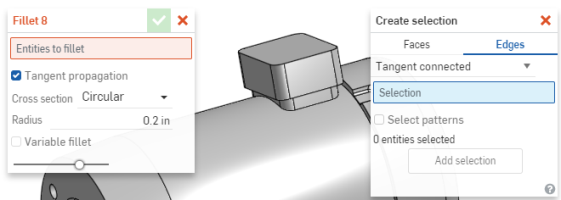
- 選擇選取項目的類型 (此處是「相切連接的」),然後選擇一或多條邊線,Onshape 則會自動做出其他適當的選擇 (原始的選取項目會以橘色強調顯示,黃色的強調顯示則是自動的選取項目):
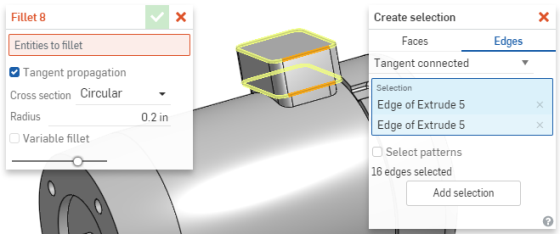
- 按一下新增選取項目來將所選的零組件轉移至「圓角」對話方塊中:
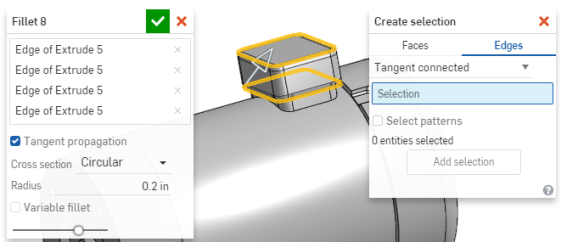
- 爲「圓角」特徵輸入其他要求的規格資料。
![]()
Onshape 提供「建立選取項目」對話方塊來讓選擇相關的面更為容易,例如像是選擇模型上定義凹陷的面。其中的某些指令特別有用,像是 [刪除面] 與 [取代面]。
- 透過其中有建立選取項目的特徵工具對話方塊,或是在環境選單中的建立選取項目選項來存取「建立選取項目」對話方塊。
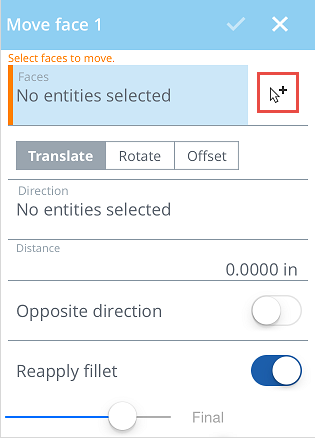
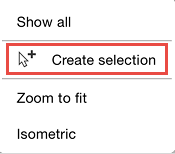
建立選取項目對話方塊開啟:
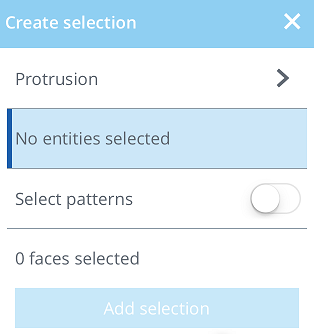
- 選擇您要選取的特徵類型:
- 突出 - 選擇與所選面以凸出邊相連的所有面。
- 凹陷 - 選擇與所選面以凹陷邊相連的所有面。
- 鑽孔 - 選擇與所選面做為相同圓形鑽孔而相連的所有面。
- 圓角 - 選擇在零件上組成固定半徑圓角的所有面。
- 相切連接 - 選擇與所選面以相切邊線相連的所有面。
- 邊界面 - 選取所選面與由其他選取邊線和面所定義邊界之間的所有面。一開始請先選擇與所需面區域接觸的種子面,然後選擇形成所需面區域界限的所有邊線或面。
第二個選取項目會定義邊界。包含在這個選取項目組內的所有相鄰面與邊線應形成一個封閉的邊界。如果無法形成封閉的邊界,則應選擇所有相鄰的面與邊線。
- 在 Part Studio 中選擇圖元。
- 切換選擇複製排列的開啟或關閉。
- 輕觸新增選取項目來根據您於對話方塊中的指定建立選擇項目。
下方的範例示範在刪除面功能中使用建立選取項目。
- 在選擇了刪除面工具與對話方塊是開啟的情況下,選擇「建立選取項目」圖示:
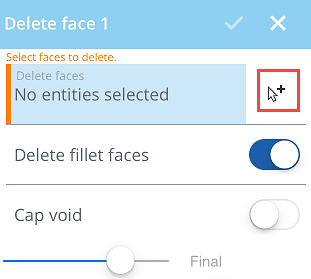
「建立選取項目」對話方塊開啟:
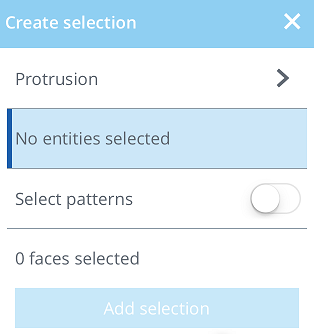
- 選擇您要編輯的特徵,在此案例中是一個凹陷:
- 選擇您要編輯凹陷的面:
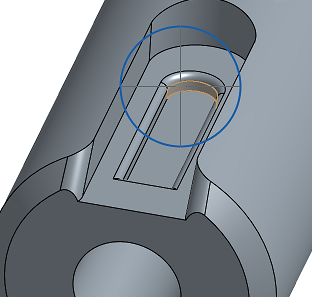
因為您已指明要從凹陷中建立選取項目,會爲您自動選擇組成凹陷的其他面:
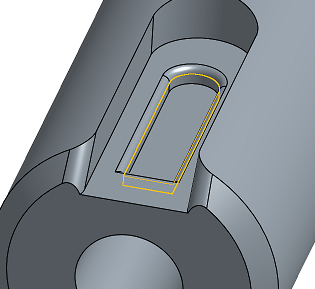
- 輕觸新增選取項目來將凹陷面的選取加入為選取的項目以供刪除面工具使用。
系統會清除「建立選取項目」對話方塊中的欄位,以讓您建立另一個選取項目。
- 輕觸對話方塊左上角的 >形箭號來回到刪除面對話方塊中。
注意到刪除面中現在已有選取的圖元:
- 接受刪除面對話方塊。
您選取的面被刪除: