 質量屬性工具
質量屬性工具
![]()
![]()
![]()
在 Onshape 的 Part Studio 與組合件中提供質量屬性工具。您可以在桌面版介面的右下角,或是在行動裝置的主工具列上找到質量屬性工具。
您也可以使用這個工具來覆寫屬性並提供您自己的質量值。
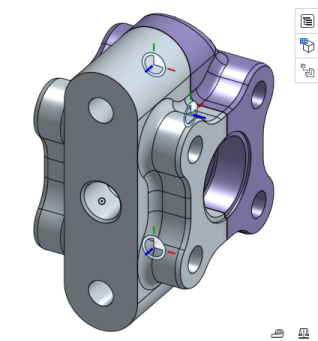
屬性是累加上去的:對每個您額外選擇的零件,其屬性會被加入至對話方塊 (桌機) 或面板 (iOS 與 Android) 中。當您將材料套用至零件上時,會在質量與剖面屬性對話方塊/面板中使用材料的密度來計算。如果沒有指定材料給零件,則計算中無該零件的數字 (在對話方塊/面板中會因此顯示一個附註)。
質量屬性計算的結果是約計的。取決於幾何的複雜程度,屬性計算的精確度可能會有所不同。
啟用顯示計算變異會顯示值以及經計算值上下限之間的差異。如果沒有啟用顯示計算變異,會顯示沒有上下限的值。值的計算不會受到顯示計算變異核取方塊狀態的影響。
在「零件」清單 (或圖形區域) 中的零件上使用環境選單來將材料套用到零件上。
Onshape 的「測量」和「質量屬性」工具可讓設計人員開始進行關鍵的設計檢查。在 Part Studio 與組合件中提供「測量」工具,同時也在工程圖中提供有限的功能。
選擇一或多個面、邊線、或頂點來快速測量而不啟用測量工具。按一下「顯示測量的詳細資料」。指定「測量類型」。當保留「全部顯示」時,系統會顯示每種測量類型的結果。對於特殊的類型,請設定不同的選項,像是「位置」、「半徑」或「最小距離」。同時為「長度」與「角度」指定測量的單位。可隨時變更單位。
在圖形區域中選擇要測量的圖元。取決於選取的項目會有不同的結果。如果選取了多於兩個項目,Onshape 會顯示選取項目的總表面積與長度。選取面會增加總表面積,而選取邊線則會增加總長度。選擇 2 條線可確認線是否互為平行。系統會提供數個測量值:「平行距離」、「最大距離」、與「最小距離」。每個測量ˋ值同時代表沿著世界軸的選取項目之間的距離。選擇兩個圓角面會顯示其平行軸間的尺寸、總面積、以及最小和最大距離。
按一下任何測量值 (包括快速測量值) 旁的變數圖示來快速地建立從動或測量變數。如果相對應的測量值變更,則系統會更新變數的值。在 Part Studio 與組合件分頁中查看面與零件的質量屬性計算。按一下「顯示質量與剖面屬性」。按一下「零件」分頁以使用指定材料的密度計算材料。如果沒有指定材料,則實例不會用於計算中。
系統會計算每個實例的質量,多個實例或整個組合件的總質量。此外,也會決定「體積」、「表面積」、「質心」、與「質量慣性矩」。ˋ按一下「面」分頁來顯示面的計算。選擇一個面,包括剖切面、或面的共平面選擇。結果會顯示「表面積」、「周長」、以及「面積性矩」和「極慣性矩」。質量屬性的計算結果是約近的。取決於幾何的複雜程度,屬性計算的正確性也會不同。需要時請啟用「顯示計算變異」。在「測量」工具或「質量屬性」中選擇任何結果值來複製值以於他處使用。點按值一次會顯示並選擇數值的完整精度或所有小數位數。再次點按值則會縮短精度以符合工作區單位的設定。
-
若要開啟質量與剖面屬性對話方塊,請按一下介面右下角的小天平圖示
 。
。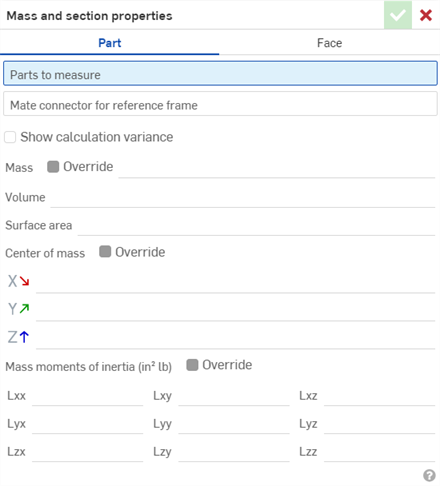
- 選擇零件分頁來得到整個零件的質量屬性,或是選擇面分頁來取得剖切面或面的質量屬性。
- 在圖形區域中做出選擇。
- 如果您要覆寫計算出的值,然後輸入自己的質量值,請在左側的特徵或實例清單中選擇整個零件或組合件,接著核取覆寫方塊,再輸入需要的值。在輸入新值之後,系統即會進行適當的重新計算。
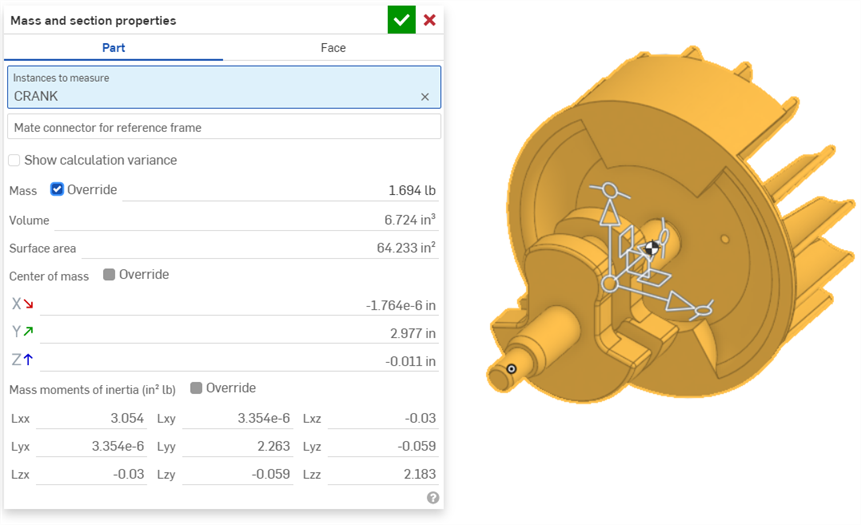
當「質量與剖面屬性」對話方塊開啟時,會以 ![]() 在模型中標示質心,如上跟下方影像中所示。
在模型中標示質心,如上跟下方影像中所示。
對於相交的零件,會以個別完整零件來計算屬性,然後再加入一起。
質量與剖面屬性對話方塊提供下列的資訊,在工具中如圖所示由上到下分別為:
- 要測量的零件/面/實例 - 在圖形區域或在特徵/實例清單中按一下面或零件來將其加入至計算中。
- 選擇隱含或明確的結合連接器 (選用的) 來更精確地計算慣性矩 (而不是用所選零件的重心):
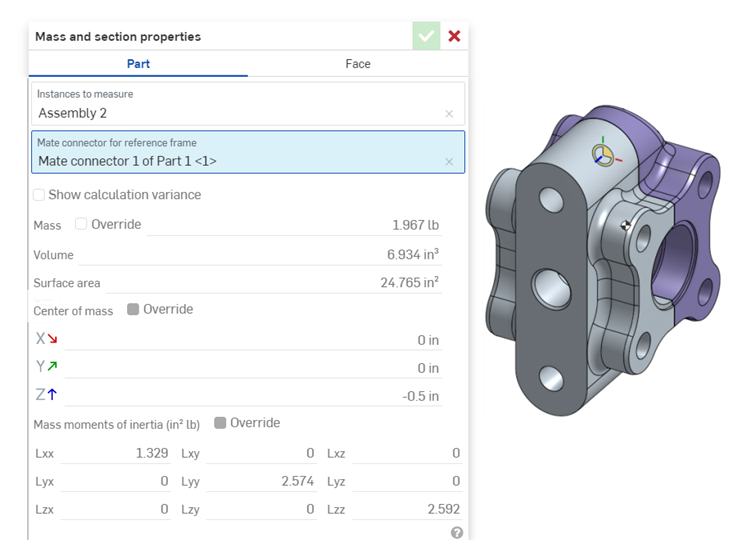
- 已套用材料的所有零件的質量
- 所有選擇零件的體積
- 所有選取零件或面的表面積
- 所有選取面的周長
- 所有已套用材料零件的質量中心
- 慣性矩
- 相對於所選零件/面 (不是 Part Studio/組合件原點) 重心的計算
- 對於零件,系統會使用指定的材料密度來計算。系統會在計算中忽略沒有指定材料的所選零件。如果沒有指定材料給任何所選的零件,則不會有任何計算。
您可以將顯示在質量與剖面屬性對話方塊中的資訊用來在系統他處輸入值 (例如,用為尺寸)。
-
在質量與剖面屬性對話方塊展開的情況下,在值上按一下來檢視並強調顯示最大精度。
-
再按一下來切換,以使用預設小數位數設定來檢視值。
使用原始的快速鍵來將值複製到剪貼簿中。
Tap the Mass properties tool icon (![]() ) on the iOS toolbar:
) on the iOS toolbar:
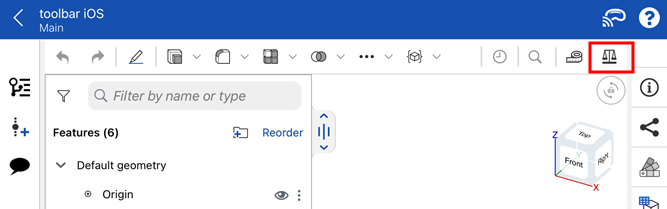
如果您要覆寫計算出的值,並為質量輸入自己的值,請在左側的實例清單中選擇整個組合件,然後勾選「質量」的「覆寫」方塊,再輸入需要的值。在輸入新值之後,系統即會進行適當的重新計算。
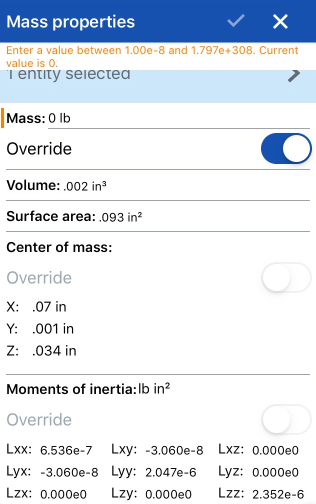
- 若要使用質量屬性工具,您可以選擇工具,然後再選擇要測量的零件/面/實例。您也可以先選擇零件/面,然後再選擇工具。
- 您可以一次選取多個零件/面。
- 可能可以在圖形區域和「特徵」、「零件」和「實例」清單中選擇零件與面。
質量屬性對話方塊提供下列的資訊,如對話方塊所示由上到下為。
會以您為文件設定的預設單位顯示這些資訊。上方圖片中是以英吋 (這個文件的預設單位) 來顯示質量屬性資訊。
若要變更文件的預設單位,輕觸左上角的文件功能表圖示,然後選擇單位,再選擇所需的長度、角度、與質量單位。
- 要測量的零件/面/實例 - 輕觸來檢視所選圖元的清單。在清單中的圖元上向左滑動可帶出刪除的選項。
- 所有已套用材料零件的資量
- 所有選擇零件的體積
- 所有選取零件或面的表面積
- 所有選取面的周長
- 所有已套用材料零件的質量中心
- 慣性矩
- 相對於所選零件/面 (不是 Part Studio/組合件原點) 重心的計算
- 對於零件,系統會使用指定的材料密度來計算。系統會在計算中忽略沒有指定材料的所選零件。如果沒有指定材料給任何所選的零件,則不會有任何計算。
如果您一次選擇多個零件/面,系統會計算零件/面的合併屬性。對於相交的零件/面,會計算每個個別的完整零件/面的屬性,然後再加總再一起。
如果您要覆寫計算出的值,並為質量輸入自己的值,請選擇整個零件、面或組合件,然後核取質量覆寫方塊,再輸入需要的值。在輸入新值之後,系統即會進行適當的重新計算。

在 Android 應用程式中顯示於 Part Studio 工具列的「質量屬性」工具。

在 Android 應用程式中顯示於組合件工具列的「質量屬性」工具。
- 若要使用「質量屬性」工具,可先選擇工具,然後再選擇零件;或是先選擇零件,然後再選擇工具。
- 您可以一次選取多個零件/面。
- 可能可以在圖形區域和「零件/特徵/實例」清單兩者中選取零件和面。
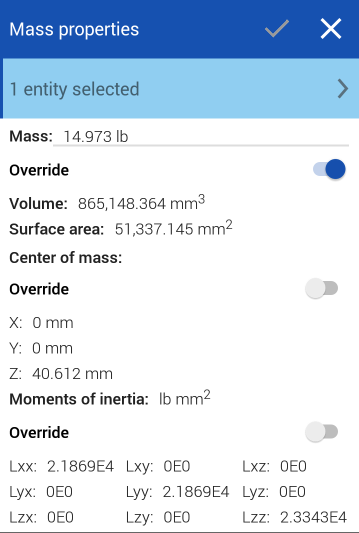
質量屬性對話方塊提供下列的資訊,如對話方塊所示由上到下為。
會以您為文件設定的預設單位顯示這些資訊。上方圖片中是以英吋 (這個文件的預設單位) 來顯示質量屬性資訊。
若要變更文件的預設單位,輕觸左上角的文件功能表圖示,然後選擇單位,再選擇所需的長度、角度、與質量單位。
- 要測量的零件/面/實例 - 輕觸來檢視所選圖元的清單。在清單中的圖元上向左滑動可帶出刪除的選項。
- 所有已套用材料零件的資量
- 所有選擇零件的體積
- 所有選取零件或面的表面積
- 所有選取面的周長
- 所有已套用材料零件的質量中心
- 慣性矩
- 相對於所選零件/面 (不是 Part Studio/組合件原點) 重心的計算
- 對於零件,系統會使用指定的材料密度來計算。系統會在計算中忽略沒有指定材料的所選零件。如果沒有指定材料給任何所選的零件,則不會有任何計算。
如果您一次選擇多個零件/面,系統會計算零件/面的合併屬性。對於相交的零件/面,會計算每個個別的完整零件/面的屬性,然後再加總再一起。
如果您要覆寫計算出的值,並為質量輸入自己的值,請選擇整個零件、面或組合件,然後核取質量覆寫方塊,再輸入需要的值。在輸入新值之後,系統即會進行適當的重新計算。