檢視、選擇與快速鍵
預估需要 6 分鐘的時間來完成這個課程
Onshape 為在圖形區域中檢視模型提供獨特的方法,整個使用者介面內包含有用的選取策略與配置。Onshape 同時有可讓您提高工作效率的鍵盤與介面快速鍵。這個課程將說明這些策略與配置如何幫助您輕鬆使用介面。
開啟文件
您已在先前的建立零件課程中建立名為 Primer 的文件。請導覽至文件頁面 (在登入至您的 Onshape 帳戶之後):
- 對於 Enterprise 的使用者,請按一下頁面上方的文件。
- 按一下左側公司名稱篩選器。
- 按一下名為 Primer 的文件標題。
- 文件會開啟至最近使用的分頁 (如果尚未選取 Part Studio 1,請於此時選擇)。
提示
- 若要開啟文件,請點按加有底線的標題。
- 在列的其他處按一下來選擇另一個動作的文件。
操控視角
這個 Part Studio 包含您在建立零件課程中建立的草圖。
當您在設定您的喜好中設定偏好時,可能已選擇檢視 3D 零件、組合件與 2D 工程圖時慣用 CAD 系統的滑鼠操控模式。除了這些方法外,Onshape 同時在圖形區域右上角提供視角立方體與檢視工具。視角立方體與檢視工具可讓您輕鬆與自動 (個別) 地旋轉您的模型空間:
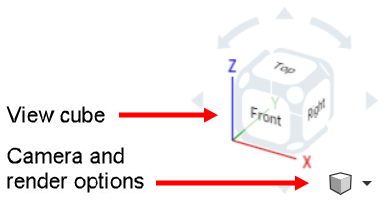
- 按一下箭頭來以 45 度的增量旋轉視角。
- 按一下立方體角落上的白色圓圈之一來回到不等角視。
- 按一下立方體一個邊來垂直於該平面檢視圖形區域 (上視、底視、前視、後視、右視、左視)。
- 在大視角立方體之下的小立方體 (攝影機與渲染選項) 包含其他檢視選項的功能表。按一下小下拉箭頭來開啟功能表:
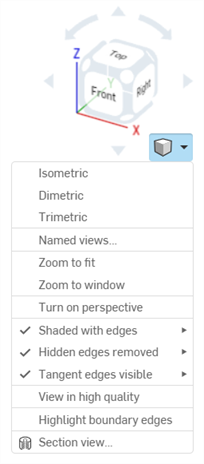
當在行動裝置上使用 Onshape 時,Onshape 會使用特定於行動裝置作業系統的手勢。
選擇圖元
Onshape 使用不同的色彩來代表選取的項目。例如,在圖形區域中像是邊線、面與草圖圖元等選取的圖元會以黃色強調顯示。在特徵與零件清單中的名稱會以藍色強調顯示。

在圖形區域中以黃色強調顯示選取的草圖,在特徵清單中以藍色強調顯示草圖名稱;資料夾 (若有出現) 則以灰色強調顯示
只要點按就可以選擇圖元。Onshape 的選取項目是累加的,且在游標上會出現最多可選取到 5 個圖元的小數字。當選取超出 5 個圖元時,數字 5 旁邊會出現一個小 + 號。
若要取消選取,只要再按圖元一次即可。若要清除多個圖元的整個選取,請在空白的區域按一下、或按下空格鍵,或是按右鍵並選取 [清除選取項目]。
提示
- Onshape 的選取項目是累加的。按一下來選擇,再按一下來取消選擇。
- 在空白處按一下 (或按下空格鍵) 來一次取消選取多個選取項目。
復原、取消復原與還原
每個開啟的對話方塊有關閉或取消兩個選項:
-
 - 保持所做的動作並關閉對話方塊。
- 保持所做的動作並關閉對話方塊。 -
 - 取消所有採取的動作並關閉對話方塊。
- 取消所有採取的動作並關閉對話方塊。
從意外的取消復原
如果您不小心取消了對話方塊,不一定需要再重新執行之前的動作。
如果您在做出變更之後點按草圖對話方塊的 ![]() ,Onshape 會顯示這個訊息:
,Onshape 會顯示這個訊息:

若要逆轉點按 ![]() 的動作,按一下訊息泡泡中的還原連結 (在 10 秒內有效)。系統會將草圖還原至上次編輯階段做出的變更,也就是點按
的動作,按一下訊息泡泡中的還原連結 (在 10 秒內有效)。系統會將草圖還原至上次編輯階段做出的變更,也就是點按 ![]() 之前。
之前。
如果您開始一個新草圖並點按了 ![]() ,請按一下還原來將草圖至還原點按
,請按一下還原來將草圖至還原點按 ![]() 之前的狀態。
之前的狀態。
如果您不小心做出錯的動作,您可以隨時使用「復原」![]() 圖示 (在工具列中) 來復原最後的動作,或一次復原一個連串動作之一。使用「取消復原」
圖示 (在工具列中) 來復原最後的動作,或一次復原一個連串動作之一。使用「取消復原」![]() 圖示 (也在工具列中) 來一次重做連串動作中的一個。
圖示 (也在工具列中) 來一次重做連串動作中的一個。
您也可以在圖示之一上按右鍵來查看動作清單,然後選擇要復原/取消復原至的動作。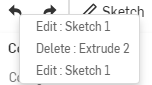
這個清單僅包含每個使用者在目前的工作階段所做的動作。如果您需要復原另一個使用者的動作或是在先前工作階段做出的動作,請使用在文件管理中說明的「版本與歷程」面板。
自訂捷徑工具箱
當您在設定您的喜好中設定偏好時,您有機會為草圖、特徵、組合件與工程圖設定自訂的捷徑工具箱。按下 'S' 鍵來存取您個人的捷徑工具箱。
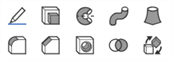
'S' 鍵會開啟對當時使用中分頁與工具列適當的工具箱。例如,當您在 Part Studio 中有開啟的草圖時,按下 S 鍵會開啟草圖捷徑工具箱。若沒有任何開啟的草圖,按下 S 鍵則會開啟特徵捷徑工具箱。
如果您沒有自訂這個工具箱, 會以 Onshape 提供的預設開啟工具箱。
從工具箱中選擇一個工具會關閉工具箱。在工具箱之外按一下也會關閉工具箱。
您也可以自訂任何 Part Studio、組合件或 Feature Studio 中視窗最上方的分頁工具列。在工具列任意處按右鍵並選擇 [自訂工具列]。詳細資訊請參考工具列與文件功能表。
