建立零件
預估需要 15 分鐘的時間來完成這個課程。
這個主題說明如何在 Onshape 文件中使用一個草圖來建立零件。
在 Onshape 中的基本容器與其他 CAD 系統中的檔案有所不同。Onshape 使用稱為文件的結構系統,文件可以保存各種類型的 CAD 資料,並支援像是圖片、檔案、PDF 等材料。
若要開始在 Onshape 中建立零件,請您先建立一個文件 (關於建立文件的詳細資訊請參考建立草圖這個主題)。
從草圖建立零件
零件 (實體) 是從草圖區域 (會以塗彩表明封閉的區域) 產生而來的。可以從任何草圖曲線建立曲面,即使曲線是封閉區域的一部分。
- 選擇工具列中的「擠出」工具
 。
。對話方塊開啟。
- 選擇兩個矩形中封閉 (塗彩) 的區域。
- 接受對話方塊中其餘欄位的預設值。
- 按一下核取記號來接受操作並關閉對話方塊。
注意到零件會列在左側的零件清單中 (Part 1 與 Part 2)。
在從草圖建立了零件之後,系統會隱藏草圖。若要讓另一個工具再次使用草圖,將游標移動至「特徵」清單中的草圖名稱上暫留,然後按一下「顯示」圖示:

您可以重新命名左側清單中的所有草圖、特徵與零件。在特徵或零件清單中的名稱上按右鍵來存取該項目的環境選單。
建立一個零件 (實體)
在 Onshape 的 Part Studio 中您可以將特徵套用至 2D 草圖以建立 3D 零件。所有的特徵工具會在特徵工具列中以圖示或在圖示所附下拉功能表中出現。同時在草圖工具列中提供「擠出」與「旋轉」兩個特徵工具以利存取,且可於草圖開啟時使用。在此處同時說明建立零件的兩種方法 (當草圖使用中與接受草圖之後)。
每個建立的草圖與特徵會參數式地儲存在視窗左側的特徵清單中。您可以返回並編輯列於特徵清單中的各個特徵或草圖 (連按兩下來開啟該項目的對話方塊,或在項目上按右鍵並選擇 [編輯])。
在草圖對話方塊開啟的情況下建立零件
- 在圖形區域中有草圖與草圖對話方塊是使用中情況下,按一下「擠出」
 。
。Onshape 會自動選擇所有區域 (塗彩灰色的封閉區域)。如果區域是嵌套式的,則不會選取嵌套的區域。Onshape 會盡可能選擇合理的區域。
這個時候您可以選擇其他的區域,或取消選擇區域。
- 如果需要可調整預設值,包括:
- 終止類型 - 給定深度 (指定距離)、對稱 (在兩方向上同等)、成形至下一幾何 (將材料加入直至下一個選取的圖元)、成形至面 (將材料加入直至下一個碰到的面)、成形至零件 (將材料加入直至下一個碰到的零件)、成形至一頂點(將材料加入直至下一個頂點),或完全貫穿 (貫穿碰到的材料加入材料)
- 如果需要,使用方向箭頭來變更從平面新增材料的方向。
- 指定材料的深度。
- 您也可以建立拔模 (對於任何材料) 或指定第二結束位置 (對於第二個方向)。會在擠出特徵工具中說明這些選項。
- 按一下核取記號
 來接受特徵。
來接受特徵。
在草圖對話方塊關閉的情況下建立零件
- 在接受並關閉草圖對話方塊之後,按一下「擠出」
 。
。這個方法與上一個方法唯一不同之處是 Onshape 不會自動為您選擇任何區域。
- 選擇要建立零件的區域。請記住,若要建立實體零件,請選擇塗彩的區域。
- 根據上方的指示指定各種細節。
- 按一下核取記號
 來接受特徵。
來接受特徵。
快速鍵
- 使用「S」鍵來顯示您的特徵捷徑列 (在草圖對話方塊關閉的情況下)。
- 使用 Shift+E 來開啟「擠出」對話方塊。
- 按一下問號
 並選擇 [鍵盤快速鍵] 來存取 Onshape 中所有鍵盤快速鍵的清單。
並選擇 [鍵盤快速鍵] 來存取 Onshape 中所有鍵盤快速鍵的清單。
精修零件
在建立零件之後,您可以使用 Onshape 的工具來精修零件、建立圓角、倒角、拔模、薄殼化零件。若要獲得可用工具的完整清單,請將游標移動至特徵工具列上的圖示暫留,然後會出現每個工具的解釋與簡短說明。
這個範例逐步引導您將圓角套用至零件上。
- 在接受特徵工具對話方塊之後,按一下「圓角」
 。
。 - 選擇您要圓化的零件邊線。系統會以橘色強調顯示選取的邊線。
- 使用對話方塊中的選項來調整特徵,像是:
- 沿相切面進行 - 您是否要沿所有相切面套用圓角的相切。
- 橫截面樣式 - 圓角的樣式:環形、圓錐或曲率。檢視剖面以查看其間的不同。
- 圓角半徑 - 您需要圓化角落的大小。
- 可變圓角 - 選擇套用不同圓角大小的特定頂點。表明在圓角之間是否需要有平滑轉換。
- 按一下核取記號
 來接受特徵。
來接受特徵。
快速鍵
- 按下 P 鍵來在圖形區域隱藏或顯示平面。
- 按下 N 鍵來將啟用的平面定向為垂直。
- 按下 Escape 來關閉/停用選取的工具。
- 在輸入要求的資訊之後,按下 Enter 來接受動作並關閉對話方塊。
- 在草圖對話方塊開啟的情況下選擇「擠出」或是「旋轉」工具,Onshape 會自動選擇所有封閉的區域,包括嵌套的區域:
- 當建立零件時,拖曳操控器的箭頭來拉出材料 (範例顯示如下)。
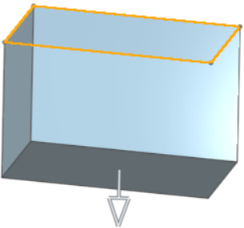
- 使用對話方塊中的方向箭頭
 (當提供時) 來變更操作的方向 (下方範例顯示的是「擠出」對話方塊中的方向箭頭)。
(當提供時) 來變更操作的方向 (下方範例顯示的是「擠出」對話方塊中的方向箭頭)。
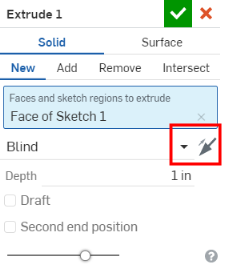
關於在「學習中心」的其他資源,請用自己的步調跟著 Part Design Using Part Studios (需要有 Onshape 帳戶) 與 Introduction to Part Design (需要有 Onshape 帳戶) 的課程操作。