![]()
![]()
![]()
Onshape 捕捉每次編輯完成時 (在該工作區中所有使用者執行的操作) ,工作區中每個分頁的狀態。同時會為版本保存這些資訊。這表示每個文件存在有無限個狀態記錄。這項功能是非常有用的,因為您不用擔心需要持續地儲存您的工作。您可以放心地變更文件,因為就算變更不成功,您還是可以找到並還原至之前的版本。此外,您可以使用版本、產生分支及合併 來同時嘗試多個設計的變化,這可以是您自己的作業或與其他合作人員共同合作。Onshape 同時會在「 版本與歷程」面板中將發行套件捕捉與保存為各個版本。
- 版本 - 文件歷程的一個進程標記。版本是不可變,並捕捉在時間線上某一特定點的工作區全貌,以供未來重新使用或讓您回復到各項變更之前。
- 工作區 - 在文件中啟用的模型建構/設計空間。
- 分支 - 分支是在文件版本管理員圖表中的命名分叉。可在一個版本上分叉來建立分支,會在一個工作區中結束,且可以在分支上有零到 N 個數量的連續儲存版本。啟用的分支是目前開啟版本或工作區所在處的文件分支。
- 歷程記錄項目 - 在某一特定時間點上對文件做出變更的記錄。您可以使用「版本與歷程」面板中的環境選單來比較歷程記錄項目並將文件復原至某一特定歷程項目 (時間點)。
- 進行中 - 對未發行工作區與版本的預設發行狀態。在「進行中」的物件是完全可編輯的 (在工作區中),或是有可編輯的中繼資料 (在版本中)。
- 待決中 - 等待一或多個核准者核可時,「發行候選」(與其可修訂物件) 的狀態;由「版本與歷程」圖表中的這個圖示
 指明。
指明。 - 已拒絕 - 一或多個核准者決定拒絕後,「發行候選」(與其可修訂物件) 的狀態;由「版本與歷程」圖表中的這個圖示
 指明。
指明。 - 已發行 - 一或多個核准者成功核准,或物件建立者立刻發行物件後,「發行候選」(與其可修訂物件) 的狀態,由「版本與歷程」圖表中的這個圖示指明。當檢視文件的發行版本時,這個圖示同時出現在所有已發行的零件旁 (在 Part Studio 的零件清單上)
 。
。 - 觀察人員 - 需要向其通知發行狀態的公司成員,但在發行工作流程中不需要其核可。可以在「發行候選」中包含任意數量的觀察人員 (或沒有觀察人員)。觀察人員必須有對文件的檢視權限才能查看「發行候選」。
- 核准者 - 在發行工作流程中需要其核可的公司成員。核准者可以核准或拒絕「發行候選」。核准者必須有對文件的編輯權限才能核准或拒絕「發行候選」。
- 可修訂物件 - 可以在 Onshape 中被修訂與發行的 Onshape 文件內的所有零件、組合件、工程圖、Variable Studio 或其他檔案類型。
- 發行候選 - 由使用者選取的可修訂物件的集合,會在發行工作流程中集體移動。「發行候選」可以僅有一個單一零件,或是有包含零件、組合件、工程圖、Variable Studios 與其他檔案的整個產品。
- 非修訂版管理的物件 - 可能需要包括在發行中以供參考的物件,但此類物件的修訂版並不需要被追蹤。
若要進一步了解文件歷程與版本在 Onshape 中的作用方式,您可用自己的步調跟著 Document History and Versions (需要有 Onshape 帳戶) 的課程操作。
Onshape 文件包含您所有的專案資料,並會自動記錄您所有的工作。當在文件中工作時,您是在啟用的工作區中操作。當您建立一個 Onshape 文件時,會自動為您建立一個版本與一個工作區 ( Start 版本與 Main 工作區)。Main 工作區會是空的,直到您開始建構模型。

上方圖片中的圖示是文件功能表。粗體名稱是文件名稱,較細字體名稱則是工作區名稱。
文件工具列下方是與視窗左邊垂直對齊的文件面板。這個面板提供對文件「版本與歷程」的存取。
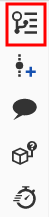
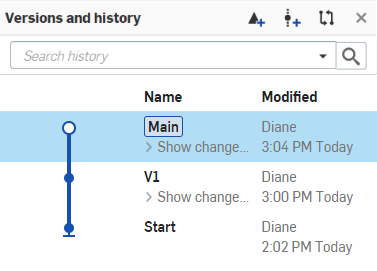
會自動為您建立 Main 工作區與 Start 版本。您可以將其重新命名。
版本是整個文件在時間線上某一特定點的狀態。該版本的幾何資料 (以及像是零件名稱等的屬性) 是不可改變的。不過您可以變更一個版本的屬性 (稍後有更詳細的說明)。您可以建立文件的多個版本。您也可以使用環境選單指令分支在一個版本上建立分支來產生新的工作區:
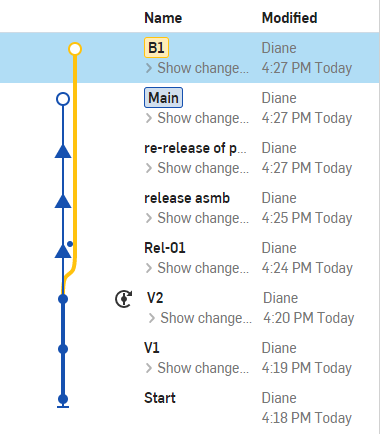
上方圖片中所示的功能包括 (從上到下):
- 「建立發行」圖示
 可開啟一個對話方塊,您可於其中建立發行候選
可開啟一個對話方塊,您可於其中建立發行候選 - 「建立版本」圖示
 可讓您從目前開啟的工作區建立一個版本
可讓您從目前開啟的工作區建立一個版本 - 「比較歷程記錄項目」圖示
 可讓您選擇兩個項目來比較
可讓您選擇兩個項目來比較 - 目前開啟的工作區,會以深藍強調顯示 (在這個案例是分支 B1)
- 包括 V1、 V2、release asmb 與 re-release of part 的版本
- 版本包含淘汰版 Rel-01
- 在「參考管理員」中藉由使用「更新所有參考」而自動建立的版本 V2
要於幕後作業建立一個版本,並仍在同一個工作區中作業,請使用文件面板中的「建立版本」圖示 ![]() (在文件名稱旁)。
(在文件名稱旁)。
無需離開目前的工作區即可產生一個版本 (在「版本與歷程」面板中顯示)。預設的命名慣例是 Vx: V 代表的是版本,x 是遞增的編號,會從數字 1 開始。您隨時可以重新命名版本。
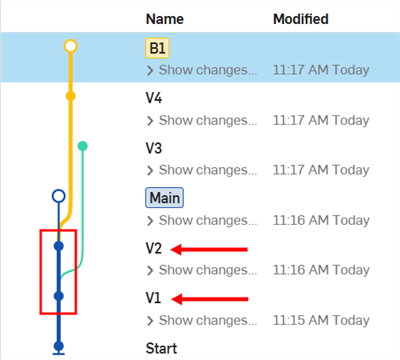
上面圖片中的上方箭頭指向 V2,是透過![]() 。
。
上面圖片中的下方箭頭指向 V1,是透過 ![]() 儲存的第一個版本。
儲存的第一個版本。
另一種方式是開啟「管理版本與歷程」飛出視窗 ![]() ,然後從目前工作區中建立版本 (使用「建立版本」圖示
,然後從目前工作區中建立版本 (使用「建立版本」圖示 ![]() )。
)。
若要藉由「版本與歷程」面板以執行版本與工作區的流程管理,可以按一下 ![]() 。
。
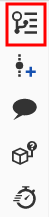
Onshape 自動記錄每個分頁 (Part Studio、組合件等) 的狀態,包括在每個工作區中每個使用者對所有分頁做出的經保存變更。這些修改的歷程會列在飛出視窗中。您可以在任何時候按一下 [還原] (在環境選單中) 來將分支/工作區還原至變更歷程中的某個特別點上,按一下 [回到 <分支-名稱>] 來回到歷程中目前時間點上啟用的分支,按一下某個歷程點來顯示在該點的設計。
這個圖表以樹狀結構顯示所有的版本、工作區及文件的發行。圖表中根據分支有不同的色彩標示。每個分支是以工作區來結束,用空心圓點來代表。版本則是以實心圓點來表示,且是唯檢視的。發行會以三角形來代表 (實心是已發行、空心是待決中,帶一點的實心則是已淘汰)。
要簡化版本圖表的檢視,您可以按一下「版本與歷程」面板頂端的 [啟用中的分支] 來摺疊視圖以只顯示目前啟用工作區所在的分支。
歷程清單中記錄的說明格式是「分頁-名稱::動作:特徵-名稱」。除此之外,您可以:
- 將游標在歷程中的任何項目上暫留來查看是誰於何時做出了修改。
- 在暫留後按一下來顯示在該歷程點的文件 (包括列出的特徵)。
- 比較文件的兩個歷程記錄項目。
Onshape 會保持所有文件上每個使用者做出變更的完整歷程記錄。這樣可讓您在文件歷程中的一個清單上檢視這些變更,並隨時可將文件還原至歷程中的特定時間點上。
當還原時,系統還原的是您所在的工作區。如果您要還原另一個工作區,請先開啟該工作區。
表列變更
若要查看自文件建立之後各個使用者操作文件所產生的變更,請按一下文件面板中的「版本與歷程」圖示 ![]() 。查看顯示變更的項目,然後按一下箭頭來顯示變更:
。查看顯示變更的項目,然後按一下箭頭來顯示變更:
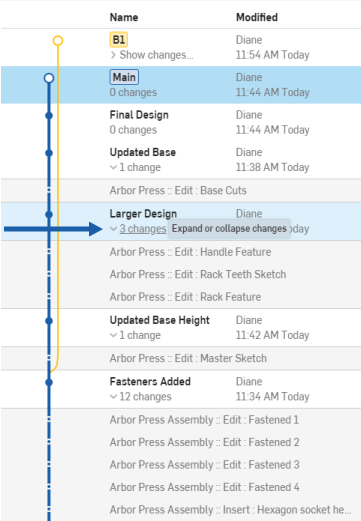
系統會自動儲存與列出每個動作,並用做為完整的稽核線索。不論是使用者或分頁,會記錄自文件建立之時,每個動作做出的變更。當變更清單中有超出 25 項目時,會顯示前 25 個。按一下 [顯示較多] 來顯示更多的項目。
還原至歷程記錄中的某一時間點
您可以隨時選擇要還原至文件歷程上的某個時間點。請記住,僅在工作區中才能使用 [還原] 的指令。您無法還原一個版本,因為版本是不可變。不過您當然可以還原一個工作區,然後建立經還原工作區的版本。
若要還原:
- 按一下
 來開啟「版本與歷程」面板。
來開啟「版本與歷程」面板。 - 按一下清單中「變更」旁的 > 箭頭。
- 在變更項目上按右鍵,然後選擇還原至來將工作區還原到文件歷程中的該時間上。
![「版本與歷程」環境選單中 [還原至] 選項的範例](Resources/Images/history/restore_to.png)
- 要在決定還原與否之前查看該時間點上的文件,請按一下該項目。
- 如果在檢視變更之後決定要還原,按一下「版本與歷程」面板右側的 [還原至] 連結:
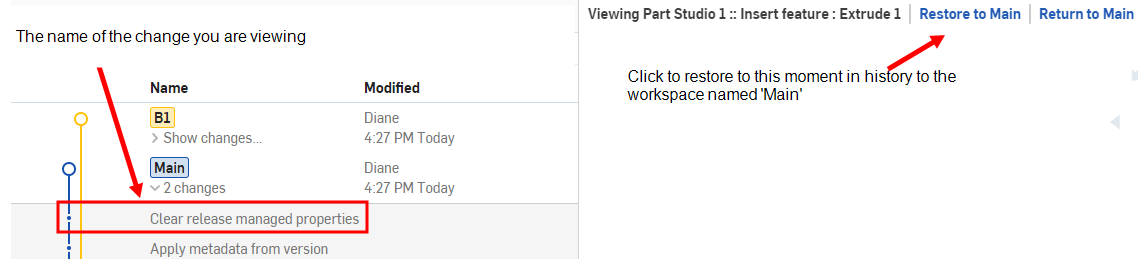
還原與復原有所不同,因為您可以將文件中的所有變更還原至歷程的某一時間點 (可以根據使用者或任何分頁)。反之,復原只會恢復您在目前分頁上做出的變更。在「復原」圖示 ![]() 上按右鍵來查看您所做變更的短清單,然後選擇一個項目來復原至該時間點上而無需點按「復原」按鈕數次。
上按右鍵來查看您所做變更的短清單,然後選擇一個項目來復原至該時間點上而無需點按「復原」按鈕數次。
您可以建立及編輯零件、Part Studios、組合件、及外部資料的屬性以支援您偏好使用的設計過程。
可經由在環境選單中的「屬性」對話方塊來定義與編輯屬性:
- 零件 - 在 Part Studio 中透過列在特徵清單中零件的環境選單;在「版本與歷程」面板中透過版本或工作區的功能表
- Part Studio 與組合件 - 透過分頁的環境選單;在「版本與歷程」面板中透過版本或工作區的功能表
- 外來資料檔案 - 透過分頁的環境選單;在「版本與歷程」面板中透過版本或工作區的功能表
- 發行 - 在「版本與歷程」面板中透過發行的環境選單。
Onshape 文件經特殊設計可讓使用者:
- 共享文件 - 傳送/接收協同合作的邀請,甚至在文件上同時操作。
- 管理版本 - 使用「版本與歷程」來建立文件工作區的版本與分支,並可於之後合併版本與分支。
- 檢視歷程記錄 - 檢視文件歷程中所有記錄的變更,並將文件回復至清單中的任何時間點上。
當在文件中工作時,您是在啟用的工作區中操作。當您建立一個 Onshape 文件時,會自動為您建立一個版本與一個工作區 (Start 版本與 Main 工作區)。對於新的空白文件,Start 版本會包含一個空白的 Part Studio 與空白的組合件。Main 工作區也是空白的,直到您開始建構模型。
一個文件可以有多個工作區;文件每個分支可以有一個工作區。
共享文件
您可以邀請其他 Onshape 使用者來檢視或編輯您的文件。同樣地,您也可以收到對其他使用者文件檢視與編輯的邀請。藉由共享的功能,您可以與其他使用者同時在文件上操作。
詳細資訊請參考共享文件。
版本與歷程
Onshape 在「版本與歷程」面板中提供版本與工作區的圖形呈現。當您與團隊在文件中操作時,可以隨時標示工作區的一個新版本。您也可以從版本中建立新的工作區。請注意,標示一個版本與建立新工作區是兩個不同的操作。
詳細資訊請參考版本與歷程。
歷程記錄
在工作區中對分頁做出的每個應保存變更會被記錄在文件的歷程中。您可以存取歷程記錄清單,然後將文件回復至歷程中的任何記錄時間點上。會列出目前啟用工作區中所有分頁的歷程記錄。
詳細資訊請參考版本與歷程。
Onshape 文件經特殊設計可讓使用者:
- 共享文件 - 傳送/接收協同合作的邀請,甚至在文件上同時操作。
- 管理版本 - 使用版本管理員來建立文件工作區的版本與分支,並可於之後合併版本與分支。
- 檢視歷程記錄 - 檢視文件歷程中所有記錄的變更,並將文件回復至清單中的任何時間點上。
當在文件中工作時,您是在啟用的工作區中操作。當您建立一個 Onshape 文件時,會自動為您建立一個版本與一個工作區 (Start 版本與 Main 工作區)。對於新的空白文件,Start 版本會包含一個空白的 Part Studio 與空白的組合件。Main 工作區也是空白的,直到您開始建構模型。
一個文件可以有多個工作區;文件每個分支可以有一個工作區。
共享文件
您可以邀請其他 Onshape 使用者來檢視或編輯您的文件。同樣地,您也可以收到對其他使用者文件檢視與編輯的邀請。藉由共享的功能,您可以與其他使用者同時在文件上操作。
詳細資訊請參考共享文件。
版本與歷程
Onshape 在「版本與歷程」面板中提供版本與工作區的圖形呈現。當您與團隊在文件中操作時,可以隨時標示工作區的一個新版本。您也可以從版本中建立新的工作區。請注意,標示一個版本與建立新工作區是兩個不同的操作。
詳細資訊請參考版本與歷程。
歷程記錄
在工作區中對分頁做出的每個應保存變更會被記錄在文件的歷程中。您可以存取歷程記錄清單,然後將文件回復至歷程中的任何記錄時間點上。會列出目前啟用工作區中所有分頁的歷程記錄。
關於「學習中心」的其他資源,請參照此處的技術簡報文章:Understanding and Working with a Document’s Historical Data (需要有 Onshape 帳戶) 與 Gitflow Version Management (需要有 Onshape 帳戶)。