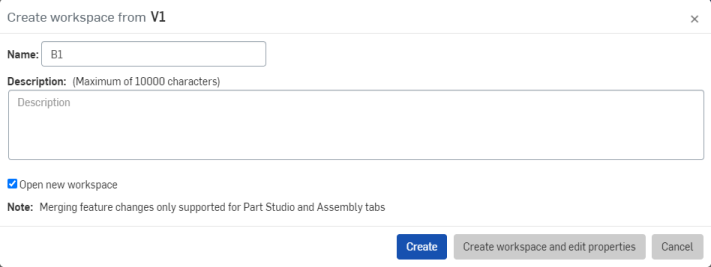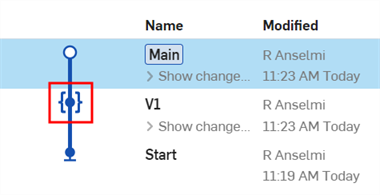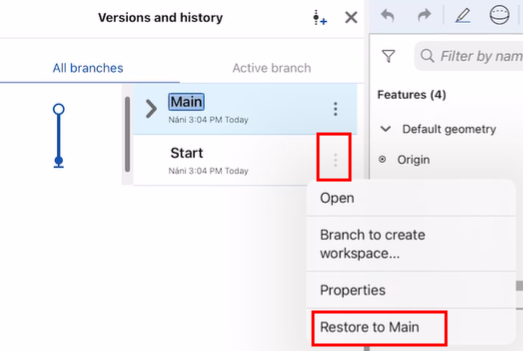![]()
![]()
![]()
您可以使用「版本與歷程」面板來建立版本 (版本是唯檢視的),然後產生版本的分支來建立一個新的工作區。您也可以在工作區和版本中比較歷程記錄項目,或比較分別來自工作區與版本中的歷程記錄項目。詳細資訊請參考比較。
您可以從文件面中建立版本;按一下 ![]() 來建立一個新版本而不離開工作區。
來建立一個新版本而不離開工作區。
您也可以藉由在文件面板中的「版本與歷程」來建立版本:
- 在文件是開啟的情況下,按一下
 來開啟「版本與歷程」。
來開啟「版本與歷程」。 - 按一下要從其中建立版本的工作區;這樣會使得工作區變為啟用的。
- 按一下「建立版本」圖示
 。
。 - 在出現的對話方塊中輸入新版本的名稱與說明。
- 如果文件中的任何工程圖有待處理的更新,會以鮮黃色的「更新」圖示
 標示,同時會在對話方塊中包括一個訊息:
標示,同時會在對話方塊中包括一個訊息: 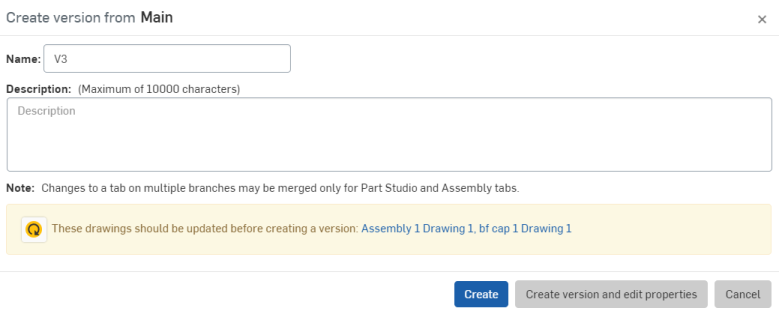
按一下訊息中的
 圖示來更新所有列出的工程圖,使得版本會包含工程圖最新的版本。請注意,如果您按一下「更新」圖示然後取消對話方塊,系統仍會更新工程圖。
圖示來更新所有列出的工程圖,使得版本會包含工程圖最新的版本。請注意,如果您按一下「更新」圖示然後取消對話方塊,系統仍會更新工程圖。 - 按一下兩者之一:
- 建立 - 建立新的版本並留在目前啟用的工作區中
- 建立版本並編輯屬性 - 建立新版本並同時為新版本開啟「屬性」對話方塊。這個「屬性」對話方塊包括新版本中每個分頁與零件的名稱與說明。
新版本出現在「版本與歷程」圖表中:
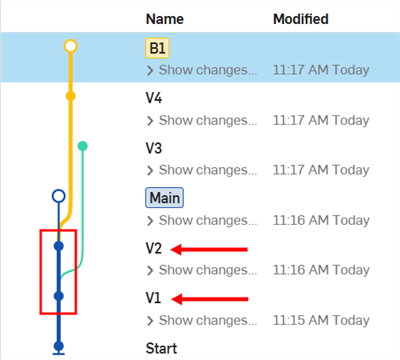
當更新文件參考時,Onshape 同時會自動建立版本。在此種狀況下,您會在圖表中看到一個自動版本的圖示,如下所示:
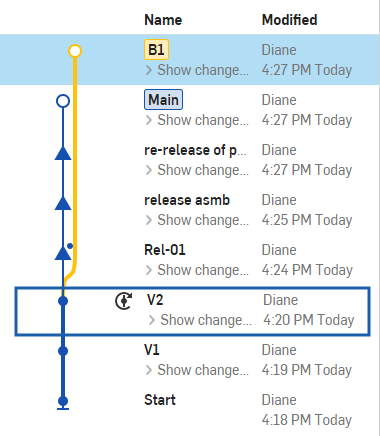
If the user is an Onshape employee, an Onshape logo icon is displayed to the left of the User's name under the Modified column in the graph:
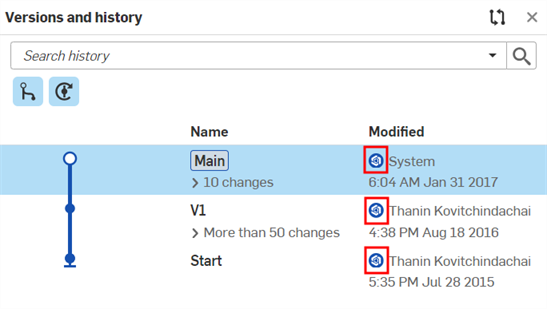
關於自動建立版本的詳細資訊,請參考更新參考。
「版本與歷程」環境選單中包含數個有用的指令。此處說明在這個功能表中的所有指令。請注意,取決於您點按的位置,可能是在變更、版本或分支上點按,選項會有所不同:
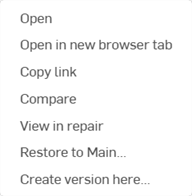
在 Main 分支中於另一版本的變更上按右鍵時出現的環境選單
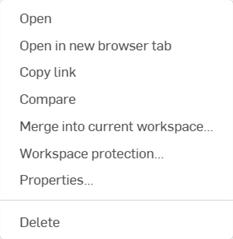
在 Main 分支中於另一分支標題上按右鍵時出現的環境選單
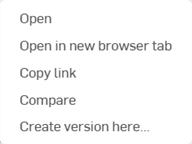
在 Main 分支中於 Main 分支變更之一上按右鍵時出現的環境選單
-
開啟 - 在目前的分頁中開啟目前的變更、版本、或分支。
-
在新瀏覽器分頁開啟 - 在新瀏覽器分頁中開啟目前的變更、版本、或分支。
-
複製連結 - 將目前變更、版本、或分支的 URL 複製到剪貼簿中。對把歷程中某一特定時間點或某一特定分支或版本傳送給其他使用者是相當有用的。
-
比較 - 比較任何歷程時間點上的版本與工作區。詳細資訊請參考比較。
-
合併至目前工作區 - 將來自文件版本或工作區的變更 (來源) 合併到目前使用中的文件工作區中 (目標)。詳細資訊請參考合併。
-
在修復中檢視 - 開啟「修復」面板,其中可圖形式的協助修復任何歷程時間點上的斷開參考。在大部分的情況中,在編輯衍生特徵或匯入特徵到新基礎零件中而導致 Part Studio 有斷開參考時會啟動「在修復中檢視」。詳細資訊請參考修復。
-
還原至 Main - 從文件分支中的前一點 (來源) 還原到同一分支中 (目標)。詳細資訊請參考還原。
-
於此處建立版本 - 在目前的位置建立一個版本。詳細資訊請參考建立版本。
-
工作區保護 - 保護工作區免於某些類型的變更。當啟用工作區保護時,必須在一分支上完成對文件的所有變更,然後再合併至受保護的工作區中。詳細資訊請參考工作區保護。
-
屬性 - 開啟目前分支的「屬性」對話方塊,可於其中編輯「名稱」與「說明」。同時會顯示分支類別與分頁樹狀結構。可以從這個對話方塊中選擇與編輯每個分頁。
-
發佈 FeatureScript - 如果文件包含一個自訂特徵,這個選項會使其可供公眾使用。詳細資訊請參考發佈自訂特徵。
-
刪除 - 刪除目前的分支。無法刪除 Main 工作區與版本。
如果使用者擁有文件,則使用者無法刪除工作區。
如果文件是與使用者共享的,且在文件的共享權限設定中啟用了「刪除」,則使用者可以刪除文件的工作區。
刪除文件的工作區會從分支的頂端 (尾端) 刪除工作區:
-
如果分支中沒有版本存在,系統會刪除工作區與分支。
-
如果分支中包含一或多個版本,則系統會刪除工作區,並將分支恢復為最新的版本。
刪除工作區:
- 在文件是開啟的情況下,按一下
 來開啟「版本與歷程」。
來開啟「版本與歷程」。 - 在要刪除的分支上按右鍵 (下方圖片中的 B1)。
- 選擇 [刪除]。
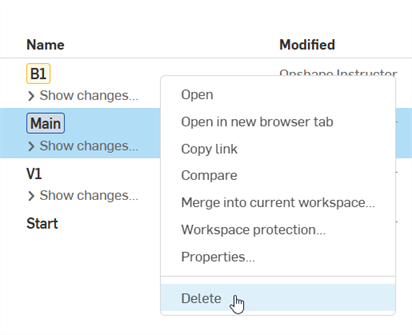
- 按一下[刪除] 來確認。
![按一下[刪除] 來確認刪除工作區](Resources/Images/delete-workspace-dialog-01.png)
還原已刪除的工作區:
- 開啟包含已刪除工作區的文件。
- 展開文件功能表
 :
: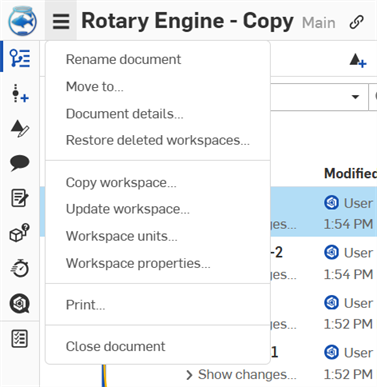
- 選擇「還原已刪除的工作區」。
- 在對話方塊中,選擇您要還原的分支。
![開啟文件功能表來顯示 [列印] 選項](Resources/Images/restore-deleted-workspaces-dialog-01.png)
- 按一下 [還原選取的]。
假設有一個團隊正在設計自行車,而車體的設計已相當成熟穩定。現在此團隊想要嘗試不同的零組件設計,可以將基本的車體設計標示為一個版本來嘗試不同的設計。
- 按一下「版本與歷程」圖示
 來在文件面板中開啟「版本與歷程」:
來在文件面板中開啟「版本與歷程」: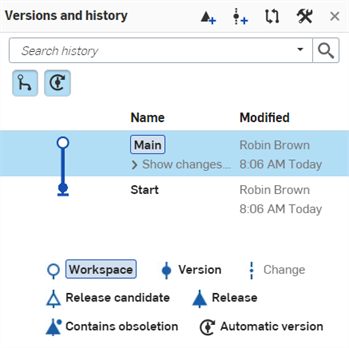
- 按一下「建立版本」圖示
 。
。 - 將第一個版本命名為 Base Frame,然後按一下 建立:
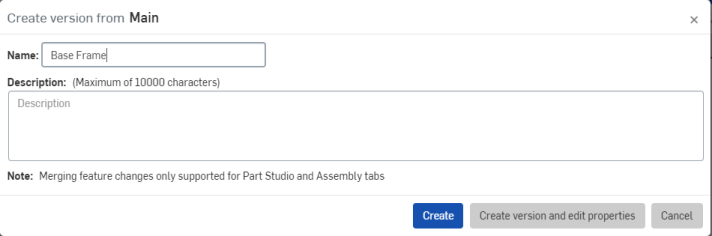
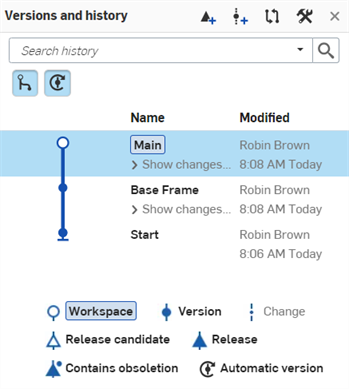
每個設計人員可以從 Base Frame 版本中建立自己的工作區,或許可以將這些工作區命名為 Seat、Brakes、Shocks。
- 在 Base Frame 版本上按右鍵,然後按一下
[產生分支來建立工作區]:
![使用環境選單選擇 [產生分支來建立工作區] 的範例](Resources/Images/history/versionbikegraph-seat-02.png)
- 將新的工作區命名為 Seat,然後按一下 建立:

Base Frame 版本以及原始的工作區 (Main) 仍然存在。此外,會有第二個工作區 Seat,所以設計人員對坐墊 (seat) 所做的變更不會影響 Base Frame 工作區。
- Shocks 與 Brakes 設計人員可從相同的 Base Frame 版本分別建立自己的工作區:
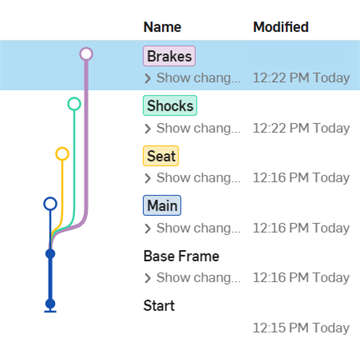
在這個時間點上,每個設計人員的工作區都是與 Base Frame 版本相同的。 - 當設計人員在自己的分支上繼續設計,其設計工作會完全與 Base Frame 版本分開獨立,且在設計人員的工作之間也是如此。設計人員進行設計工作時,可以任意建立工作區的版本。
當單獨的工作完成時,可將每個分支合併回 Main 工作區中,讓所有的獨立工作整合在一起。
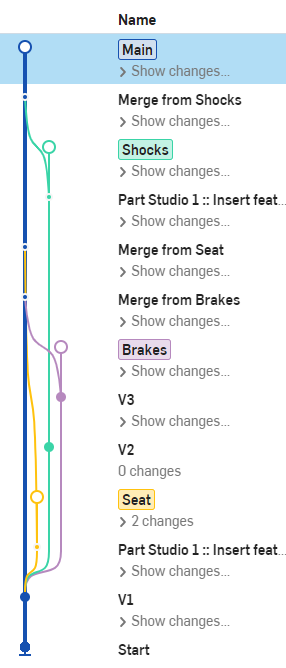
圖例
典型的「版本與歷程」圖表會包含各種圖示以表明工作區、分支版本的類型,或每個節點的修訂版類型。若要全方位了解如何解讀圖表,請參考這個表格:
| 圖示 | 表示 |
|
|
版本 |
|
|
變更節點 |
|
|
一個版本中包含已經核准的發行。 |
|
|
一個版本中包含的發行內有已淘汰的項目。 |
|
|
一個工作區。 |
|
|
有待決修訂版的一個版本。 |
|
|
在「版本與歷程」中由 Onshape 自動建立的一個版本;例如,當使用「更新至最新的」選項時 (在這個主題中稍後將說明)。 |
術語
- Version - A named and saved state of the document. Versions are immutable and separate from workspaces. Create a version to capture a workspace at a particular point in time. You can open and branch a version.
Indicated by normal text and a solid dot on the version graph.
- Workspace - A modeling/design space.
The active workspace is indicated by a blue box to the left of it in the version graph list, and an open dot at the end of the associated branch.
- Branch - Where the document is split and a new workspace is created. A branch can have zero or more versions, and up to one workspace. You can open and delete a branch.
Indicated by bold and italic text and a dot on the version graph. If the dot is open, the branch has one associated workspace. If the dot is closed, the workspace associated with that branch has been deleted.
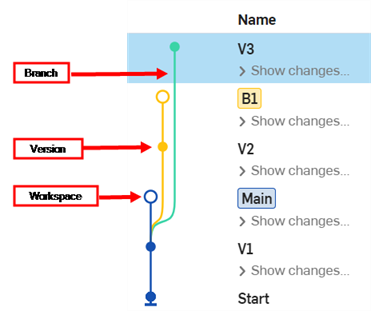
合併線
All merges are displayed explicitly in the Versions and history graph, which updates automatically as changes are made to the document.
Showing and hiding merge lines
To make the Versions and history graph easier to visualize, toggle the Show/Hide merges and Show/Hide automatic versions buttons as needed:
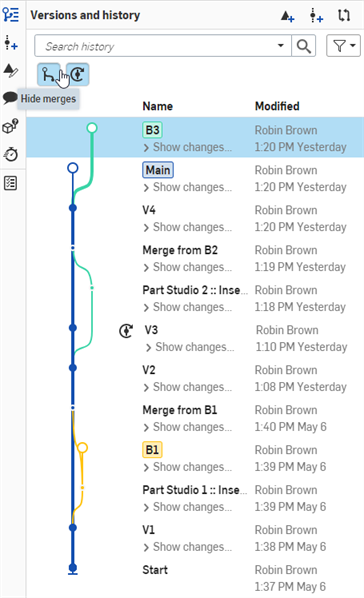
A Versions and history graph with merge lines and automatic versions shown on the Onshape browser application (above).
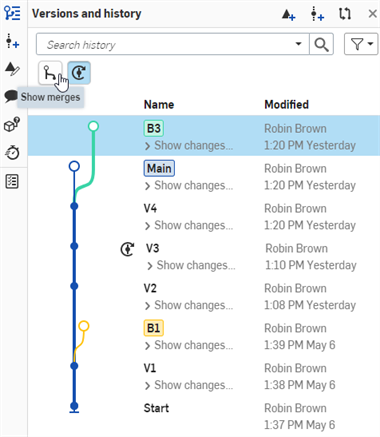
A Versions and history graph with merges hidden on the Onshape browser application (above).
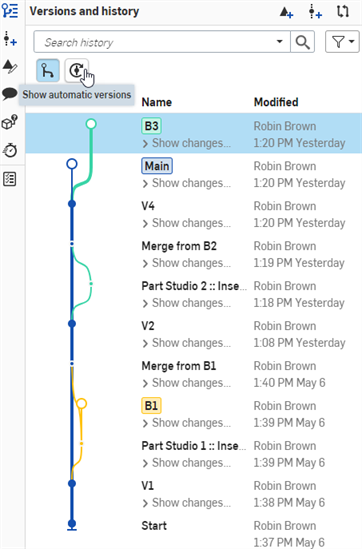
A Versions and history graph with automatic versions hidden on the Onshape browser application (above).
Merge lines example
The example below shows a complex Versions and history graph with several branches. Each branch was created from the Main workspace, and then individual work was done on each branch. As work on each branch was completed, the branches were merged back into Main. The flow of lines to and from the Main branch shows the merging workflow, making it easy to see which changes were merged when.
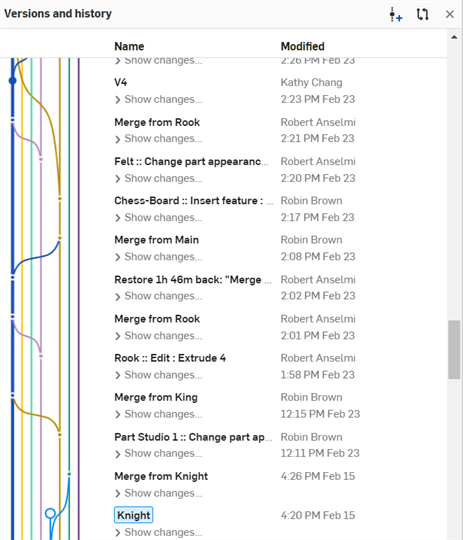
A Versions and history graph with several branches shown on the Onshape browser application (above).
若要自動捲動至分支的頂端或底部,請在分支上按右鍵以存取環境選單,然後選擇「捲動至分支上方」或「捲動至分支底部」選項。
搜尋歷程記錄可讓您搜尋所有版本與分支間的歷程記錄項目。根據您的搜尋字詞,出現的結果會是經篩選的項目清單。搜尋中不會包含版本名稱與版本說明。
搜尋歷程記錄:
-
在「搜尋歷程記錄」欄位中輸入搜尋字詞。系統會在「版本與歷程」清單中顯示包括搜尋字詞的所有歷程記錄項目:
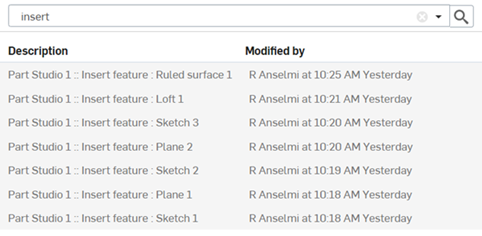
-
您可以選擇性地進一步縮小搜尋範圍,按一下「搜尋歷程記錄」欄位中的下拉箭頭,這樣可讓您使用下列準則篩選搜尋結果:
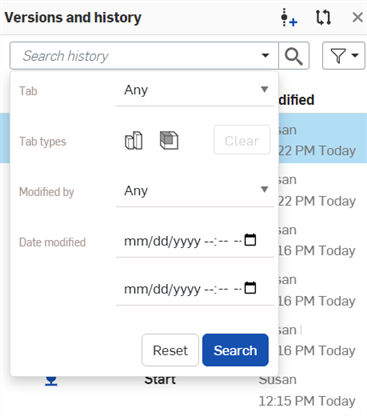
-
分頁 - 選擇特定的文件分頁來縮小搜尋的範圍。預設會是「任何」分頁。
-
分頁類型 - 選擇 Part Studio、Assembly 或 Drawing 來縮小搜尋範圍。預設的搜尋會使用所有的分頁類型。按一下 清除 按鈕來重設分頁類型篩選器。搜尋中會同時包含兩個分頁類型。
-
修改者 - 選擇變更歷程的使用者來縮小搜尋的範圍。選項有「只有我」、「不是我」與「任何人」 (預設)。
-
修改日期 - 選擇開始與結束日期來縮小搜尋範圍。預設會搜尋所有的日期。
-
在選取了準則之後,按一下 搜尋 按鈕,即會根據新準則來篩選搜尋字詞。您可以隨時按一下 重設 按鈕來將篩選器準則重設回預設值。
在搜尋時會出現來自所有分支的結果,即使您已在搜尋欄位上方選擇了「啟用中的分支」。
「篩選分支」按鈕會改變顯示在您版本圖表中的分支為何。
篩選分支:
- 開啟「版本與歷程」面板。
- 按一下「篩選分支」按鈕。
- 選擇一個篩選器選項:
- 顯示所有分支 - 顯示在版本圖表中的所有分支。這是預設的視圖。

- 顯示有工作區的所有分支 - 隱藏屬於已刪除工作區的所有分支。在下方的圖片中,您會看到綠色分支的底部被隱藏 (上方圖片中)。這個選項可用來清理大型的版本圖表。
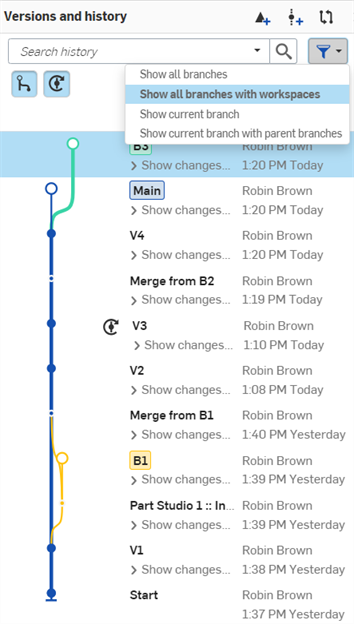
- 顯示目前分支 - 僅顯示目前的分支。
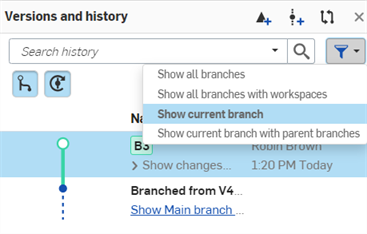
- 顯示有父分支的目前分支 - 僅顯示目前的分支與其父分支。
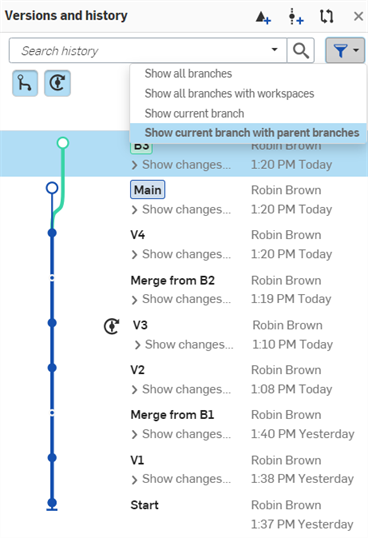
- 顯示所有分支 - 顯示在版本圖表中的所有分支。這是預設的視圖。
With the Versions and history panel, you can create versions (which are read-only) and branch a version to create a new workspace.
您可以從文件頁面或文件內開啟「版本與歷程」面板:
- 從文件頁面中 - 選擇與您要開啟「版本與歷程」面板相對應文件的資訊面板圖示,然後輕觸版本。
- 從文件之中輕觸圖形區域左側的「版本與歷程」圖示
 。
。
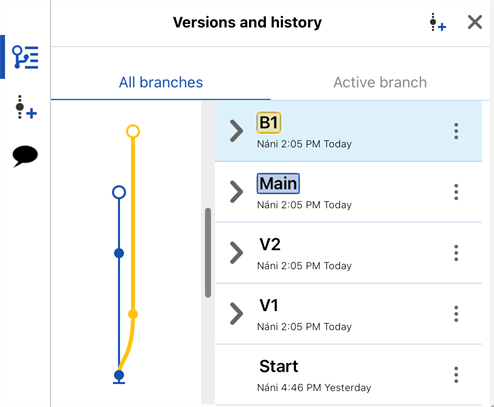
- 「版本與歷程」面板中顯示文件的預設版本圖表。
- 根據預設會有一個 Main 工作區與一個 Start 版本存在。
- 輕觸來在檢視所有分支與啟用中的分支間轉換 (在圖形區域中啟用或開啟的工作區)。
- 輕觸「建立版本」
 來建立一個版本。
來建立一個版本。 - 輕觸 X 來關閉「版本與歷程」面板。
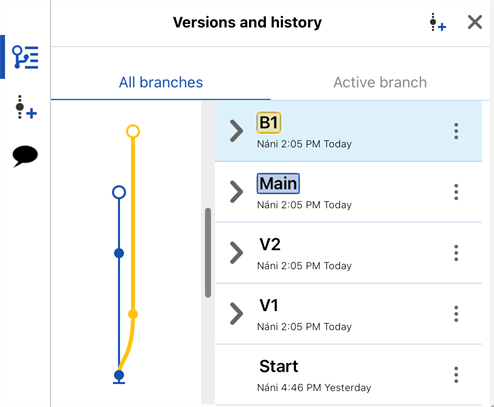
圖表以樹狀結構顯示所有的版本與工作區。圖表中根據分支有不同的色彩標示。每個分支使用一個顏色,然後以工作區來結束,會以空心圓點來代表。分支名稱是以粗斜體文字顯示。版本則是以實心圓點及正常文字來表示,且是唯檢視的。
使用中分支,也就是目前開啟的工作區會用藍色強調顯示。在上方的圖片中,分支 B1 是使用中的分支。
- Version - A named and saved state of the document. Versions are immutable and separate from workspaces. Create a version to capture a workspace at a particular point in time. You can open and branch a version.
Indicated by normal text and a solid dot on the version graph.
- Workspace - A modeling/design space.
The active workspace is indicated by a blue box to the left of it in the version graph list, and an open dot at the end of the associated branch.
- Branch - Where the document is split and a new workspace is created. A branch can have zero or more versions, and up to one workspace. You can open and delete a branch.
Indicated by bold and italic text and a dot on the version graph. If the dot is open, the branch has one associated workspace. If the dot is closed, the workspace associated with that branch has been deleted.
建立文件的一個版本:
- 開啟「版本與歷程」面板
 。
。 - 輕觸以選擇要從其中建立版本的工作區或分支。
- 輕觸
 。
。 - 加入版本的名稱與說明,然後選擇建立版本on。
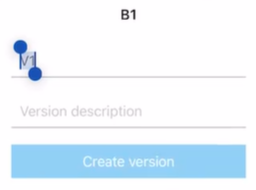
- 新建立的版本會出現在「版本與歷程」面板中。
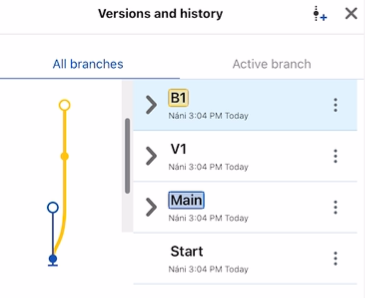
工作區 (分支) 會以空心圓點來表示。
當您從一個版本產生分支時,您建立的是可以包含其他版本的新分支,以及在分支頂端 (尾端) 的新工作區。
- 開啟「版本與歷程」面板
 。
。 - 輕觸您要從其中產生分支 (下圖中的 Start) 的版本 (Main 之外) 旁的三點功能表,然後再輕觸 [產生分支來建立工作區]。
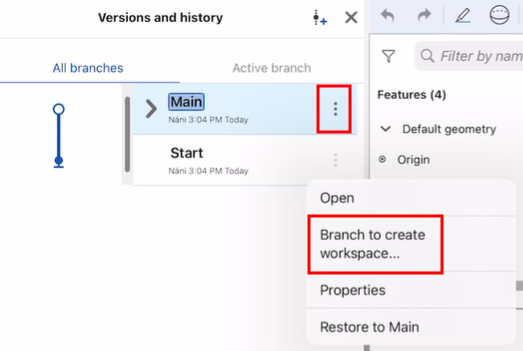
- 加入分支的名稱與說明,然後選擇建立工作區。
- 新建立的分支會出現在「版本與歷程」面板中。
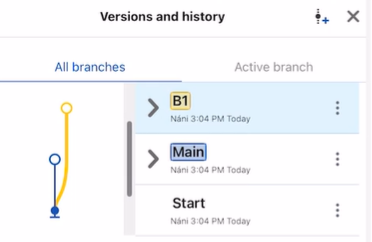
With the Versions and history panel, you can create versions (which are read-only) and branch a version to create a new workspace.
您可以從文件頁面或文件內開啟「版本與歷程」面板:
- 從文件頁面中:
選擇與您要開啟「版本與歷程」面板相對應文件的資訊面板圖示,然後從該處輕觸版本。
- 從文件之中:
輕觸圖形區域左側的「版本與歷程」圖示
 。
。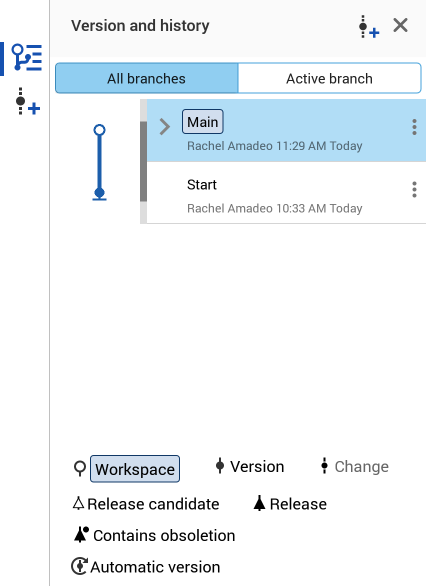
- 「版本與歷程」面板會顯示文件的預設版本圖表,預設會出現一個 Main 工作區和一個 Start 版本。
- 「版本與歷程」右上角有兩個圖示:
![]() - 建立一個版本
- 建立一個版本
![]() - 關閉「版本與歷程」面板
- 關閉「版本與歷程」面板
- 輕觸面板上方的標籤來在檢視所有分支與啟用的分支 (目前在圖形區域中開啟的工作區) 間切換:
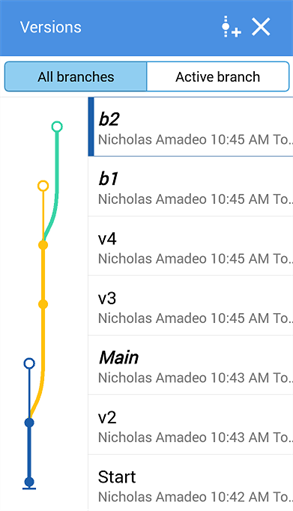
圖表以樹狀結構顯示所有的版本與工作區。圖表中根據分支有不同的色彩標示。每個分支使用一個顏色,分支名稱則以外框、色彩編碼文字顯示。與分支相關的工作區會以空心圓點來表示。版本則是以實心圓點 (及正常文字) 來表示,且是唯檢視的。
使用中分支,也就是目前開啟的工作區,會有標題出現在藍色方塊來表示。例如在上方的圖片中,B2 是使用中的分支。
- Version - A named and saved state of the document. Versions are immutable and separate from workspaces. Create a version to capture a workspace at a particular point in time. You can open and branch a version.
Indicated by normal text and a solid dot on the version graph.
- Workspace - A modeling/design space.
The active workspace is indicated by a blue box to the left of it in the version graph list, and an open dot at the end of the associated branch.
- Branch - Where the document is split and a new workspace is created. A branch can have zero or more versions, and up to one workspace. You can open and delete a branch.
Indicated by bold and italic text and a dot on the version graph. If the dot is open, the branch has one associated workspace. If the dot is closed, the workspace associated with that branch has been deleted.
建立目前使用中文件的版本:
- 輕觸圖形區域的左側「建立版本」圖示
 。
。 - 輸入新版本的名稱 (選擇性地輸入說明),然後輕觸建立。
建立來自另一工作區或分支的版本:
- 輕觸「版本與歷程」圖示
 來開啟「版本與歷程」面板。
來開啟「版本與歷程」面板。 - 輕觸要從其中建立版本的工作區 (或分支) 來開啟該工作區。
- 輕觸面板上方的「建立版本」圖示
 。
。
工作區 (分支) 會以空心圓點來表示。
- 加入版本的名稱與說明,然後輕觸建立。
- 新建立的版本會出現在「版本與歷程」面板中。
輕觸版本旁的三點功能表來查看像是「屬性」、「開啟」、與「產生分支來建立工作區」等選項。
當您從一個版本產生分支時,您建立的是可以包含其他版本的新分支,以及在分支頂端 (尾端) 的新工作區。
- 輕觸「版本與歷程」圖示
 來開啟「版本與歷程」面板。
來開啟「版本與歷程」面板。 - 輕觸來選擇要從其中建立分支的版本。
- 輕觸版本旁的三點功能表,然後輕觸 [產生分支來建立工作區]。
- 加入分支的名稱與說明,然後輕觸建立。
- 新建立的分支會出現在「版本與歷程」面板中。
關於在「學習中心」的其他資源,請用自己的步調跟著 Branching and Merging (需要有 Onshape 帳戶) 與 Document History and Versions (需要有 Onshape 帳戶) 的課程操作。您也可以參照此處的學習途徑課程:Onshape Fundamentals: Data Management (需要有 Onshape 帳戶),與此處的技術簡報文章:Understanding and Working with a Document’s Historical Data (需要有 Onshape 帳戶) 以及 Gitflow Version Management (需要有 Onshape 帳戶)。